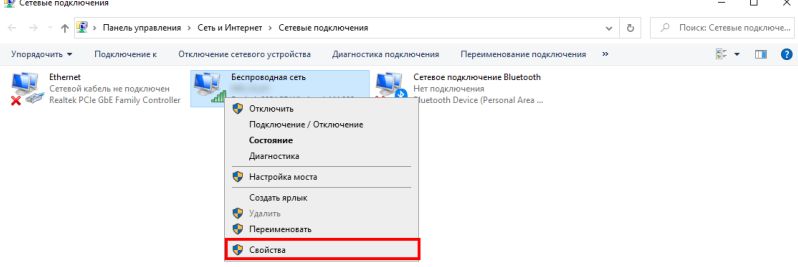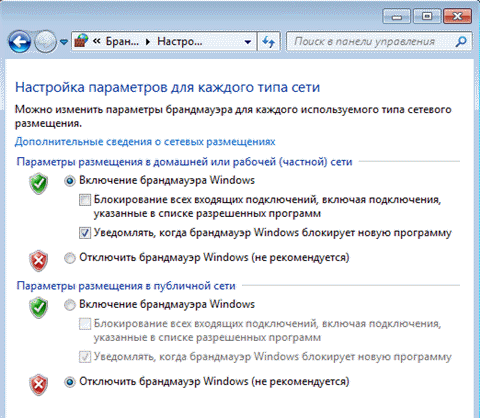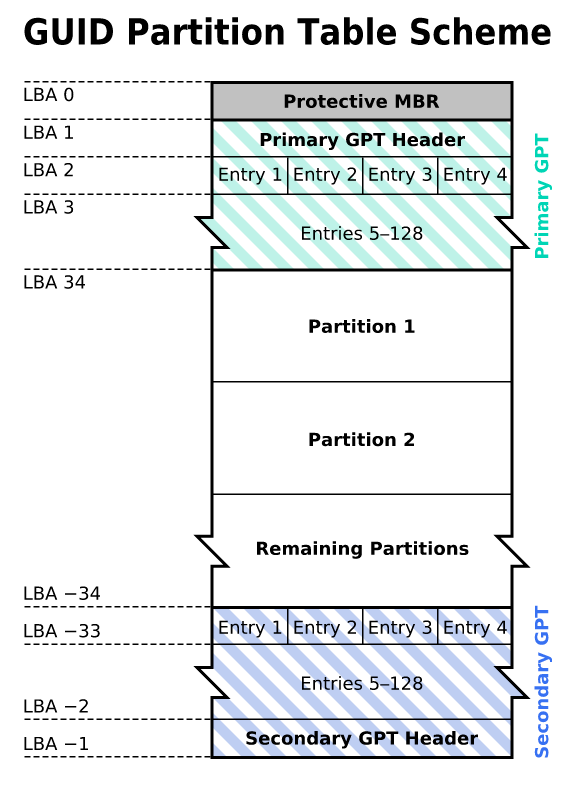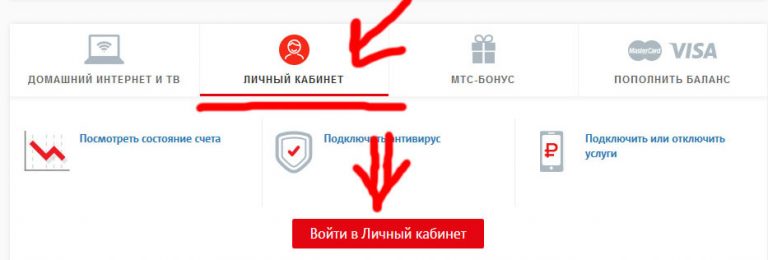Включение и настройка точки доступа на айфоне: почему не включается
Содержание:
- Как раздать интернет по Wi-Fi с iPhone 6
- Отсутствует режим модема
- Настройка мобильного соединения
- Подсчет суммы в строке таблицы в Microsoft Excel
- Раздача интернета с iPhone по Bluetooth
- Раздача интернета через Wi-Fi
- Использование iPhone в режиме модема на Mac OS X
- Скажите, пожалуйста, кто поет – Без названия
- Как подключиться к точке доступа в iOS и Android
- Как подключиться к точке доступа в iOS и Android
- Где ещё обитает Черехапа?
- Создание Wi-Fi точки доступа на Android
- Настройка мобильного соединения
- Коды и их обработка
- Что такое режим модема?
- Раздача интернета через Wi-Fi
- Проблемы и способы их решения
- Настройки при отсутствии пункта “Режим модема”
- Для чего нужны эти данные?
- Лимит трафика
Как раздать интернет по Wi-Fi с iPhone 6
Заходим в настройки, и переходим на вкладку «Сотовая связь» (если мобильный интернет у вас включен, то можете сразу выбрать «Режим модема»). Включаем «Сотовые данные», если нужно, выбираем 3G, LTE, и нажимаем на пункт «Режим модема».
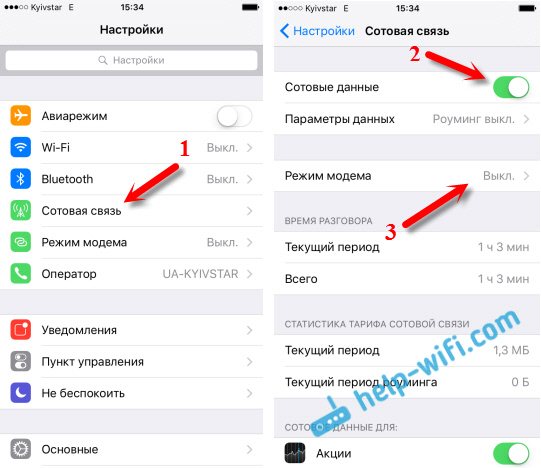
Дальше все очень просто. Активируем режим модема. Если у вас выключен Wi-Fi, то телефон предложит его включить. Можете согласится, в зависимости от того, как вы хотите раздать интернет. Все, наш iPhone, или тот же iPad раздает интернет по Wi-Fi сети, и по кабелю. Даже не знаю, нужна ли кому-то эта функция, но по Bluetooth так же можно подключится к интернету через iPhone.
В окне с настройками режима модема, будет указан пароль. По умолчанию, он немного сложный. Сложный пароль, это хорошо, но вряд ли нужен такой сложный пароль на точке доступа, которая запущена на iPhone. Поэтому, нажав на него, пароль можно сменить. Это уже по желанию.
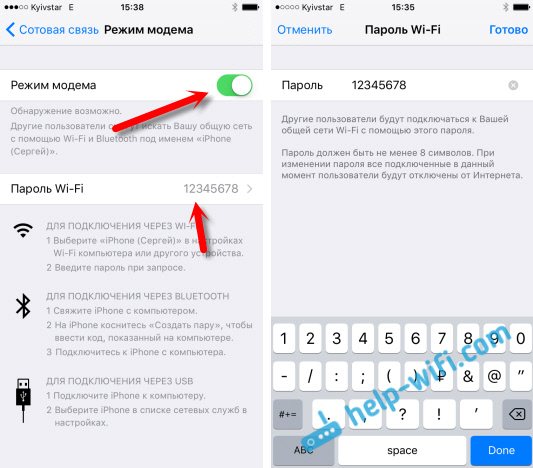
Все что нам нужно, это подключится к Wi-Fi сети, которую раздает Айфон, и пользоваться интернетом. Подключать можно ноутбуки, смартфоны, планшеты (Android), и другую технику. Я, например, подключил ноутбук на Windows 10.
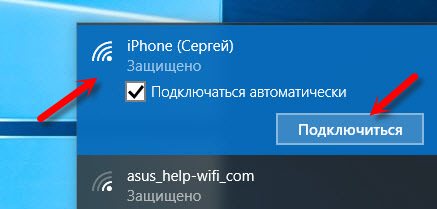
Просто вводим пароль, который задан в настройках модема на Айфоне, и все готово.
Отсутствует режим модема
Иногда бывает так, что после установки на Айфон 6, 5s, 4s, а также иных его версиях, плановых обновлений, прекращают свою работу или же полностью удаляются различные настройки сети. Перестает функционировать режим модема, либо же система постоянно зависает на окне запущенного процессора. Такая ситуация периодически повторяется и никакой пользователь от нее не защищен.
Удаление модемного режима встречается не только в Айфонах 5s и 4s, но также и в 6, так как девятая версия iOS тоже не сумела справиться с рассматриваемой проблемой. Обновление телефона приводит к тому, что соответствующий пункт из меню просто исчезает, либо же при включении мобильное устройство полностью зависает в запущенном состоянии.
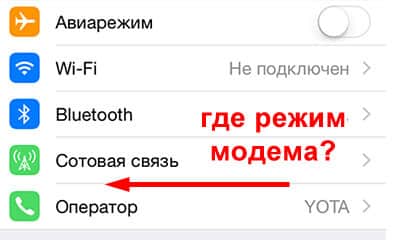
На самом деле услуга модемной раздачи не исчезает, и не удаляется. На деле все выглядит так, что Apple попросту отключила данную функцию по умолчанию, объясняя свой поступок тем, что этим режимом абоненты практически не пользуются. Но это не все причины. Отключение рассматриваемой функции было проведено, чтобы не нести ответственность за ее работу, принимая к вниманию особенности настроек интернета, операторов различных государств целой планеты.
На самом же деле, большое количество пользователей привыкли использовать iPhone 4s, 5s, 6 и другие версии в качестве точки доступа, удаление которой делает их практически беспомощными. К примеру, во время поездок намного удобнее работать на ПК, получая интернет с телефона, не используя прочих сложных и неудобных маршрутизаторов. Именно поэтому необходимо найти ответ на вопрос, как же можно восстановить возможность раздачи интернет-трафика при помощи iPhone.
Настройка мобильного соединения
С сотовым подключением к сети Интернет обычно проблем не возникает, подключение и использование довольно простое, потому что базовые СИМ-карты продаются со всеми установленными настройками. Требуется только установить карточку в смартфон и начать пользоваться всеми привилегиями доступа к глобальной сети. Но бывает такое, что возможность передавать информацию по мобильному соединению теряется. В таких случаях может потребоваться самостоятельная настройка и включение сети. Также представленные настройки понадобятся в случае, если планируется использовать iPhone в качестве модема.
Важно! Благодаря программе «Айтюнс», которая устанавливается на ПК или ноутбук, можно выполнять большое количество различных действий совместно. Настройки для активации соединения с сотовой сетью проводятся в два этапа, сначала подключается доступ, а потом устанавливаются и вводятся необходимые данные для каждого из операторов
Первый этап состоит из следующих действий:
Настройки для активации соединения с сотовой сетью проводятся в два этапа, сначала подключается доступ, а потом устанавливаются и вводятся необходимые данные для каждого из операторов. Первый этап состоит из следующих действий:
- Для начала необходимо определиться с тем, активирована ли передача информации по сети. Проводится это в настройках гаджета. Чтобы проверить, нужно провести такую комбинацию: «Сотовая связь» — «Настройки».
- После этого нужно проверить активацию двух ползунков под названиями «Включить 3G» и «Сотовые данные». Они должны быть подключенными и гореть зеленым цветом.
- Если ползунок вкладки «Сотовые данные» находится в неактивном состоянии, то есть возможность соединения только по Wi-Fi. Пункт о включении 3G также рекомендуется активировать, иначе устройство будет принимать и передавать информацию только по старому стандарту EDGE. Он имеет очень низкую скорость (до 470 Килобит в секунду).
Обратите внимание! Подключение стандарта 4G проводится аналогичным образом, только от пользователя требуется выбрать вместо 3G подключение к LTE или 4G. После того как все перечисленные шаги и настройки закончены, необходимо приступить ко второму этапу работ
В этом случае нужно уточнить и установить правильность ввода всех данных для сотового соединения. Выполнить это рекомендуется следующим образом:
После того как все перечисленные шаги и настройки закончены, необходимо приступить ко второму этапу работ. В этом случае нужно уточнить и установить правильность ввода всех данных для сотового соединения. Выполнить это рекомендуется следующим образом:
- Заново зайти в раздел «Сотовая связь». Внизу раздела требуется найти дополнительный раздел под названием «Сотовая сеть передачи данных» и выбрать его для входа.
- В этом разделе появится блок «Сотовые данные», в котором есть три строки с наименованиями: APN, имя пользователя, пароль.
Обратите внимание! Для каждого из отечественных операторов требуется вносить различные данные. Их можно отыскать на официальном сайте, позвонить на горячую линию или внести данные, перечисленные ниже
Для мобильного оператора «Мегафон»:
- APN: internet;
- Имя пользователя: gdata;
- Пароль: gdata.
Соединение с Интернет от МТС требует введения следующих комбинаций:
- APN: internet.mts.ru;
- Имя пользователя: mts;
- Пароль: mts.
Пользователям «Билайна» необходимо внести следующие комбинации:
- APN: internet.beeline.ru;
- Имя пользователя: beeline;
- Пароль: beeline.
Для пользователей, подключенных к Tele2:
- APN: internet.tele2.ru;
- Имя пользователя: ничего не вводить;
- Пароль: ничего не вводить.
Оператор Yota требует введение таких данных:
- APN: internet.yota;
- Имя пользователя: не вводить ничего;
- Пароль: оставить пустым.
Небольшая компания «МОТИВ» требует ввода:
- APN: inet.ycc.ru;
- Имя пользователя: motiv;
- Пароль: motiv.
Национальный оператор связи «Ростелеком», данные:
- APN: internet.etk.ru;
- Имя пользователя: оставить пустым;
- Пароль: оставить пустым.
Есть возможность упростить и так несложную процедуру и не вводить данных в смартфон лично. В таком случае нужно только позвонить на горячую линию мобильного оператора и запросить отправку настроек. Через определенное время пользователь получит СМС-сообщение со всей необходимой информацией. После этого вносить ничего не понадобится, достаточно открыть сообщение, и все настройки сохранятся автоматически.
Важно! Следует помнить о необходимости перезагрузки смартфона всякий раз после внесения данных. Соединение активируется только после включения
Подсчет суммы в строке таблицы в Microsoft Excel
Раздача интернета с iPhone по Bluetooth
Вы можете раздавать интернет со своего смартфона даже в том случае, если у вашего коллеги отсутствует Wi-Fi. Эта инструкция подходит только для настройки соединения с компьютером:
- Если вам нужно раздать интернет по Bluetooth для другого ПК, просто включите этот модуль, активируйте пункт «Режим модема», и обязательно выключите Wi-Fi на своем устройстве;
- На своем компьютере активируйте Bluetooth и посмотрите в настройках, чтобы его можно было обнаружить;
- Зайдите в «Параметры» вашего Windows, далее перейдите во вкладку «Устройства» и найдите там пункт Bluetooth;
- Как только вы выберите данную вкладку, система автоматически начнет поиск новых устройств, в результате чего обнаружит точку доступа с вашего iPhone;
- Выберите эту точку и подключитесь к ней. У вас на смартфоне появится подтверждение с проверочным кодом. Нажмите «Подключиться» и дождитесь, когда система осуществит сопряжение с вашим устройством.
На этом процесс раздачи интернета с айфона завершен. Скорость может быть ниже, чем максимальная пропускная способность вашего устройства, однако в любом случае такой метод помогает во многих ситуациях, особенно когда нет с собой USB-кабеля, но при этом присутствует Bluetooth на компьютере. Как вы понимаете, для ноутбуков данный метод не очень актуален, ведь практически все модели ноутбуков имеют на борту встроенный Wi-Fi, подключение к которому осуществляется всего в несколько кликов, да и скорость на порядок выше.
Раздача интернета через Wi-Fi
Айфон можно использовать в качестве модема для таких крупных систем, как Windows. Можно настроить подключение разными способами. Существует 3 проверенных:
- По Wi-Fi;
- По Bluetooth;
- При помощи специального кабеля.
Каждый из способов имеет свои преимущества и недостатки. Все они познаются только во время использования. Стоит рассмотреть каждый из способов в отдельности.
Если пользователь активировал режим модема, а при этом на Айфоне также подключен и роутер Вай-Фай, то пользователь может использовать второе подключение в качестве точки доступа. Чтобы сделать это, необходимо на устройстве (в нашем случае ПК) подключиться к беспроводной сети. Название её будет точно такое же, как и стоит на Айфоне.
После этого пользователь может на самом айфоне указать пароль, с помощью которого будет осуществляться вход, а также настроить «Семейный доступ». Подключение такого плана проходит без проблем, быстро, а интернет появляется сразу на компьютере или ноутбуке.
Использование iPhone в режиме модема на Mac OS X
В том, что касается подключения iPhone в качестве модема к Mac, я даже и не знаю, что написать, тут еще проще:
- При использовании Wi-Fi просто подключитесь к точке доступа iPhone с паролем, заданном на странице настроек режима модема на телефоне (при этом в некоторых случаях, пароль может даже не потребоваться, если вы используете один аккаунт iCloud на Mac и на iPhone).
- При использовании режима модема по USB все заработает автоматически (при условии, что режим модема на iPhone включен). Если не заработало, зайдите в системные настройки OS X — Сеть, выберите «USB на iPhone» и уберите отметку «Отключите, если это вам не нужно».
- И только для Bluetooth потребуются действия: зайдите в системные настройки Mac, выберите «Сеть», а затем — Bluetooth Pan. Нажмите «Настроить устройство Bluetooth» и найдите ваш iPhone. После установки связи между двумя устройствами, интернет станет доступным.
Скажите, пожалуйста, кто поет – Без названия
Как подключиться к точке доступа в iOS и Android
Если вы уже раздали интернет, то вашему коллеге нужно лишь активировать у себя Wi-Fi, в списке найти название вашей точки доступа (будет что-то типа «Ваня iPhone»), и подключиться, указав пароль, который вы ранее задали.
У вас же на экране появится синяя полоска, которая будет сигнализировать о подключении нового устройства к точке доступа. Если этой полоски нет, значит, никто к вам присоединиться так и не смог. Что самое приятное – использовать эту сеть смогут как пользователи с iOS, так и с Android. Причем вы можете раздавать и на планшеты, и на компьютеры, и на любые другие устройства. Это очень удобная фишка, которая позволит оставаться в сети всегда!
Как подключиться к точке доступа в iOS и Android
Если вы уже раздали интернет, то вашему коллеге нужно лишь активировать у себя Wi-Fi, в списке найти название вашей точки доступа (будет что-то типа «Ваня iPhone»), и подключиться, указав пароль, который вы ранее задали.
У вас же на экране появится синяя полоска, которая будет сигнализировать о подключении нового устройства к точке доступа. Если этой полоски нет, значит, никто к вам присоединиться так и не смог. Что самое приятное – использовать эту сеть смогут как пользователи с iOS, так и с Android. Причем вы можете раздавать и на планшеты, и на компьютеры, и на любые другие устройства. Это очень удобная фишка, которая позволит оставаться в сети всегда!
Где ещё обитает Черехапа?
Создание Wi-Fi точки доступа на Android
Выполнение данной процедуры не занимает у пользователя много времени. Для создания точки доступа можно воспользоваться следующим алгоритмом:
- Открыть настройки девайса.
- Перейти в раздел «Беспроводные сети».
- Нажать на параметр «Ещё».
- Откроется список дополнительных возможностей. Здесь нужно выбрать «Режим модема». Обычно данный параметр располагается в конце списка.
- В открывшемся окне нажать на «Точка доступа».
- В подразделе перейти в пункт «Настройка точки доступа».
- Далее пользователю нужно будет заполнить следующие поля на своё усмотрение: имя сети, пароль, тип защиты, а также диапазон частот.
- Вернуться в основное меню настроек и включить точку доступа.
После выполнения вышеуказанных действий к смартфону смогут подключаться другие устройства: компьютеры, телефоны, планшеты и т. д.
Важно! Рекомендуется подбирать надёжный пароль во избежание взлома. Он должен состоять как минимум из восьми символов
При этом желательно использовать буквы.
Точка доступа не требует повторной настройки. При желании поделиться интернетом пользователю нужно будет просто включить её, переведя ползунок в активное положение.
Процедура создания точки доступа вай-фай на Андроиде
Настройка мобильного соединения
С сотовым подключением к сети Интернет обычно проблем не возникает, подключение и использование довольно простое, потому что базовые СИМ-карты продаются со всеми установленными настройками. Требуется только установить карточку в смартфон и начать пользоваться всеми привилегиями доступа к глобальной сети. Но бывает такое, что возможность передавать информацию по мобильному соединению теряется. В таких случаях может потребоваться самостоятельная настройка и включение сети. Также представленные настройки понадобятся в случае, если планируется использовать iPhone в качестве модема.
Важно! Благодаря программе «Айтюнс», которая устанавливается на ПК или ноутбук, можно выполнять большое количество различных действий совместно. Настройки для активации соединения с сотовой сетью проводятся в два этапа, сначала подключается доступ, а потом устанавливаются и вводятся необходимые данные для каждого из операторов
Первый этап состоит из следующих действий:
Настройки для активации соединения с сотовой сетью проводятся в два этапа, сначала подключается доступ, а потом устанавливаются и вводятся необходимые данные для каждого из операторов. Первый этап состоит из следующих действий:
- Для начала необходимо определиться с тем, активирована ли передача информации по сети. Проводится это в настройках гаджета. Чтобы проверить, нужно провести такую комбинацию: «Сотовая связь» — «Настройки».
- После этого нужно проверить активацию двух ползунков под названиями «Включить 3G» и «Сотовые данные». Они должны быть подключенными и гореть зеленым цветом.
- Если ползунок вкладки «Сотовые данные» находится в неактивном состоянии, то есть возможность соединения только по Wi-Fi. Пункт о включении 3G также рекомендуется активировать, иначе устройство будет принимать и передавать информацию только по старому стандарту EDGE. Он имеет очень низкую скорость (до 470 Килобит в секунду).
Обратите внимание! Подключение стандарта 4G проводится аналогичным образом, только от пользователя требуется выбрать вместо 3G подключение к LTE или 4G. После того как все перечисленные шаги и настройки закончены, необходимо приступить ко второму этапу работ
В этом случае нужно уточнить и установить правильность ввода всех данных для сотового соединения. Выполнить это рекомендуется следующим образом:
После того как все перечисленные шаги и настройки закончены, необходимо приступить ко второму этапу работ. В этом случае нужно уточнить и установить правильность ввода всех данных для сотового соединения. Выполнить это рекомендуется следующим образом:
- Заново зайти в раздел «Сотовая связь». Внизу раздела требуется найти дополнительный раздел под названием «Сотовая сеть передачи данных» и выбрать его для входа.
- В этом разделе появится блок «Сотовые данные», в котором есть три строки с наименованиями: APN, имя пользователя, пароль.
Обратите внимание! Для каждого из отечественных операторов требуется вносить различные данные. Их можно отыскать на официальном сайте, позвонить на горячую линию или внести данные, перечисленные ниже
Для мобильного оператора «Мегафон»:
- APN: internet;
- Имя пользователя: gdata;
- Пароль: gdata.
Соединение с Интернет от МТС требует введения следующих комбинаций:
- APN: internet.mts.ru;
- Имя пользователя: mts;
- Пароль: mts.
Пользователям «Билайна» необходимо внести следующие комбинации:
- APN: internet.beeline.ru;
- Имя пользователя: beeline;
- Пароль: beeline.
Для пользователей, подключенных к Tele2:
- APN: internet.tele2.ru;
- Имя пользователя: ничего не вводить;
- Пароль: ничего не вводить.
Оператор Yota требует введение таких данных:
- APN: internet.yota;
- Имя пользователя: не вводить ничего;
- Пароль: оставить пустым.
Небольшая требует ввода:
- APN: inet.ycc.ru;
- Имя пользователя: motiv;
- Пароль: motiv.
Национальный оператор связи «Ростелеком», данные:
- APN: internet.etk.ru;
- Имя пользователя: оставить пустым;
- Пароль: оставить пустым.
Есть возможность упростить и так несложную процедуру и не вводить данных в смартфон лично. В таком случае нужно только позвонить на горячую линию мобильного оператора и запросить отправку настроек. Через определенное время пользователь получит СМС-сообщение со всей необходимой информацией. После этого вносить ничего не понадобится, достаточно открыть сообщение, и все настройки сохранятся автоматически.
Важно! Следует помнить о необходимости перезагрузки смартфона всякий раз после внесения данных. Соединение активируется только после включения
Коды и их обработка
Как поставить кавычки-«елочки» в Excel? Можно воспользоваться ранее предложенной инструкцией, а можно прибегнуть к более простому и удобному приему.
Речь идет об обработке специализированных кодов. Они довольно активно используются продвинутыми пользователями. Главное знать, какие комбинации набирать в том или ином случае.
Чтобы без проблем поставить в тексте «елочки», необходимо:
- Нажать во время набора текста «Альт».
- Набрать 0171, удерживая клавишу Alt нажатой. Этот прием поможет открыть скобки.
- Напечатать аналогичным образом код 0187. Кавычки закроются.
Дело сделано. На самом деле все проще, чем кажется. Мы выяснили, как поставить «елочки» в «Экселе» и «Ворде». Но это далеко не все варианты развития событий.
Что такое режим модема?
Представляет собой специальную настройку, с помощью которой возможно устанавливать личный телефон и применять его в виде стандартного передатчика интернета, заменив тем самый привычный Wi-Fi. Настраивать функцию просто: для этого не требуется установить специальное приложение или программу. Активировать эту настройку можно без особых проблем.
В этом случае нет никаких ограничений по передаче трафика, пока функция включена, каждый может подключиться и пользоваться. Стоимость взимается согласно тарифным планам оператора сотовой связи.
Обратите внимание! Подключение можно настраивать. Например, включать ограничение доступа к точке, установив пароль
Раздача интернета через Wi-Fi
Далее вам необходимо включить режим модема на смартфоне. Для этого выполните следующие действия:
- Зайдите в «Настройки» вашего Айфона и перейдите в пункт «Режим модема»:
Задайте пароль для Wi-Fi (он должен состоять минимум из 8 символов, но можно и просто цифр):
Активируйте ползунок «Режим модема»;
Включите на своем устройстве Wi-Fi, и пользователю, который хочет подключиться к вам, сообщите пароль от точки доступа. Называться она будет также, как имя в вашем iPhone. Это можно посмотреть в пункте «Об этом устройстве».
- Сделайте свайп вверх, чтобы вызвать центр управления и нажмите по иконке сотовой связи, удерживая ее:
- 3D-Touch выведет дополнительное меню, в котором вам необходимо будет кликнуть по «Режим модема», после чего он будет активирован.
Как узнать, что ко мне подключились?
При активированной точке доступа у вас сверху будет отображаться синяя полоска, если будет подключено хоть одно устройство к вашему iPhone. Система отображает количество подключенных девайсов, однако просмотреть информацию о каждом из них нельзя, так как такой опции не предусмотрено.
Проблемы и способы их решения
Не включается услуга
У компании Apple были определенные проблемы с настройкой рассматриваемой функции после некоторых обновлений. В таких случаях функция «Режим модема» просто исчезает из списка в настройках. Проблема зачастую решается просто, для этого необходимо провести следующую комбинацию:
- «Настройки»;
- «Сотовая Связь»;
- «Сотовая сеть передачи данных»;
- «Режим модема».
В открывшемся окне требуется ввести такие данные:
- APN — internet;
- Имя пользователя: gdata;
- Пароль: gdata.
Обратите внимание! Для некоторых других операторов данные могут отличаться. Их можно узнать на официальном сайте
Подключается, но не выходит в интернет
В представленном случае проблема заключается не в настройках точки доступа, а в подключению к сети. Оно может отсутствовать. В таком случае требуется перезагрузить гаджет. Если подключение не появилось, необходимо проверить, все ли настройки в разделе «Сотовая связь» включены. Если ни одно действие не помогло, рекомендуется позвонить оператору для проверки возможности подключения.
Пропал раздел «Режим модема» из настроек
Столкнувшись с этой проблемой, необходимо совершить ту же цепочку действий, что и в разделе «Не включается режим модема».
Настройки при отсутствии пункта “Режим модема”
В некоторых случаях пункт режима модема в настройках отсутствует. Может быть несколько причин, которые приводят к такой ситуации:
- отсутствует соединение с сотовой вышкой, то есть, нет выхода в мобильную сеть;
- сбой в работе программного обеспечения;
- нет параметров apn оператора связи;
- поврежден модуль связи;
- режим модема окончательно пропал после обновления операционной системы.
Одной из возможностей вернуть модем в соответствующий режим, является описанный ниже алгоритм.
- Выбираем “Настройки”, затем “Сотовую связь”, после чего переходим в “Сотовая сеть передачи данных”.
- В пункте“Сотовые данные” ввести настройки APN, имя пользователя и пароль (в нашем случае провайдером является МТС).
- Сохранить информацию и перезагрузить устройство.
- На главной странице настроек следует передвинуть рычажок в пункте “Режим модема”.
- Включаем точку доступа как предписано правилами.
В принципе, этих действий вполне хватает для того, чтобы режим модема восстановился и начал функционировать. Если же он не показывается и далее, следует обратиться в сервисную службу для решения возникшей проблемы.
ul
Для чего нужны эти данные?
Давайте разберемся, для каких целей необходима комбинация цифр.
- Для доступа к интерфейсу настроек;
- При настраивании локальной сети;
- Для изменения пароля от беспроводной сети;
- Для настройки интернета на ПК;
- Для тестирования работы сети.
Кстати, если вы хотите узнать, как узнать IP-адрес чужого роутера – то информация может вас удивить. Вы не сможете этого сделать, если не подключены к устройству. Не стоит пытаться взламывать чужое устройство, чтобы получить доступ к бесплатному интернету.
Лимит трафика
Используя iPhone как модем, подключенный по USB к ПК или ноутбуку с Windows 7 или 10, выставите ограничитель трафика таким способом:
- Нажмите в Windows 10 комбинацию клавиш Win+Iи откройте «Сеть и Интернет».
- Кликните раздел «Etnernet» и сеть, к которой сейчас подключены.
- Активируйте ползунок «Задать как лимитированное подключение» и перейдите к установке лимита.
- Нажмите «Установить лимит».
- Выберите нужные параметры и жмите «Сохранить».
- Windows сообщит о некоторых службах, которые следует отключить при лимитированном использовании трафика.
Система оповестит о скором окончании трафика и заблокирует доступ при израсходовании всего пакета.