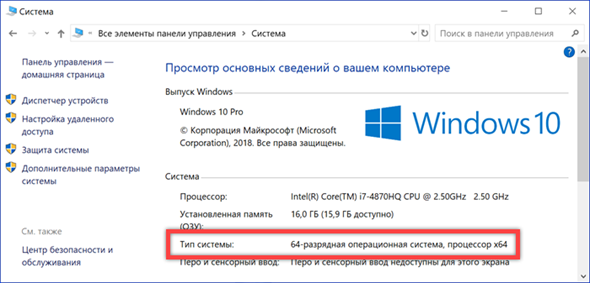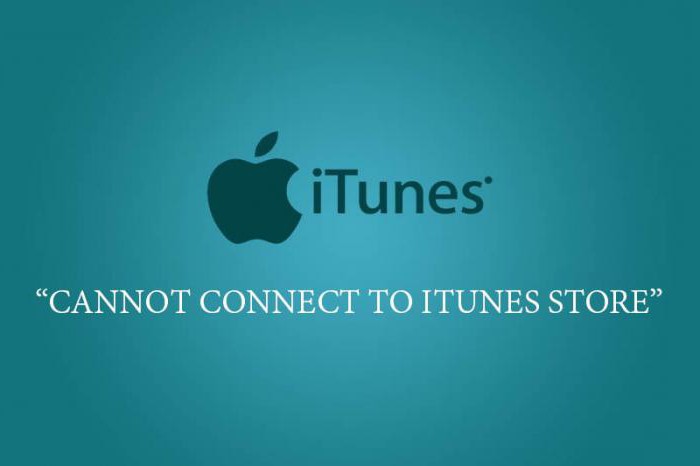6 причин, почему компьютер включается дольше положенного
Содержание:
- Ссылки
- Почему индикатор батареи не дает точных показаний?
- Внесистемные проблемы
- Зависает, тормозит компьютер. Три основные причины.
- Очистка диска и реестра
- Что представляет собой LAN
- Что такое автозагрузка и чем она мешает работе компьютера?
- Неиспользуемые шрифты
- Настройки электропитания
- Mozilla Firefox
- Сканирование на вирусы программой MalwareBytes
- Шаг второй, реестр
- Редактор автозагрузки
- Тестирование
- Вирусы
- Компьютер требует профилактических работ. 3 ярких примера.
- Следите за системой
- «Разбросанность»
- Шаг третий, главный
- Почему браузеры тупят?
Ссылки
Почему индикатор батареи не дает точных показаний?
Внесистемные проблемы
Если компьютер с операционной системой Windows 7 долго запускается, то причина может быть и не в OC. Например, сбившиеся настройки BIOS, фрагментация, плохо читаемые сектора жёсткого диска или иные внесистемные проблемы могут крайне сильно уменьшить производительность. В таких случаях следует провести диагностику компьютера, а потом уже устранять неисправность.
Жёсткий диск и SSD-накопитель
Проблемный накопитель — тоже частое явление, из-за которого долго грузится Windows 7 при включении компьютера. Основных носителей файлов в компьютере существует 3 вида:
- HDD;
- SSD;
- M2.
Но в этой статье пойдёт речь о первых двух.
В основном пользователи компьютеров используют HDD-диск, потому что стоит своих денег и имеет большой объём. Но даже большой объём не исключает нехватку свободного места и, тем более, фрагментацию диска.
К сведению! Фрагментация диска — разделение файла на логические части. Чем больше фрагментированных файлов, тем ниже производительность компьютера, потому что жёсткому диску уже сложнее искать файлы, так как они разбросаны по всему накопителю.
Проблему можно решить с помощью встроенного софта Windows 7. Для этого:
- Следует зайти в меню «Пуск». Дальше в поиске напечатать «дефрагментация диска» и выбрать соответствующую программу.
- В программе будет графа «Текущее состояние», где следует выбрать диск для дефрагментации.
- Чтобы определить, нуждается ли диск в исправлении ошибок, необходимо его проанализировать.
- После анализа следует узнать процент дефрагментации, зайдя во вкладку «Прошлый запуск».
- Если процент выше 10, то следует провести дефрагментацию. Для этого требуется нажать на пункт «Дефрагментация диска». По просьбе ОС ввести пароль от аккаунта администратора.
Если диск используется какой-либо программой или отформатирован в системе, иной от NTFS, FAT или FAT32, то провести дефрагментацию не удастся. Также, если система не видит диск в графе «Текущее состояние», следует вначале попробовать исправить его.
Важно! Невозможно сделать дефрагментацию сетевых расположений. Также проблемой в жестком диске являются битые сектора
В основном они возникают, если, например, выключать компьютер, выдергивая из розетки вилку питания, ронять жёсткий диск и т. д. Устранить их можно с помощью специальных программ, например, Victoria. Однако если на жестком диске будет много битых секторов, то лучше сразу покупать новый
Также проблемой в жестком диске являются битые сектора. В основном они возникают, если, например, выключать компьютер, выдергивая из розетки вилку питания, ронять жёсткий диск и т. д. Устранить их можно с помощью специальных программ, например, Victoria. Однако если на жестком диске будет много битых секторов, то лучше сразу покупать новый.
Ну, и последней проблемой с HDD накопителем является долгая работа. Все комплектующие изнашиваются, жёсткие диски не являются исключением, поэтому если он в компьютере стоит дольше 5 лет, надо идти в магазин за новым. Чтобы проверить состояние диска, используется программа CrystalDiscInfo. Если после проверки она пометила жёсткий диск жёлтым или красным маркером, осведомила о высокой температуре, накопитель следует заменить.

Жёсткий диск HDD легко может выйти из строя
Теперь о твёрдотельных накопителях, то есть о SSD. Его рекомендуется приобрести каждому пользователю, так как с ним система будет запускаться очень быстро. Однако у него есть минусы — маленький срок работы и высокая цена. Первая проблема уже не так актуальна, но пользователи всё равно её боятся. Избежать можно бережным отношением и записью на SSD только важных файлов, а игры лучше устанавливать на HDD, так как у твердотельных накопителей ограниченное количество циклов перезаписи. Проводить на нём дефрагментацию нельзя, так как это только уменьшит срок жизни.

SSD-накопитель заметно ускорит работу ПК
BIOS
Проблемы с настройками BIOS решаются легко — надо вытащить батарейку и вставить обратно. Либо найти перемычку на материнской плате «CMOS Reset», установить её в положение «On», а потом обратно в «Off».
Зависает, тормозит компьютер. Три основные причины.
В данной статье речь пойдет о довольно распространённом явлении — это систематическое, частое зависание компьютера во время работы.
Я хочу поделиться несколькими проверенными советами, которые помогут вам самостоятельно справиться с тормозящим компьютером, ускорить его работу и разгрузить вашу нервную систему. Итак, начнем.
Причина первая — весьма банальная: перегрев компьютера.
Купив компьютер многие пользователи совершенно не думают о температурном режиме работы своего персонального компьютера, а зря! Компьютер, как и человек, не любит повышенных температур. Мы, люди, обращаемся к медицине, если у нас повышенная температура и стараемся её сбить. А кто поможет компьютеру если не Вы?
Проверить температуру процессора, видеокарты жесткого диска можно с помощью программы Speccy – бесплатная утилита для мониторинга аппаратной части компьютера. Также, с помощью этой программы, можно узнать все характеристики вашего устройства. Если у вас нет желания устанавливать дополнительное программное обеспечение на компьютер, а узнать температуру ПК хочется, то необходимо прибегнуть к тактильным ощущениям вашего тела. Для этого необходимо открыть боковую крышку компьютера и дотронуться до радиатора
Осторожно! Не обожгитесь и соблюдайте технику безопасности. Лучше проводить эту операцию отключив компьютер от сети 220
Если до этого вы не открывали компьютер для профилактики, то очень удивитесь, когда увидите, что системный блок очень хороший пылесборник
Обратите внимание на то, как работают пропеллеры вашего персонального компьютера. Заодно очистите от пыли радиаторы и вентиляторы
Лучше всего это делать методом продувания, вооружившись балконом сжатого воздуха, который можно купить в компьютерных магазинах. Стоит он порядка 300 рублей. Весьма часто при продувании образуется много пыли, подумайте как с ней бороться. Можно воспользоваться и другими способами: пылесосом, компрессором и т.д. Главное, не забывайте о техничке безопасности!
Причина вторая — компьютерные вирусы.
Многие компьютерные вирусы существенно тормозят работу ПК, поэтому стоит позаботиться о том, чтобы их не было на компьютере. Вашими помощниками в борьбе с вредителями станут различные программы-антивирусы, которые при установке на компьютер сами будут отслеживать хулиганов и карать их по всей строгости
Одним из самых лучших бесплатных продуктов, я считаю, является антивирус Сomodo, из платных — Kaspersky. Кстати, у последнего есть неплохие бесплатные утилиты, которые просто проверяют файлы на заражения без установки антивирусного продукта на компьютер такие, как: Virus Removal Tool, Kaspersky Security Scan, Kaspersky Cleaner.
Причина третья — автозапуск программ windows.
В основном при установке программ они все добавляются в автозапуск и, когда их становится очень много компьютер начинает тормозить и зависать от этого безобразия. Ведь запущенный софт потребляет много ресурсов, в том числе и оперативную память, которой, как всем известно, много не бывает.
Для устранения данной программы можно воспользоваться двумя способами: удалить редко используемые программы и игры или отключить ненужные программы в автозапуске.
Также можно использовать бесплатную утилиту Ccleaner, в которой богатый функционал для очистки компьютера от мусора или воспользоваться стандартными средствами операционной системы Windows. Для этого нажмите на меню Пуск, в поле «Найти программы и файлы» введите команду msconfig, перейдите на вкладку «Автозагрузка» и снимите галочки с нежелательных или малознакомых программ. Оставляйте только важные программы, к которым нужен быстрой доступ. После этого необходимо нажать «Применить и подтвердить перезагрузку».
В следующей статье рассмотрим многие другие причины, по которым ваш компьютер превращается в печатную машинку с функцией калькулятора
Дорогой друг! Возможно, тебе будут интересны следующие статьи:
-
Как перевести деньги с карты сбербанка на карту сбербанка через смс
-
Оторвись от компьютера! Выполни упражнения для глаз.
-
Умная бутылка. Получить чистую воду из воздуха теперь необычайно просто.
-
Умные кроссовки от nike шнуруются сами без рук!
-
Ограбление у банкомата, как защитить себя?
Очистка диска и реестра
Здесь все очевидно — если не хватает места на системном диске, необходимо удалять наименее значимые данные. Это могут быть устаревшие и неиспользуемые программы, множество скачанных установочных файлов. Если вы храните большое количество фотографий и видео, а также музыкальных композиций – лучше перенести их на другой HDD или на облачное хранилище.
Для более плодотворной работы рекомендуется использовать утилиту CCleaner. Это специализированная программа для удаления софта, чистки Windows от мусора и удаления устаревших записей в реестре. Если после очистки компьютера с помощью данного софта долгая загрузка осталась, придется пробовать другие варианты.
Что представляет собой LAN
Что такое автозагрузка и чем она мешает работе компьютера?
- Автозагрузка – автоматическое включение программ после запуска операционной системы. Благодаря автозагрузке в процессе включения компьютера подгружаются и автоматически активируются системные службы, сетевые драйвера и драйвера аудио и видео карт.
- Однако, некоторые разработчики всякого рода программ считают, что их софт жизненно необходим пользователю стационарного компьютера и задают в установочник команду, которая автоматически прописывает программу в автозагрузку.
- После накопления в автозагрузке большого количества ненужного софта, который запускается при включении компьютера, операционная система часто начинает тормозить. Даже если Ваш компьютер обладает мощными характеристиками, при одновременном запуске десятка тяжёлых программ в операционной системе начинают происходить критические ошибки. Она не в состоянии обработать столь большой поток информации.
- Чтобы Ваш компьютер не подвисал и работал исправно, необходимо регулярно проверять автозагрузку и исключать из неё ненужный софт. Оставлять только самые необходимые программы, которыми Вы пользуетесь постоянно. Например, антивирус.
Как убрать программы из автозагрузки?
Неиспользуемые шрифты
С незапамятных времен загрузка дополнительных шрифтов при запуске замедляет время загрузки системы.
Сейчас это вызывает меньше проблем, чем было раньше, но все еще может утомлять.
Windows 7 подгружает более 200 шрифтов при запуске; даже больше, если у вас установлен Microsoft Office.
Скорее всего, вы используете очень немногие из этих шрифтов, так что вы можете скрыть их, чтобы ускорить этот процесс.
В Windows 7 нужно открыть папку Шрифты из строки поиска меню «Пуск» и проверить все шрифты, которые вам не нужны. Далее следует нажать кнопку “скрыть” на панели инструментов.
Таким образом, если вы хотите их, вы сможете вернуть их обратно, однако Windows не загружает их при запуске.
Обратите внимание, что, просто сняв несколько шрифтов, вы не увидите заметную разницу. Чтобы результат был ощутим, нужно избавиться от нескольких сотен неиспользуемых шрифтов
Чтобы результат был ощутим, нужно избавиться от нескольких сотен неиспользуемых шрифтов.
Тут уже скорее фактор терпения, когда вы сможете отметить более сотни шрифтов, все будет казаться не таким смешным. И вы поймете, почему они так сильно замедляют загрузку вашей операционной системы.
Настройки электропитания
В параметрах электропитания ноутбука доступно несколько схем. Если вы не создавали свой план, то их будет три:
- Экономия энергии.
- Сбалансированный.
- Высокая производительность.
Название схем прямо говорит об их назначении. Если у вас установлен режим экономии энергии, то о хорошей скорости работы не может быть и речи – ноутбук будет стараться потреблять минимум ресурсов. Чтобы исправить это, необходимо установить другой план электропитания.
- Откройте панель управления. Установите режим отображения «Крупные значки» и перейдите в раздел «Электропитание».
- О или «Высокая производительность».
Попробуйте сначала поставить сбалансированную схему, чтобы ноутбук был достаточно производительным, но не разряжался за полчаса. Если какая-то программа или вся система все равно работает очень медленно, установите режим высокой производительности.
Mozilla Firefox
Несмотря на то что у многих именно Chrome ассоциируется с «поеданием» больших объемов ОЗУ, другие браузеры немногим ему уступают и Mozilla Firefox не исключение. Но, как и в случае с браузером от Google, «мозилу» тоже можно оптимизировать.
У Mozilla есть схожий с «хромовскими» экспериментальными настройками раздел, в котором можно настроить потребление браузером оперативной памяти. Однако в перечне пунктов у «мозилы» есть один пункт, который гораздо эффективнее, чем все вышеописанные в Chrome:
- Вводим в адресную строку (именно вводим, не копируем): about:config;
- Обещаем браузеру быть осторожными и принимаем условия;
- В поисковой строке вводим следующий параметр: browser.sessionhistory.max_total_viewers;
- Меняем исходное значение -1 на 0;
- Закрываем вкладку и перезапускаем браузер.
Вышеописанными действиями мы изменили подсистему кеширования данных браузера. Проще говоря, нам удалось снизить потребление ОЗУ не только в фоновом режиме, но и при непосредственном путешествии по интернету. После этого браузер прекратит сохранять в оперативной памяти вкладки, которые он планировал позже достать из кеша или ОЗУ. Mozilla будет более охотно все грузить из сети, поэтому, если у вас хороший интернет, вы не столкнетесь с замедлением работы.
В этой же вкладке about:config можно и полностью запретить браузеру создавать кеш в оперативной памяти. Чтобы это сделать, выполняем описанные ниже действия:
- Открываем about:config;
- В поиске пишем: browser.cache;
- Выбираем из списка пункт browser.cache.memory.enable и выставляем значение «false»;
- Закрываем вкладку и перезапускаем браузер.
Теперь Mozilla не будет использовать нашу оперативную память как хранилище своего кеша, что значительно уменьшит «прожорливость» браузера, но в то же время заметно скажется на скорости его работы. Чтобы соблюсти баланс между быстродействием и «аппетитом» можно использовать параметр browser.cache.memory.max_entry_size.
- Открываем about:config;
- В поиске пишем: browser.cache;
- Выбираем из списка пункт browser.cache.memory.max_entry_size и выставляем желаемое значение из представленной ниже таблицы;
- Закрываем вкладку и перезапускаем браузер.
В приведенной таблице правый столбик означает то значение, которое необходимо ввести в browser.cache.memory.max_entry_size, чтобы браузер использовал указанный в левом столбике объем памяти.
Сканирование на вирусы программой MalwareBytes
Эту прогу скачать было сложнее. Но если вам очень надо, так же как и мне когда-то, то вы справитесь.
Я скачал бесплатную версию. Установил ее и запустил проверку. Пришлось подождать около 25-30 минут. В итоге на моем компьютере было обнаружено 3 вируса и 4 какие-то угрозы. Я нажал на кнопку «удалить выбранное».

Система мне сообщила «чтобы изменения вступили в силу, необходима перезагрузка».
После перезагрузки мой любимый компьютер наконец меня порадовал. Я зашел в интернет и не заметил никого зависания: страницы грузились быстро, плагины также работали отлично. В общем я был счастлив. Даже улыбка невольно появилась на лице
Хоть была поздняя ночь, но у меня появился заряд положительной энергии и я решил сразу же написать об этом статью. Это поможет и мне в будущем не забывать чистить свой компик, и моим читателям оперативно справиться с этой проблемой, а не ждать, как я, целый месяц.
На этом всё. Надеюсь, моя статья была вам интересна и послужит вам уроком и инструкцией, как наладить быструю загрузку интернет страниц в вашем браузере.
Оставляйте комментарии – пообщаемся
Всем пока!
С уважением! Абдуллин Руслан
Шаг второй, реестр
Существует в Windows слабое место – реестр. Так уж издревле повелось, что большинство жизненно важных параметров Windows хранятся в иерархической базе данных. От того, с какой скоростью ОС находит нужные записи в реестре, напрямую зависит как скорость загрузки, так и работа ОС Windows в целом.
Не редко деинсталляторы программ работают неэффективно, оставляя в реестре записи о своём присутствии и работе (параметры, регистрируемые библиотеки, привязка к определённым расширениям файлов и т.д.). Такие записи можно считать мусором, захламляющим БД. И от этого мусора необходимо избавляться, для чего стоит использовать такие утилиты как, например, Reg Organizer, CCleaner, Ashampoo WinOptimizer и другие.
Запускаем CCleaner, переходим в раздел «Реестр», нажимаем «Поиск проблем», и по окончанию — «Исправить выбранное»:

Во время такой очистки, да и просто во время работы Windows, реестр постоянно подвергается фрагментации. Значит необходимо будет выполнить ДЕфрагментацию реестра. Это можно сделать с помощью программы Defraggler , того же разработчика
Однако, сделаю важное замечание, что в некоторых случаях «чистка» реестра может затронуть и важные параметры. Поэтому обязательно предварительно , и в случае проблем в работе Windows вы сразу сможете восстановиться до предыдущего состояния
Редактор автозагрузки
В определённых случаях долго загружается не только устаревшая Windows 7, но даже её последняя версия за номером 10. Это происходит по причине очереди на автозагрузку. Получается так, что компьютер загружается долго из-за того, что ему необходимо при запуске активировать ещё ряд программ. Это типичные менеджеры загрузки и приложения для обмена сообщениями. Почему они там оказались? Разработчикам программного обеспечения выгодно, чтобы их продукт был постоянно на виду. Чем чаще будет мелькать программа перед глазами, тем больше к ней станет обращаться пользователь. Также многие приложения долго висят в фоновом режиме. Непонятно, что они делают для своих нужд, но лучше лишить их этой возможности.
Чтобы просмотреть полный список утилит, который загружается при старте системы, нужно ввести специальную команду в окне Выполнить:
- Зажимаем по очереди клавиши Windows + R на клавиатуре.
- Выходит окно, в поле которого вводим команду msconfig.
Переходим на вкладку Автозагрузка и убираем отметку с тех приложений, которые совершенно не нужны при старте системы.

Таким образом, приложения, отмененные в данном окне, будут отменены и при старте Windows 7. Кстати, в 10 серии данный процесс сделан удобнее: достаточно запустить диспетчер задач, в котором уже есть та самая вкладка под названием Автозагрузка. Так что это ещё один аргумент в копилку 10 поколения.
Тестирование
А как понять, почему система работает долго? Может, она загружается совершенно нормально для своей технической составляющей. Для этого в Windows 7 предусмотрен специальный инструмент:
- Открываем окно Выполнить клавишами Windows + R.
- Набираем в поле окна команду eventvwr.msc.
- В левой части нужно найти Журнал приложений и служб и открыть его.
- Щелкнуть сначала по пункту Microsoft, затем по пункту Windows.
- Ищем Diagnostics-Perfomance и открываем его.
- Делаем сортировку по дате.
- Ищем значения 100 – это миллисекунды.
Таким образом, мы ищем строки с продолжительностью более 101 миллисекунды. Анализируя журнал событий, можно определить, когда система загружалась быстро, когда её загрузка выросла во времени. Почему нужно делать регулярные проверки? Дело в том, что при неправильной эксплуатации, медленно грузится не только Windows 7, но даже и современные системы 8 или 10 версии. А происходит это по причине недостаточного контроля со стороны пользователя. Только при регулярной чистке и анализе показателей системы компьютер грузится и работает в оптимальном режиме.
Вирусы
Если у вас очень долго загружается компьютер, Windows 7 на глазах теряет свою скорость, — возможно, система инфицирована какой-то компьютерной заразой. Проще говоря. вы подцепили вирус, который теперь загружает ваш компьютер. Современные трояны и спам могут незаметно прописываться в автозапуске, а также запускать свои копии и «размножаться». Все это заставляет компьютер очень долго «соображать».
Что же делать в данной ситуации? Наверно, логичнее всего было бы избавиться от вирусов. Как это делать? Существует огромное множество всевозможных методов борьбы с этой заразой. Можно даже сказать, что на каждый троян есть своя управа. Главное, начать со сканирования операционной системы на наличие вредоносного программного обеспечения. После этого немного а уже потом смотреть, как победить конкретно вашу «инфекцию». После того как система вылечится, скорость работы восстановится. Но есть и еще причины подобного поведения. Сейчас мы с вами окончательно разберемся, что еще может служить толчком к плохой работе.
Компьютер требует профилактических работ. 3 ярких примера.
Тут все совсем просто, компьютер как и все в нашем мире подвергается износу. Со временем они выходят из строя, требуя дополнительных затрат на ремонт. Конечно есть вариант, что вы сами можете и умеете менять необходимые компоненты и переустанавливать нужные программы.
Некоторые люди не обоснованно психуют при любых поломках, утверждая, что мол вот я заплатил при покупке теперь еще платить за новые детали и переустановку, полный… А что блин вы хотели? У вас есть машина, обычная на которой вы ездите? Вы постоянно ее заправляете, периодически меняете масло, тормозные колодки, фильтры и прочие мелочи со словами, ну да, уже пора, она побегала свое. Так почему же вы беситесь когда ломается компьютер? Там тоже полно комплектующих, которым периодически нужны профилактические работы или полная замена.
Так что если вы не задумывались о профилактике компьютера хотя бы год, будьте готовы к любым неожиданностям. Но так как сегодня речь идет о скорости загрузки компьютера, то я напомню основные моменты, которые влияют именно на этот процесс.
1. В первую очередь врагом компьютера является пыль, грязь и прочие инородные тела, попавшие каким либо способом в корпус компьютера. Да, да, с виду очень красивый, аккуратный компьютер совсем не значит, что внутри не накопилось несколько «валенков» пыли. Они влияют на все комплектующие. В результате скопления пыли, в первую очередь страдает система охлаждения и казалось бы ну ничего — раз в пару лет куплю новый куллер и все. Но ничего подобного, такая халатность у вас не прокатит.
Когда система не охлаждается нужным образом все комплектующие подвергаются перегреву и очень быстро изнашиваются. После перегрева вы замучаетесь менять практически все детали по порядку, поэтому задумайтесь и отнесите компьютер на чистку или сами если сможете займитесь этим. Друзья, заняться этим нужно раньше, чем вы столкнетесь с проблемами. На ютубе можно найти примеры разборки любых моделей ноутбуков. Ну или напишите мне через форму обратной связи я подскажу, как поступить в чрезвычайных ситуациях.
2. Кроме пыли часто проблемой медленной загрузки компьютера может стать неисправный жесткий диск. Фактически он все еще работает, но возможно уже на «последнем дыхание». Поэтому не забывайте проверять жесткий диск на факт нормальной работоспособности. В ближайшее время я планирую, записать видео на эту тему и на собственном примере показать, как это правильно сделать. Поэтому подписывайтесь на новости сайта и не пропускайте новые уроки и советы. (панель подписки находится в конце каждой статьи.)
3. Ну и собственно финальный шаг! Он же универсальный на все случаи жизни — это переустановка операционной системы. Если вы используете компьютер уже 2-3 года и не разу не меняли систему, то не расстраивайтесь и не удивляйтесь ее фокусам и непонятной работе. Просто пришло время установить новую систему и все будет хорошо!
Чтобы вы могли закрепить все знания советую переходить к следующему разделу.
Следите за системой
Итак, первый вариант, при котором долго загружается компьютер (Windows 7), — это, конечно же, банальное несоблюдение всех правил по «уходу» за операционкой. Так, со временем она начинает засоряться и захламляться старыми программами, играми и прочими приложениями. Как следствие, начинает тормозить у вас компьютер, долго загружается Windows 7. Что делать — вы не знаете. Тогда попробуйте для начала избавиться от всего, что только вам не нужно, но, тем не менее, установлено в систему. Старые игры и приложения, программы — все то, что вы не планируете запускать, лучше всего удалить при помощи «Панели управления». Когда вы завершите дело, то заметите, что система начала работать быстрее. Но это еще не все. Причин того, что долго загружается компьютер (Windows 7), довольно много. Давайте посмотрим, что же еще может способствовать подобному поведению.
«Разбросанность»
Что ж, если вы заметили, что ваша операционная система уж как-то больно долго загружается, то задумайтесь, как давно вы делали так называемую Этот процесс желательно выполнять раз в месяц, чтобы обеспечить нормальную работу системы. Если вы вообще никогда не занимались данным процессом, и тут вдруг у вас долго загружается компьютер, Windows 7 отказывается подчиняться, то и удивляться этому не стоит.
Придется сделать дефрагментацию. Это стандартная функция «Виндовс», так что вы можете найти ее во вкладке «Стандартные». Нажмите «Служебные», а потом найдите там «Дефрагментацию диска». Нажмите на этот пункт меню и отметьте все имеющие разделы жесткого диска для дефрагментирования. Когда процесс завершится, система начнет работать быстрее в несколько раз. А то и вовсе начнет «летать». Но и это еще не все. Стоит посмотреть еще пару причин того, что долго загружается компьютер. Windows 7 — не единственная операционка, подверженная такой проблеме.
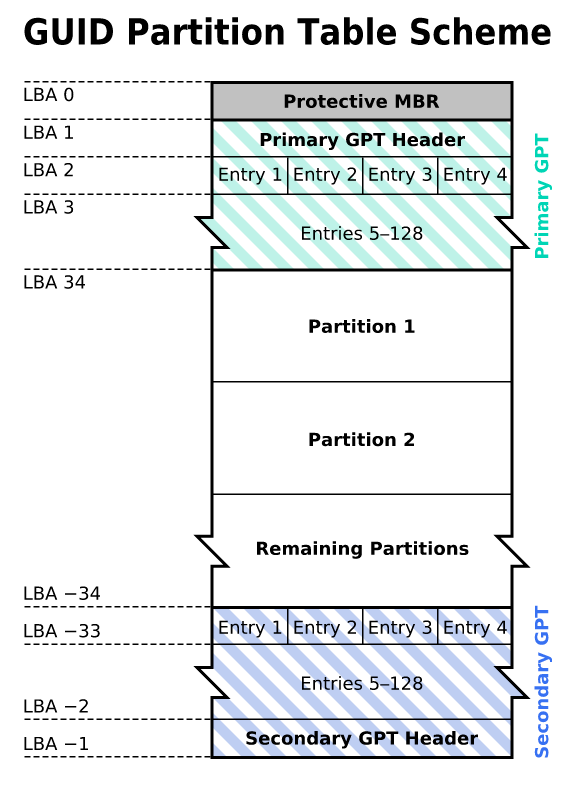
Шаг третий, главный
Теперь можно приниматься за глубокую оптимизацию процесса загрузки системы и программ. Во время выполнения приложений может происходить множество побочных действий, таких как долгая загрузка дополнительных библиотек и подпрограмм, предсказание условных переходов, кеш промахи и всё в таком роде. Анализ таких данных называется профилированием.
Поскольку рассматриваемая ОС создана компанией Microsoft, то воспользуемся профилировщиком, созданным в той же компании – Windows Performance Toolkit. С недавних пор этот инструмент стал входить в состав Windows SDK . На сайте компании Microsoft можно скачать web-установщик.
Все входящие компоненты ставить необязательно, можно обойтись лишь Windows Performance Toolkit
Данный инструмент позволяет провести трассировку загрузки операционной системы с самого начала. Нам нужен исполняемый файл «xbootmgr.exe», который находится в той папке, куда вы соизволили установить Windows Perfomance Toolkit, по умолчанию он располагается в директории «C:\Program Files\Microsoft Windows Performance Toolkit\».
Посмотрите видео или продолжите чтение статьи:
Для вызова утилиты следует запустить xbootmgr.exe с параметром, например параметр «-help» отобразит список всех возможных функций. Для этого нажимаем кнопки «Win + R» или идём в меню «Пуск -> Выполнить», и в окно вводим команду:
xbootmgr –help
Путь к файлу добавлять не обязательно, если и так запускается:
Ради интереса, если хотите посмотреть, как ваша система ведёт себя при запуске в данный момент, то выполните команду:
xbootmgr -trace boot
Она перезагрузит компьютер и соберёт данные во время запуска. Результат её работы можно посмотреть в файле boot_BASE+CSWITCH_1.etl
, который xbootmgr сохранит в своей папке или в папке «C:\Users\ваше_имя». В этом файле содержится вся информация о поведении программ при запуске системы, можно увидеть много интересного. Для этого нужно кликнуть по файлу два раза, чтобы открылся Анализатор:
Если интересно, изучите информацию, здесь есть всё в мельчайших подробностях о процессе загрузки: сколько секунд ушло на запуск каждого процесса, как использовались ресурсы компьютера и др.
Теперь перейдём к делу — запустим процесс автоматического анализа и ускорения загрузки Windows. Выполните команду:
xbootmgr -trace boot –prepsystem
В ходе оптимизации, по умолчанию, будет выполнено 6 перезагрузок и в той же директории будет сохранено 6 файлов с информацией о поведении программ при каждой перезагрузке. Весь этот процесс довольно длительный, но участия пользователя не требует. С успехом можно пообедать пока программа работает. И не забудьте сначала проверить, что есть пару Гигабайт свободного места на диске «C:»!
После перезагрузок будут появляться сообщения в белом окошке, например «Delaying for boot trace 1 of 6» с отсчётом времени:
При этом не нужно пытаться работать за ноутбуком, просто ждите. Будут появляться и другие сообщения. На втором этапе окошко «Preparing system» у меня провисело минут 30, при этом процессор ничем загружен не был, но потом всё-таки перезагрузка произошла и остальные этапы прошли быстро. Реально на весь процесс может уйти час.
Что же делает Xbootmgr? Он не отключает не нужные службы и процессы, как могло показаться. Xbootmgr оптимизирует загрузку таким образом, чтобы в каждый момент времени ресурсы компьютера использовались максимально. Т.е., чтобы не было такого, когда процессор загружен на 100%, а жёсткий диск отдыхает, или наоборот. Также происходит . После последней перезагрузки ничего делать не надо, Windows будет загружаться, и даже работать, быстрее.
Почему браузеры тупят?
Прежде чем переходить к инструкциям, давайте разберемся, почему вообще браузеры начинают тормозить?
Одной из основных причин, из-за которых браузеры начинают «тупить», является их особая прожорливость к оперативной памяти компьютера. Сами по себе браузеры отнимают у компьютера не так уж много ресурсов, но каждая открытая вкладка, каждое установленное расширение и каждая запущенная внутри приложения программа берут себе некоторую часть ОЗУ. В итоге получается, что чем дольше вы бродите по просторам сети и пользуетесь всеми благами интернета внутри окна браузера, тем «тупее» становится ваш ПК.
Браузерам нужен доступ к оперативной памяти, так как брать данные с жесткого диска или SSD гораздо дольше, чем из ОЗУ. Требование большого объема «оперативки» — это своего рода плата за быстродействие того же Chrome, который, вопреки всеобщему мнению является не самой прожорливой программой своего рода.
И все-таки, как получить «скидку» от браузеров и оптимизировать их работу?