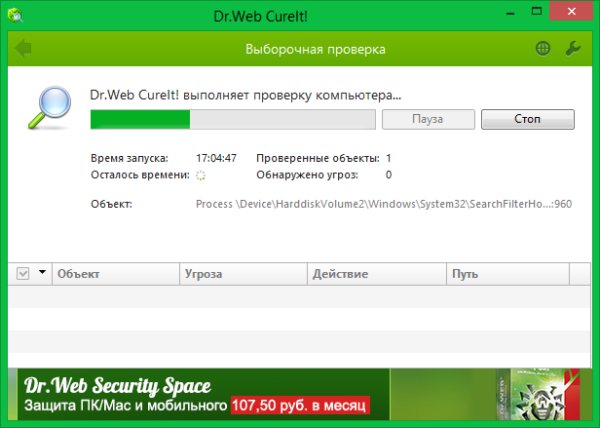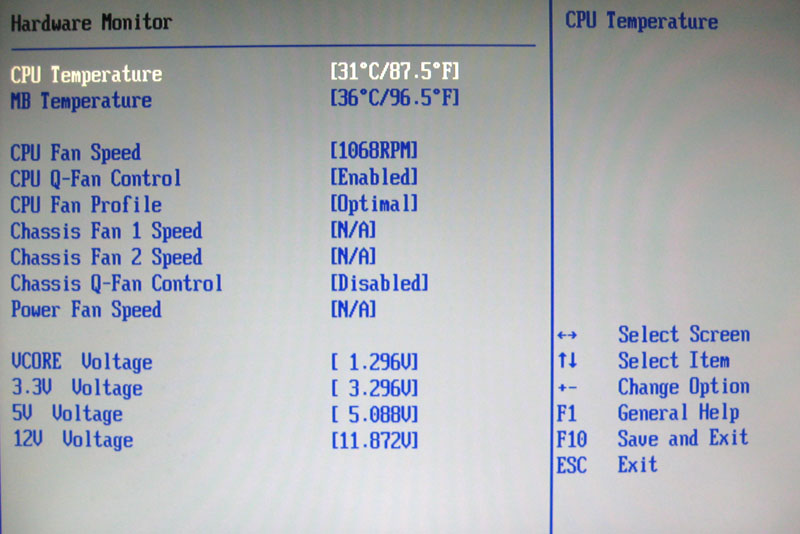Почему ноутбук включается и сразу выключается?
Содержание:
- Как починить компьютер, который включается и потом выключается
- Причины аппаратного характера
- Если проблема возникла после сборки или чистки компьютера, замены материнской платы
- Виновник не найден, подозреваемых нет
- Ноутбук засорен пылью
- Вирусы
- 0x000000F4: CRITICAL_OBJECT_TERMINATION
- Что делать при самопроизвольном выключении ноутбука
- Ноутбук отключается при загрузке из-за программных проблем
- Совет #1: Зайдите в просмотр событий Windows, чтобы узнать причину включения компьютера
- Первые шаги
- Переустановка операционной системы
- Причины сбоя
Как починить компьютер, который включается и потом выключается
- Если при включении компьютера, Вы слышите звуковой сигнал – это предполагает, что таким образом Вы сможете устранить причины появления неполадок ПК.
Если же этот способ не поможет Вам устранить проблему таким образом, Вы всегда сможете вернуться сюда и продолжить устранение неполадок, используя информацию, которая будет представлена ниже.
Дальше Вам нужно убедиться в том, что напряжение электросети в пределах нормы.
Проверьте все возможные причины возникновения короткого замыкания внутри компьютера. Зачастую, именно это является причиной того, что компьютер выключается сразу же после включения. Компьютер может продержаться включенным секунду или две, но затем выключается полностью.
Если Вы не торопитесь, уделите этому этапу проверки наибольшее внимание, чтобы устранить все возможные причины возникновения короткого замыкания, и избежать в последствии излишних затрат на дорогостоящую замену оборудования
Необходимо выполнить тестирование блока питания. Даже если Ваш компьютер включился — это не значит, что он работает исправно. Если блок питания работает неправильно-замените его.
Также проверьте кнопку Reset, которая находится на передней части системного блока компьютера. Может быть, именно она является причиной короткого замыкания.
Попробуйте переподключить все составляющие ПК: кабели, модули памяти и платы.
Попробуйте переустановить процессор, если у Вас появились подозрения, что он мог ослабнуть или он не установлен должным образом.
Запустите Ваш ПК со всем необходимым оборудованием. Наша задача в том, чтобы включить его с минимальным количеством оборудования, сохраняя при этом его дееспособность.
Если Ваш компьютер включается, и остается включенным с необходимым оборудованием – обратитесь к шагу 9.
Если не включается компьютер или выключается самостоятельно, перейдите к шагу 10.
Переподключите каждое оборудование и протестируйте компьютер после каждой установки.
Поскольку Ваш компьютер включен – то все компоненты работают исправно. Это значит, что, видимо, одно из устройств было отключено или подключено не верно, что и стало причиной того, что компьютер выключается сам по себе. После переподключения каждого из устройств и тестирования – Вы сможете наверняка узнать, какое из устройств вызвало сбой в работе компьютера.
Замена неисправного оборудования должна происходить сразу же, после того, как Вы выявили причину. Аппаратные установки могут пригодиться после того, как Вы выполните переустановку оборудования.
Проверьте ПК с помощью самотестирования при включении карты. ПЭВМ поможет установить, какая именно часть оставшегося оборудования виновата в поломке.
Если не включается компьютер – перейдите к шагу 11.
Попробуйте заменить аппаратные средства на Вашем компьютере, что бы определить, какая железка заставляет Ваш компьютер выключаться автоматически. Протестируйте компьютер после каждой замены оборудования, чтобы определить, какое именно устройство неисправно.
Большинство пользователей ПК имеют большое количество запасных деталей компьютера. Не включается компьютер — вернитесь к шагу 10. Карта стоит не дорого, и это гораздо более разумный подход, нежели кладезь запасных частей компьютера.
И наконец, если все остальные способы, приведенные мною выше, не сработали и не помогли устранить причину неполадки, рекомендую Вам обратиться за профессиональной помощью в сервисный центр по ремонту компьютеров. Или же – за технической поддержкой непосредственно к производителю. Ответить на вопрос, что делать, если компьютер не включается – смогут опытные специалисты.
К сожалению, если поиск неисправностей путем отключения и подключения оборудования и замены частей компьютера оказался неудачным, то есть еще один, маленький вариант, который гораздо лучше, чем полагаться на частные лица и компании.
Если у вас не включается ноутбук или появляется черный экран при загрузке, ознакомьтесь со статьей «Не включается ноутбук — черный экран»
Если я пропустил какой то пункт или у вас возникли вопросы, можете писать и задавать вопросы в комментарии. Ответ вы получите в самое короткое время.
Причины аппаратного характера
Чаще всего компьютер отключается из-за вздутых и «потекших» конденсаторов на материнской плате компьютера. Проблема затрагивает МП старого образца, поскольку на них установлены «бочонки» с электролитом. На новых же моделях в подавляющем большинстве случаев используются твердотельные модели конденсаторов, более стойких к перепадам нагрузки. Для локализации поломки необходимо снять боковую крышку системного блока и тщательно осмотреть плату. Нашли вздутый конденсатор? — Несите компьютер в сервисный центр. Не нашли? — Двигаемся дальше.
Вторая веская причина — перегрев системы. Основные компоненты ПК, отвечающие за работоспособность системы в целом: процессор и видеокарта. Первый элемент необходим для всех основных вычислений, второй — для вывода графической информации. Для их охлаждения используется система, состоящая из радиатора и вентилятора, а также слой пластичного термоинтерфейса (термопаста) между СО и кристаллом процессора. Перегрев происходит по 3 причинам:
- Радиатор сильно забился пылью. Образовавшийся «валенок» препятствует нормальному воздушному потоку. Рабочие температуры повышаются, комплектующие перегреваются и отключаются, чтобы хоть как-то остыть;
- Вентиляторы пришли в негодность по причине все той же пыли или износа подшипников/смазки;
- Термопаста высохла и потеряла свои теплопроводящие свойства.
Если говорить более простым языком — регулярно чистите системный блок от пыли и тщательно следите за «продуваемостью» компонентов корпуса. Это убережет комплектующие от перегрева и сохранит их работоспособность на долгий срок.
Следующая причина — короткое замыкание. Варианты поломки:
Халатность при сборке. Вы можете не заметить, как уронили винтик в корпус, который упал между контактными площадками. Подача питания вызывает искру и характерный запах. Если вы его почувствовали — срочно обесточьте систему и проведите диагностику комплектующих визуально
Почернения на плате и выгорание конденсаторов свидетельствуют о серьезных аппаратных проблемах.
Попадание воды внутрь корпуса по неосторожности. Или же вы используете систему жидкостного охлаждения низкого качества (прорыв шланга СВО с вытеканием хладагента на плату)
Также возможно появление конденсата, если системный блок стоит во влажном помещении. В любом случае необходимо очень аккуратно протереть все компоненты ПК и дать им полностью высохнуть. Затем повторно включите компьютер, но будьте готовы оперативно прервать подачу тока в случае непредвиденных обстоятельств.
Коротить может и материнская плата, которая неправильно прикручена к корпусу. Между текстолитом и стенкой коробки должно быть пространство (для этих целей используются специальные болты-проставки). Если есть подозрения на «пробив» корпуса, открутите материнскую плату и прикрутите повторно, но уже используя изоляционные шайбы из электрокартона (продаются в магазинах электроники). Заодно проверьте сам корпус на предмет вмятин и определите, прикасается ли металл к контактным площадкам материнской платы. Если нет — все в порядке. В критических ситуациях корпус придется заменить.
Если проблема возникла после сборки или чистки компьютера, замены материнской платы
Если проблема с выключением компьютера сразу после включения появилась на только что собранном ПК или после того, как вы меняли компоненты, при этом при включении не отображается экран POST (т.е. на экране не отображается ни логотип БИОС, ни какие-либо другие данные), то прежде всего убедитесь, что вы подключили питание процессора.
Питание от блока питания к материнской плате обычно идет по двум шлейфам: один «широкий», другой — узкий, 4 или 8-контактный (могут быть помечены как ATX_12V). И именно последний обеспечивает питание процессора.
Без его подключения возможно поведение, когда компьютер выключается сразу после включения, при этом экран монитора остается черным. При этом в случае 8-контактных разъемов от блока питания может подключаться два 4-контактных коннектора к нему (которые «собираются» в одни 8-контактный).
Еще один возможный вариант — замыкание материнской платы и корпуса. Возникать может по разным причинам, но для начала убедитесь, что материнская плата крепится к корпусу с помощью монтажных стоек и они крепятся именно к монтажным отверстиям материнской платы (с металлизированными контактами для заземления платы).
В том случае, если вы перед появлением проблемы чистили компьютер от пыли, меняли термопасту или кулер, при этом монитор что-то показывает при первом включении (еще один симптом — после первого включения компьютер не выключается дольше чем при последующих), то с большой вероятностью вы что-то сделали не так: это похоже на резкий перегрев.
Подобное может быть вызвано воздушным зазором между радиатором и крышкой процессора, толстым слоем термопасты (а порой приходится видеть и вовсе ситуацию, когда на радиаторе заводская полиэтиленовая или бумажная наклейка и он помещается на процессор вместе с нею).
Примечание: некоторые термопасты проводят электричество и при их неправильном нанесении могут замыкать контакты на процессоре, в этом случае также возможно появление проблем с включением компьютера. См. Как нанести термопасту.
Дополнительные пункты для проверки (при условии, что они применимы в вашем конкретном случае):
- Хорошо ли установлена видеокарта (иногда требуется усилие), подключено ли к ней дополнительное питание (если необходимо).
- Проверяли ли вы включение с одной планкой оперативной памяти в первом слоте? Хорошо ли вставлена оперативная память.
- Был ли установлен процессор правильно, не были ли погнуты ножки на нем?
- Подключен ли кулер процессора к питанию.
- Правильно ли подключена передняя панель системного блока.
- Поддерживает ли ваша материнская плата и ревизия БИОС установленный процессор (если менялся CPU или материнская плата).
- Если вы устанавливали новые SATA-устройства (диски, приводы), проверьте, сохраняется ли проблема, если их отключить.
Виновник не найден, подозреваемых нет
Зачастую сбои, подобные нашему, возникают спонтанно – без видимых причин и на фоне нормальной работы компьютера. Подозрений на выход из строя какого-то конкретного девайса у пользователя нет. Точнее, под подозрением находится всё железо. Что предпринять в такой ситуации?
Начнем с простого. Не открывая корпус ПК, выключите его из розетки или нажмите клавишу выключения на блоке питания.
Далее нажмите кнопку power (включения) системного блока и удерживайте ее 20-30 секунд. После этого подключите питание и пробуйте запустить ПК как обычно. Если неполадка вызвана скоплением статики или остаточным зарядом конденсаторов, следующий старт пройдет нормально и сбой никак не скажется на дальнейшей работе компьютера.
Если эта мера не принесла результата, сбросьте настройки BIOS на умолчания. На эту тему есть отдельная статья, поэтому углубляться в подробности, как это сделать, не будем. Для сброса используйте перемычку Clear_CMOS или круглую батарейку-таблетку, которая обычно находится недалеко от перемычки.
Дальнейшие действия выполняйте поочередно, переходя к последующему, если не помогло предыдущее. После каждой манипуляции предпринимайте попытки включения ПК.
- Отключите от компьютера всё периферийное оборудование, оставив только клавиатуру и монитор.
- Визуально осмотрите все внутренние устройства и коммуникации системного блока, пока ничего не отключая. Убедитесь в надежности и прочности соединений.
- Пронаблюдайте за поведением процессорного кулера и корпусных вентиляторов при нажатии кнопки питания. Рывок и остановка, как сказано выше, – типичный симптом короткого замыкания. Циклические раскрутки и остановки чаще всего указывают на слет BIOS. Полное отсутствие вращений – проблемы на линии питания 12 V, выход из строя самого вентилятора или сбой в управлении системой охлаждения.
Если вероятная причина неисправности – сбой BIOS, можете попытаться его восстановить. Многие современные материнские платы позволяют это делать без программатора.
Если вероятная причина – короткое замыкание:
- Отсоедините от материнской платы всё оборудование, необязательное для включения компьютера. Оставьте подключенными процессор, систему охлаждения, память (достаточно одного модуля), видео, клавиатуру и питатель. Если проблема не ушла, ее виновник находится среди оставшихся устройств.
- Проверьте, запускается ли блок питания при отсоединении от материнской платы. При коротком замыкании в нагрузке (запитанном оборудовании) импульсные БП аварийно отключаются. Так они защищают себя от перегрузки, которая вызвана чрезмерным потреблением тока.
- После выяснения, что блок питания исправен, извлеките из корпуса ПК всё оставшееся железо. Это необходимо сделать по двум причинам: чтобы исключить замыкание материнской платы на корпус (встречается при неправильной сборке системника) и для осмотра устройств со всех сторон при хорошем освещении.
- Осмотрите оборудование на наличие дефектов, как описано выше. При выявлении явных признаков поломки замените проблемный девайс на совместимый аналог.
- Соберите на столе стенд из устройств, подключите блок питания и проверьте, нет ли на материнской плате и видеокарте горячих элементов. Если есть – вы обнаружили проблемный узел. Если нет, запустите стенд замыканием контактов кнопки включения (power switch) на «мамке». Где именно они расположены на вашей модели, можно найти в описании к ней.
Дальнейшие поиски неисправности компьютера, который включается и сразу выключается, остается продолжать поочередной заменой оставшегося железа, в частности, планок памяти и видео. Хотя, если вы дошли до этого этапа, самый вероятный виновник неполадки – материнская плата. Можно, конечно, на этом не останавливаться и перейти к диагностике конкретно этого девайса, но мы условились обходиться голыми руками. Прямые руки плюс знания – и есть ваши главные помощники в решении любой проблемы с ПК. Остальное – второстепенно.
Мне нравитсяНе нравится
Ноутбук засорен пылью
Все ноутбуки оснащаются системой охлаждения, которая представлена вентилятором и радиатором. Вентилятор обдувает металлические пластины радиатора, благодаря чему тепло выводится потоком воздуха наружу. Но со временем между пластинами скапливается пыль, мешающая отводу тепла. В запущенных случаях пыль может достигать слоя в 5-10 мм, из-за чего перегревается процессор и другие комплектующие, а на пике перегрева ноутбука он сам отключается.
Ноутбук нужно регулярно чистить от пыли, так как перегрев ведет не только к внезапному выключению устройства, но и к поломке дорогостоящих деталей. Профилактическую чистку от пыли можно делать в сервисном центре, где его могут не только почистить, но и продиагностировать на предмет поломок. Однако процедура чистки от пыли несложная и под силу опытному пользователю.
Вирусы
Далее немного об ошибках и сбоях операционной системы. Они, как уже было сказано, могут послужить причиной того, что выключается и сразу выключается ноутбук. Тем не менее, есть и более опасная ситуация, косвенно связанная с первой причиной подобного явления. Речь идет о наличии вирусов в компьютере.
Некая «зараза» попросту повреждает важные системные компоненты. Например, «БИОС». И данные повреждения не позволяют системе запускаться. Она просто постоянно перезагружается, снова и снова. Или отключается вовсе. Пожалуй, это самое опасное, что только может случиться с компьютером.

В большинстве случаев, если вирус «довел» систему до подобного поведения, нужно срочно обращаться в сервисный центр за помощью. Самостоятельно исправить ситуацию вряд ли получится. Мастера постараются вернуть ноутбук к жизни. Если вирусы не слишком сильно повредили важные системные компоненты, то положение можно исправить.
По словам некоторых пользователей, надеяться на успех здесь не нужно. Ведь неспроста ноутбук включается и выключается сразу. При включении происходит загрузка «БИОСа». Без него ни один компьютер не заработает. А некоторые вирусы способны не просто повредить, но и полностью разрушить данный компонент без возможности его восстановления. Так что, вирусы — вполне серьезный и обоснованный повод для паники.
0x000000F4: CRITICAL_OBJECT_TERMINATION
Что делать при самопроизвольном выключении ноутбука
Если выключение ноутбука осуществляется самопроизвольно, то в первую очередь нужно проверить, имеются ли на компьютере вредоносные программы. Также самостоятельно можно:
- Произвести очистку ноутбука от различного сетевого мусора, используя специальные программы.
- Если портативный компьютер сам отключается, то можно попробовать осуществить такую процедуру, как восстановление системы до момента, когда неполадок с ноутбуком не было. То есть, на компьютере можно создавать точку восстановления, а при необходимости выполнить соответствующие действия и система компьютера вернется его работоспособность до той даты, когда была создана эта точка. Но стоит учесть, что все программы, которые были установлены после создания точки восстановления будут утрачены.
- Чтобы попробовать выяснить, что же является причиной того, что ноутбук отключается сам по себе, дополнительно можно выполнить простую диагностику своего портативного вычислительного устройства с помощью улиты AIDA64. Благодаря такой программе можно выяснить, какое из устройств на компьютере подвергается перегреву на текущий момент.
Улита просто в использовании, что предоставляет возможность разобраться со всеми настройками даже неопытному пользователю. Что касается других проблем почему отключается ноутбук сам по себе, то, можно выделить, к примеру, те, которые чаще всего могут появляться:
- Перегрев из-за загрязненности вентилятора охлаждения;
- Ненадлежащее состояние драйверов;
- Пришел в негодность аккумулятор.
При наличии таких проблем, рекомендуется обратиться в сервисный центр, чтобы не только установить истинную причину, почему ноутбук выключается сам по себе, но и устранить имеющиеся неполадки.
В завершение следует сказать, что в случае, если ноутбук отключается сам по себе, то это должно послужить поводом обращения в сервисный центр. Ведь портативная электронная техника, это не «кусок железа», начиненный различными чипами и платами. Такое оборудование имеет сложную конструкцию, и по незнанию всех нюансов, человек не разбирающийся в таком устройстве, может только усугубить ситуацию. Соответственно последствия могут быть весьма плачевными, и не подлежащие исправлению.
Ноутбук отключается при загрузке из-за программных проблем
Если ноутбук выключается при включении из-за программных неисправностей, чаще всего это проблемы связанные с BIOS. Например, вредоносные программы могут установить настройки BIOS, при которых компьютер будет автоматически отключаться по прошествии определенного количества времени. Рекомендуется зайти в настройки BIOS и сбросить их до значения по умолчанию, чтобы решить проблему.
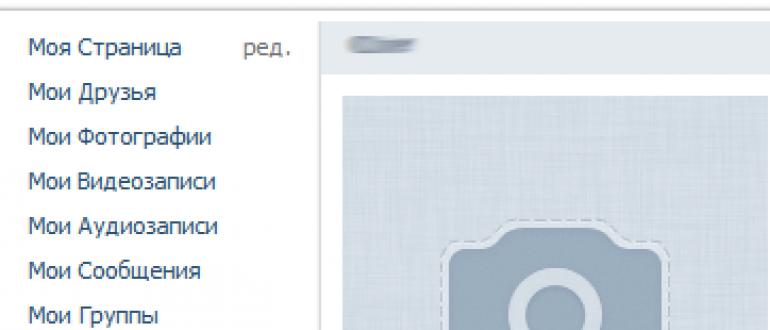
Если же ноутбук отключается при загрузке из-за проблем с Windows, можно попробовать или переустановить операционную систему.
Добрый день уважаемые посетители моего портала « ». Сегодня я хотел бы вам рассказать АБСОЛЮТНО ВСЕ причины по которым ваш ноутбук включается и сразу выключается.
Причин этому- немало. Большинство из них при желании можно устранить самостоятельно и не грустить как девушка на картинке ниже))). Поехали! =)
Проблема с питанием
Очень часто ноутбук включается и сразу выключается из за проблем с питанием. Проблемы могут быть: с блоком питания, с батареей и
Ваша задача определить с чем в данный момент вы столкнулись. Предлагаю выяснить, почему ноутбук включается и сразу выключается с помощью тестирования нашего мобильного ПК.
Первое, на что следует обратить внимание это индикаторы.
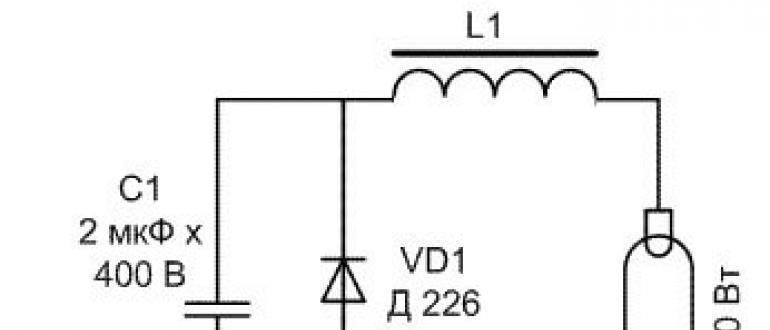
Обычно их 3. Первый это индикатор работы мобильного ПК. Второй индикатор горит, когда заряжается батарея
и третий, лично у меня это индикатор беспроводной связи. (WIFI, Bluetooth) Тут надо иметь ввиду, что все ноуты разные, поэтому конструкция и типы индикаторов отличаются, но индикатор заряда батареи я видел на всех. Он нам как раз таки и нужен.
Итак для того что бы проверить питание, вставьте зарядный кабель в гнездо зарядки. Если индикатор заряда батареи загорелся- то попробуйте включить ПК.
Если ноутбук также включается и сразу выключается, попробуйте отключить кабель питания, вытащить батарейку, вставить кабель обратно и вновь включить его. Если все заработало, то проблема была в нерабочей батарее. Ее следует
Но что делать если ноутбук включается и сразу выключается, даже тогда, когда вы вытащили батарею?
Во первых вам нужно наблюдать за индикатором. Попробуйте еще раз включить ПК, и когда он выключится, посмотрите- моргнул ли в это время индикатор.
Если да- то тут 2 варианта. Либо неисправно гнездо зарядки
, и при малейшем движении питание обрубается, либо сам блок питания или кабель зарядного устройства в неисправном состоянии.
Это можно проверить мультиметром. Сделать это достаточно просто, (в интернете полно инструкций) и у кого он есть, я думаю без труда справятся с этой задачей. Если есть достаточно серьезные отклонения
от того напряжения которое должен выдавать блок питания, (обычно написано на этикетке)то скорее всего проблема в нем, и его необходимо поменять.

У кого мультиметра нету, и вы не знаете как им пользоваться, отнесите ноут в СЦ и пускай они проверят напряжение.
Кстати у них скорее всего есть подходящий кабель и блок питания, так что они смогут точно определить в чем именно заключается проблема и что нужно заменить.
В случае если с блоком питания все в порядке, а ноутбук так же включается и сразу выключается, то проблема скрывается в аппаратной части. Давайте разбираться дальше.
Прошивка BIOS
Ноутбук включается и сразу выключается- такая проблема может возникнуть, если слетела сама прошивка BIOS. BIOS- это специальная программа, в которой хранятся все настройки и системные данные вашего ПК.

(BIOS, кстати есть на всех компьютерах) С прошивкой БИОСа на ноутбуке мне сталкиваться не приходилось… Это очень редкое явление. Если вы уверены в том что это именно ваш случай и ваш ноутбук включается и сразу выключается из за этого, то рекомендую вам посетить ближайший сервисный центр, т. к если вы допустите ошибку в прошивке- восстановление будет намного дороже.
Перегрев ноутбука
В данном случае проблема может выглядеть следующим образом: ПК нормально включается, работает определенное время и выключается. Далее, если вы собираетесь его включить, он включается и сразу выключается. Объясняется это тем что у вашего ПК идет сильный перегрев
, (можете пощупать его, если возле радиаторной решетки очень горячо, то это именно тот случай) под корпусом скопилось очень большое количество пыли и требуется , а в некоторых случаях и

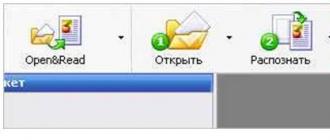

Кстати бытует мнение, что специальные подставки для ноутбука с вентиляторами- смогут снизить температуру. Да смогут снизить, но температуру корпуса!

А нам нужно что бы не перегревался центральный процессор, видеокарта и прочие устройства на материнской плате. Если пренебрегать чисткой, то однажды может случиться непоправимое.
Чаще всего из строя выходит , а так как она вероятнее всего распаяна на материнской плате- то придется менять либо всю , либо покупать новый ноут.
Заключение
Совет #1: Зайдите в просмотр событий Windows, чтобы узнать причину включения компьютера
Вполне может оказаться, что ваш ПК запускается именно потому, что вы сами — или кто-то, кто находился за экраном — задали такое правило. Узнать, что именно становится причиной, несложно: достаточно воспользоваться системной опцией, позволяющей просмотреть последние события:
Откройте «Панель управления», после чего, обратившись к строке поиска, начните вводить «Просмотр журналов». В открывшемся списке выберите самый верхний вариант — скорее всего, он будет и единственным.
Подождите, пока загрузится следующее системное окошко, и в нём разверните вложенное меню «Журналы Windows» — оно размещено в левой панели.
Далее вам понадобится, чтобы узнать, почему после завершения работы компьютер сам включается ночью, перейти к подпункту «Система»
Как только кликните по новой ссылке, переключите внимание на правую панель: здесь нужно выбрать опцию «Фильтр текущего».
Вызовите выпадающее меню, размещённое под заголовком «Источники событий». Когда появится список доступных параметров, выберите Power-Troubleshooter
Для этого потребуется прокрутить перечень почти до конца. Отметьте выбранный подпункт галочкой.
- Задайте фильтрацию, снова немного подождите, после чего ознакомьтесь с информацией, представленной в сводной таблице. Как видите на изображении ниже, в ней перечислены все эпизоды, отвечающие рассматриваемой нами проблеме. При нажатии на каждый заголовок в нижней панели будет высвечиваться описание ситуации. Непосредственно в таблице вы сможете увидеть точное время «пробуждения» — с датой каждого события.
Хотя источников неполадки может быть довольно много, их можно условно разбить на следующие категории:
- Нажатие на кнопку питания. Производится самим пользователем. Если вы этого не делали, можете сразу переходить к диагностике электротехнической составляющей.
- Вывод из спящего состояния посредством периферийного устройства. Чаще всего это мышь, немного передвинутая в сторону, или клавиатура, на любую из клавиш которой кто-то нажал. В описании этой ситуации обязательно будет присутствовать аббревиатура HID.
- Работа сетевой карты. Ответ на вопрос, по какой причине ноутбук или компьютер включается сам по себе в Windows 10, может быть очень прост: скорее всего, входящий пакет данных «пробудил» адаптер, а тот, в свою очередь, — ваш ПК.
- Использование системного таймера. Он может быть задан как самим пользователем, так и ОС — в частности, для плановой проверки обновлений.
- Поднятие крышки ноутбука. Как и в первом случае, в штатном состоянии сделать это может только пользователь — следовательно, к рассматриваемой нами проблеме такие манипуляции не относятся. Твёрдо уверены, что ни вы, ни кто-либо другой не касался устройства? Тогда пришло время проверить и, вероятно, заменить датчики.
Существует отдельная категория событий, никак не обозначаемых. Вы не увидите описаний — только дату и время каждого включения. Ничего страшного в таком отсутствии информации нет: «неподписанные» события встречаются почти на каждом устройстве. Чтобы устранить неисправность, внимательно читайте следующие советы и воплощайте их в жизнь — в скором времени вы сможете наслаждаться спокойным ночным сном и работой с полностью заряженным аккумулятором.
Описание способов решения проблемы начнём с самых часто встречающихся случаев — с большой долей вероятности вы забудете о неполадке уже на третьем или четвёртом шаге.
Первые шаги
С чего начать диагностику и исправление изучаемой ситуации? Для начала рекомендуется обратить внимание на блок питания и аккумулятор. Включается и сразу выключается ноутбук? Лучше всего сначала выключить устройство, затем отключить от него батарею и подключить лэптоп к сети через специальный провод
Можно попытаться включить устройство. Если все работает нормально, проблема кроется именно в батарее девайса. Ее рекомендуется либо заменить на новую, либо вовсе отказаться от использования оной, либо отнести устройство в ремонт для починки
Включается и сразу выключается ноутбук? Лучше всего сначала выключить устройство, затем отключить от него батарею и подключить лэптоп к сети через специальный провод. Можно попытаться включить устройство. Если все работает нормально, проблема кроется именно в батарее девайса. Ее рекомендуется либо заменить на новую, либо вовсе отказаться от использования оной, либо отнести устройство в ремонт для починки.
Также рекомендуется проверить целостность проводов питания. Если зарядное устройство повреждено, скорее всего, проблема заключается в отсутствии достаточного заряда аккумулятора. Починка зарядного устройства вернет ноутбук к жизни.
Переустановка операционной системы
Ноутбук имеет весьма компактные размеры по сравнению со стационарным компьютером. Практически все детали ноутбука находится внутри небольшого корпуса, где все элементы размещены вплотную друг к другу. Там нет места для свободного прохождения воздуха с целью охлаждения устройства. Производители внимательно все рассчитывают, чтобы в пределах небольшого пространства аппаратура не перегревалась.
Нагрев процессора, памяти, жесткого диска и других устройств ноутбука зависит не только от самих “железок”, но и от того, под управлением какой операционной системы они работают. Производители ноутбуков тщательно настраивают выбранную для ноутбука операционную систему, чтобы она могла работать с аппаратурой в ограниченном пространстве, где возможен перегрев. Такую тщательно подобранную операционную систему можно назвать “родной” системой для данной модели ноутбука. Именно “родной”, так как только с ней ноутбук может работать, не перегреваясь.
Теперь предположим, что пользователь решил переустановить операционную систему на своем ноутбуке на другую. Как правило, он выбирает более современную и мощную систему. Например, вместо Windows XP устанавливают Windows 7 или Windows 10.
У каждой операционной системы есть свои требования к “железу” ноутбука: к объему оперативной памяти, к процессору и т.д. Допустим, ноутбук хорошо работал под “родной” Windows XP. Даже после успешной установки на него “неродной” Windows 7 или Windows 10 ноутбук может начать выключаться в какой-то момент. Просто изначально он был рассчитан именно на ту систему, которая там была установлена.
По этой причине не рекомендуется без особой необходимости переустанавливать “родную” систему ноутбука на другую. Производители хорошо просчитывают возможности ноутбука, не ставят туда “лишнего”, в том числе для того, чтобы его цена была приемлемой. В итоге ноутбук работает гарантированно только с родной системой. А остальное – уже как получится, как повезет.
Современные программы, игры и приложения
Нет смысла ставить Фотошоп последней версии на старенький ноутбук с Windows XP. Также многие игры особенно требовательны к возможностям компьютерной техники.
У программ и у игр есть свои требования к ноутбуку. Прежде чем ставить очередную игру или программу на него, рекомендуется посмотреть на такие требования. И затем сравнить эти требования с возможностями ноутбука. Если возможностей не хватает, то установка программ, игр, приложений может замедлить работу ноутбука. В итоге это приводит к перегреву и может спровоцировать выключение в самый неподходящий момент.
Причины сбоя
Проблемы с компьютером делятся на два типа: с железом и системные.
Первые связаны со сбоем в работе комплектующих, вторые вызваны неполадками в работе ОС и программ. Причины, почему компьютер включается и сразу выключаются всегда связаны с железом:
- сетевые скачки напряжения, если системный блок подключается напрямую;
- поломки в блоке питания (например, перебитый кабель);
- неправильное подключение оборудования внутри СБ (элемент не полностью установлен в разъем, контакты отошли или окислились и др.);
- проблемы с охлаждением (радиатор отошел от процессора, полностью перестал работать);
- замыкание цепи в любой из частей СБ;
- сбой в прошивке BIOS.
Для точного определения причины нужно проанализировать причинно-следственную связь. В диагностических целях стоит выяснить, какие события привели к сбою:
- Происходил ли скачок в домашней электросети. Это могло привести к поломке блока питания (иногда напряжение влияет и на дополнительное оборудование, подключенное к БП).
- Перед сбоем была гроза и молния ударила рядом с домом. Это могло спровоцировать повреждение сетевого контроллера материнской платы.
- Пользователь производил чистку системного блока, заменял, подключал новое оборудование. В моменте могли быть задеты разъемы, согнуты контакты процессора (если он извлекался из гнезда), кулер неправильно подсоединен.
- Во время обновления БИОСа произошла ошибка (процесс не дошел до конца – ПК перезагрузился и отключился). Всему виной слетевшая прошивка.
Также стоит обратить внимание на дополнительные факторы:
- при включении ПК ощущается запах гари, жженой резины, системный блок дымит – вероятно, блок питания сломан;
- при выключении был слышен звук хлопка – это говорит о взрыве электролитического конденсатора внутри СБ;
- кулер проделывает несколько оборотов и останавливается (оборудование неправильно установлено, происходит короткое замыкание);
- цикл перезагрузок при попытке включения (кулер крутится, затем останавливается – и так по кругу) – свидетельствует о том, что слетела прошивка БИОС.
В диагностике помогает системный динамик, если он установлен на плате. Иногда деталь подает сигнал, по которому можно определить код ошибки.