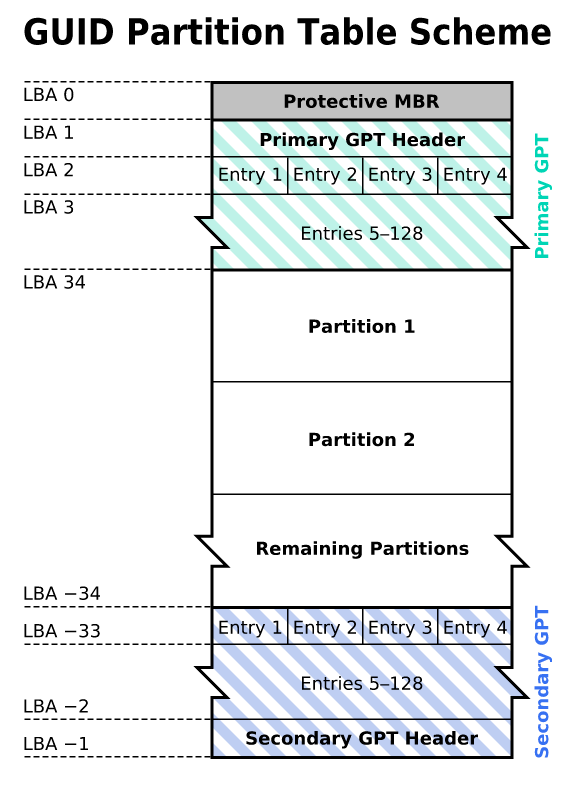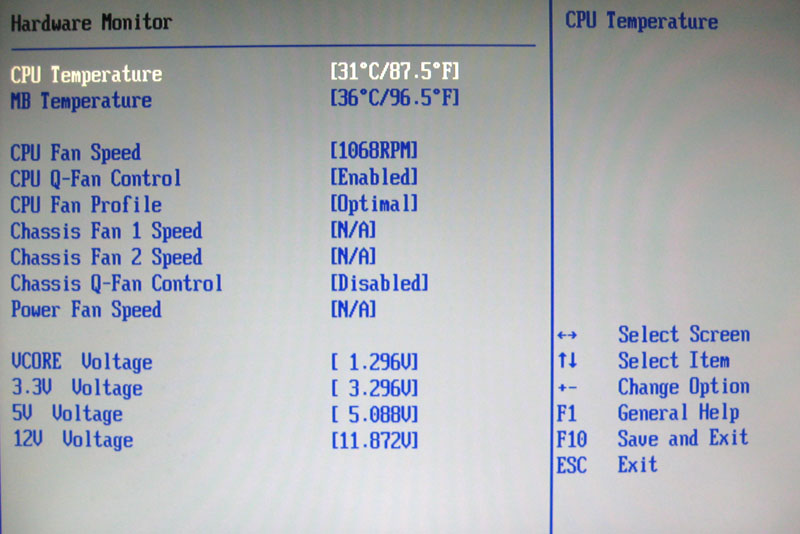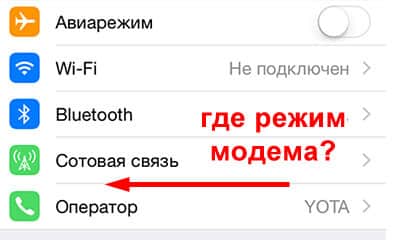Почему не включается компьютер
Содержание:
- Экранная клавиатура как включить Виндовс 10
- Программная работа с настройками СКД
- AST BIOS
- Технические неполадки компьютера
- Выделяйтесь в новостной ленте (4:30)
- Проверяем подключение кабелей и исправность розетки
- Много пыли
- Сигнал PW_OK
- Почему не работает монитор?
- Компьютер полностью «молчит»
- Компьютер не пищит, вентиляторы не крутятся, экран не включается.
- Не удается войти в систему Windows
- Почему не работает компьютер
- Не включается монитор
- Оперативная память
- Села литиевая батарейка
- Пыль внутри системного блока
Экранная клавиатура как включить Виндовс 10
Программная работа с настройками СКД
AST BIOS
| Последовательность звуковых сигналов | Расшифровка сигналов BIOS |
| 1 короткий | Ошибка при проверке регистров процессора. Неисправность процессора |
| 2 коротких | Ошибка буфера клавиатурного контроллера. Неисправность клавиатурного контроллера. |
| 3 коротких | Ошибка сброса клавиатурного контроллера. Неисправность клавиатурного контроллера или системной платы. |
| 4 коротких | Ошибка связи с клавиатурой. |
| 5 коротких | Ошибка клавиатурного ввода. |
| 6 коротких | Ошибка системной платы. |
| 9 коротких | Несовпадение контрольной суммы ПЗУ BIOS. Неисправна микросхема ПЗУ BIOS. |
| 10 коротких | Ошибка системного таймера. Системная микросхема таймера неисправна. |
| 11 коротких | Ошибка чипсета. |
| 12 коротких | Ошибка регистра управления питанием в энергонезависимой памяти. |
| 1 длинный | Ошибка контроллера DMA 0. Неисправна микросхема контроллера DMA канала 0. |
| 1 длинный, 1 короткий | Ошибка контроллера DMA 1. Неисправна микросхема контроллера DMA канала 1. |
| 1 длинный, 2 коротких | Ошибка гашения обратного хода кадровой развёртки. Возможно, неисправен видеоадаптер. |
| 1 длинный, 3 коротких | Ошибка в видеопамяти. Неисправна память видеоадаптера. |
| 1 длинный, 4 коротких | Ошибка видеоадаптера. Неисправен видеоадаптер. |
| 1 длинный, 5 коротких | Ошибка памяти 64K. |
| 1 длинный, 6 коротких | Не удалось загрузить векторы прерываний. BIOS не смог загрузить векторы прерываний в память |
| 1 длинный, 7 коротких | Не удалось инициализировать видеооборудование. |
| 1 длинный, 8 коротких | Ошибка видеопамяти. |
Технические неполадки компьютера
Если компьютер, при нажатии на кнопку запуска, совсем не подаёт признаков жизни — дело точно в технической неполадке. Не поддавайтесь панике. Сначала убедитесь, что компьютер подключен правильно:
первым делом проверьте питание ПК. Может шнур вставлен в розетку не до конца или она вышла из строя, хоть это и банальность, но встречается. Проверьте хорошо ли вставлен провод в блок питания самого компа. Проверьте кнопку выключения на блоке питания, может она в положении “выкл”;
Если компьютер подключен верно и все провода на месте, но запуска не происходит, то переходим к более серьёзным причинам:
- пыльный системный блок;
- батарея БИОс села;
- сломан блок питания персонального компьютера;
- неполадки со шлейфами;
- неисправна материнская плата PC.
Пыльный системный блок
Пыль в системном блоке компьютера не может влиять на само включение. Компьютер безусловно включится, но скорее всего произойдёт отказ его комплектующих из-за перегрева. Включаете компьютер, он какое-то время работает (иногда даже загружается до ОС Виндовс), потом происходит резкое отключение либо происходит перезагрузка. Этот процесс может сопровождаться еле слышным щелчком.
Поэтому, стоит заглянуть в блок компьютера. Это делается просто: откручиваете сзади два болта правой крышки системника легким движением снимаете.
Крышка снимается без усилий. Если идёт туго, значит что-то не открутили. Проверьте всё тщательно. Далее приступаем к чистке компьютера от пыли.
Вот так в идеале, должен выглядеть системный блок компьютера:
Вот так он выглядеть НЕ ДОЛЖЕН:
Не нужно обладать сверхнавыками, чтобы самостоятельно почистить системник. Вам пригодится только мягкая кисточка и пылесос.
- Пройдитесь пылесосом и уберите основную массу пыли с материнской платы и кулеров. Делайте чистку пылесосом аккуратно иначе можно повредить компьютер.
- Извлеките видеокарту и оперативную память из слотов.
- Очистите их кисточкой, почистите сами слоты.
- Закройте крышку системного блока компьютера и попробуйте произвести запуск.
Если дело в перегреве процессора из-за пыли, то проблема должна решиться. В любом случае, хотя бы раз в месяц проводите чистку от пыли и тогда компьютер прослужит намного дольше.
Батарея БИОСа села
На каждой материнской плате компьютера находится батарейка. Она отвечает за память CMOS, хранящую настройки BIOS. Вероятность того, что батарея сядет, очень мала. Компьютеру должно быть как минимум лет 15-20.
Батарею можно проверить тестером напряжения. Если показатель низкий, значит следует заменить батарею. Найти её можно в любом магазине комплектующих PC.
Сломан блок питания персонального компьютера
Неисправность блока питания — ещё одна причина, по которой не работает компьютер. Если есть такая неисправность, то комп не включится вообще.
Чтобы проверить гипотезу, нужно взять рабочий блок питания и поставить вместо старого. Можно купить в магазине и произвести проверку. Если причина в блоке, то оставляем его себе. Если компьютер все равно не работает, значит возвращаем блок по гарантии и ищем проблему дальше.
Кстати не стоит связываться с ремонтом блока питания. Проще и дешевле купить новый.
Неполадки со шлейфами
Шлейф в компьютерной технике — это плоский и широкий провод, который используется для подключения узлов и агрегатов к материнской плате.
Нужно внимательно проверить все соединения, плотно ли они сидят, нет ли перебитых или сильно изогнутых проводов.
Шлейф может быть где-то перебит. Если вы сможете определить какой из проводов износился, то купите новый в магазине и произведите замену либо обратитесь в сервис.
Неисправна материнская плата PC
Если всё вышеперечисленное не помогло, то дело в материнской плате. Проблема может быть пустяковой, например, отошёл контакт либо глобальной — произошло замыкание.
В этой ситуации без мастера не обойтись. Пусть он проведёт оценку. Если проблема пустяковая, то ремонтируйте. Если сложная, то покупайте новую плату, даже не смотря на заверения мастера, что он может её починить. Он починит, но долго плата не проработает и в итоге всё равно её придётся заменить.
Выделяйтесь в новостной ленте (4:30)
Проверяем подключение кабелей и исправность розетки
Как бы ни банально это звучало, прежде чем впадать в панику, нужно проверить, подключены ли кабели. Сначала проверьте подключен ли системный блок к монитору. Попробуйте вынуть и снова вставить кабель в слоты. Если есть в наличии запасной провод, подключите его. Нельзя исключать вероятность поломки монитора.
Далее проверьте подсоединена ли вилка к розетке. Попробуйте вставить вилку в другую розетку. Проверьте коннектор, вставленный в блок питания. Есть вероятность, что вышел из строя кабель. Это случается крайне редко.
Следует проверить исправность розетки. Подключите к ней заряжаться телефон или фонарик. Также следует определить напряжение в Сети. Для этого предназначены специальные тестеры. Возможно, напряжение слишком низкое или высокое. В таких случаях может сработать защита.
Если процессор подключен к удлинителю (сетевому фильтру), посмотрите, вставлена ли вилка в розетку.

Проверьте кнопку. Она может не гореть по двум причинам:
Первая: отсутствует электричество. Проверяем, есть ли дома свет.
Вторая: удлинитель вышел из строя или поломалась одна его розетка. Попробуйте подключить устройство к другому сетевому фильтру или напрямую в розетку.
Далее считаем другие подключенные к удлинителю приборы. Возможно, нагрузка слишком большая. Отсоедините от удлинителя другие аппараты, оставьте только процессор и попробуйте его включить. Если и это ничего не дало, ищите другие причины. Но не паникуйте. Подумайте, все ли включено, стабильно ли работает электричество, возможно, были перепады.
Много пыли
Если внутренности компьютера покрыты сантиметровым слоем пыли, то не надо удивляться почему он не включается Чистим от пыли системный блок и комплектующие с помощью пылесоса и кисточки.
Затем следует почистить контакты оперативной памяти и плат. Полностью обесточиваем компьютер, вынимаем из слотов память и с помощью обычного ластика (тёрки) чистим контакты до блеска
Только осторожно, не заденьте микроскопические детали, которые могут быть сразу над контактами! Потом берём какую-нибудь щётку (можно старую зубную щётку, помазок для бритья или кисточку) и чистим контакты слотов памяти от пыли
Потом берём широкую отвёртку и ОСТОРОЖНО без давления проходимся ей по контактам слотов памяти чтобы сбить окисления. Желательно проделать тоже самое с видеокартой и остальными карточками
Также чистим вентиляторы и смотрим крутятся ли они. Если после включения компьютера вентиляторы не крутяться, то он может тут же выключиться. Кстати, много пыли может быть причиной перегрева, из-за чего компьютер сам перезагружается.
Сигнал PW_OK
Стоит упомянуть и про сигнал PW_OK, без которого работа компьютера тоже не возможна. При выключенном компьютере напряжение на контакте PW_OK равно 0.
Блок питания получает сигнал PS_ON от системной платы на запуск основных преобразователей.
В этот момент в нем формируются два напряжения 3 и 5 V, которые, в свою очередь, начинают по нарастающей формировать сигнал PW_OK имеющий конечное напряжение 5 V + – 0,5 V.
Время формирования сигнала от 0,2 до 0,5 секунд. Это время, за которое в блоке питания будет сформировано стабильное напряжение для запуска процессора и других устройств.
После того, как нужные показатели напряжения сформировались, сигнал PW_OK поступает на одноименный контакт и далее на материнскую плату, где уже формируются сигналы для задания начальных параметров работы процессора, а далее идет полное включение компьютера.
Сигнал PW_OK в 5 вольт существует всегда, пока работает ПК. Он как бы говорит системы, что напряжение «ОК», можно работать.
Если напряжение в сети падает или повышается и блок питания не может справиться с данными скачками, сигнал PW_OK изменяет свои показатели.
Обычно напряжение уменьшается до 3 – х и менее вольт, дав понять системе, что напряжение не стабильно, работа не возможна.
Тогда запуск компьютера будет не возможен или он безопасно выключится благодаря тому, что сигнал на остановку процессора придет раньше, чем пропадет главное напряжение.
Почему не работает монитор?
- Отсутствие питания монитораВ самую первую очередь проверьте питание монитора от электросети. Когда монитор подключён к сети — на нём должна гореть лампочка жёлтого или красного цвета. Проверьте вилку подключения кабеля к розетке и подключение кабеля питания к самому монитору. Также можно попробовать подключить монитор с помощью другого кабеля питания. Если же всё подключено и горит лампочка питания, то проблема не в питании.
- Неправильно или плохо подключён соединительный кабельВторой наиболее частой причиной того, почему не включается монитор компьютера, является неправильно подключённый соединительный кабель между монитором и системным блоком. Проверьте, что кабель подключён к тому разъёму, так как если у вас имеется интегрированная видеокарта, и вместе с ней дискретная, то кабель от монитора должен быть подключён именно к дискретной, она находится, как правило, ниже.Наряду с этим рекомендуем также проверить и правильность подключения в сам разъём, для этого извлеките и заново вставьте кабель подключения, как в системном блоке, так и в самом мониторе. Существует вероятность того, что соединительный кабель может выйти из строя, поэтому попробуйте подключить монитор к компьютеру с помощью другого кабеля.
-
Проблема в настройкахВ качестве причины, из-за которой не работает монитор на компьютере, является сбой в настройках изображения. Это может быть из-за неправильно установленного разрешения монитора, частоты и прочих настройках. Для этого подключите монитор к другому разъёму, либо же войдите через безопасный режим и сбросьте настройки монитора.Если у вас имеются 2 видеокарты, то убедитесь, что в настройках BIOS отключена интегрированная видеокарта.
- Проблемы с драйвером видеокартыТакже вызвать проблему с отсутствием изображения на мониторе могут драйвера. Если вы до этого удалили драйвер или установили новый, либо же обновили его, то в результате этого видеокарта может начать некорректно работать, в том числе и отсутствовать изображение на мониторе. Для этого зайдите в систему через безопасный режим и полностью удалите старый драйвер видеокарты и установите новый.
- Проблемы с видеокартойПроблема с видеокартой может возникнуть не только из-за драйверов. Например, если вы до этого чистили системный блок, то возможно, что задели видеокарту, а если снимали её – то неправильно вставили. Для этого выключите компьютер, извлеките видеокарту и заново вставьте её.В случае если проблема не будет решена, или до этого вы не проводили никакие роботы в системном блоке, то попробуйте подключить карту в другой разъём материнской платы, а если есть интегрированная – подключите монитор к ней, предварительно вытащив дискретную карту, чтобы проверить сам монитор. Возможно, что произошла поломка самой видеокарты.
-
Проблемы с мониторомТакже рекомендуем проверить настройки самого монитора. В частности убедитесь, что в настройках выбран используемый тип подключения кабеля (VGA, DVI или HDMI). Также побродите по другим настройкам.Может быть, что сломался сам монитор, это также встречается. При этом не стоит сильно расстраиваться, так как если монитор не включается, то это не так плохо как в случае проблем с матрицей экрана.
- Проблемы в операционной системеВ случае, когда монитор отображает только загрузку BIOS, а потом не включается, при этом воспроизводится звук запуска операционной системы, то проблема с монитором может заключаться в самой системе. Возможно, произошла какая-либо ошибка или имеется проблема в работе системных файлов. Если до этого вы ставили какие-либо программы, которые изменяют визуальный стиль, то из-за этого может происходить такой конфликт. Привести к такой проблеме могут и вирусы, которые блокируют работу самой операционной системы, а также работу драйверов и устройств.
Компьютер полностью «молчит»
Когда компьютер никак не реагирует на кнопку включения, а вчера он еще работал, то нужно идти от простого к сложному. И начинать нужно с розетки.
Убедитесь, что там именно 220 В, а не 360 или 150, уже были прецеденты, поэтому не смейтесь.
Компьютер может не запуститься и при напряжении в 210В, все зависит от качества блока питания.
Встречаются блоки питания (БП), где на обратной стороне предусмотрен специальный включатель.
Проверьте, включен ли он.
Также существуют модели, где можно переключать уровень входного напряжения – 127 и 220 В.
127 В, это для стран, где предусмотрено такое напряжение в сети, к примеру США. Такие типы устройств, как правило, используются людьми, которые часто меняют место работы перемещаясь по всему миру.
Если все нормально и к компьютеру подходит 220 В, то последний придется разбирать.
Разобрали? Идем дальше.
Компьютер не пищит, вентиляторы не крутятся, экран не включается.
Более вероятнее всего — поломка блока питания (БП). Нажимаем на кнопку включения и слушаем, гудит ли вентилятор БП. Если да смотрим следующий пункт, нет — раскручиваем системный блок. Сразу предупреждаю — в самом блоке питания напряжение 220 В, но он закрыт(такой железный ящичек вверху системного блока), а везде в компьютере в системном блоке напряжение не больше 12 В — безопасно для жизни — можно все смело крутить и трогать руками.
Шевелим все разъемы, пробуем включать. Если нет, то вытягиваем разъем питания и закорачиваем контакты, как показано на фото.
Это так мы вручную запускаем БП. Обычно это зеленый и черный провода, но раз встречалось мне был фиолетовый с черным. Если смотреть на разъем когда защелка слева, то это 3, 4 контакты снизу в левом столбце. Если БП не запустился — значит надо его заменить($25).
Если запустился — надо проверить кнопку включения. Ищем провода идущее к кнопке питания, вытягиваем фишку с подписью PW SW и закорачиваем пины отверткой как на фото.
Если запустился — надо проверять и менять кнопку, если нет — проблема в материнке: надо нести ее в сервисный центр или покупать новую.
Не удается войти в систему Windows
Проблемы с драйверами.
Если Windows не запускается, попробуйте в безопасном режиме деинсталлировать сбойные драйверы или демонтировать соответствующее аппаратное обеспечение.
Если Windows начинает загрузку, но не может ее закончить, у вас есть два варианта: либо сделать продолжительный перерыв (например, объемные обновления Windows могут потребовать несколько десятков минут в зависимости от системы, чтобы выполнить все операции при перезагрузке), либо, если даже по прошествии часа ничего не происходит или проблема не связана с обновлениями Windows, выполнить загрузку в безопасном режиме. Данный режим предлагается как вариант после внезапного отключения питания. В других случаях сразу же после запуска нажмите «F8» (в Windows 10 — «Shift+F8»). Если проблемы с обновлениями мешают запуску, Windows отменит их, после чего система должна загрузиться в обычном режиме. Кроме того, в данном режиме вы можете обновить или удалить программное обеспечение и драйверы, установка которых, вероятно, привела к проблеме.
В остальных случаях запустите в безопасном режиме инструмент «Конфигурация системы», на вкладке «Службы» активируйте опцию «Не отображать службы Microsoft» и снимите галочку со всех остальных отображаемых служб.
Теперь отключите на вкладке «Запуск системы» (Windows 7) или в Диспетчере задач на вкладке «Автозагрузка» (Windows 8 и 10) все автоматически загружаемые программы. Если это не поможет, извлеките все ненужные устройства. В качестве последней меры перед началом переустановки запустите в безопасном режиме командную строку от имени администратора (введите в поле поиска меню «Пуск» «cmd», кликните правой кнопкой мыши по «cmd.exe» и выберете пункт «Запуск от имени администратора») и введите «sfc /scannow» — это позволит проверить все системные файлы и при необходимости заменить их оригинальными.
Почему не работает компьютер
Самый простой способ определить причину неисправности это по звукам спикера. Если ничего не работает, но компьютер пищит, т.е. издаёт звуковые сигналы, то вам повезло, потому что можно определить источник проблемы. Если вы никогда не слышали звуков из системного блока, то возможно пищалка не подключена к материнской плате. Если в системном блоке установлен динамик или пищалка идёт в комплекте к материнской плате (но завалялась в коробке) попробуйте подключить спикер к контактам «Speaker» на материнской плате (более подробно ищите в инструкции к «материнке»).
Издаваемые звуки отличаются, в зависимости от производителя BIOS (Award, AMI, Phoenix Bios). Если вы не знаете название своего БИОСа, то его также можно узнать из инструкции. Самые часто встречающиеся звуковые сигналы БИОСов:
Award или Award — Phoenix BIOS
- 1 длинный сигнал и 3 коротких – не найдена или не работает видеокарта
- Длинные повторяющиеся сигналы – не найдена или не работает оперативная память
AMI Bios (American Megatrends, Inc)
- 2, 3 или 4 коротких звуковых сигнала – проблема в оперативной памяти
- 5 коротких сигналов – возможно не исправен процессор
- 1 длинный, 3 коротких сигнала – неисправность видеокарты
Phoenix Bios
- 3 очень коротких и 4 коротких сигнала – неисправна видеокарта
- 2 коротких сигнала и 1 длинный – неисправность оперативной памяти.
Про остальные сигналы читайте в статье Ария спикера или о чём пищит компьютер.
Давайте обозначим основные причины почему компьютер не запускается, и будем идти по пути выявления источника проблемы:
- Проблемы с питанием 220В
- Не исправен блок питания
- Кончилась батарейка
- Много пыли
- Неполадки с комплектующими или шлейфами
- Плохая кнопка питания
- Неисправна материнская плата
Не включается монитор
Часто, причины не включающегося монитора банальны (кабель отсоединён и т.д.), но встречаются и сложные, когда помочь может только ремонт
Очень важно правильно провести диагностику монитора, чтобы точно определитьхарактер проблемы. Здесь как в медицине – правильное диагностирование болезни в разы повышает шансы его правильного лечения.Мой знакомый, о котором писал выше, утверждал, что компьютер работает, а монитор нет
Но, данное утверждение в большинстве случаев неверное, так как в большинстве случаев не работает сам комп.Поэтому в первую очередь нужно проверить, не вышел ли из строя сам монитор. Для этого лучше всего подключить его к другому компьютеру, либо другой монитор подключить к вашему ПК.
При включении компьютера не включается монитор. .
Давайте перейдём уже непосредственно к причинам, из-за которых монитор перестал работать.
- Неправильно подключен соединительный кабель.Это одна из наиболее часто встречающихся причин того, что монитор перестал включаться. На некоторых компьютерах имеется встроенная (интегрированная) и съёмная (дискретная) видеокарта. Подключать нужно к дискретной. Она как правило располагается чуть ниже интегрированной видеокарты.
- Проблемы с драйвером видеокарты.Проблемы с неработающим монитором могут быть связаны с некорректной установкой драйвера видеокарты. Чтобы устранить проблемы с драйверами, необходимо в безопасном режиме полностью удалить старый драйвер и затем установить новый.
- Проблемы с видеокартой.Иногда бывает, что видеокарту просто неправильно вставили в слот, либо задели её и расшатали, когда чистили корпус. Поэтому попробуйте вытащить видеокарту и заново вставить.
- Монитор не включается из-за настроекНе редко из-за неправильно выставленного разрешения, частоты обновления кадров случается сбой в настройках монитора на самой ОС. Сброс настроек монитора может решить проблему.
- Проблемы с блоком питания.Не редко монитор не включается из-за не хватки мощности в следствие выхода из строя блока питания. При, этом не редко блок питания работает, но не в полную силу. Определенные устройства он ещё «тянет», а вот на видеокарту мощности уже не хватает. Тут поможет только замена блока питания.
Дополнительные меры
Помимо перечисленных выше причин и мер по их устранению, можно предпринять ещё несколько других.
- Очистка от пыли как самих модулей оперативной памяти так и слоты ОЗУ куда они вставляются
- Очистка от пыли системы охлаждения. Это различные кулеры (вентиляторы) и сами платы.
- Сброс настроек БИОСа. Сделать это можно вытащив батарейку. Батарейка располагается на материнской плате. Выглядит она вот так:
- Проверить контакты всех подключаемых устройств: видеокарты, ОЗУ, кабелей от блока питания, питания материнки и т.д.
Послесловие:Этих нехитрых манипуляций должно хватить для правильного определения источника проблемы не включающегося монитора и устранения причин их возникновения. Если ничего не помогает, и по прежнему монитор не включается, то возможно вышел из строя либо сам монитор, либо видеокарта, либо материнская плата. Надеюсь в вашем случае ничего из строя не вышло
Оперативная память
Пользователь, уже имевший счастье своими руками разбирать и собирать системный блок, знает, что планки оперативной памяти достаточно легко извлечь — а вот установить на место, прилагая ровно столько силы, сколько нужно для процесса, сложнее. Кроме того, на них часто скапливается пыль, что приводит к перегреванию и учащению отказов техники с «вылетами» операционной системы.
Если комп решил не включаться и есть подозрения на неисправность или неправильную установку оперативной памяти, нужно:
- Отключить ПК от сети, открыть системный блок и проверить, не слишком ли запылены планки. Если да — аккуратно, лучше всего с использованием кисточки, удалить с них пыль и попробовать включить устройство.
- Не помогло? Тогда следует удалить одну из планок и попытаться запустить комп со второй — и наоборот. Успешность попытки свидетельствует о необходимости заменить модуль оперативной памяти.
- Компьютер не запускается и после этих действий? Если в наличии есть запасная оперативка, стоит установить её и посмотреть на поведение машины. Начавшаяся загрузка будет означать, что необходимо заменить обе планки ОЗУ. Отсутствие реакции на действия пользователя — что причина неполадок кроется в чём-то другом.
Села литиевая батарейка
Рассказывая читателям, почему сбивается время на компьютере, и как исправить эту проблему, мы подробно разъяснили, какую функцию исполняет литиевая батарейка. Напомним: она поддерживает память, в которой хранятся настройки BIOS, поэтому если, например, нужно удалить пароль с компьютера, вы просто вытаскиваете батарейку, и все параметры сбрасываются до заводского состояния.
Когда батарейка садится, на компьютере начинает постоянно сбрасываться время. Кроме того, при запуске могут возникать некоторые ошибки, типа появления уведомления о необходимости зайти в BIOS для сохранения настроек.
В редких случаях севшая батарейка становится причиной того, что компьютер отказывается включаться. Подобная ситуация встречается нечасто, но если вы перепробовали все описанные выше способы, то не поленитесь и замените литиевую батарейку; приобрести её можно в любом компьютерном магазине.
Пыль внутри системного блока
Иногда компьютер отказывается запускаться с перового раза из-за большого количества пыли внутри корпуса системного блока. Отвечая на вопрос, почему шумит компьютер, мы подробно рассматривали, как удалить всю грязь, поэтому здесь остановимся на общих моментах.
- Полностью обесточьте компьютер, прежде чем снимать стенки системного блока и приступать к чистке его компонентов.
- Отключите как можно больше устройств, чтобы тщательно вычистить всю грязь. Вытаскивайте платы, отсоединяйте блок питания, снимайте кулер (если знаете, как заменить термопасту).
- Используйте баллончик со сжатым воздухом для выдувания пыли из корпуса. По комплектующим пройдитесь мягкой кисточкой, чтобы удалить остатки грязи.
Особое внимание следует уделить вентиляторам – лопастям не должно ничего мешать крутиться. Если вы столкнулись с периодическим отключением компьютера сразу после его включения, то обратите внимание на систему охлаждения
Возможно, кулер вышел из строя, и вам просто нужно заменить его и термопасту
Если вы столкнулись с периодическим отключением компьютера сразу после его включения, то обратите внимание на систему охлаждения. Возможно, кулер вышел из строя, и вам просто нужно заменить его и термопасту