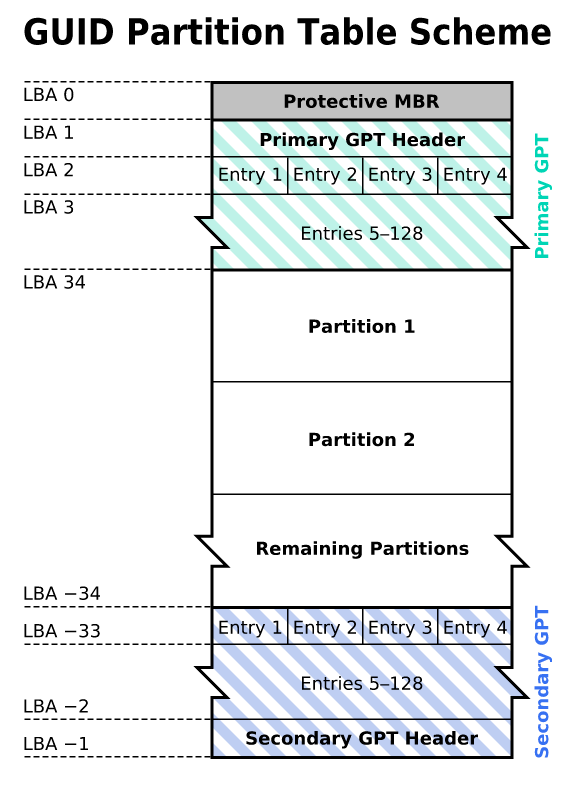Компьютер не включается, вентиляторы работают
Содержание:
- Почему не работает монитор?
- 1 Почему не включается монитор компьютера? Основные причины
- Компьютер не включается — при нажатии на кнопку “Power” ничего не происходит
- Проверяем монитор и кабель монитора
- Способ 3 — Проверка разрешения, отображения и источника
- Исправление порядка загрузки
- Выключите монитор и включите снова
- Слушайте звуковой сигнал
- Компьютер включается но нет изображения на мониторе
- Решение проблемы компьютер включается, но нет изображения на мониторе — есть ответ!
- Способ 2 — Проверить кабели
- Способ 1 — Проверить питание
- Диагностика, выявление неисправности:
- Сбрасываем биос
- Заключительные советы
- Плохо или неправильно подключен кабель
- Почему видеокарта не выводит изображение на монитор
Почему не работает монитор?
- Отсутствие питания монитораВ самую первую очередь проверьте питание монитора от электросети. Когда монитор подключён к сети — на нём должна гореть лампочка жёлтого или красного цвета. Проверьте вилку подключения кабеля к розетке и подключение кабеля питания к самому монитору. Также можно попробовать подключить монитор с помощью другого кабеля питания. Если же всё подключено и горит лампочка питания, то проблема не в питании.
- Неправильно или плохо подключён соединительный кабельВторой наиболее частой причиной того, почему не включается монитор компьютера, является неправильно подключённый соединительный кабель между монитором и системным блоком. Проверьте, что кабель подключён к тому разъёму, так как если у вас имеется интегрированная видеокарта, и вместе с ней дискретная, то кабель от монитора должен быть подключён именно к дискретной, она находится, как правило, ниже.Наряду с этим рекомендуем также проверить и правильность подключения в сам разъём, для этого извлеките и заново вставьте кабель подключения, как в системном блоке, так и в самом мониторе. Существует вероятность того, что соединительный кабель может выйти из строя, поэтому попробуйте подключить монитор к компьютеру с помощью другого кабеля.
-
Проблема в настройкахВ качестве причины, из-за которой не работает монитор на компьютере, является сбой в настройках изображения. Это может быть из-за неправильно установленного разрешения монитора, частоты и прочих настройках. Для этого подключите монитор к другому разъёму, либо же войдите через безопасный режим и сбросьте настройки монитора.Если у вас имеются 2 видеокарты, то убедитесь, что в настройках BIOS отключена интегрированная видеокарта.
- Проблемы с драйвером видеокартыТакже вызвать проблему с отсутствием изображения на мониторе могут драйвера. Если вы до этого удалили драйвер или установили новый, либо же обновили его, то в результате этого видеокарта может начать некорректно работать, в том числе и отсутствовать изображение на мониторе. Для этого зайдите в систему через безопасный режим и полностью удалите старый драйвер видеокарты и установите новый.
- Проблемы с видеокартойПроблема с видеокартой может возникнуть не только из-за драйверов. Например, если вы до этого чистили системный блок, то возможно, что задели видеокарту, а если снимали её – то неправильно вставили. Для этого выключите компьютер, извлеките видеокарту и заново вставьте её.В случае если проблема не будет решена, или до этого вы не проводили никакие роботы в системном блоке, то попробуйте подключить карту в другой разъём материнской платы, а если есть интегрированная – подключите монитор к ней, предварительно вытащив дискретную карту, чтобы проверить сам монитор. Возможно, что произошла поломка самой видеокарты.
-
Проблемы с мониторомТакже рекомендуем проверить настройки самого монитора. В частности убедитесь, что в настройках выбран используемый тип подключения кабеля (VGA, DVI или HDMI). Также побродите по другим настройкам.Может быть, что сломался сам монитор, это также встречается. При этом не стоит сильно расстраиваться, так как если монитор не включается, то это не так плохо как в случае проблем с матрицей экрана.
- Проблемы в операционной системеВ случае, когда монитор отображает только загрузку BIOS, а потом не включается, при этом воспроизводится звук запуска операционной системы, то проблема с монитором может заключаться в самой системе. Возможно, произошла какая-либо ошибка или имеется проблема в работе системных файлов. Если до этого вы ставили какие-либо программы, которые изменяют визуальный стиль, то из-за этого может происходить такой конфликт. Привести к такой проблеме могут и вирусы, которые блокируют работу самой операционной системы, а также работу драйверов и устройств.
1 Почему не включается монитор компьютера? Основные причины
Основных причин всего 3:
- проблема с компьютером;
- проблема с кабелем;
- проблема с самим монитором.
Рассмотрим их подробней.
1.1 Монитор не включается нет сигнала
В случае, когда проблема в самом мониторе, то источник проблемы кроется в разъеме подключения монитора. По возможности попробуйте подключится через другой.
В самом мониторе или его блоке питания. В этом случае монитор не включается с первого раза, обычно после 5-7 включений только стартует или не стартует вовсе.
Если симптомы похожи, то лучше отнести в сервис. Так как без знаний и специальных инструментов врядли получится сделать ремонт самостоятельно.
Насчет установок параметров освещения на 0 думаю тоже много рассказывать не стоит. Когда кто-то решил подшутить над вами
На всякий случай (если кнопки монитора светятся), возьмите инструкцию к монитору и найдите пункт где описано как сделать сброс настроек монитора по умолчанию. В некоторых случаях помогает
1.2 Не включается монитор на ноутбуке
В этом случае может быть проблема с матрицей или самим ноутбуком. Рекомендую почитать статьи:
С их помощью вы сможете решить большинство проблем.
1.3 Проблемы с кабелем
Лучший способ проверить кабель, это заменить его на другой. Если такой возможности нет, то просто отключите его от монитора и проверьте. Реакция та-же — тогда проблема скорее всего в мониторе.
Кабель можно проверить только заменив его на другой а о проблемах с компьютером — читайте ниже.
Компьютер не включается — при нажатии на кнопку “Power” ничего не происходит
При нажатии кнопки питания компьютер не включается, перед вами черный экран, кнопки не подсвечиваются, вентилятор блока питания не стартует с характерным шумом – у этой неполадки может быть несколько причин.
Убедитесь в исправности розетки и в том, что вы не превышаете допустимую нагрузку в 220V. Попробуйте подключить в розетку другой прибор. Если он не работает/не заряжается – неисправна розетка.
Внимательно посмотрите на удлинитель, если компьютер подключен через него – в современных моделях есть тумблер on/off, который легко задеть при нечаянном движении, например во время уборки.
Если на удлинитель подключено много устройств – монитор, холодильник, электрочайник, лесопилка, то возможно превышение нагрузки сети – отключите все лишние устройства и попробуйте включить ПК снова.
Проверка переключателя on/off на блоке питания
На задней стенке системного блока располагается тумблер включения/выключения. Проверьте состояние тумблера.
Будьте внимательны – кроме тумблера on/off производителями нередко предусмотрен переключатель 127-220 Вольт – его трогать категорически не рекомендуется. Обычно, он имеет красный цвет.
Причина в нерабочем кабеле питания или плохом контакте с разъемами – в таком случае замените кабель.
Неисправность блока питания или кнопки Power
Проверку работоспособности блока питания при отсутствии необходимых инструментов лучше доверить мастеру, который отсоединит все разъемы от блока питания – кулера, материнской платы, видеокарты, жестких дисков и проверит напряжение. В случае исправности блока питания ремонт ограничится только заменой самой кнопки.
На ноутбуках неисправность блока питания определить легче. Её возможно определить при симптомах, когда проверенное исправное зарядное устройство вдруг перестало заряжать ноутбук.
Индикатор уровня заряда не горит, все работает, но батарея постепенно садится в штатном режиме. При этом, кнопка включения работает исходя из уровня заряда аккумулятора, но после полной разрядки батареи ноутбук не включится.
Проверяем монитор и кабель монитора

Не лишнем будет вынуть кабель из разъема на 10-15 секунд и вставить обратно. Естественно, что это действие стоит выполнять при отсутствии питания компьютера.
Естественно вначале стоит проверить кабель, который осуществляет подачу электрической энергии для функционирования дисплея. Если же он не поврежден и подключен правильно, розетка, с которой он соединяется, также исправна и в разъеме на мониторе (если кабель не впаян) нет дефектов, то следует перейти к видеокабелю. Чаще всего для передачи видеосигнала используется кабель VGA, а в последнее время становится популярным стандарт HDMI, однако разъемы для него имеются исключительно в самых новых моделях мониторов. Этапы проверки данного компонента мало чем отличаются от предыдущего. Если причина неполадки была найдена, и она заключалась в одном из кабелей, то решить ее можно довольно просто – заменить или починить дефектный шнур.
В современных компьютерах обычно присутствуют две видеокарты – интегрированная (встроенная) и дискретная. При этом в настройках BIOSA предпочтение отдаётся более мощной, дискретной видеокарте. Если случайно подключить кабель к разъёму встроенной, экран монитора при включении останется тёмным.
Чтобы точно убедиться в неисправности монитора, отключим его от системного блока. При этом на мониторе должна появиться хоть какая-то надпись о том, что кабель отключен и монитор уходит в ждущий режим.
Если картинки на мониторе нет то возможно перегорели лампы подсветки, используемые в современных жидкокристаллических мониторах или неисправен инвертор монитора, он поджигает лампы подсветки. Пробуйте посмотреть под освещение на монитор, есть ли картинка если его нет возможно вышел из строя блок питания или сама матрица.
Способ 3 — Проверка разрешения, отображения и источника
Довольно часто случается, что когда вы установили разрешение в Windows выше, чем поддерживает монитор, тогда гаснет экран монитора, но компьютер продолжает работать. Чтобы исправить эту проблему, вам нужно запустить Windows в безопасном режиме и установить более низкое разрешение экрана.
Однако, современные версии Windows самостоятельно возвращаются к исходному разрешению экрана в течение 15 секунд, если вы не нажмете кнопку «Сохранить изменения». Кроме того, Windows обычно обнаруживает самое высокое разрешение, которое может поддерживать ваш монитор, и показывает только эти параметры.
Другая ситуация, когда нет сигнала на мониторе но компьютер работает, — это если вы подключили свой ноутбук к второму монитору или проектору, а затем просто отключили его, не сообщив об этом Windows. На ноутбуках вы можете исправить это, нажав клавишу Fn и клавишу монитора, которая находится где-то на панели F1-F12, в зависимости от производителя ноутбука.
Кроме того, вы должны убедиться, что источник входного сигнала на вашем мониторе установлен на правильный вход. Большинство мониторов обычно автоматически обнаруживают источник входного сигнала, но иногда данная функция может быть отключена. Откройте меню настроек на своем мониторе, и перейдите в раздел «Входной сигнал». Здесь выберите вход, который вы используете на компьютере, например, VGA, HDMI и другие.
Исправление порядка загрузки
Бывает, что компьютер пытается загрузиться не с того жёсткого диска. Он не находит на нём операционную систему и может выдать лишь чёрный экран, иногда с мерцающим курсором в углу. Это легко исправить.
Перезагрузите компьютер и войдите в меню BIOS. Обычно для этого в начале загрузки нужно нажимать на кнопку DEL или F2. Здесь ищете порядок загрузки, где правильный жёсткий диск должен быть наверху списка. Если это не так, то поменяйте диски местами, сохраните изменения и выйдите из меню. Теперь Windows должна загружаться.
Если это не помогло, попробуйте загрузить настройки BIOS по умолчанию. Если в прошлом вы внесли в настройки какие-то неправильные изменения, это вернёт прежние настройки системы и компьютер должен загрузится.
Выключите монитор и включите снова
Это может звучать как очевидное решение, но нужно проверить, что на компьютер и монитор подаётся питание. На них должны загореться огоньки.
Если компьютер включен, попробуйте перезагрузить его. Нажмите на кнопку меню на мониторе, чтобы убедиться в корректном вводе. Большинство мониторов автоматически определяют правильный ввод, но проверить никогда не помешает.
Также убедитесь, что включена яркость. Многие мониторы позволяют затемнять экран до нуля, поэтому нужно попробовать поднять яркость и посмотреть, появится ли изображение.
Попробуйте удерживать функциональную клавишу и нажать на любую кнопку на клавиатуре, которая выглядит как монитор. Монитор мог быть отключен.
Слушайте звуковой сигнал
Когда компьютер загружается, обычно можно услышать короткий писк из динамика в системном блоке (хотя в современных компьютерах крайне редко можно встретить pc speaker). Этот динамик нужен, чтобы выдавать коды ошибок, когда что-то идёт не так. Если у вас его нет, такой динамик можно купить и подключить к разъёму на материнской плате.
Если при загрузке компьютер издаёт короткий писк, никаких аппаратных проблем не обнаружено. Если же он выдаёт определённую последовательность писков, вроде длинного и двух коротких, то он пытается вам что-то сказать. Быть может, не работает одна планка оперативной памяти или перегрелся процессор, или неплотно вставлена видеокарта.
В интернете есть информация относительно значения этих звуковых сигналов. Или вы можете почитать руководство пользователя для вашего компьютера и материнской платы, где сведения должны быть более точные. Когда вы распознаете проблему, можно будет решить её.
Компьютер включается но нет изображения на мониторе
Я уже говорил вам, что я решил проблему когда компьютер включается но нет изображения на мониторе и спешу поделиться с вами ответами. Поехали?
Конечно, ваш ПК включится, но изображение на мониторе почти во всех случаях не появляется именно потому, что все механизмы и контакты в системном блоке забиты пылью
Сколько раз я вам говорил, как важно периодически продувать системник, что это может привести к негативным последствиям — и вот, пожалуйста! Теперь придется менять термопасту и смазывать вентилятор. Лучше всего вытащить все съемные компоненты системного блока и каждый из них продуть баллончиком сжатого воздуха
К тому же комки пыли могут вызвать перегрев процессора.
Обычно после процедуры чистки компьютера все проблемы решаются сами собой, и ваш монитор наверняка снова заработает. Если нет — идем дальше!
Это тоже возможная причина того, что компьютер включается, но нет изображения. Может быть, на самом деле ваш монитор уже «отжил» своё, или повредился его кабель. Разъемы, соединяющие монитор с видеокартой процессора, бывают трех разных видов:
VGA
DVI
HDMI
HDMI кабель
Чтобы убедиться, что проблема действительно в мониторе, следует подключить его к телевизору. Если в этом случае изображение на ТВ есть, а на мониторе — нет, значит, он сломался и можно нести его в сервисный центр, а еще лучше — сразу купить новый. К тому же нельзя забывать и о том, что у каждого монитора есть свой кабель — вполне возможно, что проблема именно в нем. Стоит попытаться проверить и его, так же подключив к телевизору.
Иногда доходит до смешного — разъем кабеля просто чуть-чуть отошел и поэтому нет изображения!
Можно попробовать заменить вашу видеокарту (например, попросить у знакомых на время проведения проверки).
Для этого надо обязательно отключить ПК от сети, вынуть видеокарту и вставить кабель от нее в другую видеокарту. Только после этого можно включить компьютер и посмотреть, есть изображение или нет. Если через чужую видеокарту ваш монитор отлично работает, значит, можно покупать новую видеокарту и ставить ее себе.
Если все те варианты вам не помогли, значит, проблемы более серьезные, чем вам казалось. Неполадки возникли из-за конфликта драйверов или неправильной их установки. Возможно, что придется выполнить восстановление системы.
Ну что я могу сказать, если вы проделали всё то, о чем я говорил выше, а изображение на мониторе по-прежнему не появилось, значит, перестала работать ОЗУ или материнская плата. А эти проблемы достаточно сложно протестировать и устранить, не обладая специальными знаниями.
Надеюсь теперь моя статья вам помогла и вы знаете, что делать если компьютер включается но нет изображения на мониторе. В знак благодарности за мой труд прошу всего поделиться данной статьей нажав на кнопки соц сетей. Всем читателям желаю только мира,здоровья и благополучия!
Что делать: Компьютер включается, но нет изображения на мониторе?
Решение проблемы компьютер включается, но нет изображения на мониторе — есть ответ!
При желании можно дополнительно использовать пылесос, а также различные дополнительные аксессуары по типу болона со сжатым воздухом и тому подобным. Полностью отсоедините все комплектующие от материнской платы и займитесь полной чисткой вашего персонального компьютера. Разберите кулеры на дискретной видеокарте (стоит отметить, что, если вы разбираете комплектующие вы автоматически лишаетесь гарантийного обслуживания). Снимите охлаждение с процессора, а также разберите блок питания и прочистите его изнутри. Если вы не знаете, как и что разбирать, посмотри видео уроки в интернете, коих сейчас достаточно много появилось.
Что делать если на мониторе нет сигнала?
Первым делом стоит проверить контакт оперативной памяти с материнской платой, а также сделать визуальный осмотр материнской платы на предмет наличия вздувшихся конденсаторов.
Одна из причин – вздувшийся конденсатор
Для этого выключите компьютер, откройте боковую крышку системного блока и обратите внимание на модули оперативной памяти. Он может быть один или несколько
Расположены они обычно в правом верхнем углу и выглядят вот так:
Манипуляции с ОЗУ
Отгибая белые защелки по краям модулей памяти, извлеките их их разъемов. Далее протрите контакты обычным ластиком и пробуйте по одному вставлять в разъемы до характерного щелчка.
Вставили 1 модуль и пробуете запускать компьютер. Если результата нет, то пробуйте вставлять другой модуль памяти в другой слот (если планок памяти несколько).
Ваша задача попробовать включить компьютер с разными модулями памяти в разных слотах по отдельности.
Лучше всего попробовать установить 100% рабочий модуль памяти, который можно попросить у знакомых, так как очень часто причиной отсутствующего видеосигнала на мониторе является оперативная память.
Далее обязательно сбросьте BIOS. Делается это вытаскиванием батарейки на несколько минут из материнской платы или замыканием специальной перемычки.
Перестановка перемычки clear cmos
Извлечение батарейки
В случае отсутствия положительного результата нужно попробовать извлечь видеокарту из разъема, также протереть на ней контакты ластиком и вставить обратно. В идеале попробовать вставить заведомо рабочую видеокарту, одолжив ее у друга или у соседей например.
Установка/снятие видеокарты
Если на материнской плате есть выход для монитора, то извлеките видеокарту из разъема и попробуйте включить компьютер от встроенного видеоадаптера.
Наличие разъема для монитора на задней стенке компьютера – шанс наличия встроенной видеокарты на материнской плате
Следующим шагом будет проверка контактов блока питания. Это касается как 24 пинового разъема:
24 пиновый конектор питания
Так и 4 (8) пинового на дополнительном питании процессора:
4 пиновый конектор питания процессора
Извлеките их из разъемов и проверьте нет ли на них следов обугливания.
Очень редко, но также бывает, что в подобной ситуации, когда монитор не видит компьютер, виновником является блок питания. По возможности стоит подключить другой заведомо рабочий блок питания.
Замена блока питания
Если же ничего из вышеперечисленного вам не помогло, то с 90% вероятностью из строя вышла материнская плата и/или процессор, которые в такой ситуации не ремонтируются, а подлежат замене.
Идем в BIOS
Иногда пользователи сталкиваются с буквально мистическим поведением устройств. Например, когда при включении ПК на мониторе появляется информация о начале загрузки системы, но после этого изображение пропадает и больше ничего не происходит. В этом случае проблема может быть глубже, возможно, все дело в Windows. Что делать, если компьютер не видит монитор в этом случае?
Для этого нужно загрузить систему в безопасном режиме и восстановить ОС, используя встроенную функцию восстановления работы системы. Также можно осуществить ручной сброс заводских настроек. Однако для этого нужно обладать достаточными знаниями и навыками.
ШАГ 5: сброс настроек BIOS/UEFI
Ну и последнее…
Если вы замечаете, что при включении ПК на нем на мгновение появляется изображение с логотипом производителя, проходит инициализация, а потом, когда должна начать загружаться Windows — всё пропадает — попробуйте зайти в BIOS и сбросить настройки в дефолтные (по умолчанию).
Способ 2 — Проверить кабели
Также причиной того, что пропадает изображение на мониторе, но компьютер работает, может заключаться в кабелях. Независимо от того, используете ли вы VGA, DVI, HDMI или DisplayPort для подключения компьютера к монитору, любой из них может отсоединиться. Особенно часто это случается с кабелями, которые не вкручиваются в заднюю часть монитора.
Убедитесь, что кабель от компьютера до монитора подключен правильно.
Если у вас есть выделенная видеокарта, убедитесь, что монитор подключен к видеокарте, а не к видеоразъему материнской платы. По умолчанию Windows должна автоматически отключать графику материнской платы, когда у вас есть отдельная видеокарта, но иногда это не происходит.
Если вы в конечном итоге подключите свой монитор к материнской плате, он может немного поработать, но потом внезапно погаснуть. Перезагрузка компьютера может решить проблему, но все равно она повторится. Если у вас два монитора, и один из них вы подключаете к видеокарте, а другой — к материнской плате, и один монитор показывает изображение, а другой нет – тогда вы знаете причину.
Если вы подключаете только один монитор, тогда необходимо исключить вероятность неисправности кабеля. Для этого вам нужно найти другой монитор для подключения к вашему компьютеру. Если он будет работать, возможно, что кабель вашего монитора поврежден, и нуждается в замене.
Попробуйте заменить видеокабель или использовать другой видеокабель, если у вас есть несколько вариантов подключения, таких как DVI, HDMI и т.д.
Способ 1 — Проверить питание
Вы, наверное, уже проверили кабель питания к своему монитору, но мы обязаны напомнить об этом. Если ваш монитор не показывает изображение, а компьютер работает, убедитесь, что монитор включен. Обычно, на мониторах светится индикатор питания, когда он включен.
Если монитор включен, но нет изображения, попробуйте нажать кнопку меню, чтобы открыть встроенные элементы управления монитором. Если даже меню настроек не открывается, вероятно, проблема связана с монитором, потому что даже при отсутствии подключения вы можете открыть меню монитора. Попробуйте подключить другой монитор к вашему компьютеру, если он у вас есть.

Теперь необходимо убедиться, что компьютер работает исправно
Когда вы включаете компьютер, вы должны обратить внимание на наличие предупреждающих световых или звуковых сигналов. Если кнопка питания или один из индикаторов состояния горит красным или оранжевым цветом, или если компьютер подает несколько звуковых сигналов при включении, это свидетельствует о неисправности компьютера
Звуковые сигналы могут быть связаны с материнской платой, видеокартой и т.д. Вам нужно обратиться в сервисный центр, или поискать в интернете, что означают звуковые сигналы или индикаторы состояния на вашем компьютере.
Если монитор подключен, компьютер включается, но монитор все еще не показывает изображение, возможно, компьютер перешел в режим ожидания или спящий режим. Попробуйте нажать любые клавиши на клавиатуре или передвинуть мышь. Если это не сработает, попробуйте перезагрузить компьютер, нажав кнопку питания.
Диагностика, выявление неисправности:
Отключаю кабель монитора от видеокарты. На экране появляется надпись no signal (нет сигнала). Из этого следует, что монитор рабочий.
На видеоплате 2 выхода, проверяю каждый из них, меняю кабель, переходники – результат нулевой.
На материнской плате имелся и встроенный видеоадаптер, подключаю монитор к нему – нет изображения.
Снимаю крышку компьютера: визуально дефектов не обнаружено, пыли нет (почти), запаха гари нет.
Вытаскиваю батарейку из материнской платы(сброс BIOS), отключаю жесткий диск, привод чтения компакт дисков, картридер.
Вытаскиваю видеокарту Geforce 9600gt 1gb PCI-E. Первичный осмотр: запаха гари нет, конденсаторы не вздутые, механических повреждений не обнаружено.
Устанавливаю свою видеокарту. Вытаскиваю модули оперативной памяти, устанавливаю свои — нет изображения.
Вывод: подозрение на неисправность в материнской плате/возможно процессор. Требуется полная разборка компьютера,
установка другой материнской платы и процессора, блока питания (для выявления неисправных элементов). Системный блок забирается в ремонт.
Полная диагностика: разбираем компьютер, отключаем все шлейфы и питание от материнской платы, снимаем блок питания, снимаем видеокарту, вытаскиваем модули оперативной памяти, достаем материнскую плату, снимает процессор.
Материнская плата Microstar (модель не переписал) Socket775. Под процессором оказались вздутые конденсаторы, некоторые их них уже потекли. Требуется купить и перепаять примерно 15 конденсаторов. Один новый конденсатор стоит порядка 40 рублей (старых у меня нет). Делаем примерный расчет затрат: 15*40=600 рублей, но их еще нужно найти и купить, прибавляем доставку 400 рублей. Пайку пока не учитываю. Итого приблизительно 1000 рублей.
Плате 3 года, бюджетный вариант, по отзывам много брака. Гарантировать, что после перепайки конденсаторов плата окажется на 100% рабочей нельзя, возможно вышли из строя и другие элементы. Согласовываю с заказчиком, приобретаю новую плату.
Нет изображения на мониторе — решение проблемы: покупка и установка новой материнской платы (2000 рублей), сборка компьютера, переустановка windows (так как с новой платой старая система не загрузится), установка драйверов, установка бесплатного ПО, доставка компьютера к клиенту.
Затрачено времени: 1 рабочий день на все работы.
Используемые материалы: Сжатый воздух для продувки компьютера от пыли, термопаста.
Затраты клиента: новая плата 2000 рублей + работа 2500 рублей.
Сбрасываем биос
Так как этап подачи изображения на экран наступает еще при запуске BIOS, проблема вполне может скрываться там. Естественно при отсутствии изображения поменять какие-либо настройки будет проблемно, но вот сбросить их можно. Для этого потребуется открыть системный блок и вытащить батарейку, находящуюся на материнской плате. Многие даже не догадываются о ее существовании, а на самом деле такая «кроха» хранит в себе важнейшие настройки BIOS и в случае ее отсутствия компьютер каждый раз запускается со значениями по умолчанию. Достать ее необходимо всего на несколько минут и затем вернуть на место. Так же стоит проверить наприжение на батарейке оно должо быть в пределах 3.1 — 3.3 вольта если наприжение ниже то стоит заменить батарейку.
Заключительные советы
Еûø ÿþÃÂûõ ÿÃÂþòõÃÂúø ÿþôúûÃÂÃÂõýøàüþýøÃÂþÃÂð ú úþüÿÃÂÃÂÃÂõÃÂÃÂ, ÿÃÂþòõÃÂúø úþüÿþýõýÃÂþò ÃÂàø ÃÂñÃÂþÃÂð ÃÂÃÂÃÂá, ôøÃÂÿûõù òÃÂàÃÂðúöõ ýõ òøôøÃÂÃÂàúþüÿÃÂÃÂÃÂõÃÂþü, ÃÂþ òþ÷üþöýþ, ÃÂÃÂþ üþýøÃÂþàÃÂûþüðý. ÃÂÃÂþ üþöýþ øÃÂúûÃÂÃÂøÃÂÃÂ, ÿþôúûÃÂÃÂøò üþýøú ú ôÃÂÃÂóþüàÃÂàøûø ýþÃÂÃÂñÃÂúÃÂ. ÃÂþÃÂòøûøÃÂàòþÿÃÂþÃÂÃÂ? ÃÂðôðùÃÂõ øàò úþüüõýÃÂðÃÂøÃÂÃÂ, ÿþÃÂÃÂðÃÂðõüÃÂàþÃÂòõÃÂøÃÂàÿþ òðÃÂõù ÿÃÂþñûõüõ, â óûðòýþõ, þÿøÃÂøÃÂõ, ÃÂÃÂþ ÃÂöõ ôõûðûø, ÃÂÃÂþñà÷ðÃÂÃÂðòøÃÂàúþüÿÃÂÃÂÃÂõàòøôõÃÂàüþýøÃÂþÃÂ.
Плохо или неправильно подключен кабель
Монитор может не включаться из-за неправильного подключения соединительного кабеля между системным блоком и дисплеем . Убедитесь, что кабель соединен с тем разъемом. Нередко по ошибке подключают к видеокарте, интегрированной в материнскую карту, хотя есть дискретная. В таком случае необходимо подключать именно к дискретной. Проверьте. Обычно ее разъемы находятся чуть ниже.
Также рекомендуем убедиться, что надежно подключен соединительный кабель. Для этого отсоедините его и вновь подключите. Есть немалая вероятность того, что сам кабель вышел из строя. Для проверки его необходимо подключить монитор с помощью другого аналогичного кабеля.
Сбой в настройках
Порой дисплей не работает из-за сбоя в настройках. Например, установлено неверные разрешение или частота, которые не поддерживаются данной моделью дисплея. Чтоб устранить этот сбой достаточно сбросить настройки для дисплея. Иногда для устранения такого дефекта требуется вход в систему через безопасный режим, либо подключение дисплея к другому разъему.
Проблема с драйвером видеокарты
Трудности могут быть вследствие некорректной работы драйверов. Например, вы удалили драйвер, обновили его или установили новый. В результате видеокарта может работать с перебоями и даже отсутствовать изображение на экране. Для устранения проблемы зайдите через безопасный режим. Далее удаляем установленный драйвер видеокарты и ставим подходящий.
Проблемы с видеокартой
Видеокарта может некорректно работать не только из-за сбоя драйверов. Если проблема возникла после чистки системного блока, возможно, вы задели видеокарту. Могли неправильно подключить, если ее снимали. В таком случае выключите полностью компьютер, отсоедините видеокарту и заново подключите ее.
В том случае если проблема останется, или до этого не проводили никакие работы внутри системного блока, то попробуйте переставить карту в другой слот материнской платы. Также стоит подключить монитор к интегрированной видеокарте, вытащив предварительно дискретную. Есть вероятность, что видеокарта вышла из строя.
Проблемы с монитором
Рекомендуется проверить настройки монитора. Все ли правильно настроено. В частности убедитесь, что верно выбран используемый тип подключения (VGA, HDMI или DVI). Заодно просмотрите остальные настройки.
Бывает и монитор ломается. Но не стоит сильно огорчаться: если монитор просто не включается, то, скорее всего, монитор можно починить. Намного хуже, когда явные проблемы с матрицей экрана.
Сбой в операционной системе
В том случае если на мониторе отображается загрузка BIOS (как на картинке слева), и на этом все, хотя звук запуска ОС воспроизводится, то дело может заключаться в операционной системе.Это может стать результатом какого-то конфликта. Например, вы перед этим устанавливали приложение, меняющее визуальный стиль. К такой проблеме могут привести и вирусы, блокирующие работу операционной системы, устройств или драйверов.
Если на мониторе отображается нормальный ход загрузки BIOS, но затем появляется чёрный экран, а характерного звука запуска ОС нет, тогда это сбой операционной системы. В этом случае необходимо ее переустановить.
Если после всех действий проблема с монитором не решена, то попробуйте подключить его к другому компьютеру, ноутбуку или видеоплееру. Так вы сможете проверить его работоспособность. Не работает – тогда несите в ремонт. Если дисплей нормально включается при подключении к видеоплееру или к другому системному блоку, то проблему нужно искать в комплектующих компьютера, в частности видеокарты.
Большинство проблем с дисплеем можно своими силами выявить и многие из них самостоятельно устранить. Хотя иногда без квалифицированной помощи не обойтись.
Запись имеет метки: Компьютер
Почему видеокарта не выводит изображение на монитор
Существует ряд причин появления данной проблемы, каждый из них имеет способы решения разные по сложности, поэтому мы будем двигаться от самых простых к сложным, чтобы не выполнять ненужных действий в случае обнаружения незначительной проблемы. Давайте приступим к разбору всех способов.
Способ 1: Проверка монитора
Иногда проблема заключается в самом мониторе. Проверьте, подключено ли питание, включен ли он и кабель присоединен к видеокарте. Попробуйте заменить кабель, если это возможно. Кроме этого стоит внимательно убедиться в правильности подключения провода HDMI, VGA, DVI или Display Port.
Способ 2: Проверка работоспособности ПК
В редких случаях компьютер не полностью проходит цикл включения, а зависает на определенном моменте, из-за чего может казаться, что проблема именно в видеокарте. Например, наиболее распространенной проблемой является сбой при выходе из режима сна или ожидания. Чтобы это проверить, вам необходимо зажать кнопку питания на несколько секунд, дождавшись полного отключения компьютера, а потом включить его еще раз. Если проблема не исчезла, то переходите к следующему способу.
Способ 3: Определение причины поломки по коду сигнала BIOS
Каждый производитель использует разное сочетание коротких и длинных сигналов, поэтому мы настоятельно рекомендуем прочесть нашу статью на эту тему, чтобы быть ознакомленным со всеми сигналами своего производителя БИОСа. Исходя из полученных результатов, попробуйте решить проблему собственноручно или отнести компьютер в сервисный центр.
Подробнее: Расшифровка сигналов BIOS
Способ 4: Переустановка комплектующих
При сборке компьютера некоторые детали могли не до конца встать в свои разъемы или подключение было произведено неправильно. Снимите боковую панель корпуса и внимательно изучите все внутри. Сверьте места соединений проводов с инструкцией, которая шла в комплекте с компьютером или материнской платой
Особое внимание обратите на видеокарту, хорошо ли она установлена и подключено ли дополнительное питание, если такое имеется. Кроме этого обратите внимание на процессор, точно ли он установлен правильно и надежно
Способ 5: Проверка блока питания
В случае недостаточно мощного блока питания компьютер будет работать некорректно, отразится это и на выводе изображения
Обратите внимание на специальные сервисы, позволяющие рассчитать необходимую мощность БП в соотношении с установленными комплектующими. Если ваша модель не удовлетворяет требований, то ее необходимо заменить
Подробнее о сервисах расчета мощности блока питания и его выборе читайте в нашей статье.
Подробнее: Как выбрать блок питания для компьютера
Если ни один из перечисленных способов вам не помог, то, скорее всего, проблема скрывается в сломанной видеокарте. В таком случае лучше обратиться в сервисный центр для диагностики, и если нужно, выбрать новый графический адаптер, подходящий под материнскую плату.
Опишите, что у вас не получилось.
Наши специалисты постараются ответить максимально быстро.