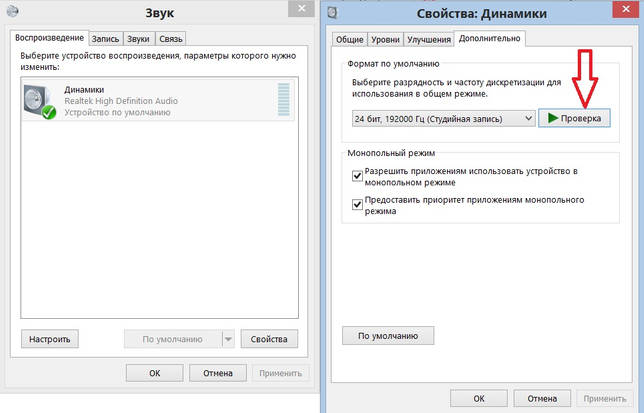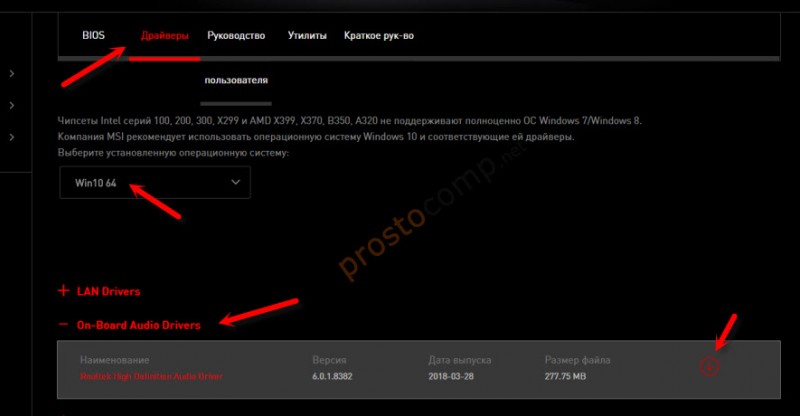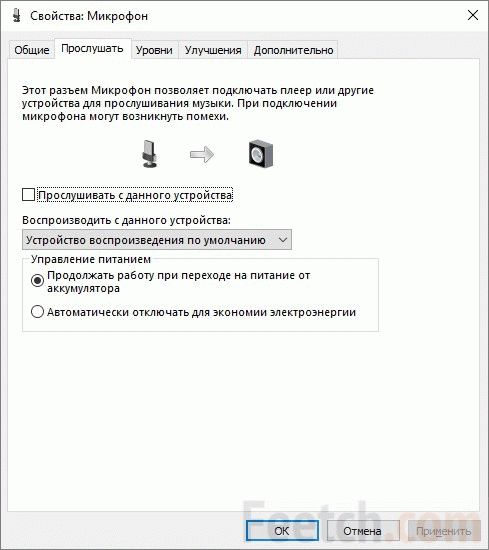Не работают наушники и микрофон на передней панели
Содержание:
- Подключение процессора
- Подключение всех кнопок и индикаторов состояния
- Как подключить материнку к питанию
- Конфигурация передней панели в BIOS
- Как подключить переднюю панель, если совсем ничего непонятно
- Как правильно подключать разъемы и провода на передней панели компьютера
- Подключение аудио разъемов с передней панели
- Как подключить переднюю панель компьютера к материнской плате
- Как подключить переднюю панель системного блока?
- Подключаем звуковую карту
- Подключение передней звуковой панели к материнской плате
- Общая информация
- Подключение передней панели к материнской плате
- Куда подключается Reset SW?
Подключение процессора
Процессор – это «сердце» компьютера, без которого он просто не будет работать. Для процессора в центре каждой материнской платы есть выемка, называемая сокетом.
Сокеты в зависимости от производителя процессоров, для которых они предназначены, бывают двух видов:
- AMD. Эта разновидность имеет множество небольших отверстий с контактами, в которые погружаются «ножки», расположенные на процессоре.
Процессор AMD
- Intel. Здесь все наоборот: ножки расположены на самом сокете, а на процессоре находятся плоские медные контакты.
Процессор Intel
Для подключения процессора его нужно аккуратно поместить в сокет и закрыть защелку. При этом нужно быть очень аккуратным, так как можно погнуть или сломать одну из ножек
В погнутой ножке нет ничего страшного, ее можно осторожно выправить пинцетом. А вот если контакт сломался, придется нести процессор в сервисный центр
Вот видеоурок по подключению процессора:
Подключение всех кнопок и индикаторов состояния
На любом корпусе присутствуют индикаторы состояния работы компьютера, светодиоды, кнопки, дисководы. Также могут присутствовать другие элементы.
На материнской плате компьютера существует отдельный блок для подключения лампочек-диодов (показывают состояние включения) и кнопок.
Компоненты к этому блоку подключаются с помощью четырех отдельных коннекторов.
Их внешний вид показан на рисунке ниже. Они выглядят одинаково на всех компьютерах, однако фразы, которые на них написаны могут отличаться (но означают они одно и то же).
Соединители окрашены в разные цвета.
Желтый предназначен для подключения кнопки включения, синий – для диода состояния системы (светится при перезагрузке системы).
Соединитель зеленого цвета подключает к материнской плате компьютера лампочку индикации нажатия кнопки питания (после нажатия клавиши включения соответствующая лампочка загорается зеленым светом).
Красный – кабель кнопки включения.
Желтым цветом также может быть окрашен соединитель, который связывает динамик на корпусе.
Этот динамик издает пищащие звуки при включении компьютера, в процессе выявления системных ошибок или при подключении к беспроводной сети.
Внешний вид четырех коннекторов для подключения лампочек и кнопок
Все коннекторы подключаются к одному определенному порту материнской платы. Как правило, такой порт расположен справа внизу на главной плате системы.
Производители компьютерных деталей называют этот порт словом PANEL и его вариациями (F_PANEL).
Абсолютно каждая материнская плата имеет подписи, которые указывают на то, что и куда нужно соединять. На рисунке ниже изображен необходимый порт на плате.
Стрелками указано, куда необходимо подключать каждый из соединителей.
Расположение порта и подписи для соединения коннекторов
На главной плате часто можно встретить отдельный разъем для подключения динамика, который реагирует на ошибки в БИОСе и в железе компьютера.
Расположение разъема показано на рисунке:
Расположение разъема для подключения динамика
После подключения блока с кнопками и диодами можно приступать к присоединению всех передних входов USB, а также аудио выходов.
Как подключить материнку к питанию
Перед тем, как подключить материнскую плату к питанию, выделим из БП два кабеля — Main Power Connector 20+4 pin, состоящий из 24-х или 20-ти контактов и 12V Power Connector, состоящий из 4-х или 8-ми контактов. Первая необходима для питания самой платы, вторая обеспечивает работу процессора компьютера. Вы можете почитать подробнее о типах разъёмов блока питания.
В нашем случае материнка питается от 24-х канального кабеля, а процессор от 8-ми канального. Перед, как подключить материнскую плату к питанию, найдите эти кабели, и подключи их в соответствующие разъёмы.
Естественно, что разъёмы подключения БП к материнской плате снабжены замками-защёлками, поэтому добейтесь характерного щелчка, во избежание внезапного отключения питания. Ознакомьтесь с подробным описанием подключения блока питания.
Конфигурация передней панели в BIOS
Иногда бывает так, что передняя панель работает по старому стандарту AC’97, а материнская плата предусматривает новую спецификацию High Definition Audio
К слову, оба разъема похожи, и пользователь может не обратить внимание на это несоответствие. Вместе с тем никаких проблем при подключении панели с AC’97 к материнской плате с High Definition Audio возникнуть не должно
Правда, в некоторых случаях придется изменить режим работы через BIOS.
Заходим в BIOS, нажав при загрузке компьютера клавишу F2 или DEL. Далее переходим в раздел «Advanced» и ищем пункт «Onboard Devices Configuration». Чуть ниже располагается параметр «Front Panel Type» (он также может называться High Definition Front Panel Audio или Legacy Front Panel Audio). Переключаем его из положения HD Audio в положение AC97. Если ваша передняя панель использует стандарт HD Audio, а в BIOS установлено значение AC97, то произведите обратное переключение.
Некоторые материнские платы не предусматривают возможности изменения режима работы передней панели, а позволяют только отключить или включить звуковой контроллер. За эту функцию отвечает параметр Onboard Audio Function (может иметь другое название), предусматривающий только значения «Enabled» и «Disabled». В такой ситуации у вас нет необходимости что-то перенастраивать в BIOS, и звук должен работать без дополнительных манипуляций.
Как подключить переднюю панель, если совсем ничего непонятно
Посмотрите на фото ниже:

Вот хороший пример — старый тип распайки, к тому же мой самый не любимый. Во-первых, ничего не подписано, а во-вторых, контакты никак не скомпонованы, и не понятно какие из них образуют пары.
Здесь есть два решения проблемы:
Найти инструкцию к материнской плате и посмотреть, где и какие контакты. Гениально, правда?
Решение номер два:
Если нет инструкции, то можно воспользоваться следующим способом: компьютер включается в электрическую сеть, а затем по очереди кратковременно замыкаются отверткой рядом стоящие пары контактов. Когда при очередном замыкании компьютер запустится, — та пара контактов и отвечает за кнопку включения (Power). Таким же способом находится кнопка сброс (reset), только уже при работающем компьютере (при замыкании контактов для кнопки Reset компьютер перезагрузится)
Индикаторы работы жесткого диска и работы компьютера придется уже искать методом «втыка», пока они не заработают.
На этом я заканчиваю разбор подключений передней панели. В будущем планируется еще много интересных и полезных статей – подписывайтесь на обновления, чтобы быть в курсе событий на сайте.
Как правильно подключать разъемы и провода на передней панели компьютера
Инструкция пригодится, если вам нужно собрать новый компьютер. Или же если вы разобрали старый, провели диагностику и очистку, и теперь вам нужно заново подключить все комплектующие, провода и разъемы.
Внешний вид передней панели
Если речь идет о стационарном компьютере, то внешний вид примерно вот такой.
На ноутбуке это выглядит вот так.
Здесь немножко другая история. Кнопка включения находится на лицевой панели. Разъемы для подключения всех устройств и проводов — на боковых панелях. О них мы еще поговорим.
Какой здесь основной момент? На задней части передней панели компьютера выходят разъемы для USB, индикаторов работы блока питания и жесткого диска, а также разъемы кнопок включения и перезагрузки. Давайте посмотрим, как они выглядят на стационарном системном блоке.
Чтобы все работало, нам нужно подключить каждый штекер в соответствующий разъем на материнской плате.
Подключаем разъемы передней панели
Сначала давайте разберемся, за что отвечает каждый из штекеров:
- Power SW: штекер кнопки включения компьютера.
- Power Led +/-: индикаторы питания
- HDD LED: визуальный индикатор работы жесткого диска
- RESET SW: штекер кнопки «Перезагрузка»
- HD Audio: штекер аудио выхода
- USB: штекер USB концентратора
- MIC: микрофон
Теперь нужно на материнской плате найти блок для подключения этих штекеров. Он называется F-Panel. Вы сможете визуально определить его по соответствующим маркировкам: LED, HD, PW, RES и тд.
Теперь нужно подключить каждый штекер в соответствующий разъем. Используйте маркировки в качестве подсказки. Так интерфейс «HD» будет означать место для подключения кабеля индикатора жесткого диска. Сюда подсоединяем HD LED.
Если сомневаетесь, попробуйте воспользоваться документацией к вашей материнской плате. Там должна быть схема подключения кабелей передней панели.
Когда закончите, проведите проверку — должны работать все кнопки, датчики и интерфейсы.
Подключение устройств в разъемы на передней и боковой панели ПК
После того, как мы корректно подсоединили все кабели, можно использовать интерфейсы для подключения устройств.
Как можно подключить наушники к компьютеру? Для этого мы находим аудио интерфейс 3.5 дюйма.
Если смотреть слева на право, то на картинке вы увидите:
- USB-интерфейс
- Гнездо для подключения наушников
- Гнездо для подключения микрофона
- USB-интерфейс
Соответственно используем гнездо для наушников. В него мы подключаем гарнитуру с помощью 3.5-ой дюймового штекера.
После этого проверьте звук. Если будут проблемы, воспользуйтесь руководством выходное аудиоустройство не установлено.
Наши рекомендации
От правильности подключения разъемов передней панели зависит работоспособность компьютера. К примеру, если вы не подключите штекер кнопки включения, вы не сможете запустить ПК.
Во время работы обязательно отсоединяйте все кабели питания от сети 220.
Заключение
При правильном подходе, подключение кабелей передней панели не должно вызвать особых проблем. На всех материнских платах есть маркировки — вы всегда сможете определить, какой штекер следует подсоединить в определенный интерфейс. В крайнем случае, в документации все подробно расписано. Если вы потеряли или выбросили ее, попробуйте поискать копию на сайте производителя.
Подключение аудио разъемов с передней панели
Все современные корпуса, которые оснащены аудио разъемами на корпусе, используют для этого интерфейс подключения HD Audio. Он совмещает в себе микрофонный и аудиовыход, и выглядит следующим образом:
Разъем на материнской плате обычно маркируется как ААFP, F_AUDIO, HD_AUDIO или HDAUDIO, и выглядит следующим образом:
Как должно быть видно, отличить его от других разъемов проще всего по расположению пинов, так как пропущен пин посередине. Этот же отсутствующий пин послужит гарантией, что вы не подключите в иной разъем свой коннектор от передней панели.
Возможен вариант, когда провод заканчивается не одним, а двумя коннекторами, с маркировкой HD Audio и AC 97. Сделано это в целях совместимости со старыми материнскими платами, где для подключения аудио разъемов на передней панели использовался набор кодеков AC 97 (Audio Codec ’97). Данный стандарт является устаревшим, и не совместим с HD Audio, по этому если подключить коннектор AC97 в разъем для HDF Audio, то работать выходы для звука на передней панели не будут.
Как подключить переднюю панель компьютера к материнской плате
Как правило, к подключению органов управления и разъемов фронтальной панели корпуса приступают когда материнская плата уже закреплена в корпусе. Органы управления — это такой пучок проводов с разъемами Power LED- и Power LED+ (индикатор состояния компьютера), Power SW (клавиша включения), Reset SW (кнопка принудительной перезагрузки) и HDD LED-, HDD LED+ (индикатор активности накопителя). Все производители материнских плат используют собственные обозначения. К примеру PANEL в ASUS, F_PANEL в GIGABYTE, JFP1 в платах MSI; PANEL1 в ASRock.
Приблизительно схема подключения передней панели к материнской плате имеет следующий вид, но в зависимости от производителя может незначительно отличаться.
|
Power LED+ |
Power LED- | Power SW | Power SW |
| HDD LED+ | HDD LED- | Reset SW |
Reset SW |
Для каждого кабеля предназначен свой порт. При неверном подключении — компьютер просто не запустится. Вот так выглядит место для подключения основных элементов. Снизу есть таблица, по которой можно определить, в каком порядке нужно подключать провода. Есть два ряда контактов для питания, поэтому все подключения должны быть в точности, как указано в таблице.
Такая же схема подключения есть в руководстве к материнской плате, но зачастую не совсем понятно, как подключить из-за отсутствия пошаговых фотографий.
Для подключения передних аудио разъемов нужно протянуть соответствующий провод с надписью Audio в противоположный конец материнской платы. Там должна быть надпись с обозначением. Рядом расположен разъём для подключения вентилятора системного блока, который отвечает за вывод тёплого воздуха и циркуляцию при закрытом корпусе.
Чуть правее находятся разъёмы для подключения передних USB портов. Согласитесь, не очень удобно, когда они не работают, и чтобы быстро подключить карту памяти надо лезть под стол к системному блоку. На проводе есть соответствующая надпись, которую не перепутать никак. В данном случае — это провод голубого цвета.
Следующим этапом будет подключение проводов с надписью HDD LED, Power SW, Reset SW и Speaker. У каждого из них есть своя функция, поэтому исключить какой-либо из них нельзя. Первый по списку провод отвечает за индикацию работы жёсткого диска. Очень важный параметр, так как на нём хранятся все данные компьютера.
Далее рядом в нижнем ряду подключается провод отвечающий за перезагрузку компьютера. Если его не подключить, то маленькая кнопка на передней панели системного блока не будет работать и не будет возможности перезагрузить компьютер в аварийном режиме.
Сверху над ним располагаются контакты отвечающие за запуск компьютера. Если замкнуть эти два контакта обычной отвёрткой, то компьютер сам включится.
В правой верхней части необходимо подключить провод Speaker, который отвечает за все сигналы, что издаёт компьютер при старте. По этим звукам можно определить все неполадки, связанные с железом компьютера. Вот так должна выглядеть панель материнской платы со всеми подключёнными проводами.
Если всё сделано правильно, то теперь можно смело пользоваться элементами, которые расположены на передней части системного блока, включать и перезагружать компьютер.
Как подключить переднюю панель системного блока?
Обычно передняя панель ПК оснащается:
- Разъемами USB;
- Аудио разъемами;
- Выходом HDMI для подключения телевизора или дополнительного монитора;
- Индикатором питания;
- Индикатором нагрузки жесткого диска или системной шины;
- Кнопками перезагрузки и подачи питания.
Кроме того, на переднюю панель могут выводится различные вспомогательные элементы, такие, как кнопка быстрого отключения звука или регулятор громкости.
Процесс установки передней панели на корпус:
- Установите блок с функциональными элементами на переднюю панель корпуса. Для этого вставьте его в соответствующее отверстие на панели до щелчка (если корпус шел в разобранном состоянии).
- Свяжите провода, идущие от передней панели при помощи пластиковых жгутов;
- Протяните весь жмут проводов через отверстие в нижней части корпуса (с передней стороны).
- Равномерно приложите панель к корпусу и прижмите ее до щелчка (некоторые панели необходимо прикручивать с помощью болтов).
Теперь следует подключить все провода к компьютеру, это не займет много времени, но вам потребуется инструкция от материнской платы, на которой будет обозначена распиновка (предназначение контактов) разъемов. Обычно разъем для подключения данных контактов отмечается на самой материнской плате как «F-Panel». Основания контактов зачастую окрашиваются в цвет проводов, которые к ним подключаются.
Подключение индикаторов и кнопок к передней панели ПК:
- Найдите провод, на разъеме которого написано «Power SW» — он отвечает за кнопку включения. Его необходимо подключить к двум контактам («PW+» и «PW-»), расположенным в правой нижней части материнской платы (здесь находятся и все остальные разъемы для передней панели).
- Два отдельных провода «Power LED +» и «Power LED -» также подключаются в нижнем правом углу основной платы к специальным пинам (небольшим металлическим штырькам). Они отвечают за работу индикатора питания, который светится после нажатия кнопки питания.
- Двухконтактный разъем «HDD LED» отвечает за подключение светового индикатора нагрузки на жесткий диск. Он соединяется с соответствующими контактами на плате.
- Разъем «RESET SW» также подключается сразу к двум пинам. Он отвечает за кнопку быстрой перезагрузки.
Далее можно перейти к подключению USB портов и аудиовыхода. Их контакты также можно найти в правом нижнем углу материнской платы, они обозначаются как «F-USB1», «F-USB2» и «FP-AUDIO». Разъемы, которые подключаются к ним, имеют прямоугольную форму и оснащены соответствующими надписями. При их подключении не должно возникнуть проблем, так как они имеют уникальные размеры, не совпадающие с остальными интерфейсами.
Подключаем звуковую карту
Для подключения звуковой, сетевой или видеокарты используется разъем PCI. Находится он в нижней части материнской платы.
Разъем PCI
На самых дешевых моделях такой разъем всего один, на более дорогих их может быть три или даже четыре. Для того, чтобы подключить звуковую карту, нужно просто вставить ее выступающий участок с контактами в разъем до щелчка.
Вставляем выступающий участок с контактами в разъем до щелчка
Точно также устанавливаются и все другие PCI-устройства, например, видеокарта.
Некоторые видеокарты требуют дополнительной подачи электричества от блока питания. Для этого на них есть специальный разъем. Он бывает шести- и или восьмипиновым.
Видеокарта с дополнительной подачей электричества от блока питания
На мощных современных видеокартах бывает сразу два восьмипиновых разъема. Не забудьте подключить его, иначе видеокарта не будет работать.
Если на вашем блоке питания нет отдельного провода со штекером для питания видеокарты, достаточно купить специальный переходник. С его помощью можно запитать видеоадаптер. Выглядит этот переходник так:
Переходник для питания видеокарты
Вот видео о подключении видеокарты:
Подключение передней звуковой панели к материнской плате
Устал от подобных вопросов, создаю тему, которая должна все объяснить. Начнем с панели управления, то есть включение и прочее. Этот вариант у 90% мат плат. Индикатор обращения к жесткому диску 1 — 3 контакты Световой индикатор питания 2 — 4 контакты Очистить 5 — 7 контакты Кнопка включения питания 6 — 8 контакты Надеюсь все понимают что один ряд получается все четные, другой все нечетные?
У Asus все по другому, но у них четко прописаны буквы напротив контактов и догадываться об их предназначении нетрудно. Для тех кто испытывает трудности с расшифровкой этих букв:PLED — Power Led — сигнал питания (светодиод)SPEAKER — Динамик системныйIDE LED — сигнал работы IDE (HDD) жесткого диска(светодиод)PWRSW — Power Switch — кнопка питанияRESET — кнопка сброса (прерывание Power Good)
Далее рассмотрим вывод звука на переднюю панель.
Описывать HD я пока не буду, начнем с AC97: Pin Signal Name Function 1 AUD_MIC Front Panel Microphone input signalВыход микрофона на переднюю панель 2 AUD_GND Ground used by Analog Audio CircuitsЗемля, масса, минус — как хотите 3 AUD_MIC_BIAS Microphone PowerЧто то связанное со смещением звука на микрофоне, надеюсь кто то более точно сообщит. 4 AUD_VCC Filtered +5 V used by Analog Audio Circuits5 вольт питания для звука 5 AUD_FPOUT_R Right Channel Audio signal to Front PanelВыход правого канала на переднюю панель 6 AUD_RET_R Right Channel Audio signal to Return from Front PanelВход правого канал на переднюю панель 7 HP_ON Reserved for future use to control Headphone AmplifierЗарезервировано для использования в будущем 8 KEY No PinБестолковый контакт 9 AUD_FPOUT_L Left Channel Audio signal to Front PanelВыход левого канала на переднюю панель 10 AUD_RET_L Left Channel Audio signal Return from Front PanelВход левого канала на переднюю панель Обычно мы имеем колодку или отдельные контакты с загадочными надписями: 1 MIC-VCC, 2 MIC-IN, 3 GND, 4 EAR L, 5 EAR R, 6 LINE L, 7 LINE R
Итак подключаем ваши контакты Микрофон пока опустим, в дальнейшем распишу. По поводу звука все просто: 6 LINE L в 9 AUD_FPOUT_L 4 EAR L в 10 AUD_RET_L 7 LINE R в 5 AUD_FPOUT_R 5 EAR R в 6 AUD_RET_R
Учтите что на некоторых системных платах не будет звука при установленных драйверах если не будет джамперов на этих контактах и не подключена передняя панель:
Обладателям Audigy, советую посетить эту страницу.
Контакты USB: спасибо 2503
Главное не перепутать +5 и GND — это крайние контакты. +5V также обозначается иногда как VCC, а средние DATA — и DATA + на всех новых системных платах +5 вольт располагается с краю контактной площадки, а «земля» около незадействованного контакта, как видно на картинке. На старых системных платах (первые на сокете 478 и старые сокет 370) встречается, когда один ряд перевернут на 180 градусов.
——- ВНИМАНИЕ ознакомьтесь, прежде чем создать тему! Процессор — мозг компьютера, блок питания — сердце и печень
Общая информация
Большинство процессоров сейчас 2-4 ядерные, но имеются дорогие модели для игровых компьютеров и дата-центров на 6 и даже 8 ядер. Ранее, когда центральный процессор имел всего одно ядро, вся производительность заключалась в частоте, а работа с несколькими программами одновременно могла полностью «повесить» ОС.
Определить количество ядер, а также посмотреть на качество их работы, можно при помощи решений, встроенных в саму Windows, или сторонних программ (в статье будут рассмотрены самые популярные из них).
Способ 1: AIDA64
AIDA64 – это популярная программа для мониторинга производительности компьютера и проведения различных тестов. ПО платное, но есть тестовый период, которого хватит для того, чтобы узнать количество ядер в ЦП. Интерфейс AIDA64 полностью переведён на русский язык.
Инструкция выглядит следующим образом:
- Откройте программу и в главном окне перейдите в «Системная плата». Переход можно совершить при помощи левого меню или иконке в главном окне.
- Далее переходите в «ЦП». Схема расположения аналогична.
- Теперь опуститесь в самый низ окна. Количество ядер можно видеть в разделах «Multi CPU» и «Загрузка ЦП». Ядра пронумерованы и носят названия либо «CPU #1» либо «ЦП 1/ Ядро 1» (зависит от того, в каком пункте вы смотрите информацию).
Способ 2: CPU-Z
CPU-Z – бесплатная программа, которая позволяет получить всю основную информацию о комплектующих компьютера. Имеет простой интерфейс, который переведён на русский язык.
Чтобы узнать количество ядер при помощи этого ПО, достаточно просто его запустить. В главном окне найдите в самом низу, в правой части, пункт «Cores». Напротив него будет написано количество ядер.
Способ 3: Диспетчер задач
Данный способ подходит только для пользователей ОС Windows 8, 8.1 и 10. Выполните эти действия, чтобы узнать количество ядер таким способом:
- Откройте «Диспетчер задач». Для этого можно воспользоваться поиском по системе или комбинацией клавиш Ctrl+Shift+Esc.
- Теперь перейдите во вкладку «Производительность». В правой нижней части найдите пункт «Ядра», напротив которого и будет написано количество ядер.
Способ 4: Диспетчер устройств
Этот способ подходит для всех версий Windows. Используя его, следует помнить, что на некоторые процессоры от Intel информация может быть выдана неверно. Дело в том, что ЦП от Intel используют технологию Hyper-threading, которая делит одно ядро процессора на несколько потоков, тем самым повышая производительность. Но при этом «Диспетчер устройств» может видеть разные потоки на одном ядре как несколько отдельных ядер.
Пошаговая инструкция выглядит так:
- Перейдите в «Диспетчер устройств». Сделать это можно при помощи «Панели управления», где нужно поставить в разделе «Просмотр» (находится в правой верхней части) режим «Мелкие значки». Теперь в общем списке найдите «Диспетчер устройств».
В «Диспетчере устройств» найдите вкладку «Процессоры» и раскройте её. Количество пунктов, которое будет в ней, равно количество ядер в процессоре.
Самостоятельно узнать количество ядер в центральном процессоре несложно. Также можно просто посмотреть характеристики в документации к компьютеру/ноутбуку, если есть под рукой. Или «загуглить» модель процессора, если вы её знаете.
Опишите, что у вас не получилось.
Наши специалисты постараются ответить максимально быстро.
Подключение передней панели к материнской плате
На передней панели системного блока находятся кнопки, которые необходимы для включения/выключения/перезагрузки ПК, жёсткие диски, световые индикаторы и дисковод, если последние два предусмотрены конструкцией. Процесс подключения к материнской плате передней части системного блока – это обязательная процедура.
Важная информация
Для начала изучите внешний вид каждого свободного разъёма на системной плате, а также кабели для подключения компонентов передней панели
При подключении важно соблюдать определённую очередность, т.к. если вы подключите тот или иной элемент в не той очередности, то он может работать некорректно, не работать вовсе или нарушить работу всей системы
Поэтому важно заранее изучить расположение всех элементов. Будет очень хорошо, если к материнской карте найдётся инструкция или другая бумага, объясняющая очерёдность подключения тех или иных компонентов к плате
Даже если документация к материнке на другом, отличном от русского языке, не выкидывайте её.
Запомнить расположение и название всех элементов несложно, т.к. они имеют определённый внешний вид и маркируются. Следует помнить, что инструкция, приведённая в статье, носит общий характер, поэтому расположение некоторых компонентов на вашей материнской карте может быть немного другое.
Этап 1: подключение кнопок и индикаторов
Данный этап жизненно необходим для работы компьютера, поэтому его требуется выполнить в первую очередь. Перед началом работ рекомендуется отключить компьютер от сети, чтобы избежать внезапного скачка напряжения.
На материнской плате выделен специальный блок, который предназначен только для расстановки проводов индикаторов и кнопок. Он носит название «Front panel», «PANEL» или «F-PANEL». На всех материнских платах он подписан и расположен в нижней части, поближе к предполагаемому месторасположению передней панели.
Рассмотрим соединительные провода более детально:
- Красный провод – предназначен для подключения кнопки включить/выключить;
- Жёлтый провод – подсоединяется к кнопке перезагрузки компьютера;
- Кабель синего цвета отвечает за один из индикаторов состояния системы, который обычно светится при перезагрузке ПК (на некоторых моделях корпусов такого нет);
- Зелёный кабель предназначен для соединения материнки с индикатором питания компьютера.
- Белый кабель нужен для подключения питания.
Иногда красный и жёлтые провода «меняются» своими функциями, что может запутать, поэтому желательно перед началом работы изучить инструкцию.
Места для подключения каждого провода обычно обозначены соответствующим цветом или имеют специальный идентификатор, который прописывается либо на самом кабеле, либо в инструкции. Если вы не знаете куда подключить тот или иной провод, то подключите его «наугад», т.к. потом можно всё заново переподключить.
Для проверки корректности подключения кабелей, подключите компьютер к сети и попробуйте включить при помощи кнопки на корпусе. Если компьютер включился и все индикаторы горят – значит, вы правильно всё подключили. Если нет, то снова отключите компьютер от сети и попробуйте поменять провода местами, возможно, вы просто установили кабель не на тот разъём.
Этап 2: подключение остальных компонентов
На этом этапе необходимо подключить коннекторы для USB и спикера системного блока. Конструкция некоторых корпусов не предусматривает данных элементов на передней панели, поэтому если вы не нашли на корпусе никаких выходов для USB, можете пропустить данный этап.
Места для подсоединения коннекторов находятся неподалёку от слота для подключения кнопок и индикаторов. Они тоже носят определённые названия – F_USB1 (самый распространённый вариант). Следует учитывать, что данных мест может быть более одного на материнской плате, но подключиться можно к любому. Кабели же имеют соответствующие подписи – USB и HD Audio.
Подключение провода USB-входа выглядит так: возьмите кабель с надписью «USB» или «F_USB» и подключите его к одному из разъёмов синего цвета на материнской плате. Если у вас версия USB 3.0, то придётся прочесть инструкцию, т.к. в этом случае придётся подключать кабель только к одному из разъёмов, в противном случае компьютер будет некорректно работать с USB-накопителями.
Аналогично нужно подключить звуковой кабель HD Audio. Разъём под него выглядит практически так же, как под USB-выходы, но имеет другую окраску и называется либо AAFP, либо AC90. Обычно находится рядом с местом подключения USB. На материнке он всего один.
Подключить элементы передней панели к материнской плате несложно. Если вы допустите в чём-то ошибку, то это можно исправить в любое время. Однако если не исправить это, компьютер может работать некорректно.
Куда подключается Reset SW?
Данный коннектор отвечает за работу кнопки перезагрузки, которая находится недалеко от кнопки включения на передней панели системного блока и используется в экстренных случаях, когда компьютер зависает и не реагирует на команды пользователя.
На любой материнской плате обычно в правом нижнем углу имеется блок контактов, предназначенный для подключения кнопок и индикаторов передней панели корпуса. Выглядит от примерно вот так:
Пример подписанных контактов. В данном случае Reset SW подключается на зеленые контакты.
Контакты подключения передней панели на материнской плате без подписей
Причем контакты на нем могут быть как подписанными, так и нет.
В первом случае, когда они подписаны все довольно просто. Фишку Reset SW нужно подключать на контакты с именем Reset, RES или RST. Если есть указания «+» и «-«, то это значит, что цветной провод на разъеме Reset SW это «+» и он должен быть подключен на контакт с обозначением «+» на мат. плате, где имеется указание Reset.
особенности соблюдения полярности при подключении передней панели
Если же контакты на материнской плате не подписаны, то это значит, что вам придется обратиться к официальной документации к материнской плате. Ее можно найти в коробке с документами к материнской плате или на официальном сайте производителя мат. платы.
Описание группы контактов для подключения передней панели в инструкции к материнской плате
Еще можно пойти другим путем. Если в вашем случае панель контактов выглядит вот так:
В данном случае Reset SW подключается на голубые контакты
То Reset SW нужно подключать на пятый и седьмой контакты на ряду без ключа со стороны ключа.
Ключ — это место с отсутствующим контактом. На 5 и 7 контакты подключается Reset SW
Доброго времени суток, дорогие читатели. Как Вы поняли из заголовка, речь пойдет про подключение передней панели и разъемов мат.платы к корпусу или наоборот.
Это статья, которая представляет собой небольшое дополнение к некогда написанному материалу о сборке компьютера под одноименным названием “Собираем компьютер своими руками” или “Что есть что в компьютере, часть 2″.
Речь пойдет о небольшом упущенном, но немаловажном элементе, – подключении разъемов (всяких там кнопочек, лампочек и пр.) передней панели корпуса. Обучим, расскажем, покажем, трудоустроим!Станьте опытным пользователем, администратором серверов и сетей, веб-дизайнером или кем-то из смежной сферы!
Обучим, расскажем, покажем, трудоустроим!Станьте опытным пользователем, администратором серверов и сетей, веб-дизайнером или кем-то из смежной сферы!