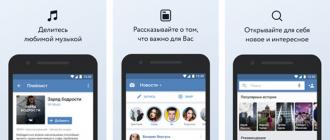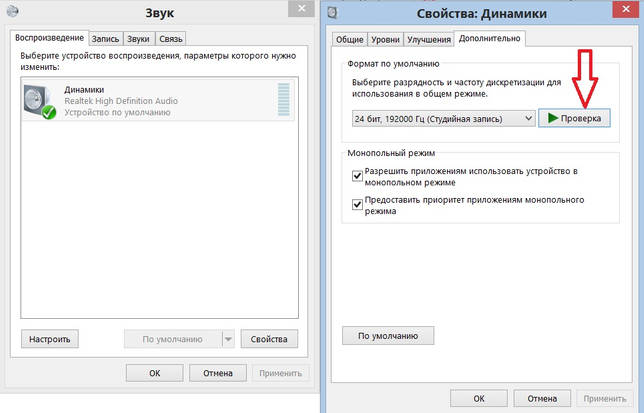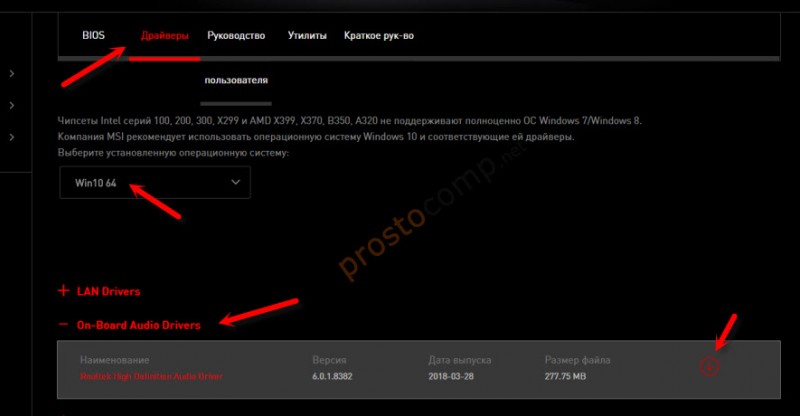Не работают наушники на ноутбуке или пк
Содержание:
- Как подсоединить?
- Порядок настройки звукового устройства
- Как настроить гарнитуру в ОС Windows 7
- Механические повреждения и неисправности
- Как правильно подключить гарнитуру с наушниками к ноутбуку или компьютеру
- NET.Гаджет
- Как проверить подключение входов для наушников
- Что делать, когда не работают наушники в Windows 10
- Почему компьютер не видит Bluetooth наушники
- ме: что делать?
- Проблемы с беспроводными гарнитурами
- Реестр
- Проблемы с подключением, нарушающие видимость наушников
- Решение 4: Поиск и устранение неисправности на аппаратном уровне
- Другие возможные причины
- Итоги
Как подсоединить?
Порядок настройки звукового устройства
После обновления драйверов и устранения обнаруженных неисправностей переходят к настройкам. Для звукового устройства (наушников, в том числе) эта операция проводится согласно следующей инструкции:
1. Сначала следует отыскать “Панель быстрого запуска” (она находится справа внизу на рабочем столе рядом с часами и содержит значок звукового устройства). 2. После нажатия на нее появляется ползунок регулировки громкости. 3. Установить нужный уровень можно передвигая его вниз или вверх.
Существует еще один способ – воспользоваться для этого “Панелью управления”. Выйдя в нее, нужно выбрать вкладку “Оборудование и звук”, после чего появится форма со списком оборудования. Находим строчку “Звук”, а под ней – кнопку настройки. После нажатия на нее появятся ползунки регулировки громкости, управляемые также, как и в предыдущем случае.
Как настроить гарнитуру в ОС Windows 7
Настройка звука в Windows 7 ничем не отличается от более новых версий операционной системы.
Если звук самостоятельно не поступает на наушники, необходимо открыть «устройства воспроизведения» через специальный значок в трее. Если среди доступных устройств есть требуемая гарнитура, переключаемся на нее и кликаем по «использовать по умолчанию».
Если ситуация не изменилась, то потребуется обновить ПО. Лучше всего это делать через сайт производителя звуковой карты. Если ее нет в ПК, то есть выход для наушников установлен в материнскую плату, то обновлять ПО требуется для материнки. Чаще всего используется драйвер от компании Realtek. Можно зайти на сайт производителя и скачать актуальный софт с учетом версии и разрядности Windows.
Сайт Realtek
Механические повреждения и неисправности
Тогда стоит проверить все задействованное оборудование на наличие повреждений и неисправностей. Комп не видит наушники?
Самое время сделать следующее:
- Внимательно изучить разъемы подключения к ПК. Если гнезда активно использовались ранее, они могут быть повреждены.
- Проверить провод подключения гарнитуры (при наличии) на повреждения. Кабель может быть сильно пережат или вовсе оказаться порванным.
- Изучить целостность Bluetooth-адаптеров на компьютере и гарнитуре.
Если обнаружились повреждения, можно действовать так:
- Подключить гарнитуру к целому разъему. Этот совет прекрасно подходит для USB-наушников.
- Отнести компьютер и гарнитуру в сервисный центр. Там починят оборудование и приведут его в рабочее состояние.
- Купить новое оборудование. Это касается и ПК, и гарнитуры. Все зависит от того, где именно обнаружились повреждения.
Важно: самостоятельная починка наушников, колонок, проводов, кабелей, разъемов и компьютера в целом не рекомендуется
Как правильно подключить гарнитуру с наушниками к ноутбуку или компьютеру
Выше мы в общих чертах ответили, почему ПК не видит микрофон от наушников. Комп не может обнаружить гарнитуру? Проверьте, правильно ли вы выполняете подключение:
- Если применяете классический разъём mini-jack на 3,5 миллиметра, найдите на одной из панелей компьютера или ноутбука соответствующие гнёзда. В абсолютном большинстве случаев они окрашены в салатовый (для наушников) и розовый (для микрофона). Возможно, такие гнёзда есть и на передней, и на задней панели — в таком случае вы можете выбирать наиболее удобный для себя вариант. На всякий случай сверьтесь с пиктограммами, нанесёнными возле разъёмов, а после подключения проверьте, что оба штекера вставлены достаточно плотно.
- Если для подсоединения используется ЮСБ-порт, вам достаточно будет просто найти любой подходящий разъём, вне зависимости от того, где он располагается. Для подключения к компьютеру или ноутбуку используется общий интерфейс — а значит, вам не придётся думать, куда подключить микрофон, встроенный в наушники.
- Если пользуетесь блютуз-соединением, предварительно удостоверьтесь, что в вашем ПК или ноуту имеется рабочий модуль приёма и передачи сигнала. Один из самых популярных ответов на вопрос, почему компьютер не видит микрофон от наушников, — неправильное подсоединение. Зайдите в «Панель управления», после чего выберите функцию «Добавление нового устройства». Обнаружить её вы сможете или при помощи строки поиска, или в подразделе «Оборудование и звук». В списке доступного оборудования найдите свою гарнитуру, после чего, при помощи интерактивного помощника, добавьте устройство.
В результате предпринятых вами действий компьютер или ноутбук должен наконец увидеть микрофон, входящий в состав наушников. Однако и здесь не всё так просто: даже если вы идеально точно выполнили подключение, может возникнуть ошибка. Вашей вины в этом нет — скорее всего, имеет место банальная несовместимость оборудования. Разобраться в причинах невозможности для ПК увидеть гарнитуру с микрофоном поможет следующий раздел.
NET.Гаджет
Смартфоны
Как разблокировать дроид, если запамятовал пароль? 10 методов разблокировать графический ключ Android
Что делать, если запамятовал пароль от телефона? Как разблокировать дроид? Не целесообразно беспокоиться, существует несколько методов возобновить доступ к собственному мобильному устройству. Далее всегда отыщите главные варианты того, скинуть блокировку, как простейшие, так и поболее сложные, требующие дополнительных программ. Один из этих методов непременно поможет решить делему с заблокированным телефоном.
Данные аккаунта
Обычный метод, как разблокировать дроид, если запамятовал пароль, – вернуть доступ средством гугл-аккаунта. Этот расхожий слух способ сработает только при условии, если планшет по другому телефон подключены к Wi-Fi или мобильной сети. Это механизм самой бухгалтерской системы, помогающий если проход неверного ввода пароля либо графического ключа.
Если ввести графический ключ некорректно более 5 раз, то появится окошко с предупреждением о тридцатисекундной блокировке. В синематографе устройства появится надпись «Забыли графический ключ?», при нажатии на которую для вас будет предложено ввести данные собственного гугл-аккаунта. Когда вы введете адресок собственной почты и пароль, устройство разблокируется.
Если вы запамятовали данные собственного аккаунта, то восстановите их на своем веб-сайте google.
Если отсутствует подключение к интернету
1-ый метод, показывающий, как разблокировать дроид, если запамятовал пароль, не сработает в случае отсутствия веба, потому что логин и пароль от гугл-аккаунта будет нереально проверить. Нужно установить подключение к вебу.
Для этой цели необходимо включить и выключить по другому говоря просто перезагрузить устройство. Сразу после включения появится верхний бар (его именуют также центром извещений, либо информационным центром). Потяните его вниз и включите Wi-Fi по другому говоря мобильный веб. Позже естественно ввести свои логин и пароль, и устройство будет разблокировано.
Если рядом нет Wi-Fi, а мобильный веб недоступен на вашей сим-карте, есть вариант поступить так
Просто воспользуйтесь другой сим-картой, заблаговременно необходимо направить внимание, подключена ли и естественно ли средства на балансе
Подключить устройство к веб сети есть вариант и с помощью LAN-переходника. Для этой цели для вас пригодится сам переходник и роутер, присоединенный к вебу. Устройство подключается к вебу с помощью переходника, что дозволит проверить корректность введенных данных гугл-аккаунта. Необходимо знать, что далековато не все устройства поддерживают работу через LAN-переходник.
Для старых версий
3-ий метод, повествующий нам, как разблокировать экран дроид, если запамятовал пароль
, скорее всего, не подойдет для версий выше 2.3. Необходимо просто позвонить на заблокированное устройство и ответить на звонок. Позднее есть вариант зайти в опции и просто отключить блокировку графическим ключом.
пароль
, основан на сообщении о разряде батареи. Он подойдет для телефона. Дождитесь, пока батарея не разрядится, устройство оповестит вас о данном. Тогда можете войти в меню состояния питания, оттуда проследовать в основное меню и отключить защиту с помощью графического ключа.
Отключение блокировки через компьютер
5-ый метод сработает, если включена отладка по USB. Эту функцию естественно включить в меню «Для разработчиков». Если она была включена до блокировки, то отключить защиту графическим ключом будет просто.
Как проверить подключение входов для наушников
Перед тем, как обвинить во всем свой многострадальный комп, специалисты рекомендуют проверить наушники. Если они новые – возможно, вы столкнулись с производственным браком и ПК здесь не причем, если они долго пылились у вас на полке и, наконец, вы о них вспомнили, может быть дело в проводе (отходят контакты, перебит шнур и др.).
Если нет – в случае, если гарнитура у вас еще на гарантии – относим ее туда, где покупали (по закону, в течение 14 дней потребитель имеет право вернуть товар). Если нет – относим в ремонт или стараемся чинить самостоятельно.
Рисунок 3. Проверка кабеля от наушников на неисправности
Но вначале необходимо проверить работоспособность устройства. Посмотрите, туда ли вы вставили штекер. На некоторых ПК и ноутах есть одинаковые гнезда для различных типов гарнитур и их можно запросто перепутать. Посмотрите внимательней на панель – возможно, вы увидите соответствующее обозначение в виде рисунка наушников напротив соответствующего разъема. В некоторых ПК вместо рисунка используются диоды зеленого цвета, обозначающие разъем для наушников. Вот там и нужно подключать гарнитуру.
Включите устройство правильно, и ваша поломка будет исправлена! Нет? Тогда, если вы до сих пор не решили проблему, почему компьютер не видит наушники, посмотрим конфигурацию разъемов передней панели в «Биосе». Лезть в «Биос» лучше всего опытному пользователю, если сомневаетесь в своих силах – доверьте всю работу специалистам. В случае если вы не можете или не знаете как зайти в BIOS, наша статья будет полезна для вас.
Конфигурация разъемов передней панели в BIOS
Как правило, звук в настройках BIOS должен быть активирован автоматически, но лучше это проверить. В компах с разными «материнками» внешний вид системы может отличаться, но в целом алгоритм действий для диагностики и решения проблем не отличается. Осуществлять указанный ниже метод, если ПК не видит наушники, желательно только в том случае, если вы ощущаете себя опытным юзером. Итак…
- Вначале проверьте активацию «HD Audio Controller». Напротив него должно стоять «Enabled». Если стоит другое значение – смените его на нужное.
- Далее проверьте звук на передней панели «Front Panel Type». Из двух настроек HD Audio / AC97 выбирайте рабочую и устанавливайте (Рисунок 4).
Выйдите из Биоса и продолжите загрузку ПК. Проблема должна быть решена. Если не получилось, значит нужно произвести соответствующие настройки в панели управления ОС.
Рисунок 4. Окно настроек BIOS Audio Controller включение-отключение интегрированной аудио карты
Настройка разъемов для наушников в панели управления Windows
Это самая простая причина, почему ноутбук не видит наушники. Разъем может быть просто отключен в панели управления операционной системы. Чтобы исправить проблему:
- Зайдите в панель управления компьютера.
- Зайдите в раздел «Звук».
- Перейдите во вкладку «Воспроизведение».
- Найдите рубрику «Динамики» и активируйте раздел (Рисунок 5).
Если и это не сработает, возможно, причина кроется в звуковом драйвере.
Рисунок 5. Окно настроек наушников в панели управления Windows
Используем для настройки диспетчер Realtek HD
В том, что не работает звук в подключенных к компу наушниках, может быть виноваты настройки установленного драйвера. Чтобы изменить его, воспользуйтесь следующими рекомендациями.
В нижнем углу экрана справа кликнете на изображение динамика. Найдите звуковой драйвер на компе и запустите его. Дождитесь открытия окна с настройками и выберете рубрику «Динамики» или «Звуковые входы/выходы». Активируйте все параметры разъема и звук заработает. Так же рекомендуем вам использовать программу Free Sound Recorder для записи звуков с компьютера.
Если это не поможет, возможно, драйвер просто нужно обновить. Для этого просто скачайте его с официального сайта и загрузите на комп.
Используя представленные методы, вы легко справитесь с проблемой, когда компьютер не видит разъем наушников, и звук на вашем ПК снова заработает.
Что делать, когда не работают наушники в Windows 10
Так как подключение наушников может быть через гнездо 3,5 мм, USB или Bluetooth, то нужно их проверить на другом компьютере, ноутбуке или телефоне, чтобы исключить механическое повреждение. Также, попробуйте подсоединить наушники в другой USB-порт или другой разъем 3,5 мм, которое находится сзади компьютера, а не передней панели. Тем самым исключим, что сам порт или разъем может не работать.
Прежде чем приступить к радикальным способом, когда наушники не работают в Windows 10, сделайте устранение неполадок. Щелкните правой кнопкой мышкой по иконки «динамиков» в трее на панели задач и выберите «Устранение неполадок».
1. Переключить аудиоустройство наушников вручную
Когда вы подключили наушники, то они не переключились автоматически, и в этой ситуации нужно вручную установить вывод звука наушников. Для этого откройте «Параметры» > «Система» > «Звук» > справа «Управление звуковыми устройствами» и в графе «Устройства вывода» посмотрите не отключена ли ваша модель наушников.
Теперь вернитесь на шаг назад в параметрах, и в графе «Вывод» звука, выберите свой аудио драйвер. Если не знаете, можете по очереди переключать параметры, пока не появится звук в наушниках. К примеру, у меня наушники выводятся через драйвер Realtek «Динамики», но может быть указание USB-порта или другой, если Reatek не установлен в системе.
2. Перезапуск службы Audio
Нажмите сочетание клавиш Win+R и введите services msc, чтобы быстро открыть службы Windows 10. Найдите в списке службу «Windows Audio» и нажмите по ней два раза, чтобы открыть свойства. Убедитесь, что тип запуска «Автоматически». Остановите службу и запустите её обратно, тем самым мы перезапустим её.
3. Обновить драйвера
Нажмите сочетание кнопок Win+R и введите devmgmt.msc, чтобы открыть диспетчер устройств. Разверните две графы «Аудиовыходы и аудиовходы» и «Звуковые, игровые и видеоустройства». Определите свое устройство и нажмите правой кнопкой мыши и выберите «Обновить драйвер» в двух графах. У вас может быть High Definition Audio Device, который является по умолчанию в Windopws 10.
Важно: Если у вас звук в наушниках выводиться при помощи контроллера IDT High Definition Audio CODEC или другого, который будет отображаться в диспетчере устройств, вместо Realtek или High Definition Audio Device, то нажмите по нему правой кнопкой мыши и выберите «Обновить драйвер»
- Выберите «Выполнить поиск драйверов на этом компьютере» и «Выбрать драйвер устройства из списка доступных».
- Выберите High Definition Audio Device или Realtek.
Примечание: Если выше способы с драйверами не помогли, и наушники не работают, то попробуйте удалить все драйвера связанные со звуком, после чего перезагрузите компьютер, и они установятся автоматически заново в Windows 10.
4. Другой формат аудио
Если наушники все еще не работают в Windows 10, то можно поменять формат аудио (Гц). Откройте «Панель управления» написав это слово в поиске и выберите «Оборудование и звук». Во вкладке «Воспроизведение» выделите устройство, которое является по умолчанию и отвечает за вывод наушников, и ниже нажмите на кнопку «Свойства». В новом окне перейдите во вкладку «Дополнительно» и в графе «Формат по умолчанию» изменяйте Герцы пока наушники не заработают, нажимая при этом «OK» и «Проверка».
5. Отключить обнаружение разъема на передней панели
Если Windows 10 не видит наушники, то нужно отключить авто определение гнезд в программе Realtek, откройте Realtek HD Audio Manager и установите флажок «Отключить определение гнезд передней панели».
6. Дополнительные советы
Вы должны понимать, что Realtek уже нет и он используется только на старых материнских платах компьютера. Если наушники все еще не работают в Windows 10, то:
Смотрите еще:
- Почему Пропал и Не Работает Звук в Windows 10?
- Настройка устройств вывода звука для разных программ в Windows 10
- Запись звука на компьютере Windows 10
- Пропал значок громкости звука с панели задач Windows 10
- Как удалить старые ненужные драйвера в Windows
Загрузка комментариев
Почему компьютер не видит Bluetooth наушники
Существуют некоторые нюансы при подключении гарнитуры к компьютеру. Процесс взаимодействия устройств состоит из нескольких этапов. На первом этапе на компьютере происходит обнаружение гарнитуры. Следующий этап — обеспечивается нормальная синхронизация с целью дальнейшего функционирования и взаимодействия систем. Если вы столкнулись с проблемой на первом этапе, возможно, причина заключается в следующих неисправностях:
Гарнитура выключена или разряжена, поэтому подключение отсутствует.
Проблемы при включении могут быть вызваны поломкой и механическим повреждением гарнитуры.
Повреждение микросхем и плат при попадании воды — даже при внешней целостности функционирование такой техники невозможно.
Вирусное поражение Windows.
Наушники расположены слишком далеко от компьютера
Особенно важно это при первой попытке соединения. Необходимо расположить устройства как можно ближе.
Кнопка поиска и обнаружения, находящаяся на корпусе, отключена.
Отсутствие драйверов на технику
Не самая частая причина, но также может привести к тому, что гарнитура невидима для компьютера.
Не установлен Bluetooth адаптер. Особенно характерно для старых моделей, не оснащённых данной системой. Без адаптера компьютер не сможет осуществить поиск, потому что не будет программы для этого.
ме: что делать?
В большинстве случаев с проблемой помогут справиться простые методы. Попробуйте выполнить следующие действия:
- Отсоедините и заново подключите гарнитуру, а также проверьте в тот ли разъем вставлен штекер.
- Выполните перезагрузку девайса: многие системные ошибки могут быть исправлены именно так.
- Скачайте и установите новые драйверы для звуковой карты. Существует универсальное решение – пакет готовых кодеков, который позволяет без ограничений проигрывать большинство форматов в высоком качестве.
- Проведите обновление драйвера. Это можно сделать путем поиска конкретной модели наушников в разделе «аудиовходы и аудиовыходы». Зайдите на сайт фирмы-изготовителя наушников и скачайте новейший драйвер, чтобы гаджет беспрепятственно распознал модель наушников.
- Проведите настройку драйверов на примере Realtek для Windows.
- Настройте звук в системе Windows. При отключенном параметре в большинстве операционных систем в правом нижнем углу будет высвечиваться иконка с крестиком. Также настройте звук в программе (плеере).
- Если сломан штекер или разъём, то их необходимо заменить.
- Если наушники беспроводные, то необходимо проверить подключение к сети и исправность модуля через центр управления сетями и общим доступом. За активацию адаптера отвечает отдельное приложение. Также проверьте процент зарядки наушников.
- Проверьте шнуры на предмет механического повреждения, а также кабели и разъёмы на предмет постоянного контакта.
Существует несколько причин, почему ноутбук не видит наушники. Подробно рассмотрим каждую из них и возможные способы устранения. Однако следует помнить, что устройство каждого производителя уникально, совершенствование техники не стоит на месте. Поэтому каждый случай индивидуален.
Поиск вирусов.
Восстановление системы. Бывают случаи, когда проблема возникает из-за сбоя в системе. Если сложности проявились недавно, то попробуйте провести восстановление. В ходе выполнения процедур могут быть удалены программы и сервисы, которые были загружены в последнее время. Для этого необходимо:
- В правом верхнем углу панели управления найти окно поиска.
- Вводим текст «восстановить».
- В открывающемся окне восстановления необходимо открыть функцию восстановления системы.
- С помощью выбора контрольной точки можно запустить процесс.
Другие причины. Наушники могут быть не распознаны ноутбуком по причине установленных по умолчанию или деактивированных аудиоустройств. Часто данная проблема сопровождает операционную систему Windows 7. Чтобы ликвидировать несостыковку, соблюдайте рекомендации:
В настройках звука поменяйте устройство по умолчанию или просто отключите девайс. В разделе «звук» на панели управления в качестве устройства по умолчанию выберите наушники.
Проверьте громкость звука и его активацию. Щёлкните на значок громкости в правом нижнем углу и подвигайте ползунок
Особенно обратите внимание на разделы «общая» и «звук».
Также причина может быть в устаревших кодеках и попытке загрузки аудиотреков, формат которых не поддерживается системой. Самой сложной ситуацией будет поломка гнезда или аудиокарты. Проверить перегоревшую звуковую карту можно через «мой компьютер» в разделе «диспетчер устройств». Если она неисправна, будет гореть восклицательный знак. В данном случае лучше обратиться в специализированный сервисный центр.
Девайс может не видеть оборудования из-за внутренних настроек Windows. Для решения проблемы следует открыть панель управления и зайти в раздел «Оборудование и звук». В разделе «звук» выберите иконку с изображением наушников и нажмите клавишу «Установить по умолчанию».
Если сломались сами наушники, то вариантов решения проблемы может быть множество. В первую очередь стоит оценить масштаб поломки и стоимость её устранения. Ведь в некоторых случаях гораздо проще купить новое устройство, чем платить за ремонт или замену элементов. В простых случаях помогает обычное спаивание разъёмов.
Проблемы с беспроводными гарнитурами
Неисправности блютуз наушников связаны, чаще всего, с софтовой несовместимостью либо с иными причинами, которые не сильно зависят от железа. Рассмотрим их.
Низкий заряд батареи устройств
Низкий заряд встроенного аккумулятора вызывает массу проблем, даже если сигнальный светодиод не мигает. Симптомы: гарнитура не включается, мобильник не видит ее либо постоянно теряет смартфон. В некоторых случаях уровень громкости понижает сама гарнитура на софтовом уровне. Полностью зарядите «уши», и переподключите их заново.
Мне помогло
Наушники не включены
Банальная проблема, на которой ловятся даже опытные пользователи. Включенная гарнитура мигает световой индикацией, на одном или на обоих «ушах».
Мне помогло
Вариант как починить bluetooth «ухо» своими руками.
Блютуз не включен
Еще одна причина, о которой порой забывают – активировать блютуз. Проверьте «авиарежим», так как опция отрубает все беспроводные источники связи.
Мне помогло1
Несовместимость версий блютуз
Несовместимость версий Bluetooth – достаточно редкая причина. Обычно смартфоны без проблем работают с младшими версиями радиочипа. Например, когда телефон с Bluetooth версии 5.0, а на гарнитуре 4.X. Хотя и здесь могут возникнуть проблемы, особенно в том случае, если в сотовом стоит старая версия блютуза.
Мне помогло
Отошли далеко от телефона
Пользователь просто удалился от источника сигнала (смартфона или ПК) более чем на 5-10 метров. Иногда звук может пропасть даже через одну стенку (особенно в монолитных домах), в относительно небольшом удалении. Толстая перегородка с металлическими листами становится непреодолимой преградой. Поэтому не стоит верить на слово производителю, который указывает радиус работы блютуз, например, до 15 метров. Реальное расстояние можно узнать только опытным путем.
Мне помогло
Китайские поделки
Множество китайских подделок изначально приходят на полки магазинов в неисправном состоянии. Часто их делают «на коленке». Из-за этого страдает качество, люди получают нерабочую технику. Советуем брать только проверенные бренды. Если отдавать предпочтение китайскому ширпотребу, то стоит присмотреться к таким производителям как: Xiaomi или Huawei.
Мне помогло
Реестр
Иногда комп не видит наушники из-за переполненного реестра ПК. По этой же причине отказывается работать Bluetooth и проигрываться видео в браузерах. В данном случае необходимо провести чистку реестра. Лучше всего воспользоваться программой Ccleaner. Инструкция по очистке компьютера имеет такой вид:
- Скачать, установить и запустить Ccleaner. Версия Portable не требует предварительной инициализации.
- Отметить в меню в левой части приложения все разделы жесткого диска компьютера.
- Кликнуть по кнопке «Анализ». Начнется процесс сканирования.
- Прожать кнопку «Очистка». Она появится после завершения поверки компьютера.
Теперь можно закрыть Ccleaner и повторить попытку подключения гарнитуры. Перед этим рекомендуется перезагрузить компьютер. Все должно заработать.
Если перечисленные советы никак не помогли, лучше отнести наушники с компьютером в сервисный центр. Там быстро помогут разобраться в причинах проблемы.
Пособирал все наушники и компьютеры, которые нашел в доме, и решил подготовить статью с советами по решению одной очень популярной проблемы – когда не работают наушники на компьютере
Обратите внимание, что в данной статье мы будем рассматривать решения на примере проводных наушников и стационарного компьютера (системного блока). Не ноутбука
Да, отличий там не много, но не хочу, чтобы статья превратился в кашу. Так что если у вас наушники с обычным разъемом 3.5 мм (mini-jack) и они отказываются работать с вашим ПК, то эта статья для вас.
Так как причины бывают в основном либо в самом железе (сломаны наушники, не работает аудио выход на компьютере, не подключен выход на передней панели), либо в настройках звука в Windows, драйверах и т. д., то мы разделим статью на две основные части. Сначала разберемся с возможными аппаратными проблемами, а затем посмотрим настройки наушников в Windows 10 и Windows 7. Возможно, на наушники не идет звук именно из-за каких-то настроек в операционной системе, которая установлена на компьютере.
Ну и если у нас именно ПК, то там выход на наушники может быть как на задней панели (с материнской платы), так и на передней панели системного блока. Или где-то сверху (зависит от корпуса). Чаще всего, наушники не работают при подключении именно к передней панели. Этот случай мы так же рассмотрим более подробно.
Проблемы с подключением, нарушающие видимость наушников
Для того чтобы решить проблему, нужно диагностировать ее причины. Существует несколько различных способов подключения. У каждого из них могут возникнуть свои трудности с обеспечением нормального функционирования.
USB
Подключение наушников при помощи USB кабеля. Довольно редкий способ соединения, однако, наиболее надежный. Микрофон и наушники подключаются через один кабель. Поэтому компьютер распознает оба устройства сразу.
Чтобы подключить устройство через USB, достаточно просто подключить наушники к одному из соответствующих портов. Компьютер должен сам определить тип устройства и осуществить подключение.
Если этого не произошло, возможно, проблема заключается в целостности или работоспособности порта. Для того чтобы исключить этот вариант, следует подключить наушники к другому разъему или девайсу. Если проблема осталась неизменна, проблемы с самим кабелем.
Jack
Самый распространенный тип подключения через 3,5-мм разъемы. Бывают разные варианты подключения.
- 1 тип — когда сигнал наушников и микрофона подается через один штекер и по одному кабелю. В таком случае при нарушении функционирования порта или самого провода работоспособность могут потерять как наушники, так и микрофон.
- 2 вариант — когда каналы для динамиков и микрофона располагаются по разным разъемам. В этом случае поломка штекера или гнезда для динамиков никак не повлияет на работоспособность звукоснимающего устройства,и наоборот.
Чтобы подключить устройство через разъем Jack, достаточно соединить штекеры и соответствующие гнезда
Если канал микрофона и динамика идут по двум кабелям, то следует обратить внимание на специальную маркировку на штекере. Она укажет пользователю, какой разъем для наушников, а какой для микрофона
После подключения следует осуществить проверку работоспособности как наушников, так и микрофона. О том, как настроить гарнитуру в системных настройках будет сказано ниже.
Bluetooth
Наиболее сложное в технологическом плане соединение, так как оно осуществляется по беспроводным сетям. Bluetooth-соединение является наиболее удобным, но при этом и наиболее сложным в эксплуатации.
Чтобы осуществить настройку Bluetooth-соединения, нужно включить модуль, осуществить поиск и подключение доступных устройств. После этого оно само должно появиться в списках. Затем его необходимо включить, если оно не включено по умолчанию. Гарнитура готова к работе.
У ноутбуков он встроен по умолчанию, но для стационарных ПК обычно требуется покупка дополнительного оборудования.
Решение 4: Поиск и устранение неисправности на аппаратном уровне
Какое-либо из трех описанных выше решений должно было помочь наладить микрофон. Если ни одна из рекомендаций не сработала, стоит задуматься о том, исправен ли он. То есть, причина может заключаться непосредственно в самом «железе», а не в системе или драйверах. Что можно посоветовать в этом случае:
- Попробуйте подключить ваши наушники с микрофоном в другой порт. Иногда бывает, что, например, из нескольких портов USB один оказывается нерабочим.
- На некоторых наушниках (это касается в основном игровых моделей – HyperX, A4Tech, Razer Kraken, Logitech и др.) микрофон можно выключить кнопкой. Иногда пользователь может случайно ее нажать. Возникает ситуация, когда микрофон работал нормально, а потом перестал.
- Если переключение в другой порт не помогло, попробуйте взять другую гарнитуру. Возможно, микрофон на другой гарнитуре будет работать без проблем.
Другие возможные причины
Однако поломка наушников и разъема – не единственные причины. Тогда почему еще не работают наушники на компьютере? Есть множество нюансов, которые нужно учитывать, проверять. Вот основные из них.
Несовместимость с комбо-разъемом на новых ноутбуках и пк
Иногда, особенно в новых ноутбуках, есть два выхода – для наушников, для гарнитуры. При этом есть вероятность, что вы просто вставили аксессуар не туда. Поэтому не лишним будет проверить, то ли это гнездо. Но чаще всего два гнезда используются у компьютеров, а не ноутбуков.
Система не правильно определила аудио устройство
Второй важной проблемой отсутствия звуков в наушниках может стать то, что ноутбук неправильно видит аксессуар. Чтобы исправить ситуацию, нужно сделать следующее:
- Нажать на “Пуск”, перейти во вкладку “Панель управления”.
- Далее выбрать раздел “Оборудование и звук”.
- Нажать на вкладку “Звук”.
- Найти иконку со значком гарнитуры, нажать на нее, установить устройство для проигрывания звука по умолчанию.
Отсутствует или неправильно установлен драйвер
Драйвера – главный компонент в воспроизведении звука. Понятно, что без них ни музыка, ни любой другой звук играть не будет. Иногда драйвера устаревают и их нужно просто обновить. Но чаще всего они обновляются самостоятельно.
Более возможна несколько иная ситуация, когда при самостоятельной переустановке системы или других воздействий драйвера слетают или устанавливаются неверно. Тогда нужно установить их заново.
Чтобы переустановить драйвера, сделайте следующее:
- Нажмите “Пуск”. Затем правой кнопкой мыши кликните на “Мой компьютер”, найдите раздел “Свойства”. Зайдите туда.
- В появившемся окне найдите вкладку “Оборудование”, в оттуда перейдите в “Диспетчер устройств”.
- Перейдите во вкладку с аудио и нажмите на динамики правой кнопкой мышки.
- Далее нажмите “Выбрать обновление”.
- Все. Система сама найдет нужный драйвер, переустановит его.
При пользовании беспроводными наушниками, возможно, придется устанавливать специальные драйвера. Для этого перейдите на сайт официального производителя аксессуара и найдите их там.
Звук отключен в bios
Еще одной причиной, по которой наушники не работают на ноутбуке, могут стать сбитые настройки биоса. Обычно это происходит, когда недавно эти настройки изменялись или после отключения звуковой карты. Вот, что нужно сделать, чтобы исправить проблему:
- Перейдите в биос. Для перехода перезагрузите компьютер и во время включения нажмите F2.
- Найдите вкладку Advanced и перейдите в нее.
- Перейдите к Devices Configuration.
- У этого раздела проверьте состояние звуковой карты. Вы быстро ее найдете, так как, в отличие от других, она состоит из предложения со словом “аудио”.
- Включите звуковую карту и не забудьте сохранить изменения.
- Еще раз перезагрузите ноутбук и проверьте работу наушников.
Неисправна звуковая карта
Иногда неисправной оказывается звуковая карта, работающая с перебоями или вовсе сбитая. Поэтому необходимо ее настроить заново. Для этого сделайте следующее:
- Нажмите на “Пуск” и перейдите в раздел “Управление устройством”.
- Найдите “Службы” в левом меню и кликните туда.
- Перед вами появится большой список всех служб вашей операционной системы Windows. Найдите “Windows Audio”, кликните на нее и откройте “Свойства”.
- Появится окно. Перейдите во вкладку “Общие”. Остановите работу службы и затем заново запустите ее.
- Из графы “Тип запуска” выберите “Автоматически”.
- Сохраните настройки и перезагрузите систему.
Вот все главные проблемы, по которым вы можете не услышать звук в наушниках при подключении их через ноутбук. Надеюсь, что вам помог такой разбор причин. А у вас были такие ситуации? Где оказалась проблема, и как ее решили? Если вы только столкнулись с этим и хотите разобраться в этом, обязательно отпишитесь, получилось ли у вас вернуть звук с помощью наших советов.
Анастасия Кербель
Читайте далее:
Как увеличить громкость в наушниках
Как включить переднюю панель для наушников на windows 7 и 10
Почему шумит в наушниках
Как подключить беспроводные наушники к ПК
Когда Айфон думает что в нем наушники
Итоги
Если телефон не видит наушники или они барахлят, в первую очередь перезагружаем оба девайса, чтобы убрать программные глюки, и проверяем гарнитуру на другом смартфоне. Более сложная задача, если поломался разъем на корпусе. Грязный или забитый порт легко почистить самостоятельно, а вот если чувствуется люфт или того хуже выпадают куски пластика – обращайтесь в сервисный центр.
Проблемы с проводными «ушами», чаще всего, связаны с неисправностями провода, разъема или штекера. Эти поломки возможно устранить, если уметь пользоваться паяльником. В беспроводной гарнитуре причины поломок кроются в настройках и сопряжении обоих «ушей», а также в аппаратных и софтовых поломках мобильника.
Основные причины
Требуется перезагрузка
3
Не совместимость оборудования
3
Сломан разъем
3
Программные глюки
3
Работает ли на другом устройстве
3
Глюки системы
2
Грязь на контактах
2
Перебит провод
2
Неисправность динамика
2
Попала вода, сок, пиво …
2
Bluetooth выключен
1
Коннектор сломан
1
Низкий заряд аккумулятора
Наушники отключены
Заводской брак
Версии блютуз не совместимы
Отошли на расстояние больше 10 метров