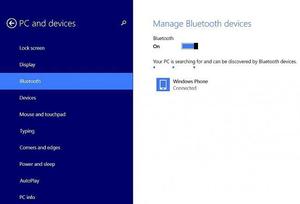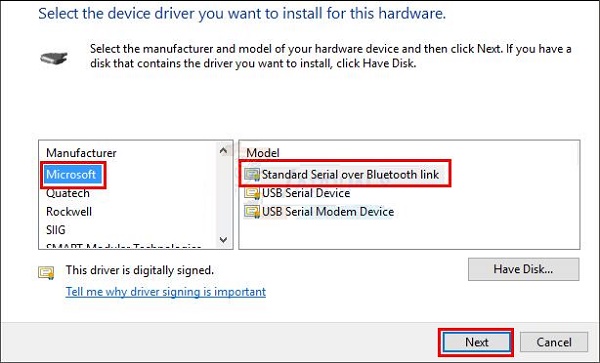Как подключить беспроводные tws-наушники к телефону по bluetooth
Содержание:
- Обзор моделей
- Из чего состоят и как работают беспроводные Bluetooth-наушники
- Подключение
- Отзывы
- Почему наушники не подключаются к Самсунгу
- Как подключить блютуз наушники к ноутбуку
- Возможные проблемы
- Как правильно соединить с iPhone?
- Лучшие онлайн сервисы для изменения скорости и тональности песен и музыки
- Можно ли использовать наушники зимой
- Как подключить компьютер к bluetooth наушникам без адаптера?
- Как подключить беспроводные наушники «Блютуз» к телефону на «Андроиде»
- Инструкция для телефонов Самсунг
- Как потратить бонусы Спасибо
- Настройка соединения с ноутбуком Windows 10
- Как подключить наушник к наушнику по блютуз?
- Как подключить наушники по NFC
- Не удается подключить беспроводные наушники Sony
- На каком расстоянии могут работать Bluetooth-наушники
Обзор моделей
Далее рассмотрим рейтинг лучших наушников, рассчитанных на дистанционное использование.
Wi-Fi-наушники Sony MDR-RF865RK
Вес представленной модели более 300 г. Производители оснастили ее мощными аккумуляторами, за счет которых гарнитуру можно использовать на протяжении более 24 часов (время работы варьируется от 25 до 30 часов подряд). Передача сигнала осуществляется при помощи прогрессивного радиометода. Радиус подключения составляет около 100 м. Диапазон рабочих частот составляет от 18 до 24 кГц. У наушников без микрофона:
- длительная автономность;
- долгий период эксплуатации;
- у оголовья производители установили регулятор громкости для удобной эксплуатации прибора.
Отрицательные стороны:
- высокая стоимость, которая сейчас составляет примерно 6 тыс. рублей;
- поддержка Bluetooth-технологии отсутствует.
Наушники чувствительны к радиопомехам. Исправить этот недостаток можно при помощи специального блока подавления шума, который встроен в устройство. Но как показывает практика, его мощности не достаточно при воспроизведении музыки.
Девайс с базой Philips SHC8535
При изготовлении радионаушников производители использовали неодимовые магниты. С их помощью удалось снизить общий вес устройства, а также улучшить качество звучания и громкость. Сигнал передается при помощи радиопередатчика. Радиочастотные наушники питаются от батареек. Тип – ААА. Гаджет работает на частоте от 18 до 24 кГц. Микрофон отсутствует. Основные преимущества:
- высокая громкость (примерно 100 дБ);
- небольшой вес по сравнению с подобными моделями;
- встроенная эффективная система подавления посторонних звуков и различных шумов.
Недостатки модели:
- батарейки, являющиеся источником питания гарнитуры, нужно периодические менять, а это дополнительные расходы;
- корпус изготовлен из пластика, который может поломаться при сильном ударе;
- возможность подключения через Bluetooth отсутствует;
- модель не рекомендуется включать в многоквартирных строениях по той причине, что наушники будут ловить сигналы другого оборудования по соседству;
- высокая стоимость: примерно 6 тыс. рублей.
Девайс MDR-ZX330BT от компании Sony
Модель привлекает внимание компактными габаритами и замечательной системой подавления посторонних звуков. Наушники с беспроводным передатчиком Bluetooth (версия 3.0) работает на максимальном расстоянии в 15 м при условии отсутствия преград
Пара небольших динамиков, соединенных прочной и эластичной дугой, могут работать без дополнительной подзарядки на протяжении от 25 до 30 часов. Чтобы полностью зарядить устройство, необходимо заряжать на протяжении 2 часов. Микрофон встроен. Плюсы данной модели:
- удобная форма;
- отменное качество звучания независимо от жанра воспроизводимой музыки;
- чтобы улучшить функционал наушников, производители разместили на корпусе множество кнопок;
- сигнал не испортится из-за радиопомех, так как звук передается по протоколу Bluetooth.
Неудобные моменты:
- шумоизоляция оставляет желать лучшего;
- недостаточно высокая громкость;
- материал, используемый для изготовления, чувствителен к царапинам и деформации.
LG TONE
Данная модель привлечет внимание любителей вакуумных наушников. Для подключения и передачи сигнала производители использовали протокол Bluetooth, версия – 2.1
Гарнитура работает на расстоянии в 10–15 метров от источника звука.
Главная особенность мобильного устройства заключается в маленьком весе: 32 г. А также покупатели отметили современный и выразительный дизайн. Рабочий диапазон насчитывает от 18 до 20 кГц. Наушники работают на протяжении более 15 часов за один цикл зарядки. У модели отличные характеристики:
- клавиши управления размещены на корпусе наушников;
- отменное качество звучания даже при высокой громкости;
- наушники замечательно работают при сопряжении с другой техникой, помимо ТВ-приемников;
- при помощи вакуумной технологии производители увеличили насыщенность звука.
Из чего состоят и как работают беспроводные Bluetooth-наушники
По своей конструкции герои нашей статьи мало чем отличаются от своих проводных «собратьев». Вернее, именно отсутствием проводов они и выделяются из всего сегмента подобной техники. А так, всё те же мягкие амбушюры с оголовьем или вакуумные «затычки».
От ассортимента выпускаемой продукции подчас в прямом смысле слова разбегаются глаза. А какой в них звук! Для работы наушников необходимо наличие специального модуля, подключаемого к компьютеру через определённый порт. Он служит передатчиком сигнала с ПК. В свою очередь, в корпус носимого устройства вмонтирован приёмник данных. Сопряжение происходит за счёт особого вида радиоволн, которые и транслируют аудиофайлы в динамики аппарата.
Благодаря этой крохе, монтируемой на материнскую плату, и осуществляется передача данных Прослушивание композиций на высокой громкости принесёт куда больше вреда, чем излучение
Подключение
К телефону или планшету
Беспроводные наушники подключаются по единой схеме. Мы рассмотрим принцип подключения наушников с Bluetooth:
-
на мобильном устройстве активируется Bluetooth;
-
также Bluetooth активируется на наушниках, этот процесс будет отличаться, в зависимости от фирмы и модели девайса, потому более подробную информацию по этому пункту можно получить у продавца или производителя;
-
о готовности наушников к синхронизации будет свидетельствовать звуковое оповещение или сигнал встроенного светодиода;
-
мобильное устройство начнет сканирование доступных девайсов, которые будут отображаться в соответствующем списке;
-
выбираем наушники из списка по названию модели или фирмы;
-
подтверждаем соединение, вводим пароль, который может отличаться от стандартного (0000), о чем можно узнать из документации к наушникам;
-
мобильное устройство в автоматическом режиме «запомнит» новое подключение и пароль, что обеспечит мгновенную синхронизацию при каждом подключении.
К компьютеру
Сложнее подключить беспроводные наушники Bluetooth, поскольку не каждые модели ПК оснащены этим модулем. Лишь в некоторых, более современных моделях ноутбуков имеется возможность передачи информации по этому каналу.
Для его подключения используется USB-порт. Также потребуется установить соответствующие драйвера. Далее необходимо выполнить следующие действия:
-
через меню «Пуск» выбираем вкладку «Устройства и принтеры»;
-
активируем на наушниках Bluetooth;
-
нажимаем кнопку «Добавить устройство», после чего Windows начнет поиск активных устройств, готовых к сопряжению;
-
вводим пароль;
-
выбираем наушники в качестве главного оборудования, через которое будет осуществляться воспроизведение аудиосигнала.
После этих нехитрых действий можно пользоваться беспроводными наушниками.
Отзывы
Почему наушники не подключаются к Самсунгу
Причины, почему не удается подключить беспроводные наушники к телефону Самсунг, приведены в таблице:
| Неполадки | Возможные решения |
| Аксессуары блютуз видны в перечне доступных подключений, но не сопрягаются | Наушники Samsung, скорее всего, подключены к другому девайсу. Необходимо отвязать их от предыдущего устройства |
| Гаджеты типа Galaxy Buds не видно в списке доступных устройств | Причин может быть несколько:
– Сбой работы системы, требующей обращения в сервисный центр. – Аксессуары не переведены в режим «видения». – Несопоставимость версий, что вызывает осложнения пользования функцией Bluetooth. |
| Невозможность использования в любом режиме | Необходимо перезагрузить устройство, если проблема не исчезла, необходимо обратиться в сервисный центр. |
Обычно не удается корректно подключить блютуз-наушники к телефону у тех пользоавателей, которые ранее подсоединили к смартфону еще несколько беспроводных аппаратов.
Как подключить блютуз наушники к ноутбуку
Сразу же стоит отметить, что не каждый ноутбук оснащен встроенным модулем беспроводной связи. Если у вас именно такая модель лэптопа, то сперва следует подключить внешний Bluetooth модуль и установить на него драйвера. Проверить установлен ли драйвер можно в диспетчере оборудования.
- А теперь подробно разберем шаги, как подключить беспроводные наушники к ноутбуку:
- Запускается этот инструмент следующим образом: нажмите комбинацию клавиш Windows+R. В появившемся окне напишите devmgmt.msc и нажмите «Ок». Если все работает нормально, то вы найдете Bluetooth адаптер. После этого можно переходить к вопросу, как подключить блютус наушники к ноутбуку.
- Нажмите кнопку питания на наушниках и удерживайте ее до тех пор, пока индикатор не начнет мигать красным и синим цветами (в зависимости от модели цвета могут отличаться, к примеру, зеленый и красный).
- Найдите на ноутбуке значок Блютуза в системном трее (в нижнем правом углу рабочего стола). Нажмите на него правой кнопкой мышки. Выберите пункт «Добавить устройство». После этого, появится окно, в котором компьютер предложит список доступных соединений. Выберите название ваших наушников и нажмите «Далее».
Теперь просто следуйте подсказкам на экране. Если система попросит код подтверждения, то введите 0000. Это стандартный пароль для подобного оборудования.
Теперь вы знаете, как подключить блютуз гарнитуру к ноутбуку. Как видите, нет ничего сложного. Если вам нужно подключить беспроводную гарнитуру к телефону или планшету, читайте эту статью. Стоит заметить, что иногда могут возникать ошибки и сложности.
Возможные ошибки при подключении
В первую очередь следует уделить внимание драйверу. Так как именно он управляет работой беспроводного модуля. Другими словами, если он будет работать не корректно, то и подключение будет нестабильным либо вы вообще не сможете соединить устройства
Другими словами, если он будет работать не корректно, то и подключение будет нестабильным либо вы вообще не сможете соединить устройства.
Кроме этого, встроенные средства Windows также иногда могут работать неправильно, особенно если вы используете пиратскую версию. В таком случае рекомендуется установить программу Bluesoleil.
- Она предоставляет пользователям несколько важных преимуществ:
- Интуитивно понятный интерфейс (работа с адаптером теперь стала еще проще).
- Стабильная связь без обрывов.
- Одновременное управление множеством соединений.
Помимо подключения, возможно, придется немного настроить систему. Для этого нажмите на значок динамика в трее правой кнопкой мыши и выберите пункт «Устройство воспроизведения». Здесь нужно просто включить «Аудио Bluetooth». Однако, обычно, все настраивается автоматически.
Как на ноутбуке включить блютуз
Чтобы включить Bluetooth на своем ноутбуке необходимо проделать несколько довольно простых манипуляций. Во-первых, убедитесь в том, что ноутбук поддерживает данную технологию. Во-вторых, определите свою операционную систему: Windows или Mac.
После этого перейдите на соответствующий раздел в оглавлении и пройдите пошаговую инструкцию по включению данного устройства.
Необходимые шаги по включению блютус на ноутбуке
Найдите в панели управления «Диспетчер Устройств».
В списке устройств найдите строку «радиомодули Bluetooth». Нажмите правой кнопкой мыши на соответствующую модель (выделено желтым) и выберите «Свойства».
Перейдите во вкладку «Драйвер» и если он отсутствует то перейдите на «Обновить». Если все в норме закройте окно.
В «панели управления» В этом же окне, так же есть кнопка включения и выключения Блютуз. Что касается настроек, то их там не много. Что бы открыть их, достаточно нажать на пункт Другие параметры Bluetooth.
Появится новое окно, в котором разве что можно включить, или отключить обнаружение вашего ноутбука. Если убрать галочку с пункта Разрешить устройствам Bluetooth обнаруживать этот компьютер, то все устройства не смогут увидеть ваш ноутбук. Но, вы их будете видеть, и сможете к ним подключатся.
В «Центре управления сетями и общим доступом» перейдите на «Изменение параметров адаптера».
Выберите правой кнопкой мыши «Сетевые подключения Bluetooth» и выберите «включить».
В разделе «Пуск» необходимо открыть «Параметры».
Затем открыть «Устройства».
Выбрать «вкл Bluetooth».
- На ноутбуках Mac процесс обстоит еще проще:
- Нажмите на значок «Bluetooth»;
- Выберите опцию «включить bluetooth».
Возможные проблемы
Бывает так, что гарнитура не подключается к смартфону. Причем проблемы могут возникнуть как на стадии сопряжения, так и при дальнейшем использовании. Установить источник сбоя и устранить его не составит труда. Условно все проблемы можно разделить на две группы.
- Сбой в одном устройстве. Неисправность кроется только в смартфоне или только в гарнитуре. Стоит попробовать подключить другие наушники к телефону. Также аксессуар следует синхронизировать с другим смартфоном. Так выявится источник неприятностей.
- Сбой в технологии Bluetooth. Такие проблемы возникают редко, однако считаются самыми трудными. Решить их самостоятельно очень сложно.

Если смартфон не обнаруживает гарнитуру, чаще всего причина кроется именно в наушниках. Нужно попробовать очистить список доступных устройств и повторить попытку сопряжения. Если это не помогло, то действовать стоит следующим образом.
Важно убедиться в том, что аккумулятор на гарнитуре заряжен полностью. Если это не так, то стоит восполнить энергию и снова включить наушники.
Перезагрузить оба устройства.
В течение 4-5 секунд удерживать палец на клавише включения Bluetooth на наушниках.
Обновить список доступных устройств на гаджете.
Если проблема не решилась, то следует попробовать произвести сопряжение через кабель.. В ОС Android могут возникнуть проблемы с подключением беспроводной гарнитуры после обновления прошивки
Это связано с тем, что новый драйвер не может взаимодействовать с тем, что стоит на наушниках. Другими словами, проблема носит сугубо программный характер. В таком случае можно снова попробовать произвести сопряжение через кабель, если такая возможность есть. Также можно вернуться к старой версии системы на смартфоне либо же обновить прошивку на аксессуаре
В ОС Android могут возникнуть проблемы с подключением беспроводной гарнитуры после обновления прошивки. Это связано с тем, что новый драйвер не может взаимодействовать с тем, что стоит на наушниках. Другими словами, проблема носит сугубо программный характер. В таком случае можно снова попробовать произвести сопряжение через кабель, если такая возможность есть. Также можно вернуться к старой версии системы на смартфоне либо же обновить прошивку на аксессуаре.
Последнее решение часто просто невозможно по техническим причинам. Гарнитура сама обычно не обновляется, а установка новой версии Bluetooth в сервисном центре может стоить довольно дорого. В любом случае сначала стоит удостовериться, что проблема действительно в несовместимости драйверов.


Исправить положение самостоятельно крайне сложно, здесь стоит обратиться к профессионалам сервисного центра. Не исключено, что данная гарнитура просто не подходит конкретному смартфону.
В следующем видео вы узнаете, как подключить беспроводные наушники к телефону.
Как правильно соединить с iPhone?
Подключение беспроводных наушников к мобильной технике бренда Apple почти ничем не отличается от соединения со смартфонами, обладающими операционной системой Android.
Соединение выполняется так:
- зайти в iPhone в меню быстрых настроек и включить Bluetooth;
- в колонке «Другие устройства» найти подключаемое устройство;
- активировать сопряжение путем создания пары и введения кода доступа с клавиатуры, который отобразится на экране;
- в случае, если телефон не видит гарнитуру, наушники можно добавить вручную через пункт «Добавить новое устройство» или же заново повторить поиск доступных к сопряжению устройств.
Лучшие онлайн сервисы для изменения скорости и тональности песен и музыки
Можно ли использовать наушники зимой
Амбушюры формата «затычки» переносят зиму достойно, так как большую часть времени находятся непосредственно в ушах пользователя. Накладные устройства могут пострадать от низких температур или излишней влаги, если не защищены соответствующим стандартом.
В решении проблем лучше ориентироваться на заводскую инструкцию, в крайнем случае, на тематические форумы. Производители стараются наделить свой продукт уникальными функциями. Некоторые делают это недостаточно качественно, что провоцирует сбой во время работы. Дешевые устройства также могут хорошо и долго работать, но пользователь рискует встретится с их специфическими проблемами.
Как подключить компьютер к bluetooth наушникам без адаптера?
Шаг 1 Исследование ярлыка bluetooth
-
Первой помехой иногда становится, если у вас отсутствует встроенный модуль «Блютуз». Хотя я тут особой проблемы не вижу. Просто идём в магазин, и покупаем блютуз адаптер! Он не дорогой. Но, продолжим. Данный модуль отсутствует, в том числе и во многих ноутбуках, а об обычных ПК и говорить не стоит. Итак, давайте проверим, есть он у вас на компьютере, или нет.В одно время жмем Win+R. В появившееся окошко нужно вписать сочетание «devmgmt.msc». Нажимаем Ок;
-
У нас открывается окошко «Диспетчера устройств». Просматриваем данные из этого окна. Ищем любую строку, где будет упоминаться блютуз устройство;
- Итак, мы данный прибор увидели. Теперь, пару раз кликнем по строке с данным прибором. Появится окошко, в котором нам сообщать, что прибор функционирует отлично.
Шаг 2 Настраиваем связь
- На панели быстрого запуска внизу справа должен отображаться ярлык данного устройства. Если его нет, кликнем по стрелке рядом со знаком соединения, чтобы открылось окошко со скрытыми устройствами;
-
Итак, жмем на ярлык bluetooth и в контекстном меню выбираем «Добавление устройств Bluetooth». Если данный прибор выключен, его нужно включить;
- Затем, нам остаётся включить гарнитуру. Обычно на подобных наушниках есть кнопочка, которая их включает, если на неё нажать и ждать, пока загорится кнопочка включения. Просмотрите свой гаджет, и активируйте данную кнопочку;
- Теперь, ПК начнёт искать все приборы bluetooth и найдя их, в окошке «Параметры» пользователю компьютер покажет, как называется компания производитель прибора и выражение «Сопряжено», когда соединение появилось.
Шаг 3 Проверяем связь
После проделанных двух шагов можно испытать вашу гарнитуры и посмотреть, как она воспроизводит музыкальные произведения. Хотя, на данном шаге не исключены ошибки. Получается так, что успешное соединение не означает, что в дальнейшем воспроизведение песен пройдет без ошибок. Поэтому, если у вас начал замолкать звук, или гарнитура перестала воспроизводить музыку, нужно настроить звук.
-
Заходим в панель управления. Для этого кликнем на Ярлык «Лупа» и в строку ввода впишем «Панель управления». Затем кликнем на появившийся файл;
-
Выбираем «Крупные значки» вверху окна, затем «Звук»;
- В открывшемся окошке нам интересно меню «Воспроизведение»;
-
Далее, нам нужно кликнуть по надписи «Наушники». Затем, в открывшемся окошке ставим «Использовать это устройство (вкл)». Нажимаем «Применить» и ОК;
- Итак, теперь желательно провести перезагрузку ПК. Затем вновь нужно включить блютуз на ПК, включить наушники и вновь испытать их.
Как подключить беспроводные наушники «Блютуз» к телефону на «Андроиде»
Рассмотрим сначала подключение с помощью встроенных настроек телефона, а затем расскажем, в каких случаях нужна сторонняя программа.
Основной способ подключения
Сперва зарядите наушники на полную и включите их. Инструкцию по включению вы найдёте в руководстве по эксплуатации, которое идёт в комплекте с устройством. Если у вас модель хотя бы из средней ценовой категории, на ней должен быть индикатор заряда и питания. Между наушниками и телефоном должно быть расстояние не менее 10 метров (для дорогих моделей может действовать параметр 100 метров).
Когда наушники будут включены, возьмите смартфон:
- Запустите настройки. Перейдите в раздел «Блютуз». Обычно он находится в списке одним из первых.
-
Передвиньте переключатель на активную позицию, чтобы включить беспроводную технологию.
- Смартфон начнёт поиск устройств. Среди них должна быть модель ваших наушников. Тапните по пункту с её названием.
-
При необходимости введите код для сопряжения — вы его найдёте в руководстве к наушникам. Обычно используют пароль 0000.
Подключение через дополнительные программы
Скачайте программу «Bluetooth моно маршрутизатор» с «Плей Маркета»
После установки утилиты включите Bluetooth на гарнитуре и телефоне, выполните сопряжение как обычно. Теперь запустите программу и включите маршрутизатор.
Инструкция для телефонов Самсунг
Компания Samsung выпустила новые наушники, которые очень схожи с AirPods для iPhone — Galaxy Buds. Но работают и подключаются они уже по-другому. Для беспроводных устройств в Samsung Galaxy 10 есть специальное приложение — Galaxy Wearable.
В нём и происходит сопряжение:
- Откройте кейс с наушниками;
- Запустите фирменное приложение;
-
Найдите в нём названием гарнитуры и выберите;
- Подтвердите все необходимые разрешения для устройства к мобильному телефону и нажмите кнопку «Окей».
Сразу после подключения ваших блютуз наушников к смартфону вы сможете слушать свою любимую музыку. Не забудьте настроить взаимодействие беспроводного устройства с телефонными звонками и прочими сигналами.
Как потратить бонусы Спасибо
Настройка соединения с ноутбуком Windows 10
Ноутбук, laptop, планшет-трансформер или персональный компьютер с Bluetooth адаптером, могут сопрягаться с гарнитурой или Блютуз-наушниками. Чтобы общаться через VoIP телефонию на компьютере, следует:
- В правом нижнем углу на панели задач открыть «Центр уведомлений» и нажать ПКМ по «Bluetooth», чтобы открыть «Параметры».
- Активировать «Bluetooth» и нажать «Добавление устройства».
- В следующем окне выбрать первую строку.
- И выбрать добавляемый девайс. После устройство будет доступно для работы.
- Следующее соединение будет происходить при одновременном включении Bluetooth.
Как подключить наушник к наушнику по блютуз?
Если это случилось с вами, то не стоит паниковать. Достаточно лишь выполнить сброс настроек и снова подключить наушник к наушнику. Для этого:
Это инструкции достаточно для того, чтобы подключить друг к другу наушники подавляющего большинства фирм. В некоторых моделях для сброса требуется трехкратное нажатие на кнопку или иной порядок действий, но это лишь исключение из правил, о котором мы рассказываем в описаниях конкретных моделей.
Если же у вас наушники не работают друг с другом из коробки, это свидетельство того, что с завода они не спарены, и это нужно сделать самостоятельно. Опять же, в каждой модификации процесс подключения наушников в первый раз может отличаться. В некоторых нужно нажать на кнопку на корпусе, в некоторых — дважды на клавиши на самих вкладышах.
Как подключить наушники по NFC
NFC — это технология беспроводного соединения, работающая на очень ограниченном (до 10 см) расстоянии. Если наушники имеют опцию NFC, это не значит, что они будут работать именно через этот тип связи. Эта функция призвана просто облегчить подключение все к тому же Bluetooth — не нужно выполнять никаких настроек, вводить пароль: достаточно просто коснуться смартфоном наушников. NFC есть как у полноразмерных накладных наушников, так и у «затычек» типа таких:
Работает это примерно так:
- Убедитесь, что наушники включены. У многих моделей есть световой индикатор, который загорается или начинает мигать.
- Разблокируйте экран смартфона и проведите его задней крышкой в непосредственной близости от наушников.
- Состояние светового индикатора (если он есть) изменится: например, он начнет мигать чаще или загорится постоянным светом. Если индикатора нет, скорее всего, в наушниках прозвучит фраза о подключении устройства.
СОВЕТ: подключайте наушники до того, как вставите их в уши. В случае, если вы оставили их на полной громкости, внезапно и громко звучащая в «ушах» фраза типа «Соединение установлено» может вас здорово напугать.
Помните, что при подключении нового устройства связи со старыми разрываются. То есть, если у вас была подключена по Bluetooth громкая связь в автомобиле, а вы решили соединить смартфон с наушниками, «hands free» будет отключена.
Не удается подключить беспроводные наушники Sony
Существует несколько причин, почему телефон не видит наушники Сони:
- истекло время обнаружения. После активации Bluetooth на гарнитуре она будет доступна для нахождения девайсами на протяжении 5 минут;
- акустика пытается синхронизироваться с другим устройством. Если рядом присутствует еще один гаджет, ранее сопряженный с наушниками, может происходить непреднамеренный разрыв соединения;
- частотный шум. Проблемы в соединении создают сигналы от Wi-Fi-роутеров, других Bluetooth-устройств. Особенно остро это наблюдается в местах сосредоточения людей: общественном транспорте, торговых центрах;
- сбой в работе ОС. Перезагрузите смартфон, возможно, нарушение программного обеспечения из-за загрузки стороннего софта. Если это не помогло, зайдите в настройки блютуз и удалите активное подключение с беспроводными наушниками, затем повторите сопряжение, как описано выше.
Пользователи могут столкнуться с проблемами коннекта через NFC, в таком случае:
- удерживайте смартфон рядом с NFC-меткой, пока на экране девайса не появится сообщение об успешном сопряжении, что занимает 30–60 секунд;
- перезагрузите телефон и гарнитуру;
- отключите мобильный гаджет от других аудиоустройств, подключенных по Bluetooth (колонок, вкладышей);
- вновь поднесите девайс с подключенным НФС. Когда появится сообщение о подтверждении сопряжения, нажмите «Отмена». Повторите операцию заново, только уже подтвердите подключение;
- перейдите в настройки Bluetooth и удалите активное подключение с гарнитурой. Повторите коннект с помощью метки.
Если наушники все равно не подключаются к телефону, возможно, в них поврежден Bluetooth-модуль. Чтобы в этом убедиться, попробуйте подключить гарнитуру к другому телефону или устройству. Чинить акустику самостоятельно не рекомендуется из-за шанса окончательно вывести гаджет из строя.
Watch this video on YouTube
На каком расстоянии могут работать Bluetooth-наушники
Если вы ранее пользовались представленной функцией, то наверняка замечали, что при определённой дистанции устройство работает лучше либо хуже. Действительно, при прямой видимости оборудование может распознать другое на расстоянии вплоть до 50 метров. Говоря о месте нахождении в закрытых помещениях, стоит понимать, что доступная длина значительно сокращается, а именно от 10 и до 20 метров. Если верить современным производителям, то можно упомянуть, что некоторые устройства способны снабжать радиусом действия до 100 метров
Таким образом, важно понимать, что всё напрямую зависит от модели и его разработчика