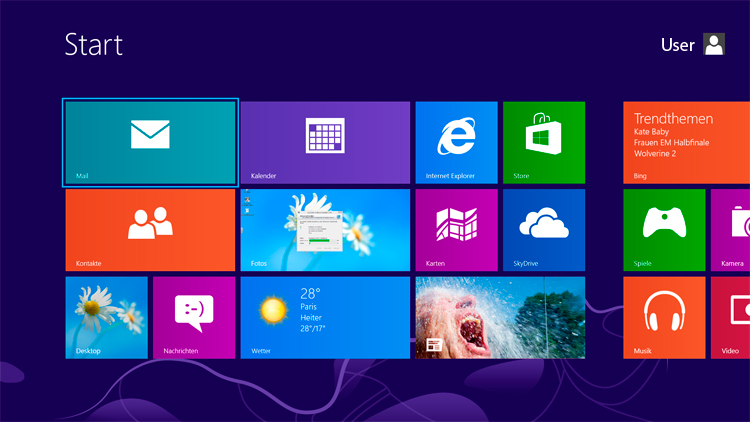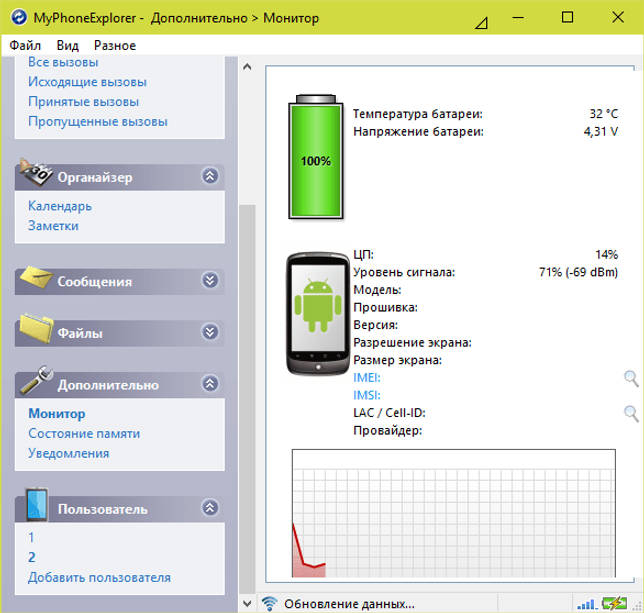Как подключить bluetooth наушники к компьютеру или ноутбуку на windows 10
Содержание:
- Как подключить блютуз наушники к ноутбуку
- Как подключить наушники через bluetооth к ноутбуку
- Возможные проблемы с подключением блютуз наушников
- Особенности работы с модулем Bluetooth на разных операционных системах
- Что делать, если не работает Блютуз в Windows 10, 8, 7
- Причины, по которым Bluetooth не обнаруживает устройства
- Инструкция по подключению
- Музыка / Танцы / Караоке
- Не работает панель задач
- Skype
- Порядок включения в Windows 10
- Устранение неисправностей подключения
- Программы для соединения компьютера с наушниками по Bluetooth
Как подключить блютуз наушники к ноутбуку
Сразу же стоит отметить, что не каждый ноутбук оснащен встроенным модулем беспроводной связи. Если у вас именно такая модель лэптопа, то сперва следует подключить внешний Bluetooth модуль и установить на него драйвера. Проверить установлен ли драйвер можно в диспетчере оборудования.
- А теперь подробно разберем шаги, как подключить беспроводные наушники к ноутбуку:
- Запускается этот инструмент следующим образом: нажмите комбинацию клавиш Windows+R. В появившемся окне напишите devmgmt.msc и нажмите «Ок». Если все работает нормально, то вы найдете Bluetooth адаптер. После этого можно переходить к вопросу, как подключить блютус наушники к ноутбуку.
- Нажмите кнопку питания на наушниках и удерживайте ее до тех пор, пока индикатор не начнет мигать красным и синим цветами (в зависимости от модели цвета могут отличаться, к примеру, зеленый и красный).
- Найдите на ноутбуке значок Блютуза в системном трее (в нижнем правом углу рабочего стола). Нажмите на него правой кнопкой мышки. Выберите пункт «Добавить устройство». После этого, появится окно, в котором компьютер предложит список доступных соединений. Выберите название ваших наушников и нажмите «Далее».
Теперь просто следуйте подсказкам на экране. Если система попросит код подтверждения, то введите 0000. Это стандартный пароль для подобного оборудования.
Теперь вы знаете, как подключить блютуз гарнитуру к ноутбуку. Как видите, нет ничего сложного. Если вам нужно подключить беспроводную гарнитуру к телефону или планшету, читайте эту статью. Стоит заметить, что иногда могут возникать ошибки и сложности.
Возможные ошибки при подключении
В первую очередь следует уделить внимание драйверу. Так как именно он управляет работой беспроводного модуля. Другими словами, если он будет работать не корректно, то и подключение будет нестабильным либо вы вообще не сможете соединить устройства
Другими словами, если он будет работать не корректно, то и подключение будет нестабильным либо вы вообще не сможете соединить устройства.
Кроме этого, встроенные средства Windows также иногда могут работать неправильно, особенно если вы используете пиратскую версию. В таком случае рекомендуется установить программу Bluesoleil.
- Она предоставляет пользователям несколько важных преимуществ:
- Интуитивно понятный интерфейс (работа с адаптером теперь стала еще проще).
- Стабильная связь без обрывов.
- Одновременное управление множеством соединений.
Помимо подключения, возможно, придется немного настроить систему. Для этого нажмите на значок динамика в трее правой кнопкой мыши и выберите пункт «Устройство воспроизведения». Здесь нужно просто включить «Аудио Bluetooth». Однако, обычно, все настраивается автоматически.
Как на ноутбуке включить блютуз
Чтобы включить Bluetooth на своем ноутбуке необходимо проделать несколько довольно простых манипуляций. Во-первых, убедитесь в том, что ноутбук поддерживает данную технологию. Во-вторых, определите свою операционную систему: Windows или Mac.
После этого перейдите на соответствующий раздел в оглавлении и пройдите пошаговую инструкцию по включению данного устройства.
Необходимые шаги по включению блютус на ноутбуке
Найдите в панели управления «Диспетчер Устройств».
В списке устройств найдите строку «радиомодули Bluetooth». Нажмите правой кнопкой мыши на соответствующую модель (выделено желтым) и выберите «Свойства».
Перейдите во вкладку «Драйвер» и если он отсутствует то перейдите на «Обновить». Если все в норме закройте окно.
В «панели управления» В этом же окне, так же есть кнопка включения и выключения Блютуз. Что касается настроек, то их там не много. Что бы открыть их, достаточно нажать на пункт Другие параметры Bluetooth.
Появится новое окно, в котором разве что можно включить, или отключить обнаружение вашего ноутбука. Если убрать галочку с пункта Разрешить устройствам Bluetooth обнаруживать этот компьютер, то все устройства не смогут увидеть ваш ноутбук. Но, вы их будете видеть, и сможете к ним подключатся.
В «Центре управления сетями и общим доступом» перейдите на «Изменение параметров адаптера».
Выберите правой кнопкой мыши «Сетевые подключения Bluetooth» и выберите «включить».
В разделе «Пуск» необходимо открыть «Параметры».
Затем открыть «Устройства».
Выбрать «вкл Bluetooth».
- На ноутбуках Mac процесс обстоит еще проще:
- Нажмите на значок «Bluetooth»;
- Выберите опцию «включить bluetooth».
Как подключить наушники через bluetооth к ноутбуку
Если наушники не подключаются к персональному устройству, важно проверить, как функционирует специальный адаптер, отвечающий за беспроводное соединение. Когда его работа налажена, важно выполнить еще ряд дополнительных настроек. Начинают с самого адаптера:
Начинают с самого адаптера:
- Рядом с языковой панелью располагается значок в виде треугольника, по необходимо кликнуть один раз. В открывшейся форме снова кликают, но уже по значку синего цвета с известным символом «В».
- В закладке «Параметры» устанавливают отметку около опции «Разрешить устройствам bluetooth обнаруживать данный РС». Выполнение данной манипуляции активирует способность беспроводных устройств за короткий промежуток времени обнаруживать ноутбук.
- В закладке «Совместное использование» отмечают галочками все доступные строки.
- Процесс настройки ноутбука завершен. Чтобы сохранить изменения необходимо нажать на кнопку «Ок».
На этом процесс настройки персонального компьютера для подключения беспроводных наушников завершается. Единого алгоритма, которому надо придерживаться, чтобы блютуз-устройство, нет
Для каждого комплекта беспроводных наушникам, производитель прилагает инструкцию по эксплуатации, которую важно изучить перед началом использования гаджета. В целом, чтобы подключить к ноутбуку беспроводное устройство, последовательность действий идентична для каждой модели. В качестве примера взят девайс производства компании SONY:
В качестве примера взят девайс производства компании SONY:
- На гарнитуре включают режим сопряжения с другим устройством, поддерживающим беспроводное соединение. Далее нажимают на кнопку начала работы, удерживая ее в течении нескольких секунд, для тех пор пока светодиодный индикатор не начнёт моргать попеременно синим и красными цветами.
- Следующий шаг – открытие панели настроек с названием «Устройства и принтеры». Здесь выбирают графу «Добавить устройство» и выполняют инструкции, указываемые мастером, который наладит работу беспроводных наушников.
У пользователей продуктов от компании Apple возникает аналогичный вопрос – как подключить наушники к ноутбуку через Bluetooth? Если беспроводные наушники AirPods принадлежат ко второму поколению, важно удостовериться, что на Макбуке установлена операционная система не старше macOS Mojave 10.14.4. В случае, когда персональному устройству необходимо подключить AirPods Pro — macOS Catalina 10.15.1 или еще более поздняя версия. Если наушники, подключаемые к компьютеру, уже использовались в паре с iphone, а на макбуке осуществлён вход в iCloud с использование аналогичного идентификатора Apple ID, то они уже готовы к работе совместно с компьютером
Пользователю остается только вставить гарнитуру в уши, найти меню Bluetooth и кликнуть в строке меню на изображение громкоговорителя, чтобы настроить уровень звука
Если наушники, подключаемые к компьютеру, уже использовались в паре с iphone, а на макбуке осуществлён вход в iCloud с использование аналогичного идентификатора Apple ID, то они уже готовы к работе совместно с компьютером. Пользователю остается только вставить гарнитуру в уши, найти меню Bluetooth и кликнуть в строке меню на изображение громкоговорителя, чтобы настроить уровень звука.
Случается так, что блютуз наушники не отображаются в списке доступных устройств для подключения через беспроводное соединение. Возникает вопрос: как подключить гарнитуру к ноутбуку в таком случае? Необходимо создать пару между гарнитурой и Макбуком.
Алгоритм действий следующий:
- На ноутбуке находят раздел с системными настройками, кликают по значку блютуз-соединения. Если возможность соединения с другими устройствами отключена – ее активируют.
- Гарнитуру помещают в специальный зарядный кейс, при этом его крышка должна быть открытой.
- На обратной стороне кейса находится кнопка настройки – ее удерживают пока световой индикатор не станет моргать белым цветом.
- В списке доступных устройств для подключения выбирают нужную модель гарнитуры, кликают на «Подключить». В результате устройство подключается к ноуту.
Возможные проблемы с подключением блютуз наушников
Не всегда все проходит гладко. Иногда подсоединить и настроить беспроводную гарнитуру оказывается чуть сложнее из-за различных неисправностей. Поэтому рассмотрим самые частые проблемы и пути их решения:
В настройках ноутбука отсутствует кнопка включения Bluetooth и сам раздел в параметрах. Необходимо обновить драйвера. Также следует убедиться, имеется ли блютуз адаптер. Все это можно сделать через Диспетчер устройств. Если адаптер действительно не установлен, то остается лишь один вариант – применять внешний модуль, подключаемый по USB.
Ноутбук не видит наушники. При этом блютуз включен и исправно работает. Например, ту же беспроводную мышь или клавиатуру подключить удалось. В таком случае причина неполадки, скорее всего, кроется в наушниках. Нужно убедиться, что они включены и доступны для обнаружения другими устройствами. Также на них должен гореть или мигать световой индикатор. Не помогло? Тогда отключите гарнитуру и включите заново
Обратите внимание и на то, не слишком ли велико расстояние между ноутбуком и наушниками. Возможно, из-за этого лэптоп не видит подключаемое устройство.
Блютуз наушники подключены, но звука нет
Увеличьте громкость в меню настроек или покрутите регулятор на самой гарнитуре. В Windows 10 установите для них «Использовать по умолчанию». Выше мы уже рассказывали, как это сделать.
Как видите, больших трудностей с подключением беспроводной гарнитуры обычно не возникает. Все можно устранить буквально за несколько кликов. А самое главное – получится избавиться от надоедливых и постоянно путающихся проводов, к которым еще периодически липнет грязь и пыль.
Watch this video on YouTube
Особенности работы с модулем Bluetooth на разных операционных системах
Общий механизм, описанный выше, может иметь определенную специфику в зависимости от особенностей установленной ОС.
Windows 7
 Используется путь «Пуск- -Радиомодули Bluetooth». Он приведет к списку радиомодулей, у большинства ноутбуков он только один. Радиомодуль необходимо активировать для работы с передачей информации. Эта же последовательность действий подойдет и для системы Windows Vista.
Используется путь «Пуск- -Радиомодули Bluetooth». Он приведет к списку радиомодулей, у большинства ноутбуков он только один. Радиомодуль необходимо активировать для работы с передачей информации. Эта же последовательность действий подойдет и для системы Windows Vista.
Как включить блютуз на ноутбуке Windows 8
 А правой панели выбирается кнопка «Параметры». Далее к активации блютуза можно прийти по схеме «Изменение параметров компьютера-Беспроводная сеть-Беспроводные устройства-Bluetooth».
А правой панели выбирается кнопка «Параметры». Далее к активации блютуза можно прийти по схеме «Изменение параметров компьютера-Беспроводная сеть-Беспроводные устройства-Bluetooth».
Отдельно отметим, как включить Bluetooth на ноутбуке Windows 81. Комбинация клавиш Windows + C откроет боковую панель, где путь «Параметры-Изменение параметров компьютера- Bluetooth» приведет к специальной кнопке активации функции (контролируется смещением ползунка вправо/влево).
Как включить блютуз на ноутбуке Windows 10
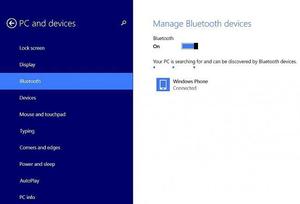 Набор необходимых действий прост: «Пуск-Параметры-Устройства- Bluetooth». В открывшемся окне можно активировать передачу данных по блютузу, а также отслеживать список видимых и сопряженных устройств.
Набор необходимых действий прост: «Пуск-Параметры-Устройства- Bluetooth». В открывшемся окне можно активировать передачу данных по блютузу, а также отслеживать список видимых и сопряженных устройств.
Когда Bluetooth включен, во всех версиях Windows для проверки формата его работы используется раздел «Центр управления сетями», войти в него можно через «Панель управления».
Важно! Причиной того, что Bluetooth упорно отказывается включаться, несмотря на все предпринятые шаги, иногда служит отсутствие драйверов. Это может касаться драйверов для радиомодуля, функциональных клавиш, чипсета
Скачать П. О. для конкретной модели ноутбука легко на официальном сайте производителя.
Что делать, если не работает Блютуз в Windows 10, 8, 7
Первым делом обратите внимание на следующие важные моменты:
- Если настройки Bluetooth есть, он включен, идет поиск устройств, но не находит ни одно устройство, то смотрите решения в этой статье: ноутбук не видит Bluetooth устройства.
- Возможно, Bluetooth просто выключен, поэтому он не работает. Это больше относится к ноутбукам. Смотрите статью как включить Bluetooth на ноутбуке.
- Если у вас стационарный компьютер или ноутбук, и вы не знаете, есть ли в нем вообще Блютуз, то эта статья вам пригодится: как проверить, есть ли Bluetooth на ноутбуке или компьютере и как его найти.
- У многих после успешного подключения наушников или колонок возникаю проблемы со звуком. Если звука нет вообще: Bluetooth наушники не воспроизводят звук с ноутбука.
И если звук есть, но плохого качества: плохой звук в Bluetooth наушниках на компьютере или ноутбуке.
Если же в Windows вообще нет никаких кнопкой и настроек связанных с Блютуз, то нужно посмотреть, есть ли Bluetooth адаптер в диспетчере устройств и работает ли он. Чтобы быстро открыть диспетчер устройств, нажмите сочетание клавиш Win + R и выполните команду devmgmt.msc.
Там должна быть вкладка «Bluetooth», или «Радиомодули Bluetooth». В этом разделе должен быть Bluetooth адаптер. В зависимости от модели и установленного драйвера имя может быть разным. В Windows 10:
В Windows 7:
Если такого раздела и соответственно адаптера в диспетчере устройств нет, то либо не установлен драйвер, либо в компьютере/ноутбуке физически нет Bluetooth модуля. Либо же он отключен, или сломан. Но если не установлен драйвер (при этом адаптер работает и система его видит), то в диспетчере устройств должны быть неизвестные устройства (наш адаптер).
Как установить драйвер?
Драйвер можно скачать с сайта производителя ноутбука, или адаптера (модуля). Windows 10, например, практически всегда автоматически устанавливает драйвер. Но бывает, что драйвер установлен, а Bluetooth не работает. В таком случае нужно скачать и установить драйвер с сайта производителя устройства.
Например, ноутбук Acer модель Aspire 5 A515-54G. Заходим на сайт Acer и ищем свою модель (обычно в разделе «Поддержка», «Загрузки»).
Выбираем систему.
На сайте может быть несколько драйверов на Блютуз адаптер. Для разных поставщиков беспроводного модуля. Откройте в диспетчере устройств вкладку сетевые адаптеры и посмотрите, какого производителя у вас там Wi-Fi (Wireless) адаптер. Для этого же производителя загрузите драйвер. Просто скачайте его и сохраните на компьютер. Если не можете определить производителя беспроводного модуля, то скачайте драйвер для разных производителей и попробуйте установить их по очереди.
Для установки запустите установочный .exe файл. Он может находиться внутри архива. После установки и перезагрузки компьютера Bluetooth должен заработать.
Другие решения:
- Если в диспетчере устройств есть Bluetooth модуль, но при этом наблюдаются какие-то неполадки в работе Bluetooth, то попробуйте просто удалить адаптер и перезагрузить компьютер.
- Если адаптер отключен – включите его (Задействовать).
- Установите все обновления операционной системы.
- Если есть неизвестные устройства (Другие устройства), то можно попробовать найти драйвер по ИД оборудования (статья на примере Wi-Fi). Возможно, одно из этих устройств и есть Блютуз адаптер.
- Если у вас проблемы с Bluetooth в Windows 7, то так же есть смысл скачать и установить с сайта производителя ноутбука утилиту, которая отвечает за работу функциональных клавиш. И включить беспроводную связь сочетанием клавиш на клавиатуре, или отдельным переключателем на корпусе ноутбука.
- Посмотрите еще решения из другой похожей статьи: нет значка Bluetooth в трее, центре уведомлений Windows 10, в диспетчере устройств.
Сложно, конечно, дать конкретные решения по каждой возможной проблеме. Хотя бы по той причине, что у всех разные адаптеры, разные ноутбуки и ПК, на которых установлены разные версии Windows. К тому же, не для всех устройств, которые отвечают за работу Bluetooth, есть драйверы под определенные версии Windows. Например, на старых ноутбуках, на которые устанавливают Windows 10, Блютуз может не работать. Даже если в диспетчере устройств все хорошо. Или наоборот: когда на новый ноутбук устанавливают Windows 7.
12
Сергей
Bluetooth
Причины, по которым Bluetooth не обнаруживает устройства
Нередко у владельцев ноутбуков под управлением Windows 10 возникает проблема — блютуз не обнаруживает устройства. Самые распространенные причины:
- некорректная настройка. Достаточно часто пользователь думает, что у него пропал блютуз, хотя на самом деле он просто отключен;
- проблема с драйверами, которые могут быть повреждены или отсутствовать. Соответственно, их переустановка поможет решить проблему;
- отключена служба поддержки. Проверить это можно, запустив окно «Выполнить» и прописав «msc». В окне напротив пункта «Bluetooth Support Service» должно стоять состояние «Running»;
- модуль мог выйти из строя. Самый простой выход из положения заключается в покупке внешнего адаптера, который возьмет всю работу на себя.
Других причин неработающего блютуза практически не встречается.
USB-адаптер блютуз
Если пропала беспроводная сеть, нужно знать, как обновить блютуз на ноутбуке под управлением виндовс 10. Вероятность того, что модуля на устройстве нет, крайне мала. Пользователю следует только включить Bluetooth или разобраться с драйверами.
Инструкция по подключению
Перед первым использованием следует провести сопряжение устройств – Bluetooth-наушников и компьютера Windows 7. Это можно сделать, выполнив несколько действий.
- Открыть «Панель управления». Для этого можно вызвать командную строку и ввести в свободное поле слово control. После этого нужно нажать на «ОК» или клавишу Enter на клавиатуре.
- Выбрать параметр «Оборудование и звук», там нажать на пункт «Добавление устройств».
- Включить наушники. При необходимости активировать на них режим обнаружения. Немного подождать, пока беспроводная гарнитура будет обнаружена компьютером.
- Кликнуть на название гарнитуры в списке доступных устройств. Нажать на кнопку «Далее».
- Если есть возможность, то следует включить интернет-соединение. Так система сможет найти драйвер для наушников.
- После установки всех необходимых компонентов можно проверить звук.

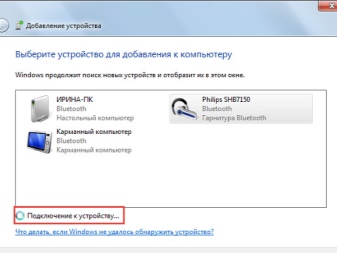
При повторном подключении все намного проще. Наушники будут восприниматься системой компьютера, как «Сопряженные». При последующих подключениях нужно просто войти в это меню и нажать на кнопку «Подключить». В некоторых случаях дополнительно нужно выставить гарнитуру, как устройство вывода звука по умолчанию.

Простые шаги помогут установить и настроить Bluetooth-адаптер.
- Включить наушники. Вставить новое устройство в USB-порт.
- Зайти в «Панель управления» и выбрать крупное отображение значков. Перейти в пункт «Устройства и принтеры».
- Windows 7 отобразит все устройства, которые подключены. Среди них будет и Bluetooth-адаптер. Если с модемом есть диск, то следует с него установить нужные драйвера. В результате появится оповещение, что система добавила устройство.
- Осталось совсем немного настроить работу нового модема. В окне «Устройства и принтеры» следует нажать на название адаптера и выбрать в контекстном меню пункт «Операции Bluetooth».
- Система самостоятельно найдет нужную службу. Далее следует нажать на клавишу «Слушать музыку».

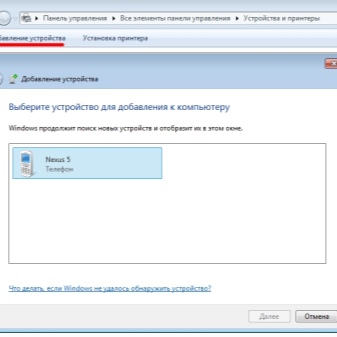
Музыка / Танцы / Караоке
Не работает панель задач
Иногда в Windows может внезапно перестать работать так называемая «нижняя панель», или Панель задач. Это особенно часто случается в Windows 10 как самой молодой и еще не отлаженной системе.
Если на вашем компьютере установлена именно эта версия ОС, и при этом перестала отвечать на внешние возбудители Панель задач, скорей всего, проблема в Проводнике, который просто-напросто завис.
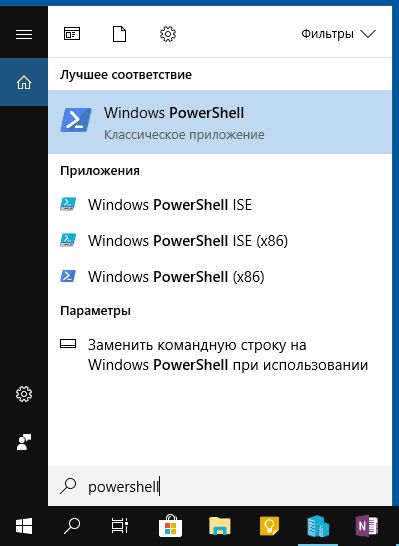
Чтобы заставить его выполнять свои обязанности, следует сделать следующее. Во-первых, надо войти в PowerShell. Если не работает не только Панель задач, но и кнопка Пуск, следует нажать Ctrl+Shift+Esc, затем в появившемся окне выбрать вкладку «Файл» > «Запустить новую задачу». После этого откроется консоль создания задач , в командной строке которой надо написать PowerShell и выставить галку напротив строки «Создать задачу с правами администратора». Следующим шагом в командной строке PowerShell следует написать: Get-AppXPackage -AllUsers | Foreach {Add-AppxPackage -DisableDevelopmentMode -Register «$($_.InstallLocation)\AppXManifest.xml»}. Эта команда заставит Проводник перезагрузиться.
Skype
 Популярный мессенджер от Microsoft может не запускаться или работать некорректно по нескольким причинам. Во-первых, может «ошибаться» сама программа. В этом случае необходимо скачать с сайта Skype свежий дистрибутив и переустановить ее. Во-вторых, мессенджер может не работать по внешним причинам, например, неполадкам со звуком, микрофоном, наушниками или веб-камерой. В этом случае следует провести диагностику так, как мы рассказывали в первой и второй статьях данного цикла, и восстановить работу модулей.
Популярный мессенджер от Microsoft может не запускаться или работать некорректно по нескольким причинам. Во-первых, может «ошибаться» сама программа. В этом случае необходимо скачать с сайта Skype свежий дистрибутив и переустановить ее. Во-вторых, мессенджер может не работать по внешним причинам, например, неполадкам со звуком, микрофоном, наушниками или веб-камерой. В этом случае следует провести диагностику так, как мы рассказывали в первой и второй статьях данного цикла, и восстановить работу модулей.
- Исправляем то, что не работает на Windows: звук, микрофон, наушники
- Как исправить то, что не работает на Windows: клавиатура, веб-камера, USB-порт
Фото: CHIP, компании-производители, pixabay.com
Порядок включения в Windows 10
В следующих разделах статьи будет подробно описано, как включить bluetooth на системе Windows 10 аппаратными и программными методами.
Аппаратное включение
На многих ноутбуках активация модуля происходит с помощью сочетания определенных клавиш на клавиатуре. На функциональных кнопках F1-F12 имеются небольшие иконки. Вам необходимо найти клавишу с изображением фирменного знака блютус. После зажмите Fn и нажмите клавишу с иконкой Bluetooth.
Также за включение радиомодуля часто отвечает кнопка активации Wi-Fi, имеющая изображения антенны. Нажмите ее совместно с клавишей Fn.
Если на ноутбуке имеется световой индикатор, убедитесь, что напротив значка «синего зуба» загорелся светодиод.
Программное включение
Активировать блютус-модуль можно с помощью стандартного функционала Windows 10. Используйте диспетчер устройств, командную строку или BIOS.
В устройствах Windows 10
Включить радиомодуль на «Виндовс» 10 пользователь может через диспетчера устройств. Выполните следующие действия:
- Щелкните правой кнопкой мыши по ярлыку «Этот компьютер», а затем выберите пункт «Свойства».
- В левой части окна найдите и нажмите на строку «Диспетчер устройств».
- В списке устройств раскройте вкладку с надписью Bluetooth. Найдите ваш модуль.
- Кликните по нему ПКМ, а затем выберите пункт «Включить».
Если вы сделали все верно, то в трее должен появиться соответствующий значок.
В командной строке
Включить блютус можно с помощью командной строки. Для этого вам понадобится сделать несколько действий:
- Скачайте специальное ПО под названием DevCon. Переместите файл «.exe» в корневой каталог «Виндовс» -> System32.
- В диспетчере устройств во вкладке «Детали» узнайте ID-модуль Bluetooth (первая строка).
- Запустите командную строку от имени администратора, а затем введите devcon enable ID. Вместо ID подставьте значение, которое вы посмотрели во вкладке «Детали».
Включение в BIOS
Если предыдущие методы не оказали должного эффекта, попробуйте обратиться к настройкам BIOS. Во вкладке «Onboard Device» найдите пункт «Set Bluetooth». Поменяйте его значение на «Enable».
Настройки и параметры
После активации блютус, следует узнать, как настроить модуль на ноутбуке. Настройка выполняется в несколько простых шагов:
- В сетевых подключениях найдите адаптер Bluetooth, а затем включите его, если он не активирован.
- Конкретно в Windows 10 можно включить модуль в разделе «Параметры», подраздел «Устройства».
- В трее активных программ в правом нижнем углу найдите иконку блютус, а затем нажмите на ней ПКМ. Выберите пункт «Открыть параметры».
- Во вкладке «Параметры» поставьте все галочки, чтобы иметь возможность подключать телефоны или планшеты к ноутбуку.
- Во вкладке «Дополнительно» юзеры могут поменять имя ноутбука, которое будут видеть другие устройства.
На этом настройка завершена. Для подключения новых гаджетов в выпадающем меню выберите строку «Добавить устройство».
Устранение неисправностей подключения
Проблемы с активацией модуля можно устранить простыми способами. Правда, вначале нужно найти Блютуз на своем ПК и проверить, как он работает. Для устранения неполадок можно воспользоваться встроенным инструментом из консоли Параметры.
Как устранить проблемы в работе Блютуза:
активировать Параметры;
отправиться в «Обновление и безопасность»;
отыскать «Устранение неполадок»;
- найти строчку «Поиск и устранение проблем Bluetooth»;
- запустить средство устранения неполадок.
Проверка наличия модуля
Как найти опцию:
открыть «Выполнить»;
в пустой строчке написать: devmgmt.msc;
появится Диспетчер устройств;
в списке отыскать «Bluetooth Devices (Module или Adapter)»;
вызвать окошко «Свойства…» и проверить включение модуля.
Важно! Если в консоли Диспетчер устройств нет Bluetooth, значит, модуль не установлен на ПК. Можно купить USB-адаптер и самостоятельно подключить его к порту USB, а потом установить драйвер и активировать опцию
Проверка Службы поддержки
Как проверить активность опции:
вызвать инструмент «Выполнить»;
в пустом поле написать: services.msc;
откроется консоль «Службы»;
в списке отыскать «Служба поддержки Bluetooth»;
вызвать для нее окошко «Свойства…»;
проверить активность или включить модуль.
Важно! Если в трее нет значка «Беркана», его можно вернуть. Для этого нужно в «Свойствах» или «Параметрах» Блютуза активировать строчку «Отображать значок Bluetooth в области уведомлений»
Если после выполнения такого действия символ не появляется, значит, нужно обновить или установить драйвер.
Обновление и установка драйверов
Если модуль есть в списке Диспетчера устройств, но он неактивен, то его можно включить. Значок Блютуза разрешается даже вернуть на Панель задач (в трей). Если сетевое подключение было, но пропало, рекомендуется обновить драйвер для модуля. Если обновление не выполняется, то придется самостоятельно скачать и установить нужный софт.
Как обновить драйвер:
вызвать Диспетчер устройств;
в открывшемся списке отыскать «Bluetooth Devices (Module)»;
вызвать окошко «Свойства…»;
перейти во вкладку «Драйвер»;
нажать на «Обновить» («Откатать» или «Удалить»).
Как установить драйвер:
зайти на сайт изготовителя ноутбука;
отыскать «Bluetooth Driver» для своей модели;
загрузить драйвер на ПК.
Установить драйвер можно с помощью стороннего приложения Driver Pack Solution. Предварительно эту программу нужно скачать на свой ноутбук. Это приложение просканирует ОС и выдаст уведомление о том, что нужно установить.
Важно! Версия и код драйвера находятся в свойствах Блютуза. Активировать «Свойства» удастся из Диспетчера устройств
Можно зайти на сайт devid.info и в поисковую строчку ввести код драйвера, а потом скачать его на свой ПК.
Программы для соединения компьютера с наушниками по Bluetooth
| Фото | Название | Описание |
|---|---|---|
| Bluetooth Toshiba Stack | Стабильное, лучшее приложение для наладки блютуз сопряжения компьютера с устройствами. Если ваш Bluetooth на ноутбуке не распознаёт наушники, тогда устанавливайте данный продукт на ПК. На практике приложение зарекомендовало себя с лучшей стороны. Подходит ко всем ОС | |
| MOBILedit | Разработчики следят за обновлениями программы, чтобы шагать в ногу с современными девайсами. Утилита предоставляется в бесплатное пользование, только интерфейс англоязычный. Встроенные функции поддержки ИК и Bluetooth портов | |
| Files to Phones | Рассчитана на большое количество девайсов с поддержкой блютуз модулей. Бесплатная утилита не требует регистрации. Может производить передачу данных сразу на несколько устройств. Проверена на ОС Windows 7, Vista, XP | |
| BlueTooth Driver Installer | Ещё одна несложная, бесплатная программа и не требующая регистрации, имеет уже встроенные драйвера в своей структуре. Что ускоряет установку её на компьютер. Прошла успешные испытания со всеми ОС, кроме Windows 10 | |
| Widcomm | Если на ваших наушниках с блютузом есть микрофон, тогда вы можете звонить и общаться через скайп с помощью этого простого приложения. Оно является бесплатным русскоязычным соединителем для устройств с модулями Bluetooth | |
| BlueSoleil | Может объединять устройства имеющие модуль передачи данных Bluetooth, а также управлять контактами и прослушивать музыку через блютуз наушники. Многофункциональная программа требует доработки. Возможны конфликты с сетевыми адаптерами |
Как подключить наушники с Bluetooth Toshiba Stack
Программа Bluetooth Toshiba Stack
Есть в интернете одна из многих программ, которая поможет установить значок Bluetooth на компьютере прямо на рабочий стол — Bluetooth Toshiba Stack. Это приложение работает со всеми версиями Windows. Его удобнее всего использовать при приобретении адаптера для передачи данных. Бесплатная версия даётся на пробу в течение 30 дней. Но в интернете есть много и пиратских версий с «таблеткой» (ключи для регистрации): https://soft-portal.club/5343-toshiba-bluetooth-stack-92002-x86-x64-2016-multi-rus.html.
Чтобы скачать торрент файл нажимаем на красную кнопку
Обзор инструкции будет выполняться на ПК с ОС Windows 10 Home.
Этап 1. Установка и настройка Bluetooth программы
-
Скачайте приложение. Запустите скачанный файл, а для этого необходимо найти пункт «Setup», нажать его и применить Enter.
-
Дальше пошагово нужно установить программу к себе на компьютер. Нажимайте «Далее» в мастере установщика.
-
Соглашаетесь с лицензией и жмите «Далее».
-
Этапы для подготовки программы к установке готовы, нажимаем кнопку «Установить».
Этот процесс может занять несколько минут.
- После установки драйверов нажмите «Готово» и программа предложит перезагрузить компьютер. Закройте все приложения и выполните перезапуск ПК.
Перейдите по указанному пути, выделенному на скриншоте ниже, в установленную среду программы.
Переходим по указанному пути в установленную среду программы
Не закрывайте окно, перейдите в скачанный файл с помощью Utorrent, в папке под названием «Crack», скопировать документ и вставить в установленную программу. Или, зажав кнопку мыши, переместите его в среду распакованной утилиты.
Перетаскиваем файл в установленную среду программы
Потребуется «Заменить файл в папке назначения». А чтобы создать ярлык, выберите правым кликом мыши пункт «BTAssist», далее нажмите «Отправить» и укажите «Рабочий стол».
Создаём ярлык на рабочем столе
Теперь вы можете управлять устройствами со встроенным модулем Bluetooth: передавать файлы и прослушивать музыку через наушники.
Этап 2. Подключение беспроводных наушников к ПК
-
Запустите созданный ярлык на рабочем столе. В трее появится значок Bluetooth.
-
Щёлкните его два раза левым кликом мыши, выберите «Экспресс режим» и нажмите «Далее».
- Включите кнопку блютуза на своих наушниках и ожидайте подключения на компьютере.
-
Будет произведено сопряжение и появится окно с вопросом, на что нужно ответить «Да».
Можете включить что-либо на компьютере для прослушивания звука в наушниках через блютуз. Настройки автоматически переключатся на наушники, а динамики будут отключены до момента отключения наушников через блютуз.
Активируем плеер для прослушивания музыки в наушниках через блютуз
Чтобы отключить функцию, на компьютере откройте трей в нижнем углу, выберите значок, нажмите на него правым щелчком мыши и выберите «Отключить функцию Bluetooth» или «Выход».
Нажимаем «Отключить функцию»
При следующем запуске блютуза, ваши наушники будут отображаться в настройках программы, для быстрого подключения к гарнитуре.