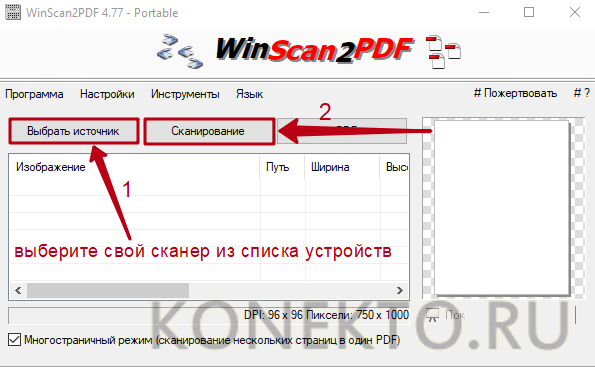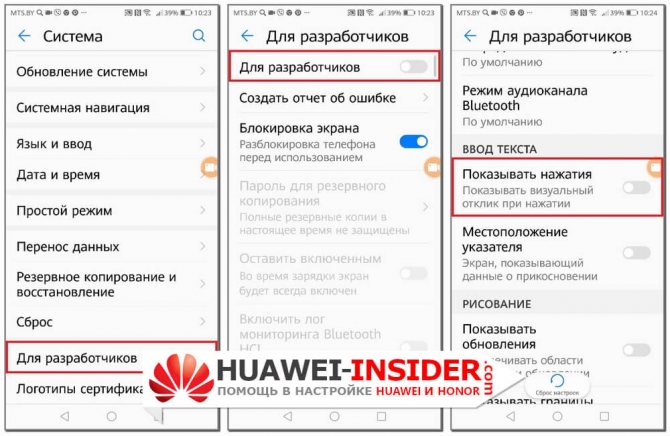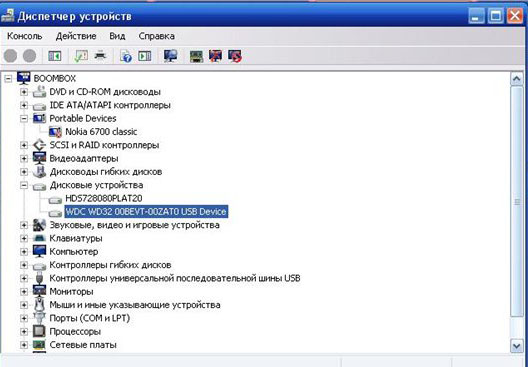Как подключить второй жесткий диск sata к компьютеру или ноутбуку и что делать, если система windows их не видит?
Содержание:
- Подключение второго жесткого диска к компьютеру
- Нужны ли специальные настройки
- Подключение внешнего диска к ноутбуку
- Можно ли на 1 ПК поставить 2 жестких диска и как сделать чтобы они нормально функционировали?
- Установка жестких дисков
- Подключение дата интерфейсов
- Проверка второго жёсткого диска
- Какой выбрать форм-фактор и интерфейс
- Правила биржи и последствия их нарушений
- Выбор жесткого диска
- Подключение основного и дополнительного жесткого диска
- Как «включить» второй жесткий диск или SSD в Windows
Подключение второго жесткого диска к компьютеру
Подключение дополнительного винчестера будет отличаться в зависимости от того, разъем какого интерфейса у вас на компьютере: SATA или IDE. SATA – современный интерфейс, поэтому практически в 100% случаев он встречается в более или менее свежих компьютерах. IDE, напротив, устаревший, его можно встретить в уже старых компьютерах, но, к счастью, жесткие диски с интерфейсом IDE еще можно встретить в продаже.
Если вы не в курсе, каким интерфейсом оснащен ваш компьютер, перед покупкой вам потребуется заглянуть под корпус системного блока, чтобы получить необходимую информацию.
Вскрытие корпуса системного блока
1. Строение корпусов системного блока может быть разным. Например, в одном случае достаточно открутить (отщелкнуть) и снять боковую крышку, в некоторых потребуется открутить 4 винта с обратной стороны корпуса и стянуть корпус.
2. Жесткие диски устанавливаются в специально отведенные ячейки, которые в разных вариациях компьютеров могут располагаться по-разному: они могут располагаться в нижней части, центральной или боковой. На картинке ниже видно, как они примерно выглядят.
3. Отличить SATA и IDE разъемы несложно: поскольку IDE – это старый интерфейс, он имеет широкие порты и достаточно большие шлейфы. Выглядит это следующим образом:
SATA, напротив, современное решение, а значит, имеет узкий порт и небольшой шлейф.
Зная, какой у вас интерфейс, вы можете заниматься приобретением жесткого диска, а затем и его подключением.
Обратите внимание, если на вашем компьютере более двух ячеек для дополнительных жестких дисков, рекомендуем второй подключать не вплотную к первому, поскольку это позволит улучшить охлаждение.
Подключение жесткого диска к SATA
Начнем с разбора подключения более современного интерфейса, поскольку он встречается в большинстве случаев.
Прежде чем приступать, обязательно выключите свой компьютер и обесточьте, отсоединив его от розетки.
1. Вставьте жесткий диск в свободный слот и закрепите его винтами.
2. Теперь следует подключить SATA-кабель, идущий в комплект к жесткому диску. Для этого один его конец подключите к жесткому диску любой стороной, а второй подключите к материнской плате.
3. Остается соединить жесткий диск к блоку питания. Для того от блока питания, как правило, отходит ответвитель, который необходимо подключить к жесткому диску. Если свободных кабелей у блока питания нет, вам потребуется купить разветвитель, делающий из одного разъема два.
4. Соберите компьютер, а затем подключите его к сети. На этом подключение второго жесткого диска завершено.
Подключение жесткого диска к IDE
Подключение жесткого диска к устаревшему интерфейсу не сильно отличается, но все же процедура несколько другая.
1. Прежде всего, вам потребуется установить перемычку на контактах подключаемого жесткого диска в одно из положений: Master или Slave. Как правило, режим Master является основным при работе жесткого диска и, чаще всего, его используют для винчестеров, с которых происходит загрузка операционной системы. Slave – это дополнительный режим, используемый для вспомогательных жестких дисков, на которых будут храниться, например, медиафайлы. Чаще всего второй жесткий диск подключается именно с такой целью, поэтому установите перемычку на режим Slave.
2. IDE-шлейф, в отличие от SATA, имеет не два, а сразу три штекера для подключения. Синий штекер, расположенный на одном конце, указывает на то, что его необходимо подключать к материнской плате. С другого конца, как правило, располагается черный штекер, который относится к режиму Master, а белый, находящийся примерно посередине шлейфа, отвечает за Slave-режим.
3. Вставьте жесткий диск в ячейку, а затем закрепите его винтами.
4. Свободный штекер от блока питания вам потребуется подключить к жесткому диску, тем самым обеспечив ему питание.
5. Вставьте необходимый штекер шлейфа в жесткий диск, в зависимости от того режима жесткого диска, что вы выбрали. Синий же конец жесткого диска подключается к материнской плате.
На этом подключение жесткого диска к IDE-интерфейсу завершено.
Собственно, в самостоятельном подключении жесткого диска нет ничего сложного. И выполнив данную процедуру, после включения ваш компьютер определит жесткий диск, и вы сможете наполнять его необходимой информацией.
Нужны ли специальные настройки
Если бы несколько лет назад кто-то задал бы данный вопрос, то на него можно было бы ответить однозначно – «ДА!». Но на 2019 год необходимость в проведение каких-либо специализированных манипуляций по настройке SSD после установке или по оптимизированию операционной системы под подобную связку, отпала сама собой.
Даже многие оптимизаторы операционной системы, к которым автор статьи относятся с большой долей скепсиса, уже оснащены инструментами для работы с твердотельными накопителями, и наконец-то перестали предлагать провести для них дефрагментацию. К слову, с наиболее стабильными и проверенными оптимизаторами можно ознакомиться в данной статье .
Итак, возвращаясь к основному вопросу: «Нужные ли какие-либо специальные настройки на совместную работу SSD+HDD», можно с уверенностью утверждать, что подобной необходимости нет.
Весь процесс настройки можно обозначить следующим образом:
- Установка и подключение накопителя;
- Установка на SSD операционной системы, о том, как именно это осуществить можно прочитать здесь
- Распределение полномочий – SSD-системные файлы, HDD всё остальное;
- Поддержание баланса в дальнейшей работе дисков.
Четыре этапа порядок осуществление которых ничем не отличается от обычной установки операционной системы, так как процесс абсолютно идентичен.
В качестве подведения итогов всей рассматриваемой темы необходимо сказать пару слов о специализированном программном обеспечение, которое предлагает оптимизировать или ускорить работу SSD-дисков.
Отношение к ним довольно неоднозначное, так как твердотельные накопители, по большому счёту, не нуждаются в какой-либо оптимизации. Они работают исправно, так сказать, с конвейера.
Операционная система Windows 10 уже достаточно давно получила оптимизацию для тех, кто использует SSD или SSD+HDD, для неё также не требуется оптимизация.
Единственное, что будет не лишним, да и вполне обоснованным – это использовать небольшую программу под названием «SSD MiniTweaker», для настройки Windows 7.
Интерфейс программы максимально прост и представляет собой список параметров, который можно отключить или желательно включить.
Всё просто – это довериться рекомендациям утилиты и нажать на кнопку «Применить изменения».
«Не стоит искать сложностей там, где их нет» — пожалуй, данное утверждение максимальным образом характеризует рассматриваемую тему.
Вам так же будет интересно:
- Установка windows 7 на ssd: порядок и особенности установки
- Windows не удалось автоматически обнаружить параметры прокси этой сети
- Лучшие бесплатные программы для Windows 10 (Офисные пакеты, Фоторедакторы, Видеоредакторы)
- Бесплатные программы для Windows 10 (очистка и оптимизация ПК, антивирусы, программы для работы с почтой)
- Как снять защиту от записи на флешке — 4 самых надежных способа
- Как запаролить папку на компьютере — 4 оптимальных способа установки пароля на папку
Подключение внешнего диска к ноутбуку
Для подключения внешнего жесткого диска первое, что необходимо сделать – это определить его размер.
Шаг 1. Если размер накопителя неизвестен, можно измерить его ширину. Жесткие диски имеют прямоугольную форму, и его ширина определяет его размер (форм-фактор) в наименовании. Ширина 3,5-дюймового накопителя составляет 10,2 см, а ширина 2,5-дюймового 7 см.
Измеряем ширину жесткого диска, ширина 2,5-дюймового диска 7 см, 3,5-дюймового — 10,2 см
Шаг 2. Далее необходимо определить тип подключения жесткого диска, чтобы подобрать совместимый с ним корпус, служащий «переходником» для подключения диска к ноутбуку. В старых компьютерах использовались жесткие диски с подключением IDE, в наши дни используются приводы с подключением SATA.
Рассмотреть тип контактов HDD. Разъем IDE состоит из двух рядов металлических штырьковых контактов для передачи данных, а также отдельного разъема питания жесткого диска. Разъем SATA включают в конструкцию две небольшие площадки с плоскими контактами для передачи данных и питания накопителя.
Определяем тип подключения своего жесткого диска, чтобы подобрать совместимый с ним корпус
Шаг 3. Приобрести корпус, соответствующий размеру и типу подключения HDD, а также типу его подключения к ноутбуку. Например, приобрести 2,5-дюймовый корпус с подключением SATA для 2,5-дюймового SATA-диска.
Приобретаем корпус, соответствующий размеру и типу подключения нашего жесткого диска
Большинство корпусов жестких дисков имеют тип подключения к компьютеру с интерфейсом USB 2.0, а так же FireWire, поскольку они являются сегодня самыми популярными. Некоторые универсальные корпуса имеют комбинацию обоих вариантов интерфейса.
Большинство USB 2.0 корпусов совместимы с любым USB-портом ноутбука или нетбука. Однако корпуса, имеющие интерфейс USB 3.0, обеспечивают более высокую производительность при их подключении к порту USB 3.0.
Важно также учитывать, что 2,5-дюймовые корпуса обычно получают питание от подключаемого USB-разъема (порта) ПК, и у них нет своего адаптера питания, что делает их полностью переносимыми. 2,5-дюймовые корпуса являются полностью переносимыми, так как не имеют своего адаптера питания и питаются от подключаемого USB-разъема ПК
2,5-дюймовые корпуса являются полностью переносимыми, так как не имеют своего адаптера питания и питаются от подключаемого USB-разъема ПК
При этом 3,5-дюймовые жесткие диски нуждаются в большей мощности питания, поэтому с их корпусами обычно поставляется адаптер питания переменного тока, что означает, что они не будут работать там, где нет розетки питания.
3,5-дюймовые жесткие диски поставляются с адаптером питания переменного тока, так как нуждаются в большей мощности питания
Шаг 4. Установка жесткого диска во внешний корпус очень проста. Обычно максимум, что требуется в этом случае, это отвертка. Чаще всего необходимо снять верхнюю крышку корпуса, расположить вставляемый в него жесткий диск параллельно его основанию, и аккуратно надвинуть диск на контактную площадку для его подключения. Закрыть крышку корпуса жесткого диска (смотрите фото).
Процесс установки жесткого диска в подходящий внешний корпус
В некоторых случаях на старых 3,5-дюймовых дисках может потребоваться переставить или удалить перемычку, устанавливающую жесткий диск в качестве ведущего (Master) или подчиненного (Slave) устройства в соответствии с инструкцией корпуса.
Переставляем перемычку, устанавливающую жесткий диск в качестве ведущего (Master) или подчиненного (Slave), согласно инструкции корпуса
Возможен также вариант подключения 3,5 и 2,5-дюймового жесткого в специальную док-станцию. В этом случае необходимо аккуратно вставить диск в подходящий по размеру разъем, немного надавив на него сверху, чтобы надежно соединить контакты диска со станцией.
Подключенные 3,5 и 2,5-дюймовые жесткие диски в специальную док-станцию
Шаг 5. После подключения жесткого диска к корпусу необходимо соединить корпус с разъемом ноутбука специальным кабелем, идущим в комплекте.
Для этого:
-
вставить один разъем кабеля в гнездо на корпусе жесткого диска;
-
а второй разъем кабеля вставить в USB-разъем на ноутбуке.
Вариант подключения второго USB-разъема, расположенного на кабеле, идущего в комплекте с корпусом
Помимо специальных корпусов для подключения жесткого диска, возможен и открытый вариант подключения HDD через специальный переходник, надевающийся на его разъем.
Можно ли на 1 ПК поставить 2 жестких диска и как сделать чтобы они нормально функционировали?
запросто можно.. .
устанавливаешь второй диск в системный блок.. . подключаешь шлейф от него к материнской плате (IDE или SATA)…
запускаешь комп.. . система его сама найдет и установит…
конечно!! большинство так и делает! это намного безопасьней чем хранить всю инфу на одном жестком.
можно даже нужно! Втыкай шлейфы и все один в положение мастер другой слейв, там перемычку переставишь! Поробуй сперва сразу просто воткни оба и включи, не поможет перемычку переставишь на дополнительно
Поставить можно четыре Винчестера. Один Master, остыльные Slave
Портативные — легко
Можно но лучше обратиться к программистам.
Или при покупке компа попрасить чтобы установили второй жесткий диск.
Запросто можно! У меня стоит 2 жестака один 160GB другой 750 GB, я просто подключил второй по примеру с первого и ни чего не нужно чтобы они нормально функционировали, они и так супер работают
можно даже один IDE а другой SATA, главное чтоб блок питания выдержал (у меня стояло 3 жестких, блок питания — 300 Вт, сгорел)
можно.
ткнуть жестянку, отформатировать, разметить, работать.
Можно столько, сколько система позволяет. Главное их правильно подключить и просканировать в BIOS для того, чтобы система видела устройство.
Конечно можно, у меня раньше так и стояли 2 винта. Один далжен быть Master, а другой Slave. Это делается переставлением перемычек на самих винтах, и шины на которые винты подключаются : главная и второстепенная.
а на хер те два.
А у меня уже стоят 2! И работают. Просто их надо правильно подключить.
Там нечего ставить)) )
Главное не забудь на каком винда и не отформать его)))
здравствуйте! вот решил поставить второй жесткий диск, родной диск 500гб. второй (новый) 1т. б. с начало всё работало нормально но спустя побольше года (как закончилась гарантия) диск начал стучать. я пробовал его проверить на ошибки но виндовс не смогла их исправить, пк постоянно зависал и его спасала только перезагрузка. потом я его отключил от питания и спустя какое то время снова его включил, вроде перестал стучать я постарался перебросить все данные на внешний жесткий накопитель перебросить он вроде начал перебрасывать хотя до этого у меня не получилось, но спустя несколько часов всё удалось перебросить. потом я его полностью отформатировал и отключил. спустя несколько месяцев я попробовал его снова включить, жесткий диск вроде перестал щёлкать. ну я не стал на него ничего записывать, так оставил работать, что-бы посмотреть как он себя поведёт. прошло наверное пару недель и снова жёсткий диск 1тб. застучал. из-за чего это может случится, это брак или его неправильно установили?
Установка жестких дисков
Перед установкой нового комплектующего, необходимо выключить компьютер и снять обе крышки системного блока. Получить доступ к материнской плате, можно с левой стороны корпуса. В передней части корпуса располагаются несколько отсеков «карманов», в которые устанавливаются жесткие диски. Количество «карманов» зависит от форм-фактора корпуса. Стандартный корпус ATX форм-фактора в среднем имеет около четырех площадок для установки ЖД.
Помещенный в отсек жесткий диск, фиксируется болтами с обеих сторон системного блока. Обычно, болты идут в комплекте с жестким диском.
Надежно зафиксированный ЖД издает значительно меньше шума. Кроме того, жесткий диск имеет подвижный механизм, из-за чего, плохо закрепленная деталь, из-за постоянных колебаний, может повредиться.
После установки жесткого диска в корпус, его необходимо подключить к материнской плате и питанию. Оба разъемы похожи, но подключить питание в разъем для передачи данных попросту невозможно.
Таким образом, к жесткому диску подключается специальный SATA кабель, другой конец которого присоединяется к материнской плате.
Провода для питания ЖД, подключаются напрямую от блока питания.
После удачного подключения, компьютер включается в обычном режиме. Чаще всего, после включения, на экране появляется средство добавления нового устройства.
Если жесткий диск не определился системой, то необходимо войти в меню «Панель управления», далее «Система и безопасность» и «Администрирование», потом «Управление компьютером», затем «Управление дисками» и произвести форматирование нового тома.
После форматирования, следует кликнуть по не размеченному пространству правой клавишей мышки и выбрать пункт «Создать новый том».
Таким образом, идеальным вариантом можно считать компьютер с 2 — 3 жесткими дисками, наименьший из которых будет отведен под операционную систему (системный диск).
Рекомендуется установить под систему жесткий диск SSD, как самый быстрый накопитель из существующих на данный момент.
Установленные в компьютер ЖД будут отображаться в «Моем компьютере» как локальные диски.
Поделиться.
Подключение дата интерфейсов
При подключении дата шлейфов, следует учитывать, на каком из винчестеров будет установлена операционная система. Его нужно подключать в порт САТА с порядковым номером 0 (или 1, если нет нуля), а все остальные устройства уже в порты с порядковыми номерами выше.
Кроме того, при первом включении собранного системного блока в настройках БИОСа, винчестер с установленной Виндой, необходимо назначить основным загрузочным устройством.
Как правило, в материнских платах ATX и Mini-ITX нет проблем с количеством портов SATA – их как минимум 4, за исключением самых дешевых моделей, где таких слотов меньше. В «урезанных» версиях mAtx часто можно наблюдать только два порта SATA. Это неудобно уже тем, что нам может потребоваться подключить еще и оптический дисковод.В этом случае рекомендую использовать специальный адаптер, который втыкается в порт PCI‑E. В зависимости от модели, на нем могут быть как пара дополнительных интерфейсов SATA, так и слот для подключения IDE устройств.
Это может оказаться полезным, если нужно скопировать с древнего нерабочего компа в новый, дорогие сердцу файлы: семейный фотоархив или коллекцию немецких короткометражных фильмов.
Обратите внимание, что никаких разветвителей, чтобы подключить к одному порту на материнке пару устройств САТА, не существует в принципе. Не потому, что они не востребованы, просто архитектура компа не позволяет передавать данные таким способом
Проверка второго жёсткого диска
Специалисты по работе с компьютерным оборудованием советуют осуществлять проверку скорости записи и чтения данных с диска сразу после установки нового носителя. «Это позволяет выявить заводской брак и подделки» — утверждают они. Поэтому после включения компьютера с установленным вторым жестким диском желательно посетить сайт производителя этого оборудования и найти на нем специальное ПО для работы с приобретенной моделью или серией моделей.
Интерфейс подобных программных решений чаще всего не изобилует функциями, но все же основные данные, такие как реальная емкость носителя, скорость чтения и записи на диск, они способны предоставить. Если реальная скорость передачи данных сильно отличается от заявленной производителем, то необходимо еще раз проверить качество соединительных проводов и контакт между самим диском и проводом, ведущим к материнской плате.
Какой выбрать форм-фактор и интерфейс
Форм-фактор – это стандарт, определяющий габаритные размеры какого-либо технического изделия, а также опционально раскрывающий информацию о форме изделия, об имеющихся элементах устройства и о его расположение.
Пояснение плюсов и минусов каждого из видов – это, пожалуй, тема для отдельной статьи, так как вопрос этот неоднозначный и во многом дискуссионный.
Поэтому в рамках рассматриваемой темы следует остановиться лишь на имеющихся видах и их ключевых особенностях, а именно:
-
«2.5 дюйма»
— это самый распространённый форм-фактор для твердотельных накопителей, так как соответствующей поддержкой обладают практически все персональные компьютеры. В ноутбуках с большой диагональю зачастую имеется выделенное место под SSD/HDD в 2.5 дюйма, а с системными блоками всё ещё проще. Удобно и довольно компактно, и что самое главное – мобильно!
-
«M.2»
– это наиболее динамичный форм-фактор по показателям роста популярности. Его ключевая особенность – это большая скорость чтения/записи, нежели предлагается владельцам «2.5-ых SSD». Внешний вид – это компактная карта, которая подключается к соответствующему разъёму на материнской плате;
-
«mSATA»
– менее популярная вариация, но предлагающая большую компактность, которую уже можно считать «прошлым веком».
Отдельно необходимо сказать пару слов о предлагаемых интерфейсах подключения:
-
«SATA2/SATA3»
– это невысокая стоимость и максимальная доступность/распространённость, но данная технология не рассчитана на высокопроизводительную конфигурацию, что необходимо учитывать при выборе накопителя. По сути, это наиболее привлекательный вариант для «бытового» использования.
-
«PCI Express (PCIe)»
– а вот интерфейс «PCI Express», как раз и отличается повышенной скоростью чтения/записи, но это прямым образом сказывается и на стоимость данных устройств.
И в заключение, основные моменты используемых типов памяти:
- «TLC NAND» — это максимально удешевлённые накопители, предполагающие хранение 3 битов данных в 1 ячейке. Идя по пути максимального снижения цены, разработчикам пришлось пойти на существенное снижение в долговечности;
- «MLC NAND» — это «золотая середина» с наиболее оптимальным соотношением цена/качество. По два бита на ячейку, средняя продолжительность работы в 7 лет и доступная цена за привлекательный объём.
- «SLC» — это уже устаревшая технология, которая ранее предлагала максимальную скорость для своих устройств и большую продолжительность срока жизни, но это приводило к существенному увеличению стоимости подобных накопителей. Всё упиралось в то, что на одну ячейку приходился один бит, соответственно за накопитель объёмом 64 ГБ пришлось бы отдать столько сколько и за SSD с TLCв несколько раз большем объёме.
Итак, резюмируя всё вышеизложенное. Выбор SSD-диска для каждого должен основываться на трёх составляющих:
- «Объём» — пожалуй, это ключевой фактор, который и будет определять дальнейшие аспекты. Для кого-то 128 ГБ с лихвой хватает при связке SSD+HDD, а для кого-то и 500 ГБ мало;
- «Форм-фактор» — всё зависит от компьютера, в котором твердотельный накопитель будет использоваться;
- «Цена» — стоимость диска будет варьироваться на «трёх китах» — это производитель (чем именитее производитель, тем солидней стоимость их продуктов) – объём – тип памяти.
Из личного опыта многолетнего опыта сотрудничества в связке SSD+HDD – 128 ГБ под операционную систему и 1 ТБ под файлы – хватает в избытке.
Правила биржи и последствия их нарушений
После постановки на учет работники Центра занятости должны подготовить вакансии для соискателя. При этом учитывается его профессиональный опыт, профильное образование, стаж, возраст и дополнительные пожелания. Оклад не должен быть существенно ниже, чем на предыдущем месте работы.
После того, как зарегистрировались и встали на учет – рекомендуется ознакомиться с имеющимися вакансиями. Обычно данные о них размещаются на информационной доске. Дополнительную информацию о конкретной вакансии можно взять у специалиста Центра.
Дополнительные условия:
- новые предложения о появившихся вакансиях поступают не реже 1 раза в 2 недели;
- перерегистрация и обязательное посещение биржи – 2 раза в месяц;
- обязательное посещение организаций, информация о которых предоставлена сотрудниками ЦЗН.
Если второй пункт не мог быть выполнен по уважительным причинам – следует предоставить подтверждающие документы. Это может быть медицинская справка, выписка из соответствующей государственной или коммерческой организации.
При нарушении вышеописанных правил выплаты будут прекращены. Это же произойдет при отказе устроиться на работу по одной из двух предложенных вакансий. Исключение – предоставление аргументированных причин – несоответствие профилю деятельности, низкий уровень оплаты.
Также прекращение выплаты пособия по безработице инициируется при подтвержденном отказе проходить специализированные курсы. Однако при возникновении конфликтных ситуаций, чтобы встать на учет снова, можно подать исковое заявление в суд.
Выбор жесткого диска
В зависимости от того, сколько на материнской плате имеется SATA разъемов, человек столько может приобрести жестких дисков. Существуют материнские платы и с 12ю разъемами для подключения жестких дисков, но для такого компьютера, придется приобретать соответствующий блок питания. Во-первых, у него должно быть достаточно разъемов питания, а во-вторых, у блока питания должно хватить мощности для работы стольких комплектующих.
Если материнская плата компьютера поддерживает только тип SATA 2, то жесткий диск SATA 3, подключенный к данному интерфейсу будет работать с несколько меньшей скоростью, ограниченной скоростью обмена данными SATA 2.
Выбирая объем памяти, желательно приобрести как можно более емкий накопитель особенно если МП ограничена 2 — 3 SATA разъемами. Впрочем, если покупатель не ограничен в средствах, он может приобрести жесткий диск максимальной емкости, имеющийся в продаже. Хотя, конечно же, лучше не хранить все данные на одном накопителе.
В качестве производителя, лучше всего приобретать те жесткие диски, разработкой которых занимаются известные фирмы, например Toshiba, WD и Seagate.
Работающий компьютер издает довольно ощутимый шум, источником которого являются вентиляторы охлаждения и жесткий диск. Особенно сильно шумит ЖД во время чтения или записи. Естественно, чем больше жестких дисков, тем сильнее издаваемый компьютером шум. Меньше шумят жесткие диски с меньшей скоростью вращения 5400 — 5700 оборотов в минуту. К сожалению, сниженная скорость вращения, негативно влияет на скорость работы в целом. Кроме того, если компьютер собирается на заказ или самостоятельно, то следует выбрать качественный корпус с анти резонансными свойствами. Для того, чтобы полностью избавится от шума, необходимо приобретать SSD накопители, но их стоимость значительно выше, чем стоимость классических дисков при меньшей емкости.
Жесткий диск SSD объемом 250 Гб будет стоить как обыкновенный ЖД в 1 Тб, однако его скорость обмена данными в разы выше обыкновенных жестких дисков. В материале «Что такое килобайт, мегабайт, гигабайт» объясняется про единицы измерения информации.
Подключение основного и дополнительного жесткого диска
Современные винчестеры отличаются своей вместительностью, достаточной для удовлетворения потребностей практически любого пользователя. Однако системные требования программ и игр растут вместе с объемами дисков, поэтому иногда возникает проблема нехватки места. Если удалить ничего нельзя, можно подключить второй жесткий диск.
Подключение оборудования
Сначала давайте разберемся, как подключить жесткий диск к компьютеру.
Современные винчестеры для компьютеров имеют формат 3,5 дюйма. Подключение их производится с помощью интерфейса SATA, который пришел на смену устаревшему разъему IDE.
Посмотрите на свой винчестер – на нем должно быть два разъема. Один – короткий, предназначен для передачи данных с материнской платы. Второй – длинный, нужен для соединения с блоком питания и получения энергии для работы «харда».
Штекеры SATA могут выглядеть по-разному: прямые, с защелками, Г-образные и т.д. Однако это не имеет никакого значения – при всем желании у вас не получиться подключить винчестер неправильно.
Установите один конец кабеля SATA в соответствующий разъем винчестера. Затем соедините жесткий диск с блоком питания. Если блок питания старый, возможно, придется использоваться для соединения устройств специальный переходник с Molex на SATA, который можно приобрести в любом компьютерном магазине.
Подключенный винчестер выглядит таким образом:
Второй конец кабеля SATA устанавливается в соответствующий порт на материнской плате. Обычно порты эти покрашены в синий или красный цвет, так что вы легко его обнаружите. Естественно, в таком случае необходимо соблюдать главное правило подключения любого оборудования – «красный в красный, синий в синий и т.д.».
Если SATA разъемов нет или они все заняты, можно приобрести специальный PCI-контроллер. Если вы знаете, как подключить сетевую карту, то и с установкой этого контроллера никаких проблем у вас не возникнет; главное, чтобы был свободный слот на материнской плате.
Не забудьте закрепить винчестер винтами!
После включения компьютера в системе должен отобразиться новый диск. Если этого не происходит, произведите процедуру инициализации.
Нажмите на «Мой компьютер» правой кнопкой и выберите пункт «Управление».
Перейдите в раздел «Управление дисками».На экране должен появиться мастер инициализации. Нажмите «ОК», чтобы запустить его и завершить установку жесткого диска.
Второй диск
Подключение второго жесткого диска производится аналогичным образом. Главное здесь – соблюдать расстояние между «хардами», чтобы они не перегревались.
Устанавливайте винчестер только в специальную корзину. Ни в коем случае не оставляет его в подвешенном состоянии.
При включении компьютера новый диск определяется автоматически. Вам останется лишь отформатировать его в системе NTFS. Если форматирование не запустилось автоматически:
- Нажмите на «Мой компьютер» правой кнопкой и выберите пункт «Управление».
- Перейдите в раздел «Управление дисками».
- Выберите нужный винчестер, нажмите на него правой кнопкой и выберите пункт «Форматировать».
После окончания форматирования вы можете работать с новым «хардом».
Раз уж вы взялись улучшать функциональные возможности своего компьютера, попробуйте подключить USB, увеличив количество доступных портов. Можно также подключить видеокарту к компьютеру, если старая не удовлетворяет ваши визуальные потребности.
Старые винчестеры
Если вы являетесь счастливым обладателем двух раритетных винчестеров с интерфейсом IDE и хотите установить их в один компьютер, то вам придется выполнить несколько дополнительных действий, чтобы оборудование работало корректно.
- Соедините жесткий диск первый жесткий диск с материнской платой и блоком питания.
- Подключите второй винчестер к оставшемуся разъему на шлейфе.
Теперь необходимо вручную установить конфигурацию режимов работы «хардов». Для этого используется специальная перемычка – джампер.
- На жестком диске, который будет основным, она должна быть установлена в положение «Master».
- На втором винчестере выставляется режим «Slave» – ведомый.
Схема режимов должна быть указана на самом винчестере.
Напоследок необходимо проверить, чтобы в BIOS устройства были определены правильно. Зайдите в базовую систему ввода-вывода и убедитесь, что на начальной странице интерфейса ведущий диск отмечен в графе «Primary IDE Master», а ведомый – в графе «Primary IDE Slave». Последующая настройка жестких дисков производится так же, как при подключении винчестеров по интерфейсу SATA.
Как «включить» второй жесткий диск или SSD в Windows
Все, что нам потребуется для исправления проблемы с диском, который не виден — встроенная утилита «Управление дисками», которая присутствует в Windows 7, 8.1 и Windows 10.
Для ее запуска нажмите клавиши Windows + R на клавиатуре (где Windows — клавиша с соответствующей эмблемой), а в появившемся окне «Выполнить» наберите diskmgmt.msc после чего нажмите Enter.
После короткой инициализации откроется окно управления дисками
В нем вам следует обратить внимание на следующие вещи в нижней части окна: есть ли там диски, в информации о которых присутствуют следующие сведения
- «Нет данных. Не проинициализирован» (в случае, если у вас не виден физический HDD или SSD).
- Имеются ли на жестком диске области, в которых написано «Не распределена» (в случае если у вас не виден раздел на одном физическом диске).
- Если нет ни того ни другого, а вместо этого вы видите раздел RAW (на физическом диске или логический раздел), а также раздел NTFS или FAT32, который при этом не отображается в проводнике и не имеет буквы диска — просто кликните по нему правой кнопкой мыши по такому разделу и выберите либо «Форматировать» (для RAW), либо «Назначить букву диску» (для уже отформатированного раздела). Если на диске были данные, то см. Как восстановить диск RAW.
В первом случае, кликните правой кнопкой мыши по названию диска и выберите пункт меню «Инициализировать диск». В окне, которое появится вслед за этим необходимо выбрать структуру разделов — GPT (GUID) или MBR (в Windows 7 такой выбор может не появиться).
Я рекомендую использовать MBR для Windows 7 и GPT для Windows 8.1 и Windows 10 (при условии, что они установлены на современном компьютере). Если не уверены, выбирайте MBR.
По завершении инициализации диска, вы получите область «Не распределена» на нем — т.е. второй из двух описанных выше случаев.
Следующий шаг для первого случая и единственный для второго — кликнуть правой кнопкой мыши по нераспределенной области, выбрать пункт меню «Создать простой том».
После этого останется лишь следовать указаниям мастера создания томов: назначить букву, выбрать файловую систему (если сомневаетесь, то NTFS) и размер.
Что касается размера — по умолчанию новый диск или раздел будут занимать все свободное место. Если вам требуется создать несколько разделов на одном диске, укажите размер вручную (меньше имеющегося свободного пространства), после чего проделайте те же действия с оставшимся не распределенным местом.
По завершении всех этих действий, второй диск появится в проводнике Windows и будет пригоден для использования.