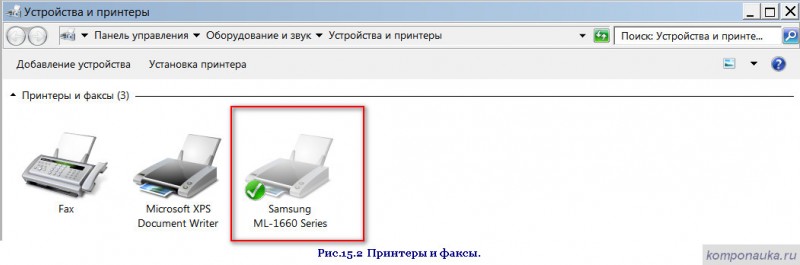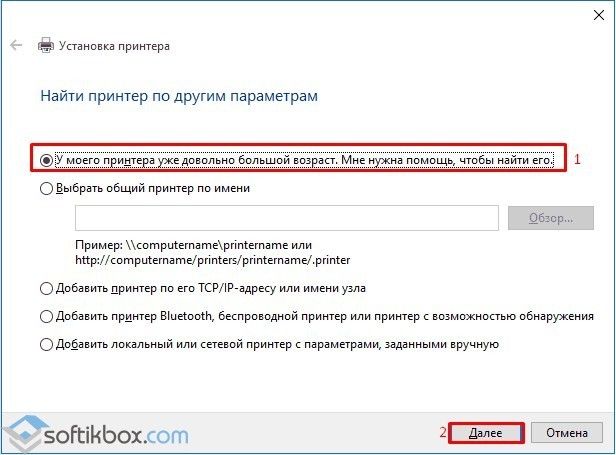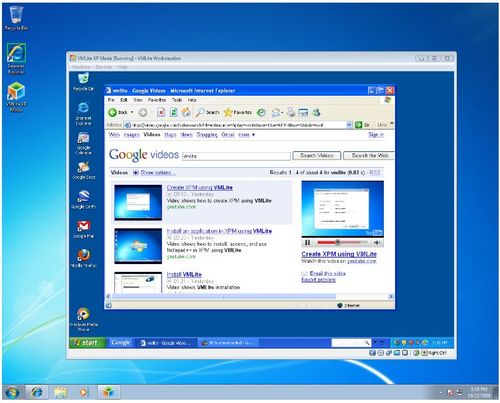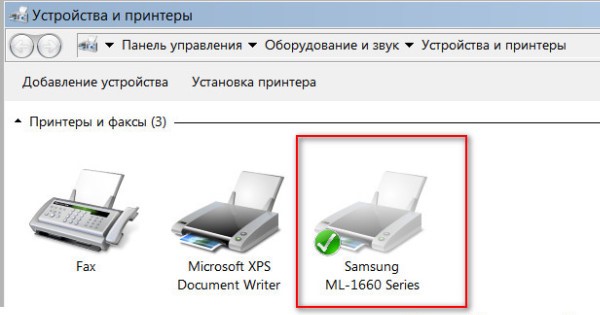Как подключить принтер к компьютеру, если он его не видит
Содержание:
- Драйверы и приложения для сканирования
- Сканер перестал работать
- Способ 2: Использование средства устранения неполадок
- Как сканировать документы на ПК
- Пять настроек сканирования
- Способ 3: Использование альтернативного метода сканирования
- Сканер перестал работать
- Как устранить неполадки
- Сканер
- Рекомендации
- Способ 1: Скачивание отдельного драйвера с официального сайта
- Неисправности USB-интерфейса
- Возможные ошибки и трудности при подключении сканера
- Драйвер установлен, а сканер все равно не работает
- Нам доверяют
- WinScan2PDF
- Переход сканера в спящий режим
- Возможные причины
- Способ 8: Переустановка драйвера
Драйверы и приложения для сканирования
- МФУ не сканирует, потому что нет драйвера:
- Установите драйвер сканера с диска, входящего в комплект поставки или сайта производителя. Можно также с этого сайта (как скачивать с ILovePrinting).
- У некоторых производителей нет драйвера сканера отдельно, он входит в состав приложения для сканирования. Например, у Epson это утилита с драйвером EpsonScan, у Canon — программа ScanGear.
- Если непонятно что именно скачивать, выбирайте полный комплект или программу-установщик.
- Убедитесь, что вы используете программу для сканирования, поддерживающую именно тот тип драйвера, который установлен:
- Большинство приложений (например, платная утилита VueScan) совместимы с TWAIN-драйверами.
- Сканирование средствами Windows (программой Paint или службой Сканеры и камеры) происходит с помощью WIA-драйвера.
- Возможно, произошел программный сбой или ПО не подходит для обновленной операционной системы. Перед установкой новой версии очистите ОС от старых драйверов. Как удалить полностью читайте тут.
- Если у вас МФУ Canon и установлена Win10, могут возникать проблемы из-за конфликта программного обеспечения для сканирования от производителя (Toolbox) и утилиты для сканирования Microsoft:
- Откройте Панель управления и войдите в раздел Программы.
- Кликните Включение или отключение компонентов.
- Снимите галочку со строки Факсы и сканирование.
- Перезагрузите компьютер.
Если ничего из вышеперечисленного не помогло, попробуйте подключить МФУ к другому компьютеру. Так и не заработавший сканер придется отнести в сервис. Если же он рабочий, нужно разбираться с операционной системой на вашем компьютере.
Сканер перестал работать
- Проверьте кабель питания, подключено ли ваше устройство к сети.
- МФУ может быть занят инициализацией или какими-то задачами по обслуживанию. Кнопка питания в этом случает обычно моргает, подождите пока устройство будет готово к работе.
- Принтер может выдавать код какой-либо ошибки. Например, требуется замена картриджа. И хотя для сканирования чернила не требуются, большинство МФУ в этом случае не будет выполнять никаких функций. Устраните все ошибки.
- Выключите и отключите кабели питания как у принтера, так и у компьютера. Подключите снова через 1-2 минуты. Если это был разовый сбой, сканер заработает после такой перезагрузки.
- Проверьте USB-кабель:
- Подключите его к другому порту, напрямую, а не через хаб.
- Используйте порт на задней части компьютера, если это ПК.
- Длина кабеля должна быть как можно короче, желательно не больше 1,5 м.
- Проверьте интернет-соединение, если МФУ подключен по Wi-Fi.
- Напряжение в сети и помехи:
- Скачки напряжения тоже могут вызвать сбой в работе сканера. Нежелательно включать МФУ в сеть, куда подключены электроприборы, которые постоянно включаются и выключаются: кондиционеры, выключатели с таймерами и тому подобные устройства.
- МФУ не должно находиться в непосредственной близости с акустическими системами, базами радиотелефонов и другими источниками электромагнитных помех (микроволновыми печами в том числе). Особенно актуально, если ваш принтер подключен по Wi-Fi.
- Проверьте правильно ли выбрано устройство для сканирования. Лучше всего назначить МФУ принтером по умолчанию.
- МФУ не могут делать несколько дел одновременно:
- Если принтер печатает, подождите пока задание будет выполнено.
- Проверьте очередь печати и при необходимости очистите ее (как очистить).
- Сканирование может приостановиться, если недостаточно места на жестком диске или общий размер данных достигает предела.
- При сканировании по сети может быть ошибка связи если в настройках сканирования задано высокое разрешение. Понизьте разрешение.
- Сбросьте настройки принтера до заводских. Как это сделать читайте в руководстве пользователя вашего устройства.
Способ 2: Использование средства устранения неполадок
Встроенное в операционную систему средство устранения неполадок нечасто оказывается эффективным, когда речь идет о решении ошибок при сканировании, однако благодаря работе в автоматическом режиме оно не требует от пользователя выполнения сложных действий. Просто запустите этот инструмент и посмотрите на результат.
- Откройте «Пуск» и перейдите к приложению «Параметры», кликнув по значку с шестеренкой.
Здесь вас интересует раздел «Обновление и безопасность».
В нем через панель слева переместитесь к категории «Устранение неполадок».
В списке найдите диагностику принтера.
После клика по этому блоку появится кнопка «Запустить средство устранения неполадок», которой и следует воспользоваться.
Дождитесь начала сканирования, следя за прогрессом в новом окне.
В появившемся перечне подключенных устройств выберите принтер, при сканировании с которого наблюдаются проблемы.
Дождитесь окончания проверки всех служб и системных параметров, отвечающих за печать и работу с принтером. Ознакомьтесь с полученным сообщением, чтобы выяснить, были ли найдены и устранены какие-либо ошибки.
Как сканировать документы на ПК
Когда к ПК/ноутбуку подключен сканер или печатное устройство, оснащенное функцией сканирования, то пользователь может оцифровать необходимые документы, фотоснимки. Выполняется процедура сканирования одним из следующих способов:
- посредством системного приложения «Мастер работы со сканерами», которым располагает операционная система компьютера;
- при помощи сторонних программ;
- через штатную утилиту Paint.
Обязательным условием успешности создания электронных копий печатных страниц является наличие на компьютере установленного драйвера для подключенного устройства сканирования. Перед запуском процесса необходимо проверить стеклянную поверхность устройства под крышкой. При обнаружении пыли, мелкого мусора или разводов следует устранить недочеты. После включения сканера необходимо убедиться в его активности, разместить носитель информации отпечатанной стороной к стеклу и опустить крышку.
Когда необходимая подготовка проведена, можно воспользоваться выбранным способом проведения операции. Сканирование при помощи Мастера является базовым вариантом.
Окно Мастера работы со сканером
- Нажать «Пуск» на экране компьютера.
- Найти в перечне стандартных средств Windows 10 утилиту «Факсы и сканирование» и запустить. В ОС Windows 7 и 8 нужную утилиту следует искать, перейдя во вкладкам меню «Пуск»→ «Панель управления» → «Оборудование и звук»→«Устройства и принтеры». Далее следует активировать ярлык подключенного МФУ/сканера и запустить мастер «Сканировать документ или изображение».
- В открывшемся окне мастера нужно настроить параметры операции: черно-белое, цветное сканирование, яркость, разрешение, путь для сохранения результата и т.д. Здесь в предпросмотре можно увидеть, как будет выглядеть отсканированный документ.
- Активировать процесс нажатием на кнопку «Сканировать», по завершении сканирования сохранить результат в память ПК (кнопка «Сохранить»).
Завершение работы Мастера
Использование сторонних программ для сканирования
Сторонний софт для сканирования интересен пользователям расширением функционала: распознавание текста, конвертирование из одного формата в другой, возможностью отправки электронного образа по почте, факсу и т.д. Использование любого такого приложения подразумевает факт его установки на компьютер. Для запуска программы используется ярлык, размещенный на рабочем столе или в меню «Пуск».
После запуска в открывшемся окне программы выполняются необходимые настройки, после чего можно запустить сканирование, а также использовать другой функционал.
- Приложение ScanLite. Продукт отличается простым лаконичным интерфейсом. Пользовательские настройки минимальные: требуется указать имя файла и папку для сохранения результата сканирования. Операция сканирования запускается при нажатии соответствующей кнопки.
-
ABBYY FineReader. Программа, позволяющая перенести печатный документ в электронный формат и распознать текст для последующего редактирования. Софт платный, предусмотрен ознакомительный тестовый период.
- WinScan2PDF. Бесплатная программа, совместимая с ОС Windows, позволяющая сохранять отсканированные документы в файл исключительно в формате PDF. Софт отличается простотой эксплуатации.
- RiDoc. Приложение с поддержкой большого числа форматов. Подходит для пользователей, которым необходимо сохранять электронные образы документов в различных форматах.
- Xerox Easy Printer Manager. Фирменное приложение для множительной техники Xerox. Easy Printer Manager помимо функции оцифровки предоставляет пользователям инструменты для улучшения качества изображений.
Сканирование посредством программы Paint
Программа Paint входит в стандартный набор средств Виндовс. Это приложение оснащено поддержкой сканирования. Пользователю достаточно через меню «Пуск» найти приложение в перечне программ и запустить. В открывшемся окне следует открыть вкладу «Файл», где выбрать пункт подменю «Со сканера или камеры». После этого выбрать необходимые для процесса сканирования настройки, а также определить файловый формат для сохранения образа. Инициируется процесс оцифровки нажатием на соответствующую кнопку.
Сканирование в Paint
Способов получить электронный образ печатного документа или фотографий достаточно много. Пользователь вправе выбрать тот вариант, который оптимально подходит под его потребности.
Пять настроек сканирования
1) Перед началом сканирования при необходимости можно сделать настройки. Начнем с параметра «Цветовой формат» (цифра 1 на рис. 3). Кликнув по маленькому треугольнику (цифра 1 на рис. 3), можно выбрать один из форматов:
- Цветное
- Оттенки серого
- Черно-белое
Я выбрала формат «Цветное», так как необходимо сканировать цветную открытку.
2) Следующий параметр — «Тип файла» (цифра 2 на рис. 3). Имеется в виду тип того файла, который мы получим в результате сканирования. При желании можно выбрать форматы:
- BMP (Точечный рисунок)
- JPG (Рисунок JPEG)
- PNG (Рисунок PNG)
- TIF (Рисунок TIFF)
У меня выбран тип «JPG (Рисунок JPEG)», так как этот тип позволяет хранить файл в более сжатом виде, и экономит место на жестком диске.
3) Параметр «Разрешение (DPI)» обозначен цифрой 3 на рис. 3.
Чем меньше выбрано разрешение, тем хуже качество скана. Минимальное разрешение – 75. Максимальное для этого устройства – 1200.
Чем выше разрешение, тем лучше качество полученного скана. Но сканирование будет длиться дольше и полученный файл (скан) будет иметь бОльший объем, то есть, занимать больше места на жестком диске.
Для моего устройства рекомендованное разрешение – 300 dpi.
4) Параметр «Яркость» выделен цифрой 4 на рис. 3. Можно регулировать яркость сканирования с помощью ползунка. У меня установлена яркость – 25, немного правее середины шкалы.
5) Параметр сканирования «Контрастность» помечен цифрой 5 на рис. 3, регулируется ползунком. В моем случае стоит контрастность 0, то есть ровно на середине шкалы. Яркость и контрастность подбираются опытным путем. Здесь нельзя дать точные рекомендации.
Способ 3: Использование альтернативного метода сканирования
Еще один вариант решения появившейся неполадки — использование другого средства запуска сканирования. Лучше всего для этого подойдет фирменное приложение производителя принтера, которое устанавливается на компьютер вместе с драйвером.
- Для его запуска в том же меню «Параметры» выберите раздел «Устройства».
Перейдите к категории «Принтеры и сканеры».
Найдите свое печатающее оборудование и нажмите по нему.
Если в блоке действий присутствует строка «Открыть приложение принтера», переходите к его запуску для дальнейшего управления устройством.
Найдите в программе инструмент, отвечающий за функцию сканирования, нажмите по соответствующей кнопке и проверьте, что произойдет потом.
Если сканирование запустилось, вполне возможно, что на самом принтере вы жали не на ту кнопку или встроенное в Виндовс средство по работе с копированием документов дало сбой. В любом случае проверьте Способ 6, если речь идет о встроенном в ОС средстве сканирования, а также убедитесь в том, что ранее вы нажимали на верную кнопку на принтере.
Сканер перестал работать
- Проверьте кабель питания, подключено ли ваше устройство к сети.
- МФУ может быть занят инициализацией или какими-то задачами по обслуживанию. Кнопка питания в этом случает обычно моргает, подождите пока устройство будет готово к работе.
- Принтер может выдавать код какой-либо ошибки. Например, требуется замена картриджа. И хотя для сканирования чернила не требуются, большинство МФУ в этом случае не будет выполнять никаких функций. Устраните все ошибки.
- Выключите и отключите кабели питания как у принтера, так и у компьютера. Подключите снова через 1-2 минуты. Если это был разовый сбой, сканер заработает после такой перезагрузки.
- Проверьте USB-кабель:
- Подключите его к другому порту, напрямую, а не через хаб.
- Используйте порт на задней части компьютера, если это ПК.
- Длина кабеля должна быть как можно короче, желательно не больше 1,5 м.
- Проверьте интернет-соединение, если МФУ подключен по Wi-Fi.
- Напряжение в сети и помехи:
- Скачки напряжения тоже могут вызвать сбой в работе сканера. Нежелательно включать МФУ в сеть, куда подключены электроприборы, которые постоянно включаются и выключаются: кондиционеры, выключатели с таймерами и тому подобные устройства.
- МФУ не должно находиться в непосредственной близости с акустическими системами, базами радиотелефонов и другими источниками электромагнитных помех (микроволновыми печами в том числе). Особенно актуально, если ваш принтер подключен по Wi-Fi.
- Проверьте правильно ли выбрано устройство для сканирования. Лучше всего назначить МФУ принтером по умолчанию.
- МФУ не могут делать несколько дел одновременно:
- Если принтер печатает, подождите пока задание будет выполнено.
- Проверьте очередь печати и при необходимости очистите ее (как очистить).
- Сканирование может приостановиться, если недостаточно места на жестком диске или общий размер данных достигает предела.
- При сканировании по сети может быть ошибка связи если в настройках сканирования задано высокое разрешение. Понизьте разрешение.
- Сбросьте настройки принтера до заводских. Как это сделать читайте в руководстве пользователя вашего устройства.
Как устранить неполадки
Первым делом надо удостовериться, что оборудование подключено к источнику питания и включено. То, что устройство подключено к питанию, свидетельствует загорающийся индикатор, который располагается в нижней части корпуса. Затем надо проверить, правильно ли подключены кабели. Если один из них плохо подсоединен, то это может быть причиной неполадки. Многие модели современных сканеров оборудованы специальными рычагами, которые блокируют оборудование во время перевозки. В инструкции по эксплуатации этот факт должен быть указан, поэтому следует еще раз внимательно перечитать ее. Иногда нормализовать работу сканера можно просто перезагрузкой компьютера или ноутбука.
Когда проблема неполадки связана с драйверами, то можно попробовать установить их повторно. Если это не помогло, а самостоятельно разобраться невозможно, надо обратиться к специалисту. Бывает даже, что попадается бракованная продукция. Если вам не повезло, и вам попался такой товар, то сканер надо сдать обратно в магазин.
Сканер
Как сканировать на компьютер через «Мастера работы Windows» с принтером – МФУ.
- Поднимите крышку
- При наличии инородных тел протрите стекло сканера
- Положите лист с текстом или фото лицевой стороной вниз
- Закройте крышку сканера
- Откройте вкладку в системе «Пуск» и последовательно открывайте: «Панель управления» — «Оборудование и звук» — »
- Правой кнопкой мыши кликните по ярлыку с именованием вашего МФУ
- «Начать сканирование»
- Параметры: «Предварительный просмотр» — «Сканировать»
- Во всплывающем окне появится отсканированный документ
- «Сохранить», либо, при необходимости, отправьте файл в печать.
- После установки данных устройства откройте список программ
- Откройте иконку с изображением принтера
- «Сканировать»
- Выберите формат: черно-белый/цветной
- Выберите разрешение
- Укажите папку для сохранения файла
- «Предпросмотр» — «Сканировать» — «Сохранить»
Вот как можно отсканировать документ на компьютер с принтера.
Как сделать копию паспорта
- Инструкция как сделать копию паспорта
- ОБЯЗАТЕЛЬНО! Извлечь все инородные предметы (скобы, стикеры, обложки и тд.)
- «Настройки» — «Параметры» — «Оттенки серого» — «Разрешение»
- Положите документ лицевой стороной вниз
- Положите документ (паспорт) ближе к краю, отступив от края на 3-5 см
- Плотно закройте крышку
- «Распечатать»
- С помощью рамки, выделить нужную область, пустые поля оставить за пределами ограничения, можно отсканировать документы
- Выбрать нужный формат сохранения документа на компьютер.
для официальных данных формат –tif/bmp)
Как сделать скан документа, фото и изображений
- Проверить наличие пятен на фото, а также инородных тел
- Положить фото лицевой стороной вниз
- Используйте программу для сканирования (например scanitto pro)
- Укажите вид сканирования в данном софте (черно-белый/цветной)
- Задать формат «Фотография»
- Поставить максимальное разрешение
- НЕ СТОИТ вносить изменения в настройках во время процесса, также поднимать крышку!
- Отсканировать документы и изображения принтером «Сохранить»
- Выбрать папку для сохранения фото
- Очень простая схема: как сделать скан документа, фото и изображений
Сохранить отсканированные документы.
- Если приложение для МФУ не сохраняет нужную отсканированную информацию, то нажмите сочетание клавиш «Ctrl + S»
- Выберите папку для размещения в ней отсканированного документа
- Рекомендуется устанавливать программы, которые с легкостью помогут сохранять сканы и автоматически (например Adobe Reader, DJVU Reaser»)
- Если после сканирования файл оказался с черными полями – обрежьте их в редакторе.
- Стандартное разрешение фото – 150 т/дюйм
- Разрешение для специальных справок – 300
- jpg имеет меньшее разрешение, чем tif/bmp
оптимизируйте параметры изображения, измените разрешение (чем оно больше, тем больше размер конечного файла)
Простой совет поможет разобраться как пользоваться сканером.
Рекомендации
Иногда проблема, при которой сканер отказывается работать, заключается не в самом устройстве или софте, а в неподходящем «железе». Это можно легко проверить, зайдя в «Диспетчер устройств» компьютера. Напротив контроллера не должно быть желтого восклицательного знака. Если он есть, то возникла аппаратная несовместимость. Можно попробовать переустановить или обновить драйвера. Если это не поможет, тогда единственным выходом станет подключение сканирующего устройства к другому компьютеру.
Отсутствие цветового индикатора питания говорит о том, что поврежден сетевой шнур или адаптер переменного тока. В таком случае необходимо заменить вышедший из строя элемент. Светящийся красным индикатор сигнализирует о неисправности устройства.
При медленном сканировании документов нужно проверить порт, к которому подключен сканер. Если он подсоединен к USB 1.1, то решением проблемы станет смена порта на USB 2.0.
Неисправности со сканирующим оборудованием – довольно частое явление. Но большинство из них можно исправить полностью самостоятельно, следуя приведенным в статье рекомендациям.
О том, как решить данную проблему, смотрите в следующем видео.
Способ 1: Скачивание отдельного драйвера с официального сайта
Для многофункциональных устройств или принтеров со встроенным сканером разработчики часто предусматривают отдельные драйверы. Они нужны тем пользователям, кто желает применять оборудование только в одном направлении. Возможно, при установке принтера вы скачали драйвер для печати, а про сканер забыли. Проверка и добавление недостающих файлов в ОС через официальную страницу поддержки принтера происходит так:
- Этот способ мы рассмотрим на примере Canon, а вам следует отталкиваться от общей инструкции, учитывая особенности внешнего вида сайта производителя используемого оборудования. Найдите его через поисковик или перейдите по прямой ссылке, а затем отыщите раздел «Поддержка» или «Support».
Там вас интересует меню, куда разработчики выкладывают файлы всех доступных драйверов.
При помощи внутреннего поиска отыщите используемую модель оборудования, чтобы открыть ее страницу.
Обязательно убедитесь в том, что встроенный инструмент автоматического определения ОС сделал это правильно. Если нет, поменяйте операционную систему через выпадающее меню.
Опуститесь и найдите список файлов. Ознакомьтесь с описанием каждого, чтобы определить драйвер для сканера, а после нажмите «Загрузить» или «Download».
Подтвердите лицензионное соглашение для начала загрузки.
Как только получите EXE-файл, запустите его и следуйте появившимся инструкциям. После установки переходите к проверке сканирования.
Если отдельный драйвер обнаружить не получилось, попробуйте установить последнюю версию комплексного точно таким же образом. Возможно, после его обновления проблема решится и сканирование снова будет доступным.
Неисправности USB-интерфейса
Некоторые модели планшетных сканеров Epson могут исправно работать только при условии, что они были правильно подключены к компьютеру. Если используется USB-кабель стороннего производителя либо он имеет физические повреждения, устройство может даже не включиться. То же самое наблюдается и при неисправностях USB-портов на самом сканере и компьютере, в который он подключается.
В подобных ситуациях можно попробовать следующее:
- Заменить USB-шнур (желательно оригинальным кабелем Epson).
- Подключить кабель в другой USB-порт компьютера.
- Подключить сканер к другому компьютеру (возможно, проблемы имеются на имеющемся ПК).
Если ничего из этого не помогает, скорее всего, сканер имеет серьезные аппаратные или программные неисправности, устранение которых следует доверить специалистам.
Возможные ошибки и трудности при подключении сканера
При подключении сканера необходимо учитывать некоторые нюансы:
- Для полноценной работы сканирующего оборудования недостаточно просто его подсоединить к компьютеру и установить драйвера. Большую роль играет множество программ для распознавания изображений и сканирования, к ним относятся: Adobe Fhotoshop, VueScan и т. п. Для проверки на совместимость данных программ со сканирующим устройством, необходимо в меню каждой из них открыть пункт «Файл». Затем зайти в «Импорт» и проверить наличие строчки, в которой будет указана модель вашего оборудования.
- Во время сканирования необходимых документов, не следует давить на крышку данного устройства, в случае, если она не закрывается. В противном случае можно его серьёзно повредить. Также следует бережно обращаться со стеклом: не царапать, не давить т. п.
- Если при работе со сканирующим устройством, которое было приобретёно не в магазине, возникли проблемы, тогда необходимо его отнести в сервисный центр. Причиной неполадки может быть что угодно: отошёл кабель, перегорели детали, возникла ошибка при установке драйверов и т. д.
- Существует также и вероятность брака. В этом случае необходимо обратиться в магазин, где проверят технику на наличие дефектов.
Если брак действительно будет обнаружен, тогда взамен вы получите новый сканер. При отсутствии заводских дефектов можно заново попробовать установить драйвера.
Драйвер установлен, а сканер все равно не работает
Итак, программное обеспечение есть, а устройство не определяется. Первый шаг для начала диагностики проблемы, это нажатием на панель Пуск, Найти и зайти в Панель управления. Затем найти пункт Администрирование, кликнем на нем. Открывается окошко, с перечнем разных функций. Нужно найти и запустить диспетчер устройств (облегченный вариант, это зайти в ярлык Мой компьютер, нажать правой кнопкой на пустом месте, и зайти во вкладку оборудование).
Пункт найден и на мониторе выскакивает еще одно окошко, с кучей плюсиков и названий. Нужно найти именно сканер и определить, установлен ли он. Поиск «Устройства обработки изображений» не должен занять много времени. Итак, кликаем на плюсик и вот оно, название модели и около него восклицательный знак на желтом фоне. Что это значит? Это значит, что драйвера либо не подходят, либо устарели. Но выход из положения один и тот же. Заходим в сеть интернет и находим нужный нам драйвер.
Также можно скачать программу, которая автоматически обновит все драйвера на «железе». Драйвера найдены и установлены, перезапускаем машину, все готово.
Нам доверяют
WinScan2PDF
WinScan2PDF (Portable) — это бесплатное портативное (запускается на компьютере без установки) приложение, в функции которого входят:
- сканирование документов в форматах PDF и JPEG;
- сохранение нескольких страниц в один ПДФ-файл;
- настройка качества изображений;
- поддержка более 20 языков, включая русский.
Чтобы отсканировать документ в формате PDF при помощи WinScan2PDF (Portable), необходимо:
Скачать программу на ПК на странице softwareok.com, нажав на файл с одноименным названием.
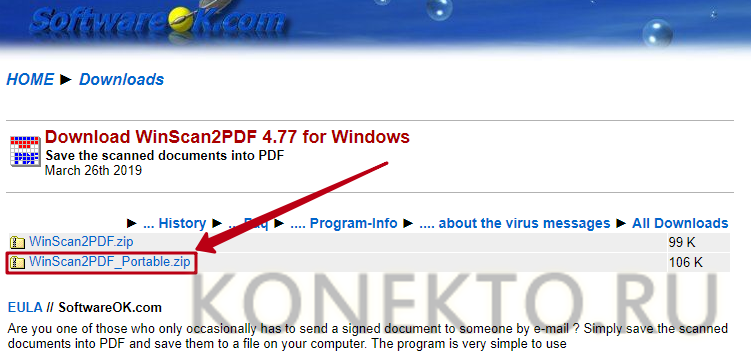
Открыть архив и запустить приложение.
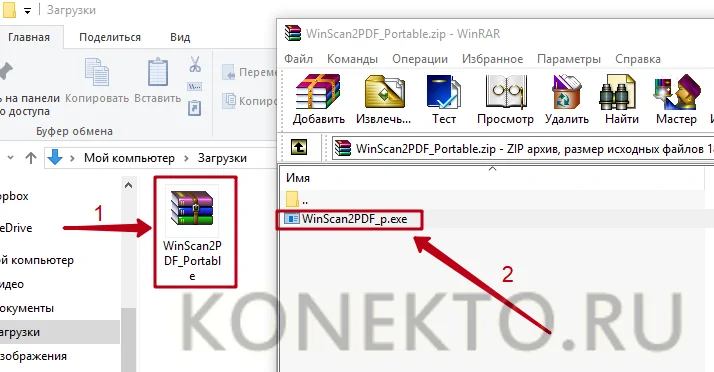
Нажать на кнопку «Выбрать источник», чтобы указать свое устройство. Затем кликнуть «Сканирование». Задать в приложении нужные параметры.
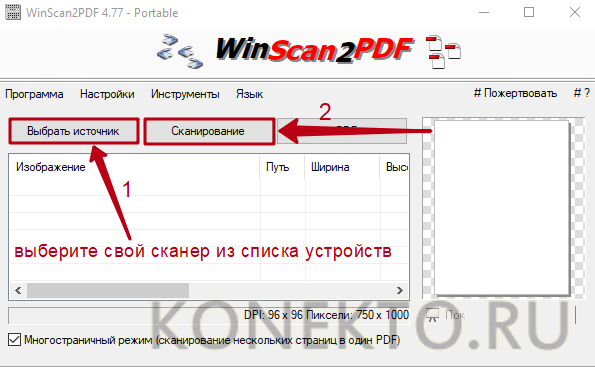
Когда сканирование завершится, нажать на кнопку «в PDF», чтобы сохранить документы на компьютер в данном формате. Если активирована функция «Многостраничный режим», то все изображения будут объединены в один файл.
WinScan2PDF (Portable) совместима с большинством сканеров. Но если программа не смогла определить гаджет при выборе источника, следует испробовать ПО, рассмотренное ниже.
Переход сканера в спящий режим
Для экономии электроэнергии в сканерах производства HP предусмотрена функция, переводящая устройство в спящий режим. По умолчанию функция срабатывает по истечению 15 минут бездействия сканера. По истечению 2 часов устройство и вовсе отключается. Многие пользователи сканеров HP сталкиваются со сбоями в работе данной функции. После ее срабатывания машина просто зависает и перестает реагировать на любые пользовательские команды. Те пользователи, которые столкнулись с подобной проблемой впервые, могут подумать, что сканер вышел из строя. Но на самом деле — он просто завис.
Чтобы исключить возникновение зависаний в дальнейшем, следует изменить параметры электропитания сканера:
- Перейдите из меню «Пуск» во вкладку «HP» (может располагаться в разделе «Программы»), выберите «ScanJet», затем откройте раздел с названием модели сканера (например «3500 f1»). Запустите утилиту Scanner Tools Utility.
- В окне программы нажмите на логотип HP, после чего откройте вкладку «Параметры».
- Выберите нужные параметры (время срабатывания) во вкладке «Спящий режим» и «Автоотключение». Обе функции можно выключить.
- Сохраните изменения.
При помощи утилиты Scanner Tools Utility можно выполнить и множество других операций по обслуживанию и диагностике сканеров HP.
Возможные причины
Принтер может начать «капризничать» по многим причинам. Их можно разделить на две группы.
Программные
Любой современный принтер имеет не только драйвера, но и предустановленную сервисную программу, которая упрощает работу с устройством. Иногда случается так, что программное обеспечение случайно удаляется или устанавливается неправильно, и, как следствие, принтер начинает работать «криво».
Наличие вирусов на компьютере также может вызвать сбой в работе сканера. Наименее распространенной проблемой является конфликт драйверов. Чаще такая ситуация возникает, если к одному компьютеру подключено несколько МФУ. Возможна такая проблема и у аппаратов, соединенных вместе посредством локальной сети.
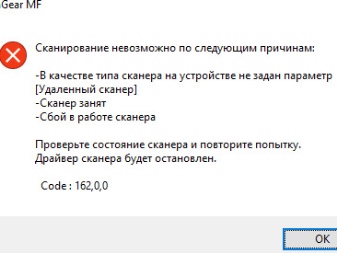

Аппаратные
Такие проблемы связаны с «внутренней начинкой» устройства. Если МФУ выключается или отображает на экране ошибку скорости (сообщение о том, что это устройство может работать быстрее), то чаще всего поломка вызвана неисправностью USB-выхода, шнура или драйвера.
А также некоторые электрические приборы могут создавать помехи в работе сканера, например, микроволновые печи. Неисправность блока питания также может вызвать отказ некоторых функций. Иногда в устройстве банально заканчивается бумага или картридж, используемые для печати.
Способ 8: Переустановка драйвера
Редко ошибка со сканированием с принтера случается, когда он при этом нормально печатает документы. Однако бывает быть связано с проблемным или устаревшим драйвером, поэтому в качестве проверки его рекомендуется переустановить. Старый драйвер деинсталлируется крайне просто, о чем мы уже рассказывали в другой инструкции.
Подробнее: Удаление старого драйвера принтера
Что касается метода инсталляции нового драйвера, то он зависит от модели принтера. Вы можете воспользоваться универсальным руководством, кликнув по следующему заголовку, или перейти к поиску по нашему сайту, введя в строке точное название используемого устройства. Так вы найдете индивидуальное руководство по инсталляции ПО к конкретному оборудованию.
Подробнее: Установка драйверов для принтера
Если ничего из перечисленного выше не помогло, скорее всего, неполадка аппаратная, а решить ее можно только путем полной диагностики модуля сканирования устройства, обратившись в специализированный сервисный центр.
Опишите, что у вас не получилось.
Наши специалисты постараются ответить максимально быстро.