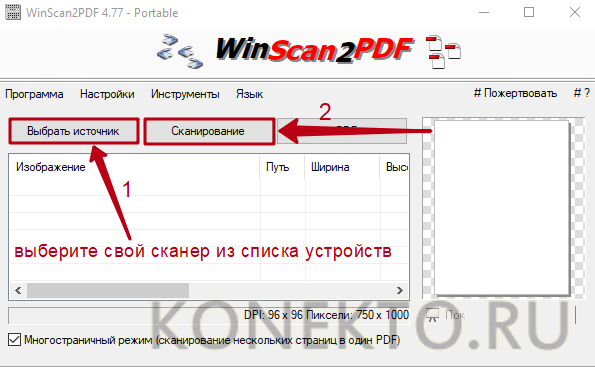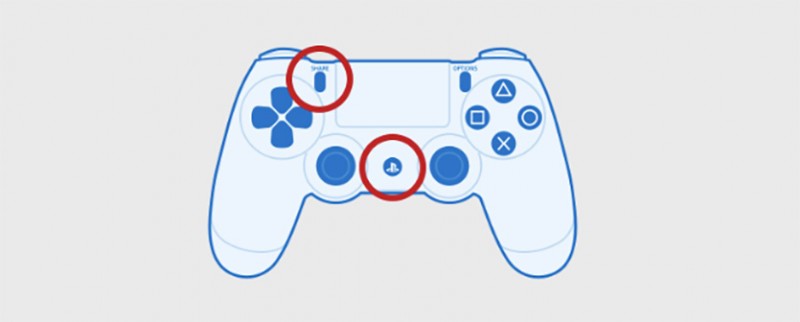Как подключить и настроить джойстик на компьютере (usb и беспроводную модель), и что делать, если игра его не видит
Содержание:
- Подключение проводного джойстика Xbox 360
- Универсальное подключение к Windows
- Общие способы инсталляции ПО
- Где найти драйвер для геймпада?
- Совет #2: Переустановите драйвер USB флешки или диска в диспетчере устройств
- Подключение геймпада PS3
- Xbox 360 Controller Emulator — для эмуляции любого контроллера и решения проблемы с его определением
- Неработает сенсорная панель DualShock 4
- Почему не работает геймпад на ПК
- Unity Engine и x360ce
- PlayStation 4 и PC
- Переустановите драйвер джойстика
- Подключение геймпада к Andro >
- Почему не подключается джойстик к компьютеру?
- Переустановите драйвер джойстика
- Что делать, если джойстик не работает
- Как правильно подключить джойстик к компьютеру
- Как правильно подключить джойстик к компьютеру
- Игра не видит геймпад
- Настройка джойстика на Windows 8/8.1
- Итоги
Подключение проводного джойстика Xbox 360
Данный раздел поможет понять, как подключить геймпад Xbox 360 к компьютеру, даже несведущему в этом человеку.
Для этих целей необходимо подключить манипулятор Xbox 360 в любой не занятый USB-порт.
Внешний вид проводного джойстика Xbox 360
Операционная система сама должна обнаружить драйвера для джойстика и произвести их установку.
Если же данный процесс отсутствует — необходимо установить на вашу операционную систему все последние обновления.
После установки обновлений перезагрузите компьютер и снова произведите подключение джойстика.
Если вы выполнили все необходимые действия — операционная система обнаружит новое устройство и установит для него подходящие драйвера. После этого вам останется запустить игру и наслаждаться игровым процессом.
Следует отметить, что в некоторых случаях геймпад Xbox 360 может не работать при подключении в USB-порт 3.0.
Для решения этой проблемы понадобится, всего лишь, переставить кабель от джойстика в другой свободный USB вход компьютера.
Универсальное подключение к Windows
Подключение игрового манипулятора к персональному компьютеру под управлением операционной системы Windows осуществляется следующим образом:
- первым делом находите в интернете, скачиваете и устанавливаете к себе на компьютер специальное приложение ScpToolkit. Данная программа представляет собой большой набор драйверов для Windows под всевозможные игровые манипуляторы;
- подключаете имеющийся у вас геймпад к компьютеру при помощи USB-кабеля и запускаете приложение ScpToolkit, ярлык которого появится на рабочем столе.
Рабочее окно программы ScpToolkit
В окне программы поставьте галочки напротив тех групп драйверов, которые вы хотите задействовать, и переходите к их установке.
Если же вы решаете вопрос — как подключить беспроводной геймпад к компьютеру — активируйте пункт «Install Bluetooch driver» и выберите из выпадающего списка такое же Bluetooth— устройство, которое вы подключили к компьютеру.
Установка на компьютер драйвера Bluetooch
После этого необходимо нажать на кнопку «Install» и дождаться окончания установки необходимого драйвера.
Общие способы инсталляции ПО
В некоторых случаях возникает ситуация, когда вышеописанные действия не помогают совсем. В этом случае можно обратиться за помощью к старым проверенным способам инсталляции драйверов.
Способ 1: Утилиты автоматического обновления софта
Иногда программы, которые сканируют систему на предмет отсутствующих драйверов, могут решить проблему с подключением геймпада. Этому способу мы посвятили отдельную статью, в которой детально рассмотрели наилучшие утилиты подобного рода. Прочитав его, вы с легкостью справитесь с установкой софта для джойстика.
Урок: Лучшие программы для установки драйверов
Рекомендуем обратить внимание на программу DriverPack Solution. У данной утилиты самая обширная база драйверов и список поддерживаемых устройств
Кроме того, мы подготовили урок, который позволит вам без труда разобраться в данной программе.
Урок: Как обновить драйвера на компьютере с помощью DriverPack Solution
Способ 2: Загрузка ПО посредством ID устройства
Данному способу мы также посвятили отдельный урок, ссылку на который вы найдете чуть ниже. Он заключается в том, чтобы узнать идентификатор вашего ресивера или джойстика, а затем использовать найденный ИД на специальном сайте. Подобные онлайн-сервисы специализируются на поиске необходимых драйверов лишь по номеру ID. Пошаговую инструкцию вы найдете в уроке, о котором мы упоминали выше.
Урок: Поиск драйверов по ID оборудования
Способ 3: Ручная инсталляция драйвера
Для этого способа вам необходимо сделать несколько простых действий.
- Открываем «Диспетчер устройств». О том, как это сделать, вы можете узнать из нашего соответствующего урока.
Урок:
В списке оборудования ищем неопознанное устройство. Кликаем по его названию правой кнопкой мыши. После этого выбираем строку «Обновить драйверы» в появившемся контекстном меню.
В следующем окне нажимаем на второй пункт — «Ручной поиск».
Далее вам необходимо нажать на строку, отмеченную на скриншоте.
Следующим шагом будет выбор типа устройства из списка, который появится в открывшемся окне. Ищем раздел «Периферийные устройства Xbox 360». Выбираем его и жмем кнопку «Далее».
Откроется перечень устройств, которые относятся к выбранному типу. В данном списке выбираем устройство, для которого необходим драйвер — ресивер, беспроводной или проводной контроллер. После этого жмем снова кнопку «Далее».
В результате будет использован драйвер из стандартной базы Windows и устройство корректно опознается системой. После этого вы увидите оборудование в списке подключенных девайсов.
После этого вы сможете начать использовать ваш контроллер Xbox 360.
Опишите, что у вас не получилось.
Наши специалисты постараются ответить максимально быстро.
Где найти драйвер для геймпада?
В случае с малоизвестными китайскими джойстиками — программное обеспечение для них придется искать самостоятельно. Но и это не проблема:
- Вновь откройте «Диспетчер устройств».
- Найдите в списке название джойстика или «Неизвестное устройство».
- Два раза кликните по нему мышкой.
- Откроется небольшое окно, в котором нужно перейти во вкладку «Сведения».
- В выпадающем списке «Свойство» выберите пункт «ИД оборудования».
- В поле «Значение» скопируйте первую строку:
Далее останется открыть любую поисковую систему и выполнить поиск по скопированному ранее тексту. В первых же результатах поиска должна отобразиться страница сайта, на котором можно будет скачать драйвер для имеющегося геймпада или его Bluetooth-адаптера. Выполните установку скачанного драйвера, джойстик должен будет заработать.
Совет #2: Переустановите драйвер USB флешки или диска в диспетчере устройств
Теперь переходим к конкретным действиям. Первое, что следует предпринять, — попробовать заменить используемый драйвер устройства, возможно, повреждённый в результате системного сбоя, на исправный. Описанные ниже манипуляции подходят для ОС всех поколений; порядок действий, за исключением незначительных нюансов, совершенно одинаков:
- При помощи сочетания клавиш Windows и — вне зависимости от вашей текущей раскладки — R, вызовите окошко выполнения задач, а затем введите в нём команду msc. Запустить её можно, кликнув «ОК»; если есть возможность предоставить запросу администраторские права — сделайте это.
- С очень большой долей вероятности ответ, что делать, когда USB не опознано, вы найдёте в приведённом на рисунке ниже разделе открывшегося «Диспетчера устройств». Для этого достаточно будет выбрать в общем перечне своё безуспешно подключаемое оборудование и обновить для него, пользуясь контекстным меню, текущий драйвер. Помимо прочего, служебную утилиту можно аналогичным образом полностью удалить, а затем установить заново. Если с инициализацией совсем плохо, ваше устройство может быть маркировано как неизвестное; тогда нужно искать его в соответствующем разделе.
- Удаление и новая инсталляция предпочтительны, если вы всё же видите в списке флеш-память, но заголовок помечен восклицательным знаком. Просто обновляться в таком случае особого смысла нет; зато, если не хочется полностью удалять драйвер, можно с помощью меню «Откатить» его к старой, стабильно работавшей версии. Чтобы снова увидеть оборудование, после описанных действий обновите список.
- Кроме того, вы можете попытаться для всех представленных в перечне устройств (за исключением тех, которые точно можете идентифицировать) отключить разрешение на временную остановку, необходимую для лучшего расходования батареи; особенно этот совет актуален для владельцев ноутбуков. Находиться нужная вам опция будет в «Свойствах».
Отвечая на вопрос «ЮСБ устройство не опознано, что делать?», можем посоветовать ещё один интересный вариант, подходящий для ОС новых поколений в случае, если сообщение об ошибке показывает код 43:
- Для каждого из пунктов списка, располагающихся в приведённом выше разделе «Контроллеры USB», выполните, последовательно вызывая контекстные меню, обновление драйвера.
- Далее, не закрывая окошка, — задайте для каждого из только что обновлённых устройств поиск драйверов на ПК и отметьте в окошке результатов — там, скорее всего, будет несколько вариантов на выбор, — только что загруженные из интернета.
- Подтвердите новую установку, щёлкнув «Далее».
Подключение геймпада PS3
Внешний вид игрового манипулятора
Когда пользователь покупает обычный джойстик, к которому присоединен USB провод и адаптер, он может подключить устройство, просто соединив игровое устройство с компьютером.
Обычно ОС Windows автоматически распознает подключенный джойстик и устанавливает для него соответствующий драйвер.
В этом случае набор драйверов прилагается к универсальному джойстику. Так что можно не бояться, что система не справится с этой задачей, как подключить геймпад к компьютеру, самостоятельно.
Обладателям игровых консолей Xbox One, а также проводного контроллера, можно подключить к компьютеру эти устройства самостоятельно.
Подобная приставка изготовлена фирмой Microsoft, значит не будет проблем с автоматическим поиском драйвера.
Подключив гаджет к персональному компьютеру, нажмите на центральную кнопку и подождите, пока не загорится сегмент.
Если же у пользователя имеется оригинальный джойстик от PlayStation (третья версия), не будет лишним установить драйверы, а также докупить мини USB кабель.
Обязательно выберите подходящую версию ОС (если используется версия Windows раньше восьмой).
Также пользователю будет нужно загрузить пакеты Microsoft.net и Visual C.
Не обойтись без программы SCP Driver.
Завершив указанные действия, приступайте к подключению джойстика. Запускайте приложение из распакованных архивов и подождите, когда закончится установка.
Процесс подключения
Подключить к компьютеру геймпад от игровой приставки PS3 намного труднее, чем популярный геймпад Xbox.
Причина этому тот факт, что требуется загрузка специальных драйверов – это необходимо, чтобы ОС Виндовс увидел вставленный геймпад и успешно с ним работал.
Вот только специалистам удалось разработать легкий способ подключения:
- скачайте с официального сайта файл с драйверами;
- не забудьте подключить геймпад;
- откройте «Диспетчер устройств» и найдите свой геймпад – именно он будет отмечен вопросительным знаком. Зайдя в контекстное меню, откройте свойства устройства. Зайдя в драйвер, нажмите «обновить» или «установка драйверов». В этом случае вам придется указать путь к папке скачанных драйверов;
- установите драйвер ForceFeedbackDriver, который будет находиться в папке загруженных устройств. Указанный драйвер контролирует вибрацию геймпадов в процессе игры;
- не забудьте установить драйвер SDDriverSetting, основная задача которого – назначение клавиш и настройка Bluetooth.
Отображение игрового устройства в диспетчере Windows
В результате геймпад будет корректно работать с операционной системой Виндовс.
Xbox 360 Controller Emulator — для эмуляции любого контроллера и решения проблемы с его определением
Чаще всего проблема связана с библиотекой xinput1_3.dll и в интернете предлагают самые разные решения, вроде переустановки DirectX, скачивания и регистрации библиотеки насильно и много чего еще. Мы всем этим заниматься не будем, т.к нам необходимо решить вполне конкретную проблему и делать мы это будем вполне определенным инструментом.
Само собой, что в рамках этой статьи мы предполагаем, что драйвера для джойстика (контроллера) у Вас скачены и установлены с сайта производителя или с диска, который шел в комплекте.. Либо установлены системой автоматически.
Нам потребуется такое чудо программисткой мысли Xbox 360 Controller Emulator. Кстати эта программа (бесплатная, к слову) не только поможет решить нашу проблему, но и зачастую поможет поиграть с джойстиком там, где поддерживается только контроллер от xbox 360 (а такие игры есть, в частности это касается эмуляторов консоли).
Распакуйте архив, допустим, используя 7-zip, в удобное для Вас место. В архиве окажется всего один файл программы. Прежде чем его запустить лучше все отключить джойстик от компьютера, а так же, если не установлен, то установить пакет .NET Framework.
Возможно, что Вы столкнетесь с ошибкой, которая представлена на скриншоте выше (он кликабелен). В нашем случае это нормально и необходимо просто нажать в кнопку «Greate».
Теперь в папке, куда Вы распаковали программу, у Вас будет три файла, а именно, x360ce.ini, x360ce_x64.exe и xinput1_3.dll. Возможно, что Вы еще раз столкнетесь с ошибкой следующего вида:
Просто проигнорируйте её, нажав в кнопочку «ОК» (чаще всего она не возникает повторно, но мало ли). На этом этапе самое время подключить джойстик в USB-порт (при этом программа-эмулятор Xbox 360 Controller Emulator всё еще должна быть запущена).
Если ничего не происходит, то возможно потребуется понажимать кнопки контроллера и перевоткнуть его еще раз в порт, после чего Вы должны увидеть окно, которое на скриншоте выше.
Рекомендуется оставить всё как есть и нажать в кнопку «Next», обычно необходимые настройки будут подгружены автоматически о чем будет свидетельствовать соответствующее окно.
После чего нажать в кнопочку «Finish». Если Вы увидите ошибку как на скриншоте ниже, то нажмите в кнопку «Продолжить».
Если Вы всё сделали правильно (или наоборот никаких окон автоматически не появлялось и Вы ничего не поняли), то в первой вкладке у Вас должна определится некая раскладка (все эти Button 1, Button 2 и тп):
А по нажатию на кнопку Game Controller (скриншот выше кликабелен) открываться список игровых устройств, где, собственно должен быть джостик в состоянии ОК (он кстати может называться не так как в реальности, но не это главное).
Далее Вам необходимо либо:
- Оставить всё как есть (что часто срабатывает) и нажать кнопку «Save», после чего закрыть программу;
- Либо настроить раскладку, что делается методом изменения значения кнопок.
Во втором случае назначение кнопок, чтобы потом выставить их соответствующим образом, можно узнать, нажимая их на вкладке с названием определившегося джойстика и наблюдая в соответствующие обозначения.
Например на скриншоте выше я зажал одну из клавиш и увидел, что ей назначен седьмой номер, потом перешел на первую вкладку и поставил Button 7 там, где я хочу, чтобы была, скажем, кнопка правого «курка».
Завершив все настройки и нажав в «Save» программу необходимо закрыть, после чего все три полученных файла в папку с игрой, а именно:
- Либо в то место, где лежит её exe-файл для запуска;
- Либо в то (это особенно актуально для Steam и игр-портов) место (это может быть папка bin или data в папке с игрой) где уже есть xinput1_3.dll (или его аналог), заменив его новосозданным (старый файл, перед заменой, можете предварительно куда-либо сохранить, на всякий случай).
Возможные вариации файла:
- xinput1_4.dll;
- xinput1_3.dll;
- xinput1_2.dll;
- xinput1_1.dll;
- xinput9_1_0.dll.
Т.е, иногда, перед заменой, полученный с помощью эмулятора Xbox 360 Controller Emulator, файл, необходимо (если потребуется замена) переименовать в то имя, которое Вы найдете в папке с игрой (если же не найдете, то положите как есть, т.е просто рядом с exe-шником).
На сим всё, можно запускать и играть.
А мы переходим к послесловию.
Неработает сенсорная панель DualShock 4
Уникальностьконтроллера PS4 состоит в том, что онобладает трекпадом с передней стороны.Он используется для навигации меню идля набора сообщений, а также в некоторыхиграх в уникальных игровых ситуациях.Если вдруг сенсорная панель пересталадействовать, то попробуйте следующее:
-
Выключитегеймпад и включите его снова;
-
Почиститетрекпад раствором изопропиловогоспирта и воды в соотношении 50 на 50.
Еслине поможет ни первое, ни второе, товероятно потребуется замена сенсорнойпанели. Данная поломка довольносущественна, потому что найти трекпадотдельно сложно и заменить этот компонентнепросто, так как он соединен с портомUSB через общий шлейф.
Почему не работает геймпад на ПК
Чтобы джойстик работал корректно, системный блок должен определять его как новое подключённое устройство для игр. Но порой сделать он этого не может. Причинами возникновения данной проблемы могут быть:
- Отсутствие нужных драйверов геймпада. Если нет необходимого программного обеспечения, операционная система компьютера не сможет найти, распознать и синхронизироваться с контроллером. Эта причина является одной из самых распространённых и легко устраняется.
- Отсутствие необходимых настроек. После подключения игрового контроллера к компьютеру или ноутбуку, требуется выполнить ряд несложных настроек и произвести калибровку. Если калибровка не была выполнена, геймпад работать не будет.
- Неисправность гнезда USB.
- Конфликт манипулятора и уже подключённых к системному блоку устройств.
- Отключенный Bluetooth или Wi-Fi — если соединение осуществляется по беспроводной технологии.
- Установленная на ПК или ноутбук операционная система не поддерживает игровой контроллер. Обычно это бывает, когда к системному блоку, на который установлена последняя версия Windows, подключают геймпад старых моделей.
- Неисправность манипулятора. В случае механических повреждений, манипулятор может перестать функционировать.
- Выход из строя кабеля USB.
Unity Engine и x360ce
Список
7 Days to Die A Valley Without Wind Among the Sleep Angry Birds Epic Anna ARMA Tactics Bad Piggies Battlestar Galactica Online Blitzkrieg 3 Broforce Cartoon Network Universe: FusionFall Castle Story Cities in Motion 2 Cities: Skylines Cognition: An Erica Reed Thriller Cypher Dead Effect Dead Frontier Dead Trigger Dead Trigger 2 DeadCore Deus Ex: The Fall Dex DJMax Technika Q DreadOut Dreamfall Chapters: The Longest Journey Dungeonland Earthlock: Festival of Magic Electronic Super Joy Endless Legend Endless Space English Country Tune Escape Plan Exogenesis: Perils of Rebirth Family Guy Online Firefly Online Folk Tale Forced Fract OSC Fractal Game of Thrones: Seven Kingdoms Ghost of a Tale Gone Home GooBall Grow Home Guns and Robots Guns of Icarus Online Hearthstone: Heroes of Warcraft Hero of Many I Am Playr Interstellar Marines Isabelle Dance Studio Jazzpunk Jungle Rumble Kairo Kentucky Route Zero Kerbal Space Program King’s Bounty: Legions Legend of Dungeon Leisure Suit Larry: Reloaded Lifeless Planet Max & the Magic Marker Max: The Curse of Brotherhood MechWarrior Tactics Mega Dead Pixel Might & Magic X: Legacy Monkey Quest Monument Valley Never Alone Oddworld: New ‘n’ Tasty! Off-Road Velociraptor Safari Organ Trail: Director’s Cut Ori and the Blind Forest Pillars of Eternity Plague Inc: Evolved Prime World Project Phoenix République Ravensword 2: Shadowlands realMyst: Masterpiece Edition Robocraft Rochard Rust Scrolls Shadow Blade Shadow Blade: Reload Shadowgun Shadowrun Returns Shelter Slender: The Arrival Slender: The Eight Pages Space Hulk Surgeon Simulator 2013 Temple Run Temple Run 2 Tesla Effect: A Tex Murphy Adventure Teslagrad The Bridge The Dark Eye: Blackguards The Forest The Last Tinker: City of Colors The Long Dark The Novelist The Room The Room Two The World Ends With You: Solo Remix Thomas Was Alone Three Kingdoms Online Threes Triple Town Uberstrike Unearthed: Trail of Ibn Battuta Victory at Sea Wasteland 2 World Series of Poker: Full House Pro
На данный момент способов заставить работать x360ce с Ori And The Blind Forest, Rust, Kerbal Space Program, Lifeless Planet и сотней других нет.
Можно использовать AntiMicro, JoyToKey или аналогичные программы, которые назначают на кнопки геймпада клавиши клавиатуры, но большинство игр, сделанных с использованием Unity Engine, заточены под управление мышью с клавиатурой. Например, Cities: Skylines и Wasteland 2 никак не приспособлены под геймпад.
PlayStation 4 и PC
Сегодня многие геймеры играют на PS4. Для этой консоли есть свои собственные геймпады. И их тоже можно подключить к компьютерам. Главное — знать, как действовать. Шаги будут чем-то напоминать предыдущий алгоритм.
Чтобы осуществить подключение беспроводного джойстика для ПК от PS4, потребуется:
- Установить InputMapper.
- Запустить соответствующую программу.
- Включить геймпад.
- Включить Bluetooth на ПК. Желательно приобрести дополнительно USB-свисток.
- Нажать на геймпаде одновременно кнопки Share и PS.
- Отпустить, когда джойстик начнет мигать.
- Зайти в «Беспроводные устройства» на компьютере.
- Быстро вставить USB-свисток в соответствующее гнездо.
- Выбрать в InputMapper желаемый геймпад.
- Нажать на кнопку «Подключить».
Лучше всего купить беспроводной джойстик для ПК (серии For Windows) и работать с ним. Например, осуществить настройку геймпада при помощи эмулятора под PS4.
Переустановите драйвер джойстика
Как и в случае с любым другим USB-устройством, для возможности взаимодействия операционной системы с геймпадом потребуется специальное программное обеспечение — драйвер. Если джойстик подключается к компьютеру впервые, нужно будет установить его драйвер. Обычно он прилагается в комплекте с геймадом на диске. Драйвер можно скачать и на официальном сайте производителя устройства либо найти на просторах интернета.
Если же геймпад прекратил свою работу внезапно, это может означать наличие проблем в драйвере. В этом случае его нужно будет переустановить.
Определить, имеется ли установленный драйвер джойстика и/или находится ли он в работоспособном состоянии, можно следующим образом (на примере Windows 10):
- Перейдите последовательно: «Панель управления», «Система и безопасность», «Система».
- В левой части окна кликните по элементу «Диспетчер устройств».
- В отобразившемся списке устройств компьютера раскройте раздел «Звуковые, игровые и видеоустройства». Нужно просто посмотреть, присутствует ли в данном разделе название геймпада.
- Также джойстик может располагаться в разделе «Мыши и иные указывающие устройства», «Устройства HID» или «Контроллеры USB». Эти разделы также следует проверить.
- Если ни в одном из разделов нет названия джойстика, вероятно, в системе отсутствует его драйвер.
- Это же относится и к ситуации, когда напротив названия геймпада стоит вопросительный знак желтого цвета, который может означать как отсутствие, так и неработоспособность драйвера.
Если компьютер вообще никак не определяет джойстик, в приложении «Диспетчер задач» можно наблюдать следующее:
«Неизвестным устройством» может являться не только геймпад, но и любое другое устройство. Чтобы проверить это, отсоедините джойстик или его Bluetooth-адаптер от компьютера. Если в «Диспетчере устройств» пропадет «Неизвестное устройство», значит, им все-таки являлся джойстик. Далее нужно будет найти, скачать и установить драйвер.
Подключение геймпада к Andro >
Пример использования джойстика
Для начала следует рассмотреть подключение геймпада от популярных приставок Wii и PlayStation:
- Так, можно подключить манипулятор от одной из приставок через USB или Bluetooth. Для этого способа требуется специальная программа Sixasix Controller, которую можно скачать в интернете.
- Перед началом загрузки, используйте другую удобную программу. Благодаря утилите, можно легко проверить систему на совместимость с подключаемыми устройствами.
- Далее, загрузите необходимую программу и установите ее на персональный компьютер. После этого запустите утилиту и укажите адрес телефона, который можно найти в программе. Нажав кнопку Update и геймпад будет привязан к телефону или планшету. Именно так происходит быстрое подключение через систему
Отдельно стоит сказать о настройке через микро USB:
Эти способы упрощают подключение джойстика к мобильному устройству на базе Android в любой ситуации.
При желании можно воспользоваться контроллерами от стороннего производителя.
При этом неважно, есть ли беспроводная функция у подобного устройства. Ведь идентифицируются они одинаково
Так что у пользователя не будет проблем с использованием подобных модулей в играх.
Почему не подключается джойстик к компьютеру?

- Отсутствие драйверов на оборудовании или устаревшая версия ПО.
- Поломка контроллера или провода, используемого для соединения. Повреждение разъёма USB.
- В случае с беспроводной связью причина может быть в неправильной синхронизации.
- Поражение программного обеспечения вирусными программами.
Также возможно медленное функционирование техники. Если вы все сделали правильно, и геймпад стал виден компьютеру, но при этом все действия производятся с задержкой, скорее всего имеются неполадки такого характера:
- Перегрузка системы при большом количестве запущенных программ и приложений.
- Устаревшее программное обеспечение и драйвера.
- Наличие вредоносной программы, тормозящей работу всей системы.
- Геймпад не предназначен для работы на ПК.
Подключайте оборудование правильно и наслаждайтесь игровым процессом от компьютерных игр с удобным управлением, используемым в приставках.
Переустановите драйвер джойстика
Как и в случае с любым другим USB-устройством, для возможности взаимодействия операционной системы с геймпадом потребуется специальное программное обеспечение — драйвер. Если джойстик подключается к компьютеру впервые, нужно будет установить его драйвер. Обычно он прилагается в комплекте с геймадом на диске. Драйвер можно скачать и на официальном сайте производителя устройства либо найти на просторах интернета.
Если же геймпад прекратил свою работу внезапно, это может означать наличие проблем в драйвере. В этом случае его нужно будет переустановить.
Определить, имеется ли установленный драйвер джойстика и/или находится ли он в работоспособном состоянии, можно следующим образом (на примере Windows 10):
- Перейдите последовательно: «Панель управления», «Система и безопасность», «Система».
- В левой части окна кликните по элементу «Диспетчер устройств».
- В отобразившемся списке устройств компьютера раскройте раздел «Звуковые, игровые и видеоустройства». Нужно просто посмотреть, присутствует ли в данном разделе название геймпада.
- Также джойстик может располагаться в разделе «Мыши и иные указывающие устройства», «Устройства HID» или «Контроллеры USB». Эти разделы также следует проверить.
- Если ни в одном из разделов нет названия джойстика, вероятно, в системе отсутствует его драйвер.
- Это же относится и к ситуации, когда напротив названия геймпада стоит вопросительный знак желтого цвета, который может означать как отсутствие, так и неработоспособность драйвера.
Если компьютер вообще никак не определяет джойстик, в приложении «Диспетчер задач» можно наблюдать следующее:
«Неизвестным устройством» может являться не только геймпад, но и любое другое устройство. Чтобы проверить это, отсоедините джойстик или его Bluetooth-адаптер от компьютера. Если в «Диспетчере устройств» пропадет «Неизвестное устройство», значит, им все-таки являлся джойстик. Далее нужно будет найти, скачать и установить драйвер.
Что делать, если джойстик не работает
Решить проблему самостоятельно на уровне программного обеспечения вполне возможно. Но если речь идёт о механических повреждениях, а также о проблемах с несъемным USB-шнуром (съемный кабель можно заменить на аналогичный от другого производителя), следует обратиться в мастерскую или сервисный центр.
Чтобы решить проблемы со стороны Виндовс, следуйте этому руководству.
Установите драйвера
Первым делом нужно установить необходимые драйвера либо с официального сайта производителя вашего джойстика, либо с установочного диска, довольно часто входящего в стандартную комплектацию устройства. Если ваше игровое устройство ввода полностью совместимо с операционной системой Виндовс, все драйвера поставятся автоматически, без какого-либо участия пользователя в этом.
Диски с драйверами, которые идут в комплекте с игровым устройством
Выполните калибровку устройства
После установки драйверов потребуется перезагрузить систему компьютера, затем ваше игровое устройство нужно откалибровать. Как это сделать:
Шаг 1. Сначала зайдите в «Пуск», расположенный в левой части экрана.
Заходим в «Пуск», открываем «Панель управления»
Шаг 2. Затем найдите «Панель управления», в ней нас интересует пункт «Устройства и принтеры», откройте его.
В режиме «Просмотр» выставляем «Мелкие значки», находим и открываем пункт «Устройства и принтеры»
Шаг 3. В появившемся окне найдите ваше игровое устройство ввода и кликните по нему правой клавишей мыши для открытия контекстного меню. В нем нам нужна графа «Параметры игровых устройств управления».
Нажимаем по значку игрового устройства правой кнопкой мышки, затем левой кнопкой по опции «Параметры игровых устройств управления»
Шаг 4. Откроется окно с названием «Игровые устройства». Кликните по «Свойства», находящиеся в самом низу.
Кликаем по кнопке «Свойства»
Шаг 5. Вы увидите окно, содержащее информацию о свойствах вашего джойстика или любого другого устройства. Перейдите в самую первую вкладку «Параметры», здесь вам будет предложено откалибровать ваше устройство. Чтобы совершить это, кликните по пункту с текстом «Откалибровать».
Переходим во вкладку «Параметры», нажимаем по кнопке «Откалибровать»
Шаг 6. Запустится системная программа «Мастер калибровки игрового устройства». Читайте информацию, жмите «Далее».
Нажимаем «Далее»
Шаг 7. Затем выполните калибровку, придерживаясь предоставленными программой инструкциям, это займет совсем немного времени.
Настроив параметры, нажимаем «Далее» Выполнив указанные действия, нажимаем «Далее»
Как правильно подключить джойстик к компьютеру
Теперь кратко подытожим базовые правила о том, как же правильно подключить игровой контроллер к ПК:
Шаг 1. Вставьте шнур в один из USB-портов ПК. Если вы используете беспроводное подключение, удостоверьтесь в том, включен ли Bluetooth или Wi-Fi.
USB-штекер соединяем с соответствующим USB-портом на компьютере
Шаг 2. Скачайте или загрузите с установочного диска необходимые для работы джойстика драйвера, после чего перезагрузите ПК. Установка с диска простая и понятная даже неопытному юзеру. Для примера покажем, как скачать драйвера для джойстика Xbox 360.
Чтобы скачать драйвера для джойстика:
Шаг 3. Откалибруйте ваше устройство с помощью «Мастера калибровки игрового устройства». Инструкция по калибровке рассмотрена чуть выше.
Как правильно подключить джойстик к компьютеру
Теперь кратко подытожим базовые правила о том, как же правильно подключить игровой контроллер к ПК:
Шаг 1. Вставьте шнур в один из USB-портов ПК. Если вы используете беспроводное подключение, удостоверьтесь в том, включен ли Bluetooth или Wi-Fi.
USB-штекер соединяем с соответствующим USB-портом на компьютере
Шаг 2. Скачайте или загрузите с установочного диска необходимые для работы джойстика драйвера, после чего перезагрузите ПК. Установка с диска простая и понятная даже неопытному юзеру. Для примера покажем, как скачать драйвера для джойстика Xbox 360.
Чтобы скачать драйвера для джойстика:
Шаг 3. Откалибруйте ваше устройство с помощью «Мастера калибровки игрового устройства». Инструкция по калибровке рассмотрена чуть выше.
Игра не видит геймпад
Всего существует несколько решений данной проблемы:
- Если используетсяSteam, то надо перейти в режим BigPucture с помощью опции в правом верхнем углу, в нём включить «настройки» и перейти в «настройки геймпада».
- Если речь идёт о нелицензионной версии игры, которая не поддерживает геймпад, то требуется найти качественный эмулятор.
- Некоторые игры либо вовсе не поддерживают геймпад, либо поддерживает только Xinput, т.е. от Xbox. В этом случае необходимо найти эмулирующую программу: например x360ce, настроить устройство в ней и (в текущей ситуации) скопировать данные настройки в папку с игрой. Также может помочь Xpadder, копирующий нажатия клавиш клавиатуры, благодаря чему геймпад обязательно будет работать во всех играх – причём абсолютно бесплатно.
Доброго времени суток!
Управление с помощью клавиатуры в некоторых играх сделано крайне неудобно. И, разумеется, джойстик позволяет не только повысить контроль над персонажем, но и сделать игровой процесс более приятным.
В этой статье рассмотрю такой казалось бы простой вопрос, как подключение джойстика к ПК (ноутбуку). Вообще, обычно, после соединения джойстика с USB-портом (например) – Windows автоматически ставит драйвер и все настраивает (вам останется только запустить игру и до-настроить управление).
Однако, в некоторых случаях этого может не произойти и Windows (или игра) просто не увидят ваш геймпад. Более подробно о том, что и в какой последовательности делать – приведу ниже.
Настройка джойстика на Windows 8/8.1
Принцип подключения геймпада в операционных системах Windows 8/8.1 такой же, как и в инструкции, выше.
В том случае, если у вас не вышло автоматически установить программное обеспечение для устройства, тогда необходимо проверить включена ли функция автоматического обновления, или произвести установку драйверов в совместимости с Windows 7. Для установки драйверов в совместимости и подключения геймпада произведите следующие действия:
Первым делом необходимо скачать и установить программное обеспечение для джойстика Xbox 360
Ссылка на скачивание драйверов с официального сайта производителя: https://www.microsoft.com/accessories/uk-ua/d/xbox-360-controller-for-windows
После того как выбрали разрядность системы, выберите язык драйвера и нажмите на ссылку для скачивания файла.
Когда файл скатается, нажмите на него правой кнопкой мыши и в выпавшем меню выберите пункт «Свойства», после чего откроется окно.
Перейдите во вкладку «Совместимость» и в разделе «Режим совместимости» из списка выберите операционную систему в совместимости, с которой необходимо запустить файл, в нашем случаи это «Windows 7». После выбора нажимаем «Ок» и запускаем фал установки драйвера.
После завершения установки рекомендуется перезагрузить компьютер.
Подключение проводного геймпада к компьютеру
После того как установили драйвер и перезагрузили компьютер, вставьте провод джойстика в любой свободный USB порт компьютера. Он должен определится компьютером.
Для проверки правильной работы контролера Xbox 360 вы можете запустить специальное приложение:
- Нажмите сочетание клавиш Win+R, и в открывшейся строке «Выполнить» введите следующую команду «joy.cpl».
- Откроется окно «Игровые устройства», в котором должен быть отображен ваш контролер.
- Для проверки его работы дважды кликните левой кнопкой мыши по-вашему геймпаду, и в открывшемся окне проверьте работу и соответствие кнопок.
Итоги
Надеюсь, теперь для вас не составит никакой сложности то, как настроить джойстик на пк для всех игр. Кроме данных настроек, можете поэкспериментировать также и в самой игре. В зависимости от модели игрового джойстика и его ПО, настройки могут быть расширенными или минимальными. В бюджетных версиях вы даже можете не обнаружить установочного диска.
Вспомогательный видеоролик с Ютуба
107 просмотров
Отказ от ответственности: Автор или издатель не публиковали эту статью для вредоносных целей. Вся размещенная информация была взята из открытых источников и представлена исключительно в ознакомительных целях а также не несет призыва к действию. Создано лишь в образовательных и развлекательных целях. Вся информация направлена на то, чтобы уберечь читателей от противозаконных действий. Все причиненные возможные убытки посетитель берет на себя. Автор проделывает все действия лишь на собственном оборудовании и в собственной сети. Не повторяйте ничего из прочитанного в реальной жизни. | Так же, если вы являетесь правообладателем размещенного на страницах портала материала, просьба написать нам через контактную форму жалобу на удаление определенной страницы, а также ознакомиться с инструкцией для правообладателей материалов. Спасибо за понимание.