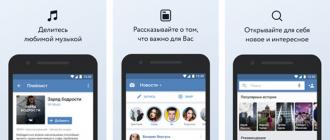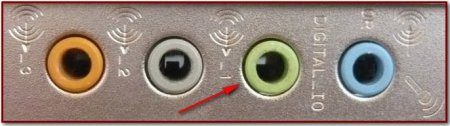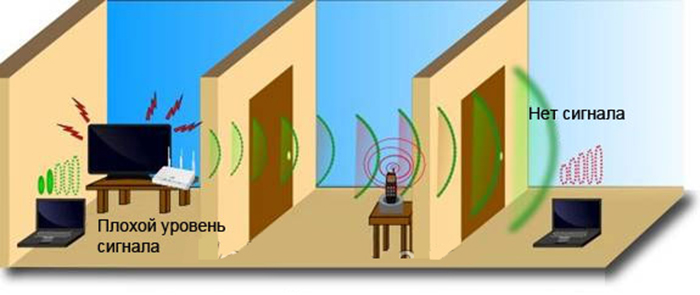Как открыть дисковод на компьютере/ноутбуке. что делать, если windows не видит cd/dvd-дисковод
Содержание:
- Кое-что о «нечитаемых» дисках
- Схема подсоединения дисковода к ПК
- Установка нового дисковода в системный блок
- Форматы носителей для оптических дисков
- Внешние и внутренние
- Настройка ПО для отображения дисковода – драйверов
- Бюджетные внешние приводы
- Профилактика, неисправности, ремонт
- Об устройстве лазерных носителей
- Что делать, если ноутбук долго включается и появляется черный экран
- Подключение установленного дисковода к материнской плате
- Выбор дисковода
- Что такое дисковод в общем понимании?
- Разборка и сборка оптического привода
Кое-что о «нечитаемых» дисках
Компакт-диск не самая прочная вещь и повредить его весьма просто. Не считая заведомо «запоротых» при записи, есть три самых распространенных вида повреждений дисков: 1 – повреждение, царапины, отслаивание верхнего защитного слоя, (там, где наносятся надписи и рисунки); 2 – трещины в районе центрального отверстия; 2 – царапины на зеркальной поверхности.
В первом случае уже ничего нельзя исправить, разве что надеяться, что потерянными окажутся не самые важные данные. Наличие трещин в центре диска чревато разрывом (взрывом) диска в приводе и от их использования лучше всего отказаться – рискуете потерять весь привод. Но если на диске ценная информация, проклейте места трещин китайским быстросохнущим клеем, этого должно хватить хотя бы на возможность снять копию с диска. Последний вид повреждений самый распространенный и неопасный. Множество мельчайших царапинок делают диск матовым и плохо читаемым. Если есть нужда, можно попробовать аккуратно отполировать поверхность пастой ГОИ.
Кроме того, существуют различные утилиты, которые помогают в ряде случаев прочесть проблемный диск.
Ремонт хорошего оптического привода помимо материального принесет еще и моральное удовлетворение, и даже в случае неудачи, приобретенный опыт (а заодно и кучу запчастей на будущее) вообще трудно оценить. Дерзайте и удачи вам!
Михаил Дмитриенко, Алма-Ата
Схема подсоединения дисковода к ПК
Лишать компьютер питания необязательно, но рекомендуется, чтобы избежать удара током. Обычно этого не происходит, но если дисковод имеет в себе заводской брак, или при других условиях, последствия могут оказаться очень травмоопасными. Нелишним будет обезопасить себя от форс-мажорных обстоятельств.
-
Снимите две боковые крышки с корпуса системного блока. Сделать это необходимо, т. к. дисковод закрепляется с двух сторон. Для этого необходимо раскрутить болты на задней части корпуса:
Затем аккуратно, слегка надавливая, крышку отодвигают назад и снимают с креплений. После этого доступ к дисководу открыт, и начинается непосредственно процесс по его подключению.
-
При отсутствии дисковода в принципе (старого), пропустите данный шаг. Если таковой присутствует, его необходимо отключить, вытащить и заменить на новый. Все кабели, которые соединяют устройство с системной платой нужно отсоединить. Вполне достаточно отключить их с одной стороны, от дисковода, а затем снять сам дисковод с креплений:
-
Наконец, когда есть свободное место, следует приступать к подключению нового дисковода. Начинать необходимо с его расположения и закрепления в корпусе.Разместите дисковод снаружи системного блока, с лицевой стороны корпуса, и аккуратно просуньте его внутрь до упора:
Далее, согласно предыдущему фото, закрутите держатели. Это могут быть как обычные болты, так и более изощрённые методы фиксации устройства. Суть их, тем не менее, одна – прочно удерживать дисковод в корпусе системного блока. Это могут быть закручивающиеся вентили, защёлка и т. п.После фиксации устройства, правильно подключите провода:
Тонкий и красный кабель – это SATA, он управляет устройством. Более широкий – кабель питания.
Вставить их неправильно не получится, так что просто аккуратно подсоедините штекеры, а если не выходит, попробуйте перевернуть их на 180°. Зачастую, проблем с этим не возникает, главное – не прилагайте большую силу. Делайте всё плавно, чтобы избежать повреждений.SATA кабель подсоединяется в нужный разъём на материнской плате (он так и обозначен – SATA):
Ну а кабель питания дисковода никуда не нужно подключать, т. к. он изначально идёт прямо от блока питания:
В конечном итоге корпус системного блока закрывается крышками, они фиксируются болтами позади. После всех этих действий процесс установки дисковода считается оконченным.
Внешний дисковод подключается к компьютеру таким же способом, но остаётся снаружи корпуса. Собственно, поэтому он и называется внешним дисководом. -
Абсолютно идентичным способом подключается и флоппи-дисковод (для дискет). Он, конечно, не в почёте, но некоторые производители оставили поддержку данного вида устройств.Стоит учитывать конкретные детали в процессе подключения. Например, подключать такой дисковод нужно следующим штекером (Molex разъемом) от блока питания:
А соединяется устройство с материнской платой (разъём обозначен как IDE) исключительно FDD-шлейфом:
Никакой другой подключить не удастся, т. к. устройство не будет работать.
Также можно использовать специальные переходники, но сумма за его приобретение очень редко себя окупает.
Установка нового дисковода в системный блок
В дополнение к отвертке вам могут понадобиться пассатижи.
Сейчас мы рассмотрим, как быть тем, кто хочет поставить дисковод в новый компьютер, где его никогда не было, или же хочет поставить второй дисковод в дополнение к старому.
Воспользовавшись инструкцией из предыдущего пункта, откройте системный блок и снимите переднюю панель. Аккуратно вытащите из передней панели одну из заглушек для пятидюймовых устройств. Старайтесь не сломать пазы, так как она может пригодиться в будущем, если вы захотите избавиться от дисковода. Аккуратно вытаскиваем из передней панели одну из заглушек для пятидюймовых устройств С помощью пассатижей выломайте металлическую пластину напротив выбранной заглушки на передней панели. Пластина уже точно не пригодится, так что просто выламывайте. Можно гнуть. С помощью пассатижей выламываем металлическую пластину напротив выбранной заглушки на передней панели Вытащите новый дисковод из антистатической упаковки. Удалите все транспортировочные наклейки. Аккуратно вставьте дисковод на его место в системном блоке. Вставляем дисковод на его место в системном блоке Закрепите дисковод с помощью винтов
Следите за его положением: важно, чтобы от аккуратно совмещался с лицевой панелью. Так или иначе, его положение можно скорректировать после
Крепим дисковод с помощью винтов к системному блоку Установите переднюю панель на место. Если дисковод не совпал с ней, ослабьте винты и подвиньте его в нужное положение. Затяните винты.
Форматы носителей для оптических дисков
Большинство оптических приводов могут воспроизводить и/или записывать большое количество дисков разных форматов.
Популярные форматы оптических приводов включают CD-ROM, CD-R, CD-RW, DVD, DVD-RAM, DVD-R, DVD + R, DVD-RW, DVD + RW, DVD-R DL, DVD + R DL,
BD -R, BD-R DL & TL, BD-RE, BD-RE DL & TL и BDXL.
«R» в этих форматах означает «записываемый», а «RW» означает «перезаписываемый». Например, диски DVD-R могут быть записаны только один раз,
и данные на них не могут быть изменены, только прочитано. DVD-RW похож, но так как это перезаписываемый формат, вы можете стереть
содержимое и записать в него новую информацию позже, так часто, как вам хочется.
Записываемые диски удобны, если кто-то заимствует диск с фотографиями, и вы не хотите, чтобы они случайно удалили файлы.
Перезаписываемый диск может быть полезен, если вы храните резервные копии файлов, которые вы в конечном итоге сотрете, чтобы освободить
место для новых резервных копий.
Диски с префиксом «CD» могут хранить около 700 МБ данных, в то время как DVD могут хранить около 4,7 ГБ (почти в семь раз больше). Оптические диски
Blu-ray занимают 25 ГБ на слой, двухслойные диски BD могут хранить 50 ГБ, а тройной и четырехслойный слои в формате BDXL могут хранить
100 ГБ и 128 ГБ соответственно.
Компакт диск BD-R XL (трехслойный)
Рекомендуется ознакомиться с руководством по эксплуатации оптического привода перед покупкой носителя в виде компакт-диска, чтобы небыло
проблем несовместимости.
Внешние и внутренние
Кроме того, приводы различают по форм-факторам – они бывают встроенные и внешние. Внутренний девайс монтируется в специальный отсек 5,25 дюйма, расположенный на фронтальной панели корпуса компьютера. Таких отсеков обычно несколько.
Можно установить и несколько различных приводов, вот только зачем? Одного работоспособного, вполне достаточно. Более того, сегодня он, по сути, и не нужен, о чем я более детально рассказал в статье «Как выбрать дисковод для компьютера».
Внешние устройства обычно имеют более компактные габариты. Как в случае со многими портативными устройствами, конструкторы стараются привнести некоторую «изюминку», создав привлекательный для покупателя дизайн.
Функционально они ничем не отличаются – подключаются с помощью порта USB. Установка драйверов, обычно не требуется. Такой вариант удобен тем, что привод можно использовать с несколькими компьютерами одновременно.
Учитывайте, что несмотря на наличие адаптеров и прочих «фишек», смартфоны и планшеты такие дисководы не поддерживают, так как это не предусмотрено их операционной системой.
Спасибо за внимание, друзья, и до встречи в следующей статье! Не забудьте подписаться на новостную рассылку, чтобы быть в курсе обновлений
Настройка ПО для отображения дисковода – драйверов
Драйверы необходимы для того, чтобы создавать полноценное взаимодействие операционной системы и установленного аппаратного обеспечения. Однако может случиться такое, что драйвер либо устарел, либо остановил свою деятельность. Если пользователь убедился, что проблема с дисководом не исходит из «БИОСА», повреждения шлейфа или проблем с реестром, то дело именно в драйверах.
Для решения такой задачи нужно:
Шаг 1. На рабочем столе нажать правой клавишей по значку «Этот компьютер» («Мой компьютер») и перейти во вкладку «Управление».
Нажимаем правой клавишей мышки по значку «Этот компьютер», переходим во вкладку «Управление»
Шаг 2. Перейти в подраздел «Диспетчер устройств» и отобразить полное содержимое ветки «DVD и CD-ROM дисководы».
Переходим в подраздел «Диспетчер устройств», двойным кликом мышки раскрываем содержимое ветки «DVD и CD-ROM дисководы»
Шаг 3. Найти устройства, возле иконок которых имеется значок стрелочки, направленной вниз. Это значит, что драйвер устройства не задействован. В таком случае его необходимо активировать нажатием правой клавиши мыши и выбором пункта «Задействовать».
На устройстве со знаком стрелочки вниз кликаем правой кнопкой мышки, затем левой по строке «Задействовать»
Шаг 4. При обнаружении желтой иконки с восклицательным знаком возле устройства юзеру потребуется нажать правой кнопкой на девайс и запустить пункт «Свойства».
Нажимаем правой кнопкой на девайс, на котором желтая иконка с восклицательным знаком, запускаем пункт «Свойства»
Шаг 5. В появившемся окне активировать вкладку «Драйвер» и нажать кнопку «Удалить».
Активируем вкладку «Драйвер», нажимаем кнопку «Удалить»
Шаг 6. Появится область, в которой необходимо дать подтверждение на проводимые действия, а именно кликнуть «ОК».
Нажимаем «ОК»
Шаг 7. После этого потребуется найти на верхней панели «Управления компьютером» знак компьютера с увеличительным стеклом и запустить соответствующий процесс «Обновить конфигурацию оборудования».
На верхней панели «Управления компьютером» кликаем на знак компьютера с увеличительным стеклом
Шаг 8. После этого дисковод должен отобразиться в списке устройств. Если этого не произошло, то рекомендуется перезапустить сам ПК.
Для того, чтобы обновить драйверы, юзеру нужно:
Шаг 1. На рабочем столе нажать правой клавишей на ярлыке «Этот компьютер», и перейти во вкладку «Управление».
Нажимаем правой клавишей мышки по значку «Этот компьютер», переходим во вкладку «Управление»
Шаг 2. Перейти в подраздел «Диспетчер устройств» и отобразить полное содержимое ветки «DVD и CD-ROM дисководы».
Переходим в подраздел «Диспетчер устройств», двойным кликом мышки раскрываем содержимое ветки «DVD и CD-ROM дисководы»
Шаг 3. Выбрать необходимое устройство, нажать на него правой кнопкой мыши и выбрать пункт «Обновить драйверы…».
Нажимаем на устройство правой кнопкой мыши, выбираем пункт «Обновить драйверы…»
Шаг 4. В появившемся окне выбираем «Автоматический поиск обновленных драйверов». Операционная система сама произведет поиск актуального программного обеспечения для полноценной работы дисковых приводов.
Выбираем «Автоматический поиск обновленных драйверов»
Помимо вышеописанных проблем дисковод может просто-напросто выйти из строя из-за долгих лет использования. Если ни одна из инструкций не помогла решить возникшую проблему, рекомендуется обратиться за квалифицированной помощью в один из сервисных центров в вашем населенном пункте.
Бюджетные внешние приводы
Бюджетная модель LG GP90NB70 Black – это привод, не требующий особого подхода. Малые габариты, небольшой вес – гарантирует удобство и комфорт в использовании.
Технические характеристики:
- запись: DVD, CD;
- передача данных: DVD, CD;
- способ присоединения: USB 2.0;
- цвет: чёрный.
Transcend TS8XDVDS-K Black также, как и LG обладает идентичным функционалом. У него есть несколько преимуществ: работает и распознаётся на всех устройствах, справляется даже с немного испорченными дисками, тихие процессы. Лёгкий и небольшой по габаритам внешний дисковод оставит вас его довольным обладателем.
Технические характеристики:
- запись: DVD, CD;
- передача данных: DVD, CD;
- способ присоединения: USB 2.0;
- цвет: чёрный.
Технические характеристики:
- запись: DVD, CD;
- передача данных: DVD, CD;
- способ присоединения: USB 2.0;
- цвет: чёрный.
LITE-ON eBAU108 White наиболее дешёвый внешний привод. Справляется со всеми носителями информации, компактный и минималистичный дизайн: приятные моменты использования привода.
Технические характеристики:
- запись: DVD, CD;
- передача данных: DVD, CD;
- способ присоединения: USB 2.0;
- цвет: белый.
Перейдём к более навороченным вариантам внешних оптических приводов. Их преимуществами являются:
- Поддержка формата Blu-Ray. То есть, возможность смотреть фильмы и другие видеоматериалы в самом лучшем качестве и разрешении.
- Скорость чтения и записывания выше, чем в бюджетных вариантах. Это касается некоторых моделей.
- Внешний вид более продуманный.
- Комплектация расширенная.
- Есть поддержка по гарантии.
Профилактика, неисправности, ремонт
Если ваш привод, в общем-то, работает, но через раз, долго открывает диск, сообщает об ошибках, отказывается читать вполне сносные диски, то видимо настало время профилактики. В большинстве случаев причина подобных неприятностей — элементарная загрязненность. Когда компакт-диски, собирая пыль и грязь, валяются кучками по всей квартире, когда ваши дактилоскопические отпечатки покрывают диск в несколько слоев, ждите именно таких неприятностей.
Открыв верхнюю крышку привода первым делом удаляем пыль и грязь — продуваем, кисточкой, пылесосом. Если смазка на направляющих и зубчатых передачах выдвижения лотка и передвижения каретки с лазерным блоком подсохла, загрязнилась, удаляем ее, желательно мягкой тканью смоченной в спирте или чистом бензине. Можно вытирать и сухой тряпицей или ватным тампончиком, намотанным на спичинку (следите, чтобы ватных ворсинок не оставалось на механизмах!). После эти элементы привода надо смазать какой-нибудь густой смазкой — технический вазелин, циатим.
Следующим на очереди идет протирка спиртом посадочного места на центральном двигателе (том, что крутит сам диск). Загрязнение этого узла приводит к проскальзыванию диска и как результат ошибки в считывании данных или отказ вообще читать диск.
Выдвижение лотка привода осуществляется либо через систему шестеренок, либо, что чаще посредством пасика. При необходимости замените пасик — любым подходящего размера (от магнитофона или плеера). Несмотря на то, что руки так и тянутся протереть пасик спиртом, этого делать не стоит — спирт обезжиривает и сушит, в результате резиновый пасик вскоре начнет трескаться.
Проверьте надежно ли закреплен центральный двигатель, если есть бой требуется затянуть винты, которыми он крепится. Не забывайте, что большинство даже весьма именитых приводов изготовляются в Китае, где недокрутить винтик, вместо четырех оставить два — в порядке вещей.
В последнюю очередь очищается лазер, вернее линза или внешняя сторона преломляющей призмы. Это довольно ответственный момент, так как устройство находится в подвешенном состоянии и приложив чуть большее усилие можно вывести его из строя, причем безвозвратно. Чистку производят чистой обезжиренной спиртом и высушенной мягкой беличьей (колонок) кисточкой для акварельных красок. Можно дохнуть на линзу и круговым движением от центра к краю протереть сухим ватным тампоном. Следите, чтобы даже малейшие ворсинки от ваты или кисточки не остались на оптике лазера.
В более тяжелых случаях придется прибегнуть к возможному ремонту, в зависимости от вашего желания, квалификации и способности мыслить.
Если привод не определяется в БИОСе — погорела электроника, ремонту не подлежит. Однако дело может быть в повреждении шлейфа – подключите привод к другому шлейфу. Еще одна причина – окислились контакты питания – почистите их на самом приводе, и чуть сожмите бокорезами или пинцетом в разъеме типа «молекс». Не вращается центральный шпиндельный двигатель — найти аналогичный рабочий большая проблема. Сгорел или «подсел» лазер — то же, что и с двигателем. В общем-то, все эти поломки вполне ремонтируемые, но для их исправления необходимо иметь достаточно большие познания и опыт в электронике.
Необходимое пояснение. Недорогие приводы имеют соответствующую начинку, которая имеет обыкновение ломаться казалось бы на пустом месте: у шестеренок частично стираются зубцы или ломаются пластмассовые оси, «самопроизвольно» выскакивают всевозможные пружинки, болтаются направляющие, лопаются различные пластмассовые детальки. Определить такого рода поломку можно только внимательным изучением внутренностей привода, некоторые вещи легко исправить, другие уже невозможно. Так, например, в пишущих приводах частая поломка – «выгорание» лазера. Можно на какое-то небольшое время устранить эту проблему, увеличив подаваемое на лазер напряжение с помощью переменного резистора, но привод после этого проработает совсем недолго.
Изношенные шестеренки, если есть такая возможность, можно приподнять, подложив тонкие шайбы или вообще перевернув их.
Теперь остается только собрать привод и, если все было сделано правильно и аккуратно, он заработает как новенький.
Об устройстве лазерных носителей
По конструкции, все приводы для работы с лазерными дисками похожи: накопитель вставляется в специальный лоток и вращается там, благодаря шпиндельному электроприводу. Специальная лазерная головка, перемещаясь в различные области, считывает записанную информацию.
Закодированы данные, следующим образом: носитель покрыт слоем специального материала, на котором можно выжечь углубление или оставить его нетронутым. «Канавка» или «бугорок» компьютером воспринимаются как ноль или единица – впрочем, как любая другая информация.
Этот же принцип использовался для гибких магнитных дисков, только единица и ноль были закодированы областями намагниченности или ее отсутствием.
Диаметр всех оптических накопителей стандартизован и составляет 120 мм. Также существуют мини-диски, для которых на лотке дисковода предусмотрено специальное углубление.Объем информации, которую может вместить диск, зависит от толщины дорожки, на которой она записана, то есть от толщины пишущего лазера, и определяется чувствительностью материала.
Сегодня применяются три типа накопителей, которые различаются по емкости:
- CD – 700 Мб;
- DVD – до 8,5 Гб;
- Blu-ray – до 50 Гб.
Что делать, если ноутбук долго включается и появляется черный экран
Подключение установленного дисковода к материнской плате
Рассмотрим для начала вариант с IDE
- Распакуйте комплектный шлейф от дисковода. Если у вас уже есть такой, воспользуйтесь им, а если нет ни своего, ни комплектного, то купите новый вместе с дисководом.
- Удостоверьтесь, что на вашем блоке питания есть коннекторы питания IDE (MOLEX). Если свободных коннекторов нет, попросите в магазине разветвитель или переходник с коннекторов SATA (однако, такой в природе встречается редко).
Переходник питания с SATA
- Соедините дисковод с материнской платой с помощью шлейфа. Соблюдайте ключи разъемов при установке.
Соединяем дисковод с материнской платой с помощью шлейф
- Подключите питание к дисководу.
Подключаем питание к дисководу
- Включите компьютер, затем проверьте наличие дисковода в БИОСе. Найти нужную информацию можно либо на главной вкладке («Main» или «General»), где описываются все подключенные устройства, либо на вкладке «Boot».
Находим информацию о дисководе на главной вкладке «Main» или «General», либо во вкладке «Boot»
IDE — старый формат со своими правилами настройки. Шлейф подразумевает установку двух устройств, поэтому получается, что одно устройство всегда ведущее («Master»), а другое — всегда ведомое («Slave»). Вот в этом и может крыться проблема, если подключенный дисковод не определяется. Для ее устранения проверьте положение джампера на задней части дисковода
Обратите внимание на скриншот
Проверяем положение джампера на задней части дисковода
Универсальный случай: если ваш дисковод на шлейфе один и подключен крайним коннектором, то поставьте джампер в левое положение («Cable Select», или автоопределение типа подключения). Если дисководов или вообще устройств на шлейфе два, то джампер должен занять позицию исходя из положения устройства: если коннектор крайний — «Master», то есть правое положение, если средний — «Slave», то есть среднее. Однако материнские платы с IDE существуют очень долго, поэтому они могут запросто не соответствовать стандартам. В таком случае совет один — обратитесь к инструкции.
Теперь вариант с SATA
- Кроме комплектного шлейфа, с большой долей вероятность вам нужен переходник MOLEX — SATA (питание для устройств SATA для универсальности носит такое же название). Уточните наличие такого питания в вашем системном блоке и при необходимости докупите нужный переходник.
Переходник MOLEX — SATA
- Точно так же соедините материнскую плату с дисководом и подключите питание.Здесь тонкостей нет: шлейф SATA имеет всего два коннектора.
Соединяем материнскую плату с дисководом, подключаем питание
- Включите компьютер. Вновь проверьте наличие дисковода в БИОСе, как это описано в прошлом пункте. Готово!
Остается только закрыть боковые крышки, закрутить их крепежные винты и приступить к использованию компьютера. Готово!
Выбор дисковода
Для начала нужно определиться, для чего нам нужен дисковод. Речь не про его тип — он по умолчанию должен уметь читать и писать DVD-диски, такое уж время. Но есть такое понятие, как тип подключения — интерфейс, который наш дисковод подключается к компьютеру. Его и предстоит выбрать.
Самый простой способ определить это — визуальный осмотр материнской платы и определение доступных мест для подключения.
Визуально осматриваем материнскую плату и определяем доступные места для подключения
Разберемся по порядку:
устаревший интерфейс IDE. Шина передачи данных, берущая свое начало на заре компьютеров и пережившая несколько реинкарнаций. Характеризуется довольно низкой скоростью передачи данных, широким и неудобным шлейфом, но относительной дешевизной устройств на ней
Внешний вид разъема на материнской плате и шлейфа для него — на скриншоте ниже, обратите внимание; Внешний вид разъема на материнской плате интерфейса IDE Шлейф для подключения к интерфейсу IDE современный интерфейс Serial-ATA, или SATA. Появился сравнительно недавно, около десяти лет назад, и пережил три реинкарнации, каждая из которых добавляла к названию порядковый индекс — 1, 2 или 3
Отличается высокой скоростью передачи данных, которая растет с каждым поколением, удобными и долговечными шлейфами (1 см в толщину против 6 у IDE!), а так же простотой настройки. Фото — внизу. Интерфейс подключения Serial-ATA, или SATA Шлейф для подключения к интерфейсу SATA
Рассмотрели материнскую плату? Оценим наличие свободных портов. Если есть несколько свободных портов SATA и порт IDE, то однозначно нужно выбрать первый вариант. Плюсов у него серьезно больше, да и подключить легче. Если свободный порт SATA один, то тут можно задуматься — вдруг вы захотите подключить к компьютеру еще один жесткий диск? Ему этот порт нужнее. Ну, и самый простой вариант — если у вас есть либо порты SATA, либо IDE. Выбора у вас нет, действуйте по обстоятельствам.
Что такое дисковод в общем понимании?
Исходя из информации, представленной в интернете множеством энциклопедических ресурсов, под дисководами (приводами) понимают устройства, которые предназначены для считывания и/или записи данных и используют для этого съемные носители различных типов.
Что такое дисковод с точки зрения хранения информации? С этой точки зрения назначение такого устройства состоит в организации так называемой долговременной памяти.
И, если на заре развития компьютерных технологий для записи применялись перфокарты и перфоленты, перемагничивание ферритовых сердечников, магнитные барабаны и т. д., сегодня такие дедовские методы ушли в небытие, а сами приводы всевозможных типов стали неотъемлемой частью компьютера.
Разборка и сборка оптического привода
В зависимости от модели и производителя приводa (здесь и далее все CD-ROM-DVD-ROM-RW именуются просто привод, что не меняет сути дела, в общем-то изнутри они все одинаковы), разборка и сборка может быть как элементарно-простой, так и довольно сложной даже для специалиста. Основные шаги разборки и сборки в общем-то, одинаковы и не стоит пугаться неведомого. Напоминаем, что этой процедуре подвергается уже сломанный, нерабочий или близкий к этому привод, который так или эдак придется выбрасывать (специалиста по ремонту подобной техники у нас, в Алматы, найти трудно). Но есть неплохие шансы не столько сэкономить средства, сколько сохранить качественную вещь.
Во-первых, запасаемся отвертками — крестовыми и обычными плоскими, пинцетом, коробочкой под винтики. Отвертки лучше всего намагнитить, тогда на них легко «цеплять» вечно ускальзывающие и уворачивающиеся винтики. Чтобы потом не ломать голову, необходимо сразу, по ходу разборки, тщательно запоминать что-где привинчено, что-где и как подсоединено.
Вынув из компьютера привод, на металлическом корпусе устройства находим четыре винта, выкрутив которые мы можем снять сам корпус. Иногда этому может помешать пластмассовая передняя панель. К корпусу она крепится пластмассовыми защелками, но сначала необходимо выдвинуть лоток. Распрямляем обыкновенную скрепку и вставляем ее в отверстие на передней панели привода, которое служит для аварийного извлечения диска. Аккуратно нажимаем скрепкой — этим мы разблокируем лоток — поддев отверткой (ногтем) сам лоток, вытягиваем его. Лоток может выходить с некоторым сопротивлением — это нормально. Нажимая на защелки лицевой панели, снимаем ее. Теперь можно свободно снимать верхнюю металлическую крышку привода.
В зависимости от целей (профилактика или ремонт), останавливаемся на этом или производим полную разборку устройства. Для профилактических целей — очистка — достаточно снять только крышку, если проблема серьезней или неопределена, придется разобрать весь привод.
Снимая остальную часть металлического корпуса, надо быть очень внимательным, так как на разных моделях, они снимаются по-разному. В некоторых моделях начинка CD-ROMa так же закрепляется винтами, на других она держится при помощи резиновых амортизирующих прокладок, на третьих приходиться сдвигать корпус или даже разжимать в стороны боковые стенки.
Печатная плата (электроника), так же крепится или винтами или пластмассовыми защелками. Освобождаем ее и не дергая, аккуратно приподнимаем — на плату от двигателей и от блока с лазерной головкой идут гибкие шлейфы, и провода питания — запомнив, а еще лучше пометив маркером что-куда подсоединяется и в каком положении, отсоединяем их. Чтобы отсоединить гибкие шлейфы, надо прежде разблокировать их — как правило, на разъемах, по бокам находятся выступы, оттягиваем их плоской отверткой и шлейф свободен.
На этом основная часть разборки заканчивается. Остальные действия зависят от поломки. Двигатели снимаются лишь в том случае, если они действительно неработоспособны и их есть чем заменить. Каретку с лазером и оптикой снимают в крайнем случае, когда повреждения точно определены и есть необходимые запчасти.
Сборка производится обратным порядком, лишние винты, неподключенные или перепутанные шлейфы и провода заставят Вас повторить все операции снова.