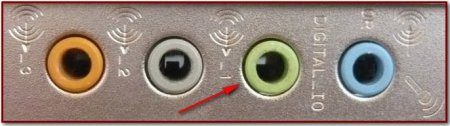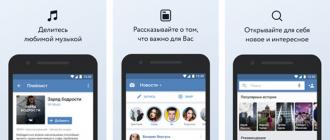Что делать, как открыть дисковод на компьютере, если он не открывается
Содержание:
- Объединение массивов
- Почему не открывается дисковод на ПК
- Почему не открывается дисковод
- Вариант 1
- Не выезжает лоток
- Поломка дисковода на ПК и ее устранение!
- Конструкция
- Как открыть дисковод на ноутбуке без кнопки?
- Вариант 2
- Причины, по которым дисковод на компьютере может не открываться
- Виды дисководов и назначение
- Подключение установленного дисковода к материнской плате
- Что делать, если не работает привод на компьютере
- Дополнительные статьи
- Механические способы открытия дисковода ноутбука
Объединение массивов
Почему не открывается дисковод на ПК
Итак, вы вставили диск в ваш дисковод, его крышка захлопнулась, и вроде бы началось считывание данных. Но диск так и не был считан (возможно, вы даже услышали какие-то хрустящие звуки из дисковода), и вы решаете изъять диск из оптического накопителя. Но не тут-то было, дисковод не хочет открываться, а нажатие на кнопку извлечения диска не дают никакого результата. Далее, я расскажу, что может быть этому причиной.
- Действие различных программ. Некоторые программы, начиная от различных утилит для записи (прожигания) оптических дисков, и заканчивая банальными вирусами, могут блокировать открытие вашего привода;
- Отсутствие питания в компьютере или на самом дисководе (компьютер выключен, отошёл или повреждён шнур питания);
- Диск механически застрял в дисководе (часто бывает, что сам диск раскололся на несколько осколков, такое тоже случается);
- Несовместимый интерфейс материнский платы и дисковода;
- Поломка самого привода (довольно часто причиной дисфункции является растянутый пасик в самом приводе).
Почему не открывается дисковод
Чтобы определиться со способами открыть дисковод, сперва нужно понять основные причины, почему он может не открываться. Выделим наиболее распространенные проблемы, которые к этому приводят:
- Неисправность электронной платы дисковода;
- Застрявший внутри устройства диск, который мог раскрошиться или изначально был некорректно вставлен;
- Механические проблемы, например, поломка шестеренок, которые отвечают за выдвижение отсека для установки диска.
Заранее определить причину, из-за которой не открывается дисковод, невозможно. Чтобы было проще устранить проблему, рекомендуем выполнять по очереди все приведенные ниже советы, пока не удастся добиться необходимого результата.
Вариант 1
Если вышла из строя сама кнопка, но в целом привод еще работает нормально и не поврежден электромотор, открыть лоток можно прямо с компьютера (из-под Винды). Функция доступна как в новой современной «Десятке», так и в устаревшей, но кое-где, еще используемой ХР.
Оптический дисковод отображается в меню «Компьютер». Чтобы его вызвать, нажмите кнопку «Пуск» и найдите соответствующий раздел.
Затем, кликните правой кнопкой мыши по иконке дисковода и выберите пункт «Извлечь». Лоток должен открыться автоматически. Способ работает как с компьютера, так и на ноутбуке.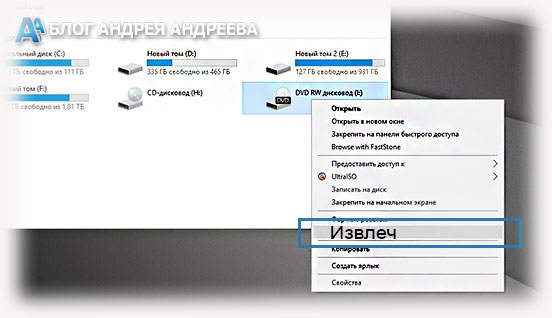 Существует специальный софт, вся работа которого, сводится к открыванию и закрыванию лотка. Я считаю, что это уже лишнее – Винда прекрасно справляется с этой задачей, с помощью штатных инструментов.
Существует специальный софт, вся работа которого, сводится к открыванию и закрыванию лотка. Я считаю, что это уже лишнее – Винда прекрасно справляется с этой задачей, с помощью штатных инструментов.
Не выезжает лоток
Самая распространенная неприятность, которая случается с приводом, — не выезжает лоток приема диска. Привод перестает нормально работать, диск вытащить не получается, при нажатии на кнопку выброса ничего не происходит. Для того чтобы исправить данную ситуацию без обращения в сервис, выясним почему на компьютере не открывается дисковод.
Причинами этого могут быть как износ механизмов самого устройства, так и изготовленный из некачественных материалов сам носитель. Диск изменяет свое положение или вообще разламывается, что механически мешает выезжать каретке.
Мы уверены, что Вам будет полезна статья о том, что делать, если не работает мышка на ноутбуке.
Поломка дисковода на ПК и ее устранение!
Пользователи ПК время от времени сталкиваются со сбоями в работе компьютеров, иногда они возникают при использовании дисков.
В этой статье подробно расскажем, как открыть дисковод, если он не открывается на компьютере.
Причины
У рассматриваемой проблемы могут быть различные причины:
- в дисковод был вставлен старый диск, с множеством царапин;
- имеют место системные неполадки;
- заедает магнитная защёлка;
- ослабился резиновый пассик, с помощью которого выдвигается лоток для диска;
- сбилась работа шестерёнок в дисководе (обычно при погнутых зубьях), при попытках открытия лотка слышится скрежет;
- в дисководе скопилась пыль
Определить причины при внешнем осмотре невозможно. В большинстве ситуаций они имеют механический характер. Для уточнения рекомендуется разобрать привод и сделать тщательную диагностику.
Но если требуется только открыть дисковод, вначале попробуйте решить проблему самостоятельно.
Конструкция
На передней панели внутреннего CD-RW привода: декоративная крышка лотка для диска, гнездо mini-jack для наушников, регулятор громкости, индикаторы чтения/записи, отверстие аварийного открытия лотка, кнопки проигрывания/прокрутки, остановки/извлечения диска. «52x 24x 52x» — максимальная кратность скорости чтения/перезаписи/записи (за единицу принята скорость 150 Кбайт/с) для CD и 1,35 Мбайт/с для DVD)
Конструктивно приводы всех типов дисков довольно схожи. Они содержат:
- шасси (с лотком для загрузки, либо щелевым загрузчиком);
- шпиндельный электродвигатель, служит для приведения диска во вращение с постоянной или переменной линейной скоростью. Частота вращения диска составляет от тысяч до десятков тысяч оборотов в минуту.
- Система оптической головки состоит из самой головки и системы ее перемещения:
- в узле головки размещены лазерный излучатель, на основе инфракрасного лазерного светодиода, система фокусировки, фотоприемник и предварительный усилитель. Система фокусировки представляет собой подвижную линзу, приводимую в движение электромагнитной системой voice coil (звуковая катушка), сделанной по аналогии с подвижной системой громкоговорителя — изменение напряженности магнитного поля вызывают перемещение линзы и фокусировку лазерного луча.
- система перемещения головки имеет собственный приводной двигатель, приводящий в движение каретку с оптической головкой при помощи зубчатой либо червячной передачи. Для исключения люфта используется соединение с начальным напряжением: при червячной передаче — подпружиненные шарики, при зубчатой — подпружиненные в разные стороны пары шестерней.
- плата электроники, где размещены все управляющие схемы привода, интерфейс с контроллером компьютера, разъемы интерфейса и выхода звукового сигнала.
Аварийное открывание лотка
На передней панели CD-приводов обычно располагались кнопка «Eject» (треугольник направленный вверх с нижним подчеркиванием) для загрузки/выгрузки диска (лотка), индикатор обращения к приводу и гнездо для подключения наушников с электронным или механическим регулятором громкости. В ряде моделей добавлена кнопка «Play»/«Next» для запуска проигрывания звуковых дисков и перехода между звуковыми дорожками; кнопка «Eject» при этом обычно используется для остановки проигрывания без выгрузки диска. На некоторых моделях с механическим регулятором громкости, выполненным в виде ручки, проигрывание и переход осуществляются при нажатии на торец регулятора.
Большинство приводов имеет на передней панели небольшое отверстие, предназначенное для аварийного извлечения диска в тех случаях, когда обычным способом это сделать невозможно — например, при выходе из строя привода лотка или всего привода, при отсутствии электропитания и т. п. В отверстие можно вставить тонкую шпильку или распрямленную скрепку и аккуратно нажать — длинный предмет нажимает на защёлку и при этом снимается блокировка и приоткрывается лоток или дисковый футляр, и его можно вручную открыть и извлечь диск.
Современные приводы CD-ROM достигли высоких скоростей считывания информации с лазерного компакт-диска благодаря внедрению технологии CAV (Constant Angular Velocity — постоянная угловая скорость). В этом режиме частота оборотов диска остается постоянной, соответственно на периферийных участках данные считываются с большей скоростью (4-7,8 Мбайт/с), чем на внутренних участках (2-3,5 Мбайт/с). Средняя скорость считывания при этом гораздо ближе к минимальным значениям, поскольку запись на диске начинается с внутренних областей.
Привод DVD-ROM имеет два лазера (у первых моделей)…
Привод Blu-Ray…
См. также: Линейный привод
Как открыть дисковод на ноутбуке без кнопки?
Всем привет! Расскажу как я вам сегодня как открыть дисковод на ноутбуке без кнопки. Был у меня как-то вызов на один из адресов. Так там ситуация была такая — хозяйка ноутбука не правильно вставила диск в дисковод и он застрял, а так же не открывалась крышка дисковода. Я уже знал, что мне нужно с собой взять…
Какие возможности открытия дисковода бывают?
Дело в том, что сейчас в основном выпускают ноутбуки уже без дисковода, а вот на стареньких работягах они еще есть. Даже на моей рабочей лошадке SAMSUNG r528 есть дисковод, но я не об этом. Открыть дисковод можно как программным способом, так и физическим, но обо всем я расскажу по порядку. Давайте сначала убедимся, а есть ли у нас дисковод или нет.
Давайте откроем Мой компьютер и кликнем правой кнопкой мышки на значек дисковода и выбираем извлеч, если конечно такой у вас имеется. Если его нет — устанавливайте драйвера. Смотрим на картинку.
- Если ничего не выйдет — то перезагрузите свой компьютер или ноутбук и повторите тоже самое.
- Еще дисковод может не открыться из-за занятости какой-то программы. Посмотрите в диспетчере задач — чем занят сд ром.
- Если по какой-то причине вы хотите закрыть процесс и он не будет закрываться — вам придет на помощь программа Unlocker, она сможет все.
Проверяем наличие дисковода
Друзья, а может быть у вас вообще нет дисковода? Давайте посмотрим в диспетчере устройств. Для семерки и десятки вам нужно нажать кнопку пуск и перейти в панель управления. После находим диспетчер устройств и открываем его, ну и смотрим наличие сд рома.
Для windows 10 проделывайте ту же историю.
- Для начала попробуйте нажать на кнопку дисковода или нажмите сочетание кнопок Fn+ та кнопка, на которой нарисован дисковод.
- Если ничего не получится — выключите компьютер или ноутбук, именно выключите на пару минут. И как только вы нажмете на кнопку включения компьютера — жмите на дисковод.
- Еще можете взять булавку или скрепку и выпрямить ее. После вставьте ее в дисковод (там есть маленькая дырочка). Таким образом вы вручную откроете дисковод на 1 см примерно. После уже руками вытягивайте крышку полностью. Только смотрите не ошибитесь с отверститем от светодиода)))
- Ну и крайний случай — это во время нажатия на дисковод, помогать ему открыться каким-нибудь предметом. Это если в случае его немного подклинивает, будьте аккуратны когда будете помогать вытягивать крышку.
Минутку внимания, друзья! Хотел бы вам предложить, прочитать парочку полезных статей на тему как сменить ip адрес компьютера или как зайти на сайт цензор нет в обход блокировки, а так же как раздать wifi с iphone. Ну и на последок не пропустите узнать о том как скопировать контакты с айфона на сим карту или узнайте про интернетометр яндекс, а так же как обновить браузер опера.
С Ув. Евгений Крыжановский
Как открыть дисковод на ноутбуке без кнопки?
Большинство современных ноутбуков не имеют оптического привода. Однако, исключения все же есть. Это мощные игровые лэптопы Леново, Asus, Acer, HP и рабочие станции, которые требуют наличия CD/DVD-привода. Некоторые модели ноутбуков имеют слот для монтирования привода. Однако кнопка в этом случае отсутствует. Возникает вопрос, как открыть дисковод на ноутбуке Acer без кнопки на Windows 10 или в случае, когда эта кнопка не работает?
В сети описано множество способов, как открыть дисковод на ноутбуке без кнопки. Рассмотрим их подробнее.
На ноутбуках, у которых есть дисковод, кнопка для его открытия располагается либо рядом, либо на самой крышке дисковода. Если её нет, стоит внимательно осмотреть клавиатуру. На цифровом блоке или на ряде функциональных клавиш F1-F12 будет изображена кнопка для извлечения дисковода.
Если кнопка не работает и дисковод не хочет открываться, стоит перейти в Проводник, выбрать дисковод, нажать на нем правой кнопкой мыши и выбрать «Извлечь».
Если дисковода вы не обнаружили, то есть Windows 10 его не видит, стоит запустить командную строку с правами Администратора и ввести следующее:
После выполнения команды стоит перезагрузить ПК и попробовать извлечь дисковод методом, указанным выше.
В случае, если вышеописанные методы не помогли решить проблему, стоит взять любой тонкий предмет, лучше всего скрепку. Вставляем скрепку в специальное отверстие до упора и немного нажимаем (внутри вы должны услышать щелчек) и крышка немного откроется. Дальше её нужно открыть руками.
О том, как правильно извлечь дисковод с помощью скрепки смотрите в видео:
Вариант 2
Может случиться, что приведенный выше метод не поможет – например, вышел из строя соответствующий механизм, или диск застрял в лотке и не дает ему открыться.
В случае, если у вас ноутбук, достаточно нажать кнопку открытия – как правило, никакого специального моторчика там нет, а лоток выталкивается пружиной.
На компьютере конструкция дисковода немного отличается. Возле кнопки открывания, есть специальное отверстие, за которым спрятана аварийная клавиша.Нажать ее можно, с помощью тонкой проволоки или разогнутой канцелярской скрепки, для чего придется приложить небольшое усилие. Не рекомендую использовать иглу, даже толстую, так как острым концом можно повредить непрочный пластик.
Причины, по которым дисковод на компьютере может не открываться

Как следует открывать дисковод на компьютере, если он не открывается?
- В любом случае, нам необходимо будет найти причины, по которым дисковод может не открываться. К таким причинам относятся в том числе и системные неполадки. Нужно проверить драйвер на дисковод либо переустановить его. Если проблемы возникли не только с дисководом, скорее всего, необходимо переустановить операционную систему.
- Также одной из причин может являться магнитная защёлка – если её заклинило, то дисковод не будет открываться.
- Проблемы, связанные с открытием дисковода, вызывает и ослабленный резиновый пассик. Он отвечает за выдвижение лотка. Сначала нужно обработать пассик с помощью канифоли, а в будущем его лучше заменить.
- Ещё одной причиной можно назвать нестабильную работу шестерёнок в дисководе. Крутящиеся шестерёнки двигают лоток, на котором устанавливается диск. Если у этих шестерёнок повреждены зубья, то можно даже слышать характерный скрипящий звук, когда дисковод открывается/закрывается. Бывает и так, что дисковод заклинивает. Решить эту проблему возможно и в домашних условиях, если вы действительно мастер на все руки. В противном случае необходимо нести дисковод специалисту.
- Проблемой может служить пыль, попавшая в дисковод. Необходимо провести профилактику, очистить дисковод от пыли и прочей грязи.
Виды дисководов и назначение
Делятся на внутренние (встроенные) и внешние. В зависимости от вида, функции различаются.
Встроенные устанавливаются в ноутбуки в заводской сборке и с настройками. В стационарные пользовательские компьютеры считывающие устройства устанавливаются при сборке, или же по желанию пользователя выбирается привод при покупке компьютера со сборными комплектующими частями.
Внешние дисководы выпускаются в компактном корпусе для мобильного использования. Портативное, легкое оборудование легко умещается в кейсе ноутбука или нетбука. Различаются виды устройств с функциями только чтения или записи информации, или две функции вместе.
Востребованность в мобильных приводах появилась с развитием технологий. Со временем характеристики нового мобильного компьютера устаревают вместе со считывателем. Приходит понимание, что нужны продвинутые, качественные технические данные для полноценного использования устройства.
Основные виды приводов: с расширением ROM – функции только чтения. Расширение RW- функции чтения и записи.
- CD-ROM; CD-RW – обычный оптический;
- DVD-ROM; DVD-RW; DVD/CD-RW – цифровой, для чтения, записи СД и ДВД;
- BD-ROM–RW – blu-ray с высокой скоростью чтения и записи всех форматов;
- HD DVD-ROM; HD DVD RW – цифровой с высокой скоростью чтения и записи всех форматов.
Как устроен?
Устроен из шпиндельного привода, куда вставляется и крепится диск с информацией. Лазерная головка перемещается по областям крутящегося диска и считывает данные.
Шпиндель приводится в действие от электросети через USB интерфейс. Диск-носитель покрыт специальным слоем, на котором лазер выжигает информацию, нанося углубления и бугорки.
Диаметр диска составляет 12 см стандартного размера. Для мини-дисков в слоте предусмотрена ниша-ободок.
Подключение установленного дисковода к материнской плате
Рассмотрим для начала вариант с IDE
- Распакуйте комплектный шлейф от дисковода. Если у вас уже есть такой, воспользуйтесь им, а если нет ни своего, ни комплектного, то купите новый вместе с дисководом.
- Удостоверьтесь, что на вашем блоке питания есть коннекторы питания IDE (MOLEX). Если свободных коннекторов нет, попросите в магазине разветвитель или переходник с коннекторов SATA (однако, такой в природе встречается редко).
Переходник питания с SATA
- Соедините дисковод с материнской платой с помощью шлейфа. Соблюдайте ключи разъемов при установке.
Соединяем дисковод с материнской платой с помощью шлейф
- Подключите питание к дисководу.
Подключаем питание к дисководу
- Включите компьютер, затем проверьте наличие дисковода в БИОСе. Найти нужную информацию можно либо на главной вкладке («Main» или «General»), где описываются все подключенные устройства, либо на вкладке «Boot».
Находим информацию о дисководе на главной вкладке «Main» или «General», либо во вкладке «Boot»
IDE — старый формат со своими правилами настройки. Шлейф подразумевает установку двух устройств, поэтому получается, что одно устройство всегда ведущее («Master»), а другое — всегда ведомое («Slave»). Вот в этом и может крыться проблема, если подключенный дисковод не определяется. Для ее устранения проверьте положение джампера на задней части дисковода
Обратите внимание на скриншот
Проверяем положение джампера на задней части дисковода
Универсальный случай: если ваш дисковод на шлейфе один и подключен крайним коннектором, то поставьте джампер в левое положение («Cable Select», или автоопределение типа подключения). Если дисководов или вообще устройств на шлейфе два, то джампер должен занять позицию исходя из положения устройства: если коннектор крайний — «Master», то есть правое положение, если средний — «Slave», то есть среднее. Однако материнские платы с IDE существуют очень долго, поэтому они могут запросто не соответствовать стандартам. В таком случае совет один — обратитесь к инструкции.
Теперь вариант с SATA
- Кроме комплектного шлейфа, с большой долей вероятность вам нужен переходник MOLEX — SATA (питание для устройств SATA для универсальности носит такое же название). Уточните наличие такого питания в вашем системном блоке и при необходимости докупите нужный переходник.
Переходник MOLEX — SATA
- Точно так же соедините материнскую плату с дисководом и подключите питание.Здесь тонкостей нет: шлейф SATA имеет всего два коннектора.
Соединяем материнскую плату с дисководом, подключаем питание
- Включите компьютер. Вновь проверьте наличие дисковода в БИОСе, как это описано в прошлом пункте. Готово!
Остается только закрыть боковые крышки, закрутить их крепежные винты и приступить к использованию компьютера. Готово!
Что делать, если не работает привод на компьютере
Для исправления указанной дисфункции рекомендую сделать следующее:
- Просто перезагрузите ваш компьютер. После этого проблема часто бывает решена;
- Несколько раз планомерно нажмите на кнопку извлечения диска из дисковода, настойчивость и терпение часто вознаграждаются;
-
Задействуйте функционал ОС Виндовс. Перейдите в «Мой компьютер», найдите в списке дисков ваш дисковод, наведите на него курсор мыши, и в появившемся меню выберите «Извлечь»;
- Перезагрузите ваш компьютер. Когда только начнёт грузиться операционная система, нажмите на кнопку извлечения диска (в это время потенциальная блокирующая программа будет не активна, и вы сможете открыть дисковод и изъять диск);
- Попробуйте выключить ваш ПК, подождать пару минут, затем включить его обратно, и попытаться извлечь диск;
- Проверьте плотность соединения шлейфов. Отключите ваш ПК, снимите крышку, отсоедините шлейфы от дисковода, потом плотно присоедините их обратно;
- Отключите ваш ПК, снимите крышку, и отсоедините от дисковода шлейф данных (более широкий шлейф). Затем включите ваш компьютер, и нажмите на кнопку извлечения диска из дисковода. Если причиной дисфункции было несовместимость интерфейсов, то дисковод откроется без каких-либо проблем;
- Используйте тонкую проволоку. Возьмите тонкую проволоку (например, скрепку), и нажмите ею в специальное небольшое отверстие на передней части дисковода (это позволит механически открыть ваше устройство);
- Используйте нож с тупым концом и немного физической силы. Нажимайте на кнопку извлечения диска, а ножиком с тупым концом аккуратно попытайтесь помочь крышке открыться;
- Изымите дисковод с ПК и разберите его (для опытных пользователей). В крайнем случае, рекомендуется изъять дисковод из стационарного компьютера (ноутбука), разобрать его и вынуть оттуда застрявший диск. Если у вас стационарный ПК, необходимо будет выключить его, снять крышку системного блока, отключить шнуры питания и данных от дисковода, отвинтить последний от корпуса, а затем разобрать сам дисковод. Если же у вас ноутбук, необходимо будет снять крышку ноутбука, отвинтить винтики, которыми дисковод прикреплён к корпусу, и изъять дисковод;
- Обратитесь в сервисный центр. Если ничего из данных способов не помогло и дисковод не открывается, обратитесь с данной проблемой в ближайший сервисный центр (возможна физическая поломка самого дисковода, выход из строя его электронной платы и так далее).
Дополнительные статьи
Механические способы открытия дисковода ноутбука
- Нажать кнопку на крышке дисковода.
- Если кнопка не срабатывает, попробуйте выключить ноутбук на несколько минут, именно совсем выключить питание. После включения снова повторите операцию. Можно попробовать еще во время включения до загрузки системы, как только включился блок питания, нажать на кнопку открытия на самом дисководе.
- Использовать для открытия любой тонкий предмет, лучше всего скрепку. Вставляем скрепку в специальное отверстие до упора и немного нажимаем (внутри должна сработать защелка) и крышка немного откроется. Дальше вы ее открываете до конца руками.Только не перепутайте это отверстие со светодиодом на дисководе, они там расположены рядом.
- Совсем крайний случай: нажав на кнопку открытия помогаете крышке открыться любым острым предметом, например, ножом. Лезвие ножа вставляете в щели вокруг крышки и немного надавливаете. Действуйте очень аккуратно, чтобы не повредить дисковод. Такой способ поможет, если крышку немного подклинило или диск внутри перекосило. Если не уверены, лучше совсем этим способом не пользуйтесь.
Проверить наличие DVD привода в диспетчере устройств
Наличие DVD дисковода в ноутбуке можно проверить через диспетчер устройств. Зайти в диспетчер устройств можно или через панель управления или через контекстное меню «мой компьютер».
Для входа в панель управления и на 7-ке и на 10-ке нажимаем кнопку «пуск» и там находим пункт «панель управления». Там для просмотра выбираем крупные или мелкие значки. Находите диспетчер устройств и уже в нем ищете ваш DVD привод.
Для Windows 7:
Для Windows 10: