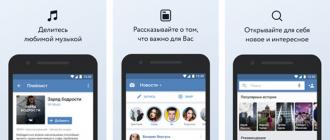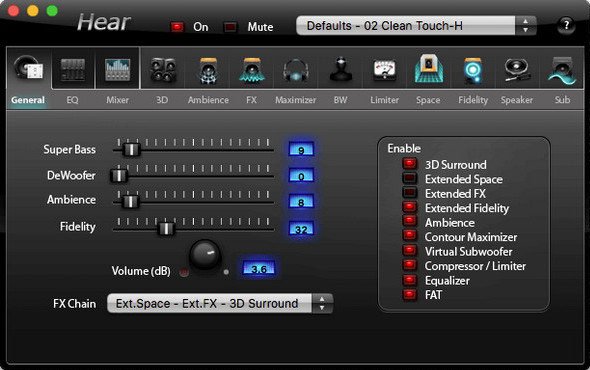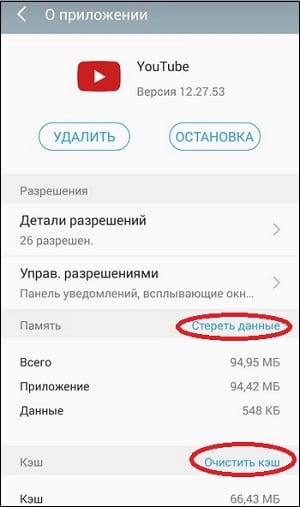Что делать, если на компьютере нет звука
Содержание:
- Проверка колонок
- Банк не принял доллары. Обязан ли банк принять поврежденную валюту?
- Возврат денежных средств
- Отключилась звуковая карта
- Решение проблемы с исчезнувшим звуком в Виндоус 7
- Как восстановить звук?
- Windows 7
- Отключены устройства воспроизведения
- Исправляем отсутствие воспроизведения звука на ПК
- Причины отсутствия
- Включаем звук на ПК
- Устройства включены, но звука нет
- Возможные причины:
Проверка колонок
Конечно вы уже 100 проверяли, крутили регуляторы громкости на колонках, но я не могу пропустить этот пункт, так как бывает что где-то проводок отошёл, колонки забыли вставить. Или допустим наушники сломались и тому подобное. И пользователь сразу бросается в панику, что делать, нет звука, что же произошло.
Подключите колонки, в которых пропал звук, к другому компьютеру или ноутбуку. Так будет гораздо надежнее, если проделайте эту процедуру, то вы на 100% будет уверены, что ваши колонки не сломались, это уже будет намного проще. Тоже самое касается и наушников, если звука там тоже нету.
Банк не принял доллары. Обязан ли банк принять поврежденную валюту?
Возврат денежных средств
Отключилась звуковая карта
Иногда может возникать такое явление, что звуковая карта просто берет и отключается. А причины этому все те же, но чаще всего она отключается из-за сбоя в программном обеспечении. Не вдаваясь в подробности, скажем, что решение этой проблемы очень простое – включить звуковую карту в БИОС. Основная сложность состоит в том, чтобы вообще войти в этот самый БИОС. Основная проблема – неодинаковый способ входа на разных марках компьютеров. Как войти в БИОС на разных марках ноутбуков, мы разберем позже. Представим, что мы туда уже попали. Теперь нужно понять, что же делать дальше.
А после того, как мы попали в БИОС, необходимо найти пункт, так или иначе связанный со звуком. Узнать его тоже можно по слову «Audio» в названии. В некоторых случаях в названии будет фигурировать слово «Sound». Примеры таких названий выглядят следующим образом: Realtek Audio, Audio Controller, Onboard Sound, HDAudio. Последний можно видеть на рисунке №10.
№10. Пункт звуковой платы в БИОС
Соответственно, нужно нажать на этот пункт и выбрать вариант «Enabled». В приведенном варианте этот вариант уже выбран, но в случае с поломкой в соединении звуковой карты будет выбран другой вариант. Это действительно все, что нам нужно сделать.
Как попасть в БИОС
На самом деле, то, как попасть в БИОС, написано уже в загрузочном экране. Вот внизу можно найти пример.
№11. Загрузочный экран Windows
Как видим, там написано, что для запуска установки нужно нажать кнопку Delete на клавиатуре. Также возможен вариант с нажатием кнопки F2. В общем, всю информацию по этому поводу можно будет найти в загрузочном экране. Чтобы попасть в БИОС, необходимо нажимать на указанную кнопку до тех пор, пока не произойдет загрузка в БИОС.
Теперь проблема в том, что, опять же, в зависимости от модели ноутбука интерфейс может быть абсолютно разным. Вот так выглядит классический AWARD BIOS. Очень старый, как кажется на первый взгляд, интерфейс.
№12. Интерфейс AWARD BIOS
Так выглядит AMI BIOS, тоже довольно знакомый многим хоть сколько то продвинутым пользователям.
№13. Интерфейс AMI BIOS
Вот самый продвинутый на сегодняшний день интерфейс, который могут видеть пользователи UEFI BIOS. Вообще, здесь создатели решили отойти от канонических форм AMI и AWARD.
№14. Интерфейс UEFI BIOS
Что же нам нужно найти в этом самом страшном для многих юзеров БИОСе? Здесь нам нужен раздел, который отвечает за работу встроенных устройств. Опять же, в зависимости от модели называться он будет по-разному. Примеры названий: Advanced Features, Chipset или Intergrated Peripherials. В любом случае, по смыслу можно понять, что это за раздел. Вот, к примеру, в том же AMI BIOS соответствующий пункт меню находится там, куда показывают стрелки на рисунке №15.
№15. Пункт «Advanced…» в AMI BIOS
Поэтому нам нужно перейти именно туда. А там мы уже и сможем найти те пункты меню, которые показаны на рисунке №10.
Решение проблемы с исчезнувшим звуком в Виндоус 7
Конечно же всегда хочется, чтобы приобретенная техника работала исправно как можно дольше. Но, к сожалению, это не всегда отвечает действительности. Компьютер или ноутбук — это неотъемлемый атрибут любого современного человека. Его использую как с целью отдыха, так и для работы.
Потому очень важно, чтобы он выполнял свои функции исправно. Часто пользователи сталкиваются с такой проблемой как отсутствие звука на ПК или ноутбуке
Причин этому может быть несколько.
Они разные по сложности и потому одни можно решить самостоятельно выполнив нескольких простых манипуляций, другие проблемы можно решить только с помощью мастера.
Основные причины отсутствия звука на персональном компьютере
Часто проблемы со звуком в персональных компьютерах возникают по причине подключения неисправных колонок, неправильных настроек техники, а также при некорректном обновлении программного обеспечения.
Если на вашем устройстве отсутствует звук нужно выполнить несколько простых действий:
- Для начала попробуйте устранить возникшую проблему путем перезагрузки персонального компьютера. Очень часты случаи, когда звук появляется после перезагрузки операционной системы.
- Проверьте подключены ли наушники (колонки) к вашему ПК. Если ваши догадки оправдались, то подсоедините их к своему компьютеру, и проблема устранится.
- Также следует убедится в том, что звук на колонках включен, если нет, то поверните штекер по часовой стрелке, так чтобы индикатор загорелся зеленым цветом. Не лишним будет проверить работоспособность самих колонок на другом устройстве, так как причина может крыться в их неисправности.
- Если колонки подключены к компьютеру верно, и они исправны, а звука на компьютере все равно нет, то необходимо перейти на вкладку «панель задач». Далее необходимо найти значок, обозначающий динамик, если он перечеркнут, то на него нужно кликнуть правой кнопкой мыши для активации. Функция звука может быть отключена и на рабочем столе персонального компьютера.
- Также следует посмотреть на уровень звука динамиков. Сделать это можно кликнув левой кнопкой мыши по панели задач (расположено обычно внизу рабочего стала), затем нужно активировать кнопку «динамиков» и переместить ползунок хотя бы на середину.
- Если с настройками персонального компьютера все нормально, а проблема осталась, необходимо перейти во вкладку «диспетчер устройств». Проверка будет осуществляться на предмет наличия неизвестного прибора (отображается данный факт посредством значка восклицания в треугольнике). Если такой значок присутствует нужно выполнить установку соответствующего драйвера. Чтобы найти причину отсутствие звука также можно воспользоваться опцией «диспетчер задач».
- Часто звуковой модуль входит в материнскую плату либо подключается отдельно. Бывает часто так, что после переустановки Виндовс, драйвера нормально не установились либо работают некорректно. В этом случае нужно заняться их обновлением. Для этих целей их нужно скачать и установить, сделать это возможно с официального сайта производителя процессора либо аудиокарты.
- Также причиной отсутствия звука на компьютере может быть выход из строя аудиокарты. Проверить данный факт, можно только путем вставки в ПК рабочей аудиокарты. Если причина в ней, то придется приобрести новую карту для аудиопроигрывания.
Обычно выше указанных методов решения данной проблемы бывают достаточно. Но если и эти способы не принесли желаемого результата необходимо искать причину дальше.
Повреждение программного обеспечения вирусами
Если ваш компьютер подключен к интернет сети, то избежать попадание вирусов на устройство практически невозможно. Вирусы могут повреждать программное обеспечение ПК и тем самым нарушать его некоторые функции.
Особенности настройки звука в БИОС
Это шаг необходим для тех пользователей, которые недавно проводили какие-либо манипуляции в БИОСе. Возможно вы случайно отключили функцию звука.
Если выше указанные методы не помогли, то проблему отсутствия звука можно решить только в компьютерной мастерской. Стоимость ремонта компьютера в этом случае будет зависеть от причины и сложности поломки.
Как восстановить звук?
На ноутбуке нет звука, что делать? Проводить периодическую проверку, а затем, ориентируясь на причину отсутствия звучания, следует выполнить такие действия:
Первое, что следует сделать для того, чтобы восстановить звук на ноутбуке – это осуществить его перезагрузку. Часто после этого действия звучание появляется и все работает как следует. Особенно это стоит выполнить, если после установки виндовс 7 или 8 пропал звук. Нужно чтобы все изменения обновились, начали работать в новом режиме.
Проверьте, подключены ли динамики и наушники
Если перезагрузка не принесла должного результата, то следует проверить включены ли динамики и наушники, исправны ли колонки. Имеется вероятность отсутствия подключения, следствием которого стал слабый звук либо он стал хрипеть, тогда его стоит усилить. Нередки такие ситуации, когда обрыв проводов является причиной неполадки.
Проверьте системные настройки
Ситуация с системными настройками не страшная, она устранима быстро без применения сложных программ. Если звучание отсутствует полностью или лишь в браузере, то изначально нужно посмотреть микшер громкости: кликните на правую кнопку мыши и перейти к фразе «Открыть регулятор громкости». Далее проверьте нахождение ползунков, которые отвечают за состояние громкости.
Если они располагаются внизу, то будет тихий звук на ноутбуке. Их придется передвинуть вверх, будет решена проблема того,как увеличить звук. Нужно обратиться к расположению звуковых индикаторов, которые должны находиться в положении «Включить звук». Ползунок слева регулирует всю громкость, а другие ползунки отвечают за системные звуки имеющихся приложений. Обозначенная проблема на самом деле нередкое явление: если отсутствует звучание, то имеет смысл внимательно изучить микшер громкости.
Не отключена ли звуковая карта в БИОС
Одной из распространенных причин, почему нет звука на вашем ноутбуке, является неработающее состояние звуковой карты в БИОС. Такая неполадка может возникнуть после системного сбоя. Кроме того, не исключается ситуация отключения карты по причине своей неопытности самим пользователем. Следует сказать, что неработающая звуковая карта как раз и есть источник неполадки. Решается проблема совсем просто: нужно обратиться к БИОС и включить карту. Сразу же после этого звук при просмотре фильма должен восстановиться.
Попасть в БИОС просто, делается это посредством горячих клавиш, которые имеются на каждом ноутбуке. После попадания в БИОС следует обратиться к разделу Advanced Features, Chipset, дальше перейти в «Onboard devices». На звуковой карте (Realtek Audio, Audio Controller) нужно установить значок «Enable». О выключенном состоянии свидетельствует значок «Disable». Если вы обратились к БИОС, при этом видите знак «Enable», все же звук не отсутствует, то следует решить еще одну проблему.
Проверьте службы «Windows Audio»
Имеется вероятность, что служба «Windows Audio» отключена в настройках, по этой причине воспроизводиться звук не будет. Если вы не имеете желания направляться в сервисный центр, то проверку исправной работы этой службы провести самостоятельно не составит труда. Вам нужно нажать две клавиши «Win+R» одновременно, сразу появится окно, где следует ввести команду «services.msc».
В этом списке следует найти службу «Windows Audio» и посмотреть ее состояние. Правильными настройками выступают такие, когда столбик «Состояние» имеет режим «Работает», столбец «Тип запуска» настроен «Автоматически». Когда в поле «Состояние» установлено значение «Остановлена», это говорит о том, что служба не работает, вследствие чего нет звучания на ноутбуке. Нужно перейти к этой службе и выбрать пункт «Запустить».
Для обновления необходимо обратиться к диспетчеру устройств, где есть звуковая карта, кликнуть правой кнопкой мыши на вкладку «Свойства». Высветится окно, в котором следует найти вкладку «Драйвер» и нажать кнопку «Обновить». Далее будет предложен способ поиска через интернет. Если у вас имеется диск либо папка с драйверами, то нужно выбрать второй вариант и указать место, где находится драйвер. При отсутствии драйверов следует скачать их из интернета онлайн.
Откат системы выступает еще одним возможным вариантом решения проблемы. Его следует осуществлять, если это связано с неправильным обновлением драйвера. Сделать это просто и быстро, нужно лишь кликнуть «Откатить», а в предупреждении нажать «Да». Если пропажа связана с неверной работой драйвера звуковой карты, то стоит самому разобраться в том, как настроить нужные параметры.
Windows 7
Windows 7, , . Windows XP, . .
Windows 7
Windows 7 , . , , «» . — , Windows 7. , , .
, — . . .
, , . Windows 7 , , . -> -> , . , .
? ( ), , — , Windows 7 , , .
. — , . , , .
,
Windows 7, (S/PDIF)
, ,
, ,
, .
, , NVIDIA High Definition Audio
, . , .
, , , .
Windows 7 Plug and Play.
. .
, Windows 7, , , .
, , , Windows 7. Windows XP, , .
. , , . Windows 7, Windows XP, , .
, Windows 7, Vista. BIOS, , High Definition Audio Enabled .
Windows 7, , Windows Audio . — —. Windows Audio, , . «».
, , , , , PCI. , Windows 7-64bit 32bit. , PCI , BIOS, . . High Definition Audio Disabled.
PCI, , — 100-200 . , . .
PCI , Sound Blaster Creative Technology, , .
, , — , , .
.
, Windows 7-64bit, . , , . Windows 7 , . Realtek, .
PSI- , Windows 7-64bit. , , , . , , . 10 , , , , , PCI -. , , .
, , . , , , , . .
, , , , .
Windows 7
Windows 7, Windows 7.
->
. .
Windows 7.
Отключены устройства воспроизведения
Есть и еще один вариант, как настроить звук на компьютере штатными средствами Windows 7, приводящий к «онемению». Для его проверки откройте звуковые устройства через соответствующий пункт в контекстном меню индикатора.
Возможно, что звук не воспроизводится по той причине, что все имеющиеся на компьютере устройства отключены и Windows 7 не показывает их в списке.
В таком случае, вызовите правым кликом дополнительное меню и включите их отображение.
Далее по правому клику откройте меню и включите устройство.
После этого оно станет активным и сможет проигрывать музыку. Но мало включить, Windows 7 позволяет еще и настроить звук, как на ноутбуке, так и на ПК.
Тут же можно просмотреть подсказку по конфигурации разъемов.
Если параметры звучания не устраивают, можно поиграть с настройками на вкладке дополнительных возможностей. Она позволяет как усилить звук на компьютере, так и средствами Windows 7 скорректировать тон и т.д.
Если звук на компьютере прерывается, заикается или иным образом искажается, загляните и на последнюю вкладку, где попробуйте указать для Windows 7 иной формат.
Исправляем отсутствие воспроизведения звука на ПК
Многие пользователи любят проводить драгоценные часы отдыха сидя за компьютерам, слушая музыку или смотря фильмы и сериалы. И каждый из них хотя бы раз сталкивался с такой проблемой, как отключение звука на Windows 7.
Давайте попробуем разобраться, как исправить ситуацию?
Как решить проблему со звуком на компьютере?
Ситуация, из-за которой пропал звук бывает разнообразной. И пугаться раньше времени и нести компьютер в ремонт тоже не стоит. Для начала стоит попробовать самостоятельно устранить проблему и на всякий случай убедиться, что ничего страшного не произошло.
- Перезагрузка. Самый банальный способ решить проблему со звуком – перезагрузка компьютера. Она может помочь, если звук отключился, потому что прекратилась работа служб, отвечающих за звук.
- Проверить колонки. Возможно проблема связана с тем, что колонки попросту перестали работать или не плотно включены в разъем. Их можно отключить и включить снова. В разъем для колонок можно подсоединить наушники, если они работают, значит проблема заключается в самих колонках.
- Громкость на колонках. На колонках располагаются кнопки громкости, которые могут отключить звук, в независимости от того, включен он на компьютере или нет. Они отключают звук именно на колонках. Попробуйте понажимать регуляторы громкости.
- Микшер. Он позволяет регулировать уровень громкости. Возможно был отключен в играх или в системе.
- Системные ошибки. Нередко именно системные ошибки являются главной проблемой отключения звука на Windows 7. В этом случае нужно во вкладках “Звук” и “Воспроизведение” включить динамики и гарнитуру (наушники).
- Устройства не подключены/отключены на компьютере. В тех же вкладках “Звук” и “Воспроизведение” указаны все работающие устройства. Если нужного устройства среди них не найдено, то нужно включить, нажав на “Отключенные…”
- Устарел драйвер. Звук может отключиться, если пришло время обновлять драйверы. Состояние драйверов звука легко проверить. Достаточно нажать правой кнопкой на значок “Мой компьютер” на рабочем столе – выбрать свойства – диспетчер устройств. За состояние драйвера на компьютере отвечают вкладки “Звуковые, видео и игровые устройства”. Если драйверу звука требуется обновление, то рядом с ней будет желтый знак. Чтобы обновить драйвер, можно воспользоваться специальными программами, которые следят за состоянием всех драйверов на компьютере и при необходимости их обновляют или во вкладке “Диспетчер устройств” нажать правой кнопкой на вкладку “Звуковые…” и “Обновить драйверы…”. Если вы сменили операционную систему, то драйверы придеться скачать из интернета. Они должно полностью соответствовать той системе, которую вы сейчас используете.
- Восстановление системы. Причины отключения звука на компьютере могут быть связаны с установкой программ. Чаще всего это программы, связанные со звуком. Попробуйте вспомнить, какие программы вы устанавливали, после чего пропал звук. А чтобы не мучиться, можно восстановить систему и это исправит ситуацию.
- Windows Audio. На Windows 7 чаще всего проблема с отключением звука связана именно со службами Windows Audio. Они могут быть отключены. Для того, чтобы проверить их состояние и включить нужно перейти во вкладку Пуск – Панель управления – Администрирование – Службы. Она должна включаться автоматически.
Если приведенные выше методы решения проблемы вам не помогли, то переходить нужно к более сложным и радикальным действиям:
- Переустановка операционной системы. Этот способ позволить избавиться от вирусного программного обеспечения и позволить устранить не обнаруженные проблемы.
- Замена аудиокарты. Аудиокарта по каким-то причинам могла выйти из строя и это вызвало то, что на компьютере пропал звук. В таком случае нужно будет купить новую аудиокарту и поставить ее на место старой. Покупать карту нужно в комплекте со специальным диском, на котором есть звуковые драйвера. Так в любое время вы с легкостью сможете их обновить или установить новые. Проверить состояние аудиокарты можно в “Диспетчере устройств”, рядом с ней будет красный значок. Но если его нет, это вовсе не значит, что с картой все в порядке. Если перед тем, как окончательно пропасть, качество звука ухудшалось, сам звук то пропадал, то появлялся – проблема в аудиокарте.
- Прежде чем что-либо менять или покупать, лучше обратиться к специалисту и получить консультацию. Если вы не знаете, как устанавливать драйверы, тоже лучше доверить это дело профессионалу. Купить карту не составит труда, ее стоимость от 100-200 рублей и выше, но даже эта трата может оказаться напрасной, если дело будет вовсе не в ней. Относитесь бережно к своему компьютеру!
Причины отсутствия
В системе Windows 7 звук может исчезать по нескольким причинам:
- настройка или отключение регуляторов громкости;
- устройство не подключено или не установлено «Устройством по умолчанию»;
- сбой настроек в БИОС;
- проблемы с аудиокартой;
- проблемы с драйверами;
- неполадки с кабелями.
Регуляторы громкости
В первую очередь стоит проверить регуляторы. Находятся они на панели задач, обычно в правом нижнем углу экрана, рядом с датой и временем. В активном состоянии значок звука выглядит как динамик с отходящими от него звуковыми волнами.
Возможно 2 варианта:
- Звук отключен. Рядом со значком динамика находится перечеркнутый красный круг.
- Регулятор выставлен на минимальное значение, и динамик в таком случае будет без волн.
Для решения проблемы:
- Нажмите на значок и в появившемся окне регуляторов установите уровень громкости на более высокий, переместив ползунок вверх по шкале. Если звук отключен, то кликните на кнопку под регулятором «Включить звук».
- Можно дополнительно проверить регуляцию громкости на отдельных приложениях, например, в браузере. Для этого после нажатия на значок динамика выберите «Микшер». Откроется окно с отдельными регуляторами, может быть отключен какой-то из них. Выполните вышеперечисленные шаги.
Устройства воспроизведения
Часто к компьютеру подключены несколько девайсов, которые могут воспроизвести звук. Например, колонки и наушники. И если вывод настроен через наушники, то колонки будут молчать. Либо по каким-либо причинам все аудиоустройства были отключены.
Пошаговая инструкция:
- Через кнопку «Пуск» зайдите в «Панель управления».
- Выберите раздел «Оборудование и звук», а далее — «Звук».
- Либо нажимаем на уже известный значок справа внизу экрана, выбираем выделенную строку.
- Открывается окно настройки различных параметров. Во вкладке «Воспроизведение» проверяем подключение нужного девайса. Рядом с ним должны располагаться зеленая галочка и надпись: «Устройство по умолчанию». Если они отсутствуют, то иконка выглядит серой, а надпись меняется на «Отключено».
- В таком случае нажимаем на устройство правой кнопкой мыши и кликаем «Включить» или «Использовать по умолчанию».
- Если в списке нет нужных динамиков, нажмите в любом месте окна также правой кнопкой мыши и выберите «Показать отключенные устройства». Повторите действия по подключению.
- Готово. Проверяем.
Настройки в BIOS
Звук может пропасть, т.к. заводские настройки BIOS сбились, и аудиокарта, включенная по умолчанию, отключена. Для исправления ситуации необходимо войти в БИОС:
- У компьютеров разных компаний способы сделать это отличаются. Обратитесь к руководству компьютера, чтобы узнать, что подойдет в вашем случае. Обычно это удержание определенной клавиши (Del, F9, F12) в процессе запуска.
- После запуска БИОС выбираем «BIOS Setup». В новом окне с помощью стрелок на клавиатуре выделяем звуковую карту, нажимаем на клавишу Ввод и выбираем «Enabled».
- Опять жмем Ввод. Сохраняем настройки. Перезагружаем ПК.
Аудиокарта
Подтверждение правильности установки аудиокарты — это один из важных шагов по устранению неполадок:
- В Панели управления зайдите в раздел «Система и безопасность».
- Нажмите «Диспетчер устройств» под категорией «Система» и введите пароль администратора, если будет предложено.
- В новом окне дважды щелкните «Звуковые, видео и игровые контроллеры». Убедитесь, что в списке есть звуковая карта. На изображении выделен пример – AMD High Definition Audio Device.
- Если не видите звуковую карту, обратитесь к руководству пользователя ПК за инструкциями по переустановке. Двойным кликом можно открыть окно дополнительной информации и посмотреть состояние устройства.
- Оно может быть отключено — тогда рядом с его иконкой будет находиться стрелочка вниз.
- Выберите вкладку «Драйвер». Здесь можно запустить карту, нажав на соответствующую кнопку.
Кабели
Если компьютер пишет сообщение, что «Динамики не подключены», то нужно проверить все кабели. Убедитесь, что они подключены правильно, и динамики получают питание:
- Попробуйте включить динамики на другом компьютере и проверить их функциональность. Возможно проблема именно в кабеле, соединяющем ПК и периферийное устройство вывода звука (это может быть также соединение компьютера и телевизора через hdmi).
- Если звук также будет отсутствовать, то заменяем/чиним кабель.
Включаем звук на ПК
Проблемы со звуком в первую очередь возникают из-за невнимательности пользователя при подключении различных аудиоустройств к компьютеру
Следующее, на что стоит обратить внимание — это системные настройки звука, а затем уже выяснить, не являются ли виновниками устаревшие или поврежденные драйвера, служба, отвечающая за звук, или вирусные программы. Начнем с проверки правильности подсоединения колонок и наушников
Колонки
Акустические системы делятся на стерео, квадро и динамики с объемным звуком. Нетрудно догадаться, что аудиокарта должна быть оборудована необходимыми портами, иначе некоторые колонки могут просто не работать.
Стерео
Здесь все просто. Стерео-колонки обладают всего одним разъемом 3.5 jack и подключаются к линейному выходу. В зависимости от производителя гнезда бывают разных цветов, поэтому перед использованием необходимо почитать инструкцию к карте, но обычно это зеленый разъем.
Квадро
Такие конфигурации также собираются несложно. Передние динамики подключаются, как и в предыдущем случае, к линейному выходу, а задние (тыловые) к гнезду «Rear». В том случае, если требуется подсоединить такую систему к карте с 5.1 или 7.1, можно выбрать черный или серый разъем.
Объемный звук
С такими системами работать немного сложнее. Здесь необходимо знать, к каким выходам подключать динамики разного назначения.
- Зеленый – линейный выход для передних колонок;
- Черный – для задних;
- Желтый – для центральных и сабвуфера;
- Серый – для боковых в конфигурации 7.1.
Как уже было сказано выше, цвета могут различаться, поэтому читайте инструкции перед подключением.
Наушники
Наушники делятся на обычные и комбинированные – гарнитуры. Также они различаются по типу, характеристикам и способу подключения и должны быть подсоединены к линейному выходу 3.5 jack или к USB-порту.
Комбинированные устройства, дополнительно оборудованные микрофоном, могут иметь два штекера. Один (розовый) подключается к микрофонному входу, а второй (зеленый) – к линейному выходу.
Беспроводные устройства
Говоря о таких устройствах, мы имеем в виду колонки и наушники, взаимодействующие с ПК посредством технологии Bluetooth. Для их подключения требуется наличие соответствующего приемника, который в ноутбуках присутствует по умолчанию, а вот для компьютера, в подавляющем большинстве случаев, придется приобрести отдельно специальный адаптер.
Подробнее: Подключаем беспроводные колонки, беспроводные наушники
Далее поговорим проблемах, вызванных сбоями в работе программного обеспечения или операционной системы.
Системные настройки
Если после правильного подключения аудиоустройств звука все еще нет, то, возможно, проблема кроется в некорректных системных настройках. Проверить параметры можно с помощью соответствующего системного средства. Здесь регулируются уровни громкости и записи, а также другие параметры.
Подробнее: Как настроить звук на компьютере
Драйвера, службы и вирусы
В том случае, если все настройки выполнены корректно, но компьютер остается немым, в этом могут быть виноваты драйвера или сбой в службе Windows Audio. Для исправления ситуации необходимо попытаться обновить драйвера, а также перезапустить соответствующий сервис. Также стоит задуматься и о возможной вирусной атаке, которая могла повредить некоторые системные компоненты, отвечающие за звук. Здесь поможет сканирование и лечение ОС с помощью специальных утилит.
Подробнее:
Не работает звук на компьютере с Windows XP, Windows 7, Windows 10Не работают наушники на компьютере
Нет звука в браузере
Одна из распространенных проблем — отсутствие звука только в браузере при просмотре видео или прослушивании музыки
Для ее решения стоит обратить внимание на некоторые системные настройки, а также на установленные плагины
Подробнее:
Нет звука в Opera, FirefoxРешение проблемы с пропавшим звуком в браузере
Заключение
Тема звука на компьютере довольно обширна, и осветить все нюансы в рамках одной статьи невозможно. Начинающему пользователю достаточно знать, какие бывают устройства и к каким разъемам они подключаются, а также как решить некоторые проблемы, возникающие при работе с аудиосистемой. В данной статье мы постарались максимально понятно осветить эти вопросы и надеемся, что информация была для вас полезной.
Опишите, что у вас не получилось.
Наши специалисты постараются ответить максимально быстро.
Устройства включены, но звука нет
До сих пор нет звука на ПК Windows 7, что делать? Если устройства подключены, а звучания нет, пользователь может:
- Нажать на «Пуск» и открыть «Диспетчер устройств».
- Кликнуть на список с типом устройств, драйверы которого подлежат удалению.
- После того как нужное устройство будет найдено, следует открыть его «Свойства».
- В открывшемся диалоговом окне необходимо кликнуть на «Драйвер» и выбрать команду удаления.
- На появившийся запрос, подтверждающий команду, следует ответить нажатием на «Ок».
- После этого необходимо перезагрузить ПК. Звуковые драйверы будут удалены.
- Чтобы операционная система автоматически смогла установить другие драйверы, следует зайти в «Панель управления» и открыть раздел «Системы и безопасности».
- Нажав на «Систему», потребуется выбрать пункт «Диспетчер устройств».
- После этого следует нажать на папку «Звуковые, видео и игровые устройства». В открывшемся списке необходимо нажать на подходящую систему и вкладку «Драйверы».
- Кликнув на «Обновления», потребуется выбрать раздел «Автоматический поиск обновленных драйверов». Виндовс включит поиск программы в Интернете и приступит к ее установке.
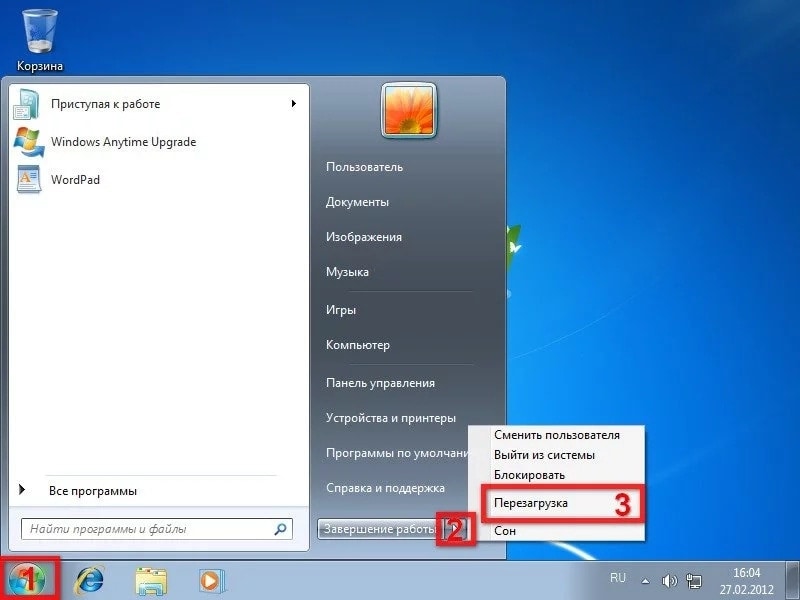
После установки драйверов важно перезагрузить ПК
Возможные причины:
Проверка громкости звука динамиков
Может для многих из вас, это будет казаться банальностью, но все ровно хочу вас попросить, прежде чем проверить другие возможные причины отсутствия звука. Убедитесь что колонки включены и что звук колонок не находится на минимуме. Также убедитесь, что индикатор звуков динамиков в панели задач не на минимуме или хуже, выключен.
Если всё нормально, жмём правой кнопкой мыши на иконку «Динамики» и выбираем пункт «Устройства воспроизведения».

На вкладке «Воспроизведение» убедитесь, что зеленая галочка стоит на ваших динамиках.

В случае если на вкладке «Воспроизведение» не отображено ничего, жмём правой клавишей мыши на пустое место и выбираем пункт «Показать отключенные устройства».

После этого, должны появляться наши отключенные динамики, на которых нажимаем правой клавишей мыши и пункт «Включить».

Отсутствие аудио драйвера
Может быть, у вас отсутствует драйвер звука и обычная вполне достаточна, для устранения проблемы. Если вы только что , то это нормально и вам остается только найти аудио драйвер для вашего компьютера и установить их.
Также вполне возможно, вы установили неправильный драйвер или он был поврежден. В таком случае необходимо удалить установленный аудио драйвер и все звуковые устройства, в «Диспетчере устройств» («Пуск» -> жмём правой клавишей мыши на «Мой компьютер» и выбираем «свойства», после чего жмём на «Диспетчере устройств»).

После , Windows 7 попытается автоматически установить отсутствующие драйвера.

Если по каким-то причинам это не произошло, установите драйверы вручную.
Неправильно подключенные колонки
А может быть, у вас пропал звук на компьютере с Windows 7
, из-за неправильного подключения колонок? Это вполне возможно! Убедитесь, что кабель от колонок установлен в нужный порт, он почти всегда имеет зеленый цвет.
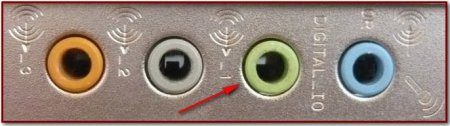
Конфликт с установленными программами
Редко, но случается, что после установки каких-нибудь , драйверы выходят из строя. Достаточно всего лишь удалить конфликтную программу, и проблема решена.
Но как быть, если мы установили кучу программ и не знаем, которая из них конфликтует с драйвером? А поможет нам в этом , с помощью ранее .
Иногда, с нашими компьютерами могут случаться довольно неприятные вещи
Но важно знать, что любую неисправность всегда можно исправить. И так, вы включаете свой ПК, но во время загрузки системы не слышите привычной мелодии приветствия
Возможно, кто-то даже не обратит внимание на такую мелочь и продолжит работу в привычном режиме, включит музыку, или видео и вдруг, обнаружится что звука совсем нет. В колонках тишина! Сегодня мы рассмотрим возможные причины этой неисправности и способы вернуть звук, устранив неполадку
Все это можно выполнить с помощью пошаговой инструкции, которая предложена ниже.