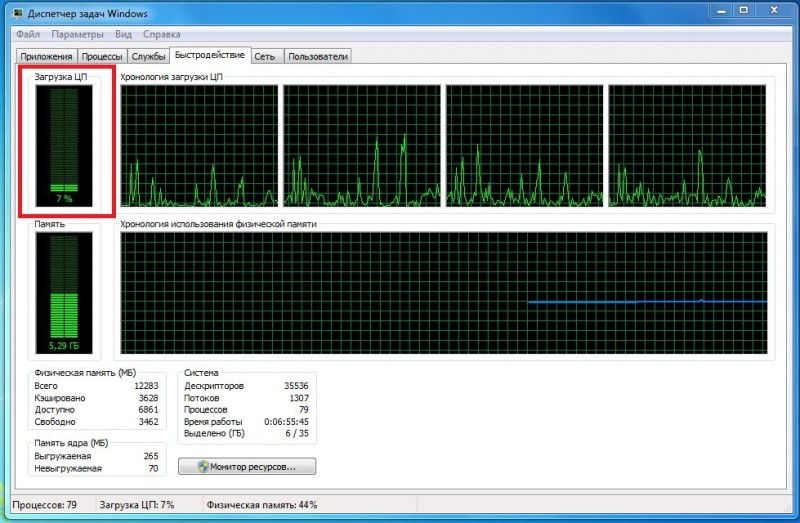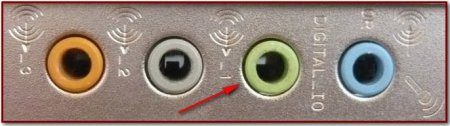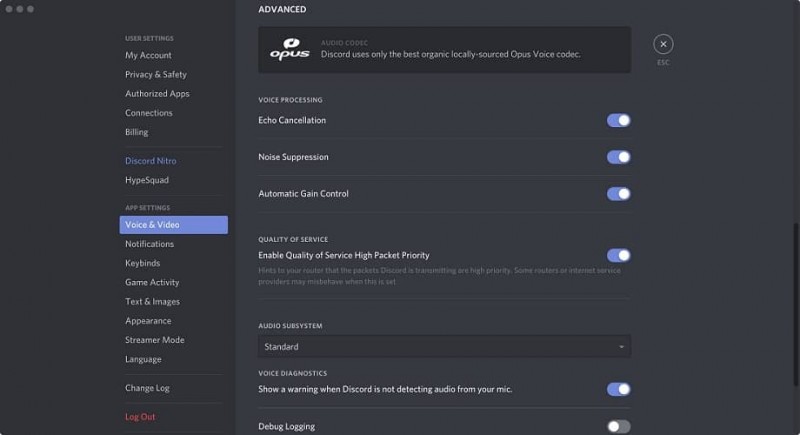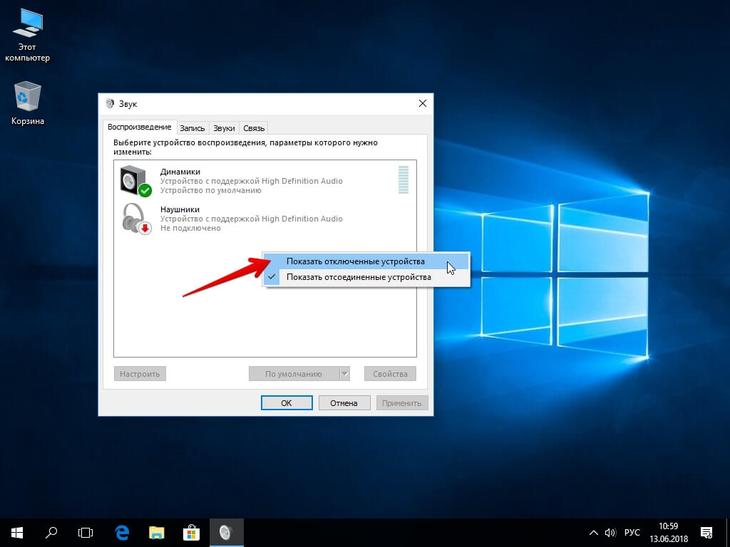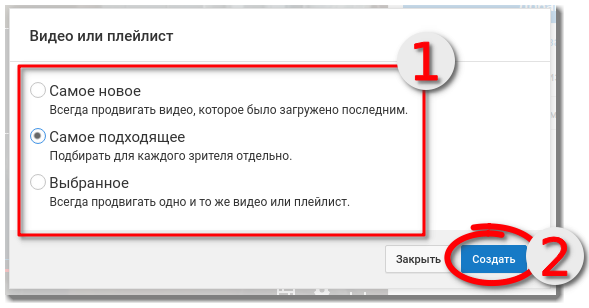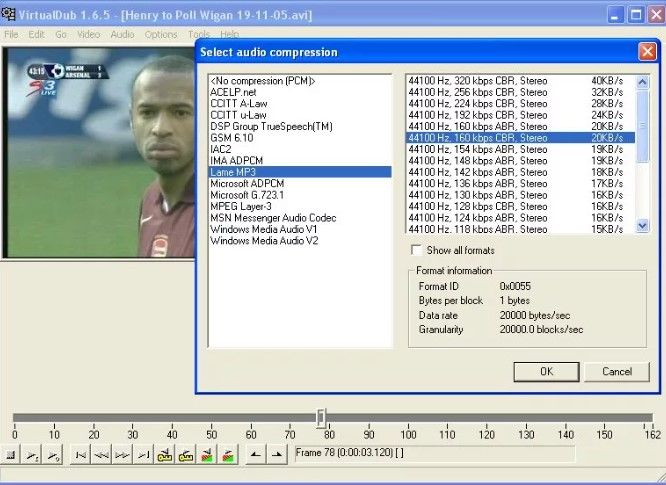Почему нет звука в видео на ютубе и что делать
Содержание:
- Ситуация 1. Звука нет, система не уведомляет об имеющихся проблемах:
- Профилактика работоспособности, и как не допустить дальнейших сбоев?
- Соединение Wi-Fi пропадает и низкая скорость скачивания через роутер (через провод все нормально)
- Нет звука на телефоне
- New features in Readiris 17 for MAC
- Причины проблем со звуком при проигрывании видео
- Обновление драйвера
- Отсутствует Звучание на YouTube : основные причины
- Смотрим настройки аудио драйвера
- Что делать, если пропал звук на Ютубе со смартфона
- Программные проблемы со звуком и способы их устранения
- Правка реестра
- Смотрим настройки аудио драйвера
- Заключение
Ситуация 1. Звука нет, система не уведомляет об имеющихся проблемах:
«Проверка корректности работы внешних колонок» (если они есть, если нет, переходите к шагу №2):
Проверьте включены ли колонки
Пренебрежительно относиться к этой рекомендации не стоит, так как никто от забывчивости не застрахован;
Обратите внимание на плотность подключения штекера (обычно он помечен зелёным(салатовым) цветом к соответствующему разъёму на материнской плате компьютера;
Проверьте состояние разъёма на материнской плате и состояние штекера. Не должны быть внешних повреждений и заломов, разъём не должен «болтаться», штекер не должен содержать налётов и механических повреждений.
Если ничего постороннего зафиксировано не было, то перейдите к следующему шагу проверочных действий.
«Проверка установленного уровня громкости на компьютере»
Принимая во внимание пример, приведённый выше, перед тем как приступать к поиску программных причин, отключите всю внешнюю периферию, включая usb-флешки, различные разветвители, принтеры, смартфоны, вторые экраны (в особенно если в качестве него выступает телевизор, подключенный по HDMI).
Далее, нажмите правой кнопкой мышки по иконке «Динамики», которая располагается на панели быстрого доступа, и среди имеющихся вариантов выберите «Открыть микшер громкости».
Обратите внимание, что микшер громкости разделён на два столбца:
1-ый – это «Устройство» — демонстрирует подключенные устройства, использующиеся для воспроизведения звука (стерео-колонки, наушники и прочее) и установленные по умолчанию;
2-ой – это «Приложение» — демонстрирует, какие приложения в настоящее время так или иначе используют возможности звуковой карты.
Как видно, для каждого устройства и приложения громкость регулируется отдельно. В связи с этим, если у вас, например, ползунок на «Системных звуках» установлен на самый минимум, то как бы вы не увеличивали громкость динамиков, системных звуков вы не услышите.
Используемых приложений может быть больше, нежели приведено в примере. Поэтому, в случае если у вас пропал звук во время игры или во время просмотра фильма, не закрывая окна приложения, откройте микшер громкости и посмотрите, какая громкость для него установлена.
Кликните на изображение динамиков для открытия их «Свойств» и проверьте:
В блоке «Контроллер» должно быть указано ваше звуковое устройство, в рамках примера это «VIAHDAudio»;
Обратите внимание на строку «Применение устройства» её значение должно быть «Использовать это устройство (вкл)».
Если все вышеизложенные настройки в порядке, громкость установлена на желаемый уровень и операционная система видит устройство воспроизведения, то следует попробовать предпринять альтернативные варианты:
Обновите «K-LiteCodecPack» до последней версии. Для этого, откройте сайт https://www.codecguide.com и сопоставьте версию кодеков, установленную у вас на компьютере и версию, предлагаемую разработчиками данного программного обеспечения. На примере видно, что используется версия 12.0.5, при доступной версии 14.6.2. Безусловно, обновление кодеков не может гарантировать решение проблем, кроме того, последняя вышедшая версия может быть несовместима с используемой вами версией операционной системы. Поэтому предварительно, желательно создать точку восстановления , для предотвращения возможных негативных последствий.
Нажмите «Пуск», далее «Параметры» — первый раздел «Система». Откройте вкладку «Звук» и нажмите на кнопку «Устранение неполадок». Диагностическая утилита начнёт автоматический поиск возможных проблем, и при их наличии предложит варианты решения.
В качестве виновника могут выступать и иные внешние факторы, например, вмешательство в штатную работу операционной системы вирусного программного обеспечения, или проведённые ранее манипуляции с системными компонентами. Поэтому, не лишним будет проверить компьютер антивирусным ПО и просканировать систему сканнером «sfc/scannow».
Альтернативный вариант – это попробовать откатить конфигурацию операционной системы до точки, где рассматриваемых затруднений ещё не было.
Профилактика работоспособности, и как не допустить дальнейших сбоев?
Любую проблему проще предусмотреть, чем исправить. Для этого необходима профилактика работоспособности устройства и его содержимого, чтобы у вас никогда не возникало ошибок при воспроизведении медиаконтента с Ютуба:
- Бережно относитесь к аппаратуре. Следите, чтобы провода не пережимались, а штекеры не гнулись.
- Будьте внимательны. И в первую очередь проверяйте выставленные настройки громкости.
- Следите за работоспособностью флэш-плеера. Установите автоматическое обновление программы.
- Не загружайте на устройство подозрительные объекты. Они могут содержать вирусы, опасные для содержимого ПК.
- Своевременно переустанавливайте операционную систему. Если ОС тормозит, сбоит и избавиться от этого локально не получается, то вашему ПК нужна новая система.
Соединение Wi-Fi пропадает и низкая скорость скачивания через роутер (через провод все нормально)
Нет звука на телефоне
Разберемся также, почему пропал звук на «Ютубе» на телефоне.

Первое, на что стоит обратить внимание при отсутствии звука на «Ютубе» — воспроизводит ли ваше устройство звук вообще? Возможно, гнездо для наушников сломано или динамики не работают. В таком случае придется отнести телефон в сервисный центр
Но если музыка, например, проигрывается, а видео — нет, то скорее всего проблема заключается в программных настройках. В этом случае вам будет необходимо:
- Перезагрузить телефон. Это первое, что может помочь.
- Закрыть системный процесс. Для этого приложение, с которого вы смотрите видео, нужно будет остановить в настройках телефона. Для телефонов на базе Android это вкладка «Настройки», затем -> «диспетчер приложений» -> «Ютуб» -> «Остановить». После процедуры заново зайдите на «Ютуб» и включите видео.
- Сбросить данные до заводских.
Стоит обратить внимание, что последнее действие нужно совершать, если вы уверены, что проблема пропажи звука на «Ютубе» не связана с причинами, описанными выше. Сброс личных данных также повлечет за собой форматирование всех ваших настроек, установленных раньше
Если даже после сброса настроек звука по-прежнему нет, проблема кроется в самом телефонном аппарате. Только сервисный центр будет в силах помочь вам.
New features in Readiris 17 for MAC
New annotation tools and note panels and comments make it easy to collaboratively modify and publish your PDFs.
Your PDFs with a voice
Use the annotation and verbal comment tools to get more accurate feedback; you can record, listen and re-listen to the recordings.
Precisely vary and manage your watermarks from one page to the next to better communicate to everyone with your PDFs.
Edit your PDFs in detail
Publishing tools (crossed out, underlined and highlighted, etc.) provide detailed control of modifications to your PDFs while attaching your comments.
Причины проблем со звуком при проигрывании видео
Проблема отсутствия звука находится довольно просто, особенно во время просмотра видео. Причины могут быть самыми разными: от поломки техники до неправильных настроек или отсутствия драйверов.
Проблемы с техникой
Отсутствие звука в видео может быть связано с отсутствием озвучки в самом видео, однако обычно о такой ситуации знает сам пользователь. Если звук должен быть, но компьютер или ноутбук его не воспроизводит, поискать причину стоит в первую очередь в технике.
Сюда относятся самые очевидные и быстро устранимые варианты, почему нет звука в интернете:
- Звук выключен на самом компьютере: это самая популярная проблема. Проверить это можно, посмотрев в нижний правый угол: если значок динамика перечеркнут, звук выключен. Также стоит проверить ползунок: возможно, звук слишком тихий;
- Звук выключен в настройках видеоплеера. В этом случае видео будет молчать, в остальном звук будет присутствовать. Для проверки необходимо зайти в «Панель управления» — «Оборудование и звук» — «Звук». Откроется небольшое окошко с настройками;
Важно! Звук на колонках можно проверить и настроить под себя, например, усилить басы или выбрать звучание как в большом концертном зале
- Поломка колонок: они могут быть выключены из сети, отключены от ПК, неправильно воткнуты, сломаны, может быть поврежден или перетерт провод. Проверить их можно, подключив к другому устройству. Решение заключается в замене устройства;
- Сломан разъем на ПК: если звук есть, а при подключении исправных наушников пропадает, стоит проверить вход для них;
- Проверка видеокарты: довольно часто из-за обилия грязи и пыли карта перегревается и плохо справляется с нагрузкой. Если видеокарта довольно стара, стоит сменить термопасту и радиатор, а в некоторых случаях заменить ее вовсе на более современную модель.
Кроме того, компьютер может «онеметь» из-за вирусов: некоторые из них действуют на аудио
Важно постоянно пользоваться антивирусом и регулярно проверять весь компьютер
Сложности с драйверами
Если при проверке компьютер и колонки оказались исправны, а в видео звук есть, стоит покопаться поглубже. Причины отсутствия звука могут быть связаны с драйверами:
- Отсутствуют драйвера: проблему легко опознать по заикающемуся звуку при онлайн-просмотре видео. Обычно драйверы входят в комплект к компьютеру, ноутбуку или колонкам, достаточно установить их. Если в комплект диск не входит, придется сперва скачать файл;
- Драйвера выключены: проверить это можно в несколько кликов мышью. Необходимо зайти в «Пуск» — «Мой компьютер» — «Свойства», выбрать там «Диспетчер устройств» — «Звуковые, игровые и видеоустройства», нажать на треугольник слева и открыть список подключенных приборов. Если возле какого-то из них изображена стрелка вниз, значит, это устройство выключено. Для включения нужно нажать на него правой кнопкой и выбрать «Задействовать»;
Важно! Если изображен желтый треугольник с восклицательным знаком, с драйвером проблема, его лучше переустановить
- Требуется обновление: как и любое ПО, драйвера необходимо обновлять. Потребуется зайти в «Диспетчер устройств» — «Звуковые устройства», найти там нужное устройство, нажать «Обновить» и выбрать папку с драйверами. Если проблема не решилась, потребуется зайти на сайт звукового устройства и загрузить последнюю версию драйвера;
- Переустановка: если драйвер неисправен, его нужно удалить и установить заново. Для этого необходимо найти диск с программами установки или скачать файл, лучше с официального сайта устройства. Сама установка довольно проста и не займет много времени. После ее окончания стоит перезагрузить компьютер.
Другие варианты
Стоит упомянуть о не самых распространенных, но встречающихся проблемах, почему на ноутбуке или ПК нет звука в интернете:
Отсутствие кодеков: программ, которые выполняют преобразование данных или сигнала. Проще говоря, кодек отвечает за воспроизводство звука в видео. Если подходящего кодека нет, аудио тоже не будет. Решить ситуацию можно, скачав «K-LiteCodecPack» — это универсальный набор утилит и кодеков, которые могут потребоваться при просмотре видео и аудиофайлов;
Неполадки в настройках BIOS: это самый редкий вариант, но рассказать о нем все же стоит. Чтобы исправить ситуацию, потребуется зайти в BIOS во время загрузки компьютера. Для этого потребуется нажать «F1», «F2», «Del». Это стандартные кнопки, но в некоторых ОС они могут отличаться. После захода в BIOS нужно найти строку со словами «Audio» или «Integrated». Если напротив этого слова есть переключатель, необходимо установить «Auto» или «Enabled», если при нажатии открылся раздел, нужно найти звуковое устройство и переключить опцию на нем. Чтобы выйти и продолжить загрузку, нужно нажать «F10».
Обновление драйвера
Для решения проблемы с рассинхронизацией звука в первую очередь попробуйте обновить драйвера устройств, которые участвуют в воспроизведении видео. Для их обновления, следуйте инструкции:
Откройте Диспетчер устройств командой devmgmt.msc, запущенной из окна «Выполнить» (Win + R).
Разверните вкладку «Видеоадаптеры», щелкните правой кнопкой мыши на видеокарту и нажмите на «Обновить».
Выберите автоматический поиск обновленных драйверов. Если Windows обнаружит новую версию видеодрайвера, то увидите статус «загрузка драйвера» в окне.
Если автоматическим поиском не удалось его обновить, попытайтесь это сделать вручную.
На сайте изготовителя видеокарты или материнской платы (при использовании интегрированной графики) найдите и загрузите последнюю версию программного обеспечения.
Если используете интегрированную графику, разверните в Диспетчере устройств вкладку Видеоадаптеры и правым щелчком мыши по видеокарте выберите «Обновить». Щелкните на второй вариант обновления. Нажмите на кнопку «Обзор» и перейдите в папку с загруженным драйвером графического процессора. Следуйте инструкциям на экране до завершения процесса обновления.
При использовании карт NVIDIA или AMD, кликните на видеокарте правой кнопкой мыши и выберите «Удалить».
После запустите файл, загруженный из сайта производителя, и следуйте инструкциям до завершения установки. Затем перезагрузите компьютер.
Для обновления драйвера звуковой выполните те же шаги.
После перезагрузки запустите видео на Youtube и посмотрите, отстает ли звук во время просмотра.
Отсутствует Звучание на YouTube : основные причины
Итак, в очередной раз, когда просматривали любимый ролик, обнаружили, что отсутствует звук – не беда.
У этой проблемы может быть несколько истоков, начиная от неисправностей в вашем компьютере, заканчивая ошибками на самом сервисе……….


Если проблема сохраняется, то вероятно, причина, почему некоторые видео на YouTube без звука состоит в другом.

Теперь ниже мы рассмотрим другие популярные неполадки, которые могут сопровождаться тем, что не работает звук на YouTube: ⇓⇓⇓
-
Отключено звучание
. Вы можете случайно выключить аудио в или на компьютере. В таком случае нет звука на всех роликах. -
Несовместимость ПО
. Очень часто нет звука в некоторых видео по той причине, что используется устаревший Flash-плеер или HTML - Браузер
. Также можно обнаружить, что только в некоторых браузерах нет звука (например, в Google Chrome, Firefox или Яндекс).
Внимание!
⇒
Если вы вдруг заметили, что нет звука при скачивании на YouTube, то желательно или формат.
Если музыка исчезла
: решение есть
Хотите снова просматривать любимее ролики, тогда специально для вас мы опубликовали наиболее популярные методы ↓↓↓
Обратите внимание, что некоторые методы могут оказаться эффективными в вашем случае, а другие – не окажут нужного эффекта……
Метод 1. Включаем звук в плеере
Очень часто пользователи, не замечая того, самостоятельно выключают звук. Если вы из числа этих счастливчиков , тогда эта инструкция вам подойдет.
Зайдите на YouTube и запустите любой ролик. Вы могли заметить, что справа от кнопки «Play» находится значок для регулировки громкости.

Если случайно на него кликнуть, то можно увидеть, что он будет перечеркнут, то есть, нет звука на YouTube.
Чтобы активировать аудио достаточно еще один раз кликнуть на эту иконку и вы сможете отрегулировать ползунок громкости.
Метод 2. Устанавливаем
Flash
-плеер
Все чаще наблюдается проблема, что нет звука на YouTube в браузере Chrome. Как оказалось, причина этого явления – .
Для того, чтобы избавить от неполадки мы рекомендуем скачать плагин Disable Youtube HTML5 Player
- скачайте и установите плагин Disable Youtube HTML5 Player;
- перезагрузите браузер;
- зайдите в «Дополнительные инструменты» — «Расширения» и активируйте вышеописанный плагин;
- теперь будет использовать классический Flash-плеер;
- при необходимости вы сможете отключить его.
В некоторых случаях достаточно просто обновить версию Flash-плеера для вашей версии браузера.
→ Также некоторым пользователям помогает простой способ – .
Для этого вы должны проследовать в «Настройки», после чего выполните очистку кэша и историю просмотров.

Суть метода заключается в том, что вы удаляете некоторые недавно загруженные файлы.
P.S
— Этот метод также считается простым, поэтому, если вы заметили беззвучие на YouTube в браузерах Firefox и Яндекс, то можно его использовать.
Теперь вы можете перейти к просмотру любимых роликов
Смотрим настройки аудио драйвера
Если Ваша аудиокарта работает с драйверами Realtek HD (а это очень многие материнские платы), то еще одной причиной почему нет звука на youtube могут быть настройки драйвера. Чтобы в них перейти заходим «Панель Управления» — «Оборудование и звук» — «Диспетчер Realtek HD».
Откроется окошко с настройками аудиокарты. Проследите, чтобы на вкладке «Динамики» в параметрах конфигурации был выбран режим «Стерефонический».

Если Вы используете 5.1 аудиосистему, то под надписью «Дополнительные громкоговорители» уберите галочку с «Центральный». Если это не поможет – перейдите в режим «Стерефонический».
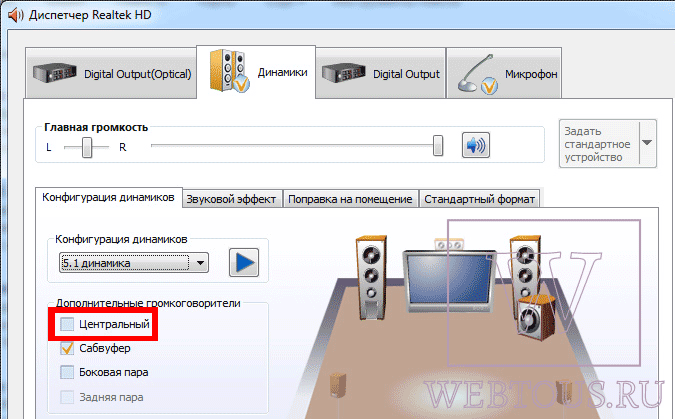
Что делать, если пропал звук на Ютубе со смартфона
Рассмотрим, как исправить проблемы со звуком на Ютубе для мобильных платформ.
Способ №1. Убедитесь, что звук на вашем гаджете задействован
Первым делом убедитесь в самом банальном – что звук на вашем гаджете включён. Перейдите в настройки вашего устройства, в «Звук» — «Громкость», и при необходимости передвиньте ползунок громкости в крайне правое положение.
Также запустите какое-либо YouTube видео, уже находящееся в памяти вашего телефона. Если звука нет и там, возможно, на вашем гаджете присутствует какая-то аппаратная поломка (к примеру, динамиков), и вам нужно обратиться за помощью в ближайший сервисный центр.

Способ №2. Перезагрузите вашу ОС Андроид или iOS
Звуковые проблемы могут быть вызваны банальным глюком в функционале вашей системы. Просто перезагрузите ваш гаджет, а потом попытайтесь просмотреть нужное видео.
Способ №.3. Обновите или переустановите приложение «Ютуб»
Довольно эффективным вариантом решить проблему со звуком на Ютуб является полная переустановка (или обновление до самой свежей версии) указанного приложения. Рекомендуется полностью удалить приложение стандартным путём, перезагрузить гаджет, а затем установить самую свежую версию программы с магазина приложений.
Способ №4. Очистите кэш приложения «Ютуб» (только для Андроид)
Перейдите в настройки гаджета, затем в «Диспетчер приложений» — «Все», найдите там «YouTube», и тапните на него. Войдя в его настройки, нажмите там на кнопки очистки данных и кэша.
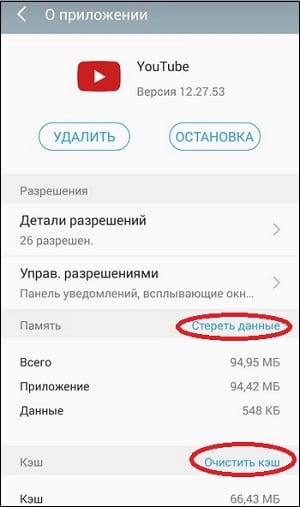
Программные проблемы со звуком и способы их устранения
Если с работой аппаратуры все в порядке, то проблема может быть в программах:
- В первую очередь проверьте работоспособность флэш-плеера. Возможно, у вас установлена старая версия софта или он слетел и поэтому пропал звук. Для нормализации работы нужно обновить и установить программу на официальном сайте Adobe Flash Player.
- Попробуйте запустить ролик в Мозилле или Яндексе, если пробовали в Гугле. Возможно, проблема в самом Хроме.
- В тяжелом случае причина может быть в сбоях в операционной системе. Плохой работе могут способствовать вирусы и неофициальные версии программы.
- Если у вас установлены расширения, то они могут блокировать некоторые функции сайта. В том числе громкость у видео. Попробуйте удалить плагины.
- Если ваше устройство современное, то на нем установлена интегрированная звуковая карта. Она встроена в материнскую плату. И ее можно включать и выключать в BIOS. Стоит проверить включена ли звуковая карта. Для этого следуйте инструкции:
- Перезагрузите устройство. Пока оно полностью не включилось, зажимайте клавишу F.
- Из списка выберите раздел Integrated Peripherals или Onboard Devices Configuration. Вам нужны пункты, в названии которых есть слово Audio.
- Напротив устройства должно находиться слово Enabled – «Включен».
- Если устройство выключено включите его и выйдите из БИОС, сохранив изменения.
Рекомендуем к прочтению статью “Проблемы со звуком и способы их устранить“.
Правка реестра
Этот способ помог многим, особенно часто почему-то тем, кто использует для просмотра видео на ютуб Internet Explorer.
- Запустите редактор реестра (Win+R)
- Введите в окошко regedit и нажмите Enter
- Перейдите к ветке HKEY_LOCAL_MACHINE \ SOFTWARE \ Microsoft \ Windows NT \ CurrentVersion \ Drivers32
- Найдите параметр wavemapper. Его значение должно быть msacm32.drv
Если такого параметра нет, его нужно создать. Для этого:
- В правой панели (с перечнем параметров) кликните правой клавишей мыши и выберите «Создать» — «Строковый параметр»
- Присвойте ему имя wavemapper
- Сделайте двойной клик по нему и в открывшемся окошке запишите msacm32.drv в качестве значения
- Закройте редактор реестра
Как проверять и как создавать параметр wavemapper – наглядно в данном видео:
Ну а если и это не помогло, пока рано отчаиваться!
- Откройте Блокнот (Notepad) и скопируйте код, приведенный ниже (начиная со слова Windows и до конца).
- Сохраните файл и назовите его missing.reg (missing- имя, reg — расширение).
- Сделайте двойной клик по иконке файла missing.reg, чтобы внести изменения в реестр либо импортируйте его следующим образом:
Windows Registry Editor Version 5.00
«midimapper»=»midimap.dll»
«msacm.imaadpcm»=»imaadp32.acm»
«msacm.msadpcm»=»msadp32.acm»
«msacm.msg711″=»msg711.acm»
«msacm.msgsm610″=»msgsm32.acm»
«msacm.trspch»=»tssoft32.acm»
«vidc.cvid»=»iccvid.dll»
«VIDC.I420″=»i420vfw.dll»
«vidc.iv31″=»ir32_32.dll»
«vidc.iv32″=»ir32_32.dll»
«vidc.iv41″=»ir41_32.ax»
«VIDC.IYUV»=»iyuv_32.dll»
«vidc.mrle»=»msrle32.dll»
«vidc.msvc»=»msvidc32.dll»
«VIDC.YVYU»=»msyuv.dll»
«wavemapper»=»msacm32.drv»
«msacm.msg723″=»msg723.acm»
«vidc.M263″=»msh263.drv»
«vidc.M261″=»msh261.drv»
«msacm.msaudio1″=»msaud32.acm»
«msacm.sl_anet»=»sl_anet.acm»
«msacm.iac2″=»C:\\WINDOWS\\system32\\iac25_32.ax»
«vidc.iv50″=»ir50_32.dll»
«wave»=»wdmaud.drv»
«midi»=»wdmaud.drv»
«mixer»=»wdmaud.drv»
«VIDC.WMV3″=»wmv9vcm.dll»
«VIDC.VP40″=»vp4vfw.dll»
«msacm.voxacm160″=»vct3216.acm»
«MSVideo»=»vfwwdm32.dll»
«MSVideo8″=»VfWWDM32.dll»
«wave1″=»wdmaud.drv»
«midi1″=»wdmaud.drv»
«mixer1″=»wdmaud.drv»
«aux»=»wdmaud.drv»
«vidc.VP70″=»vp7vfw.dll»
«vidc.X264″=»x264vfw.dll»
«VIDC.FPS1″=»frapsvid.dll»
«vidc.VP60″=»vp6vfw.dll»
«vidc.VP61″=»vp6vfw.dll»
«vidc.VP62″=»vp6vfw.dll»
«vidc.DIVX»=»DivX.dll»
«VIDC.UYVY»=»msyuv.dll»
«VIDC.YUY2″=»msyuv.dll»
«VIDC.YVU9″=»tsbyuv.dll»
«VIDC.DRAW»=»DVIDEO.DLL»
«VIDC.YV12″=»yv12vfw.dll»
«wave2″=»wdmaud.drv»
«midi2″=»wdmaud.drv»
«mixer2″=»wdmaud.drv»
«aux1″=»wdmaud.drv»
«wave3″=»wdmaud.drv»
«midi3″=»wdmaud.drv»
«mixer3″=»wdmaud.drv»
«aux2″=»wdmaud.drv»
«VIDC.MSUD»=»msulvc05.dll»
«wave4″=»wdmaud.drv»
«midi4″=»wdmaud.drv»
«mixer4″=»wdmaud.drv»
«aux3″=»wdmaud.drv»
Смотрим настройки аудио драйвера
Если Ваша аудиокарта работает с драйверами Realtek HD (а это очень многие материнские платы), то еще одной причиной почему нет звука на youtube могут быть настройки драйвера. Чтобы в них перейти заходим «Панель Управления» — «Оборудование и звук» — «Диспетчер Realtek HD».
Откроется окошко с настройками аудиокарты. Проследите, чтобы на вкладке «Динамики» в параметрах конфигурации был выбран режим «Стерефонический».

Если Вы используете 5.1 аудиосистему, то под надписью «Дополнительные громкоговорители» уберите галочку с «Центральный». Если это не поможет – перейдите в режим «Стерефонический».
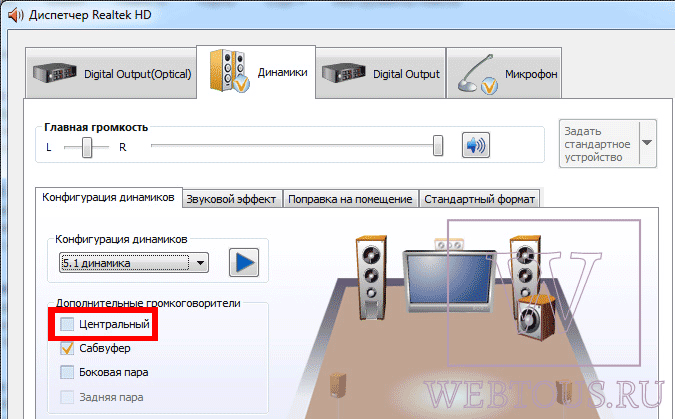
Заключение
Теперь вы знаете, как сделать звук на «Ютубе», если он пропал. Надеемся, что данная статья помогла вам исправить проблему отсутствия звука.
Почему на Ютубе пропал звук?
Какая в этом причина?
В вашем ПК, или, в видеохостинге? В этой публикации мы
дадим ответ, н а также, объясним, откуда могут исходить причины.
Итак, в первую очередь, посмотрите на значок звука в
видеоролике. Он располагается прямо под полоской с прокруткой видео.
В некоторых клипах он автоматически выключен. И там стоит крестик.
Вы можете передвинуть значок, отвечающий за громкость. Звук начнет
работать
Также бывает, что вы сами нечаянно отключили все звуки.
Поскольку кнопка постановки ролика на паузу и звуковая иконка находятся
очень близко друг к другу, вы могли нечаянно, по неосторожности задеть
иконку и отключить громкость
Если Ютуб ясно дает понять, что звук должен быть,
но вы ничего не слышите, причина, как правило, кроется
в настройках ПК или браузера. Чтобы понять наверняка,
нужно зайти в Ютуб с другого ресурса, с планшета или
гаджета. Переместитесь на главную хостинга, откройте любое
видео и посмотрите идет ли звучание на нем. Все хорошо слышно?
Значит, причина отсутствия звуков в вашем ПК. Посмотрите на иконку
громкости своего устройства. Откройте значок слева. Выберите пункт
«Микшер». Проверьте, идут ли звуки из ваших динамиков и браузера.
Зеленая полоска, при включении звука, должна пойти вверх. Если такого
не происходит, значит, что-то случилось с драйверами, которые должны
отвечать за этот процесс.