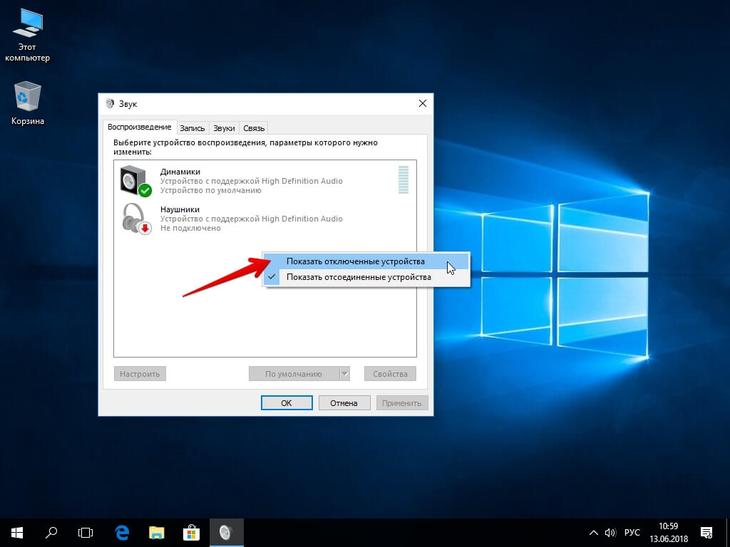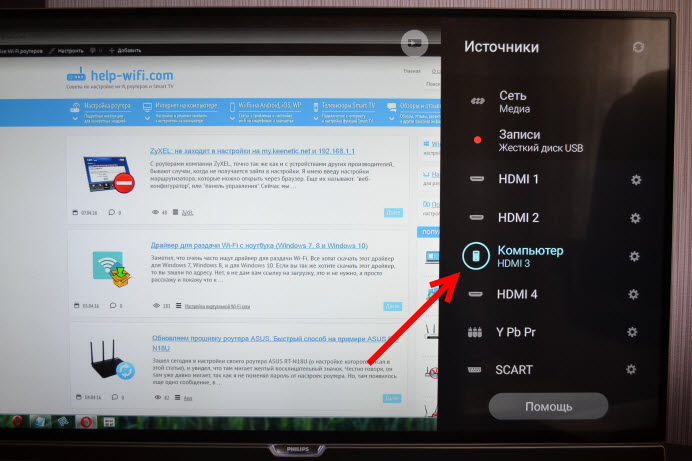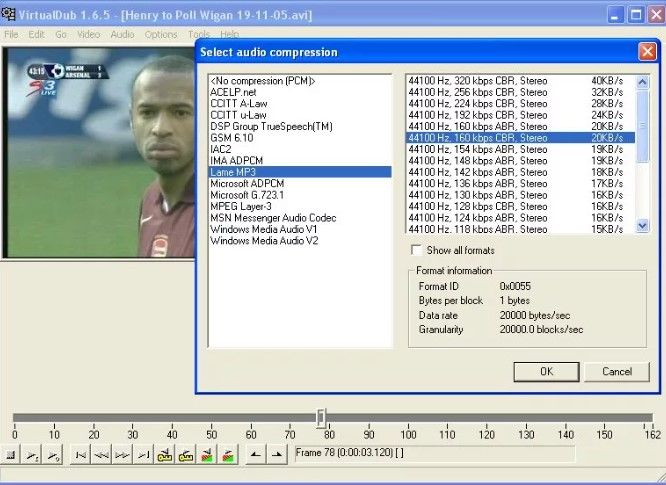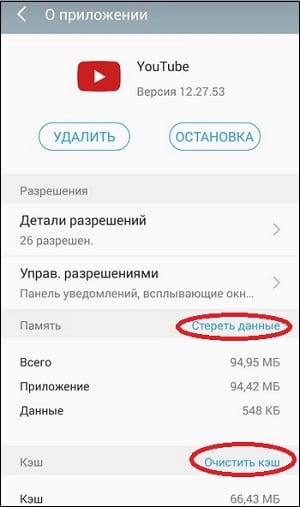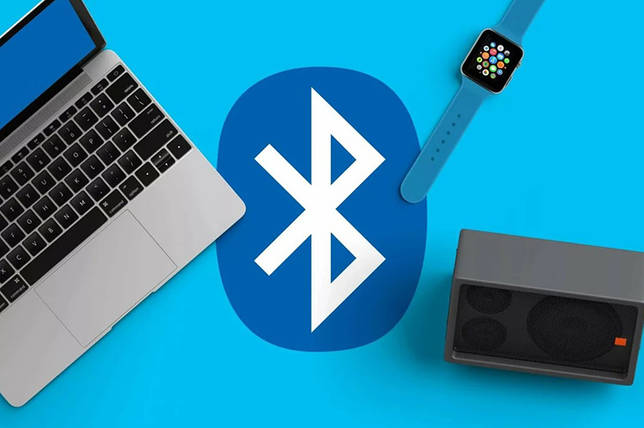Почему нет звука через hdmi на телевизоре, при подключении ноутбука (пк) на windows 7 и windows 10
Содержание:
- Настраиваем ноутбук для подключения через HDMI
- Поиск причины неисправности
- Правильно подключаем телевизор, используя HDMI
- Автоматические и управляемые блокировки применительно к типовым конфигурациям 1С Промо
- FreeSpacer – очистка компьютера и дисков от мусора
- Что делать, если на ноутбуке отсутствует разъём HDMI?
- Что нужно сделать в первую очередь
- HDMI порт может сгореть. Почему и как предотвратить?
- Проблемы с контроллером или адаптером High Definition Audio видеокарты
- Ввод текста голосом при помощи Google Drive
- Общая сводка
- Проблемы с драйверами: устарели, повредились, пропали
- Причины
- Последние отзывы клиентов Хоум Кредит Банка
- Почему через HDMI кабель нет изображения на телевизоре с компьютера (ноутбука)
- Особенности и технические характеристики
- Соединяем кабелем телевизор и компьютер
Настраиваем ноутбук для подключения через HDMI
После загрузки, следует – настройка. Если Вы впервые подключаете ноутбук к телевизору, то следует обязательно заняться настройками изображения. Для того, что бы на экране телевизора у нас было качественное изображение нужно будет проделать кое-какие простые операции на ноутбуке.
- Правой кнопкой мыши нажмите на любую пустую область рабочего стола. Выберите «Разрешение Экрана».
- В появившемся окне выберите — «подключение к проектору».
- В появившемся окне выберите «расширить».
- Теперь, с помощью настроек разрешения попробуйте подобрать оптимальное для вас изображение. Просто меняйте разрешение экрана и смотрите как это будет лучше смотреться на экране.
- Вот и все теперь вы можете наслаждаться просмотром фильмов или компьютерными играми на большом экране.
HDMI-кабель позволяет смотреть видеоизображение с любого компьютерного устройства на большом экране телевизора. Все современные компьютеры, в том числе и ноутбуки, оборудованы для этого специальным разъёмом. Он, как правило, находится на торцевой стороне ноутбука с одной из его сторон.
По внешнему виду HDMI-разъём немного напоминает USB-вход. Но, в отличие от USB, он тоньше и имеет фигурный профиль. Такая фигурная форма разъёма блокирует неправильное подключение кабеля и препятствует поломке оборудования.
Как подключить ноутбук к телевизору через HDMI? В этом ничего сложного. Все действия сводятся к механическому подключению кабеля между цифровыми устройствами. И ещё дополнительной настройке телевизора и ноутбука на приём и передачу цифровых сигналов.
Поиск причины неисправности
Поиск причины невозможности синхронизировать телевизор с компьютером следует начинать с проверки используемого для подключения кабеля.
Для выполнения диагностики потребуется подсоединить HDMI-провод к другому внешнему монитору или лэптопу, после чего попробовать вывести изображение привычным способом: в случае, если попытка запустить трансляцию медиаконтента завершится успешно, то причина проблемы кроется в неисправности девайсов.
Следующий этап диагностики ошибки подключения — проверка источника сигнала на телевизоре.
Пользователю потребуется:
- щелкнуть по кнопке выбора источника входного сигнала (“Source”) — на большинстве моделей TB-аппаратов Самсунг и Сони данная клавиша расположена в верхнем правом углу пульта дистанционного управления;
- просмотреть список доступных input-ресурсов и выбрать именно тот HDMI-разъём, через который компьютер подсоединён к TV;
- сохранить правильные настройки телевизора.
Подобная проверка разъёма необходима, так как иногда TV-аппарат «путается» в источниках сигнала и неправильно определяет задействованный в синхронизации HDMI-порт.
В случае, если персональный компьютер подключен сразу к нескольким внешним мониторам, то будет необходимо проверить корректность параметров вывода изображения и звука.
Алгоритм настройки выглядит следующим образом:
- Пользователь должен кликнуть ПКМ по пустой области рабочего стола.
- Если на компьютере установлен Windows 7-10, то потребуется выбрать из отобразившегося контекстного меню «Разрешение экрана». При использовании более старых версий операционной системы нужная вкладка будет называться «Графическими характеристиками».
- Выбор из предложенных вариантов стриминга изображения тот, в котором задействован экран нужного телевизора.
Стоит заметить, что открыть меню настроек вывода изображения можно также при помощи сочетания клавиш “Fn + F4”.
Если манипуляции с источниками сигнала не принесли желаемых результатов и ноутбук по-прежнему не видит телевизор, то потребуется проверить системные параметры компьютера.
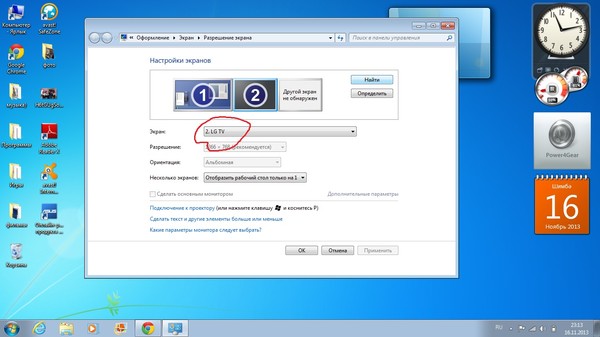
Для этого будет необходимо запустить «Диспетчер устройства» и найти версию установленных на видеокарту драйверов, после чего сравнить номер сборки используемого софта с индексом самой «свежей» версии программного обеспечения.
Загрузить новые драйверы можно с официального сайта разработчика. Устаревший софт также является причиной системной ошибки, при которой лэптоп не видит TV-аппарат через WiFi-интерфейс.
Последним этапом диагностики неисправности является проверка порта синхронизации. Из списка возможных причин неполадки не стоит исключать механические повреждения разъёма телевизора или компьютера или штекера провода.
Также при длительной и интенсивной эксплуатации HDMI-кабеля может перетереться в месте частых сгибаний. Следует добавить, что специалисты рекомендуют подсоединять телевизор к компьютеру при отключении внешних источников питания девайсов.
Правильно подключаем телевизор, используя HDMI
Владельцы домашних кинотеатров должны знать истину – цифровое мультимедийное устройство имеет меню источника воспроизведения. Проще всего проиллюстрировать факт на стареньких музыкальных центрах. Традиционно имели устройства три блока:
- Кассетные деки: записывающая, воспроизводящая.
- Радио приема вещания.
- Лазерные диски.
Причем блоки отказывались воспроизводить мелодии одновременно. Необходимо было переключать специальным рычажком секции. Даже современный телефон часто снабжен кнопкой FM… Не догадались, почему телевизор не видит HDMI? Идем дальше. Задняя панель телевизора обычно содержит полдюжины выходных разъемов. Меж войска отыщем «тюльпан», сформированный тремя лепестками, временами топорщится VGA, непременно — HDMI. Скудным списком традиционно перечень не ограничивается, подробнее смотрите инструкцию. С пульта неуловимым нажатием кнопки (при единственном порте HDMI), меню можно выбрать источник. Средством выбора может быть клавиша Source. Нужно найти меню, перечисляющее источники, выбрать порт подключения кабеля
Разъемов HDMI может быть более двух, важно – отследить корректно номер
Компьютер обычно таких ухищрений избегает. Нет прямой опции выбора направления передачи сигнала. Однако:
В ноутбуках функциональными клавишами Fn+F3 (F4) позволят раскрыть всплывающее системное меню, перечисляющее любопытные опции:
- Только компьютер. Изображение к внешнему монитору (телевизору) поступать не будет. Большинство людей выбирает названную опцию. Не удивляйтесь, что телевизор не видит ноутбук.
- Дублировать. Экран ноутбука будет продублирован телевизором. Это и нужно большинству людей.
- Расширить. Некоторые любят перетаскивать на телевизор окошки плееров, браузеров, смотреть кино удобнее. Побоимся судить (вкусы индивидуальны), выбирайте опцию Расширить, удлиняя рабочий стол.
- Только проектор. Экран ноутбука отключается. Изображение будет выводиться индивидуально на телевизор.
Настольные персональные компьютеры телевизор определяют самостоятельно. Иначе потрудитесь посетить меню драйвера, выбрать требуемый порт вещания.
Управлять подключенным телевизором проще посредством контекстного меню рабочего стола. Вначале щелкните правой кнопкой свободное пространство, выберите опцию Разрешение экрана. Удачное определение телевизора делает доступным кнопку «Несколько мониторов». Увидите четыре опции, повторяющие стопроцентно аналогичные опции ноутбука. Значения читайте выше. Случается, компьютер не видит телевизор по HDMI: появился смысл заглянуть сюда, осмотреть контекстное меню. Мониторы будут пронумерованы цифрами, можно порты менять местами, просто щелкать, выбирая объект изменения системных параметров.
Автоматические и управляемые блокировки применительно к типовым конфигурациям 1С Промо
FreeSpacer – очистка компьютера и дисков от мусора
Что делать, если на ноутбуке отсутствует разъём HDMI?
Что нужно сделать в первую очередь
Сначала нужно определить, в связи с чем возникла проблема, поскольку способы ее решения могут разниться в зависимости от ситуации.
Распространенное явление – не работает HDMI на ноутбуке с Windows, то есть, после того, как было осуществлено подключение, на экране вы видите лишь пустой рабочий стол. Здесь проблема кроется не в разъеме и не в кабеле. Дело в том, что телевизор тут выступает в качестве расширения экрана лэптопа, т.е. он становится дополнительной областью рабочего стола. Чтобы увидеть окно в данной ситуации, достаточно будет просто передвинуть его влево или вправо.
Для корректной работы этого недостаточно, поэтому необходимо переключить отображение в режим полного дублирования рабочего стола. Чтобы это сделать, действуем следующим образом:
- правой кнопкой мышки кликаем по пустой области рабочего стола;
- далее выбираем пункт параметры экрана (или разрешение экрана – в зависимости от ОС);
- если устройство не видит дисплей ТВ, тогда выбираем пункт «Обнаружить»;
- далее нужно найти выпадающее меню и там же найдется пункт «дублировать экраны».
Если не работает выход HDMI на ноутбуке, данный способ поможет устранить проблему.
Лэптоп видит подключение, но на дисплее ТВ отсутствует изображение. В первую очередь нужно проверить соединение. Провод должен сидеть прочно, внимательно осмотрите его на предмет повреждений и перегибов. Если они присутствуют – кабель придется заменить.
Если с кабелем точно все в порядке, повреждений нет, значит нужно проверить, корректное ли гнездо было выбрано. Часто телевизоры имеют одновременно несколько портов, но при этом прием сигнала в настройках установлен только на один порт.
Все в порядке с изображением, но нет звука. В данной ситуации ваша задача – направить сигнал аудио корректно. Для этого выполняем следующее:
- в «Панели управления» выбираем раздел «Оборудование и звук»;
- далее переходим к категории под названием «Звук»;
- во вкладке «Воспроизведение» в зависимости от настроек, подбираем ТВ либо видеокарту, кликаем «Применить».
Если перестал работать HDMI на ноутбуке, при этом все вышеперечисленные действия никак не помогли, тогда следует проверить, в рабочем ли состоянии находится сам порт. Иногда они перегорают – естественно, придется нести лэптоп в сервисный центр. Чтоб избежать такой проблемы, нужно обязательно перед соединением отключать от ТВ кабельное, а также спутниковую антенну. Если розетка, которая подает питание, не заземлена, перед подключением отключаем питание от всех устройств.
Стоит отметить, что неприятности подобного плана могут появиться как с портом телевизора, так и с разъемом лэптопа. Чтобы узнать, где именно кроется проблема, подключите другой гаджет, используя HDMI. Если были обнаружены неполадки с одним из устройств, лучше всего обратиться за помощью к профессионалам.
Сервисный центр по ремонту ноутбуков в СПб. Мы делаем нашу работу профессионально, убедитесь сами сервис ноутбуков. Трещина на стекле ноутбука? Требуется замена экрана? — замена экрана ноутбука — мы выполним её за один день. Ремонтируем ноутбуки Lenovo, постоянные скидки ремонт ноутбуков Lenovo.
HDMI порт может сгореть. Почему и как предотвратить?
Во многих наших панельных и кирпичных домах есть «проблемы» с заземлением (я уж не говорю о сельских небольших домах, где и проектов-то нет никаких…)
Почему-то в нашей стране мало кто отдает заземлению должное внимание…. Так вот, если у вас (допустим) стоит плазменный телевизор, подключенный к такой розетке без заземления, то при определенном стечении обстоятельств, он может наводить фазу на HDMI кабель
Из-за чего, если вы не аккуратно вставите разъем при подключении, например, заденете внешний контур штекера, пытаясь попасть в гнездо — то устройство можно «спалить» (иногда при этом может «появиться» небольшая искра)
Так вот, если у вас (допустим) стоит плазменный телевизор, подключенный к такой розетке без заземления, то при определенном стечении обстоятельств, он может наводить фазу на HDMI кабель. Из-за чего, если вы не аккуратно вставите разъем при подключении, например, заденете внешний контур штекера, пытаясь попасть в гнездо — то устройство можно «спалить» (иногда при этом может «появиться» небольшая искра).
Так же отмечу, что если компьютер и ТВ подключены к разным розеткам — то даже если они обе заземлены, может быть такая штука, как разные «уровни земли». Возможно, вы даже замечали, как вас иногда «било» статикой (как раз, чаще всего, из-за этого…).

HDMI сгорел (подобный случай, все же, редкость. Обычно, HDMI после сгорания выглядит, как и раньше… без внешних признаков)
Как это предотвратить: для того, чтобы свести риски что-нибудь спалить к минимуму, необходимо соблюдать нехитрую последовательность.
- перед подключением/отключением по HDMI полностью выключать компьютер (ноутбук) и ТВ (монитор);
- далее отключить вилки из розеток. Если вы имеете дело с ТВ — то отключите антенный кабель (если у вас кабельное ТВ);
- соедините HDMI кабелем устройства;
- подключите снова телевизионный кабель к ТВ;
- подключите устройства к сети питания;
- включите.
Однако, добавлю, что если розетки у вас не заземлены — то даже подобный способ не дает 100% гарантии. Заземленная розетка, хороший сетевой фильтр, качественный HDMI кабель, и «холодное» подключение — пожалуй, самое надежное, что может предотвратить подобную проблему…

Кабель HDMI расплавился…
Важно!
Помните, что HDMI кабель может послужить причиной пожара! В некоторых случаях температура в портах (в месте соединения кабеля с устройством) может достигать значений, при которых появляются искры и плавится пластмасса. Несколько фото выше — тому подтверждение.
Проблемы с контроллером или адаптером High Definition Audio видеокарты
Аудио может не работать через HDMI, если на ПК в настройках неактивно устройство (контроллер или адаптер), отвечающее за передачу сигнала по этому кабелю. В его работе также мог возникнуть простой сбой, который решается перезагрузкой оборудования.
Если оборудование отключено в «Диспетчере устройств»
Оборудование, которое отвечает за передачу звука по HDMI, может быть просто отключено в настройках ПК. Откройте специальное системное окно «Виндовс», чтобы проверить это:
Произошёл единичный сбой в работе устройства — удаляем его и тут же возвращаем
Проблему может решить «локальное» обновление оборудование — удаление устройства из диспетчера, а затем его повторное добавление:
-
Найдите снова адаптер High Definition Audio. Щёлкните ПКМ по пункту — выберите действие удаления.
-
Согласитесь на процедуру. Но ни в коем случае не ставьте галочку рядом с удалением драйверов.
-
Перезагрузите компьютер, затем снова войдите в диспетчер, кликните по заголовку «Действие» на верхней панели и выберите обновление для конфигурации устройств. Оборудование снова появится в списке.
Включаем использование контроллера Nvidia HDA по умолчанию в видеоплеере
Зайдите в настройки плеера, через который вы просматриваете видео или слушаете аудио. Установите в разделе с устройствами для воспроизведения адаптер High Definition Audio, чтобы он использовался по умолчанию для проигрывания звука через HDMI на телевизоре.
Поставьте в настройках плеера устройство адаптера Nvidia High Definition Audio
Настраиваем вывод звука через HDMI в фирменном ПО звуковой карты
В редких случаях проблема отсутствия звука может быть в неправильных настройках звука в фирменной утилите видеокарты: Intel HD Graphics, AMD Catalyst, «Панель управления NVidia» и другие в зависимости от производителя карты. Обычно программа уже присутствует на ПК — её устанавливать не надо. Как её открыть и что в ней изменить:
Ввод текста голосом при помощи Google Drive
Наверное, самым подходящим способом печатать текст, продиктовав его в микрофон, является использование Гугл диска. Многие пользователи обзавелись аккаунтами в этой известной платформе. И каждый сможет воспользоваться его основной функцией — Google Docs . Именно этот онлайн-редактор имеет нужную нам функцию.
Для тех, кто не знает, что имеет в своем аккаунте Google дополнительные возможности:
- Авторизуйтесь в системе https://google.com/ или зарегистрируйте новый аккаунт;
- Перейдите на главную поисковика (то есть по уже указанному адресу) и выберите вверху «Приложения Google» (кнопка из 9 квадратов);
Найдите и выберите в списке Google Drive;
Затем нажмите на большую кнопку слева «Создать»;
Выберите в контекстном меню пункт «Google документы»;
Создание Google документа в Google Docs
Откроется окно текстового редактора. Вам нужно выбрать вверху кнопку «Инструменты» и пункт «Голосовой ввод»;
Выбор голосового ввода во вкладке «Инструменты» Google Docs
Для того, чтобы активировать эту возможность, у вас должен быть подключен к компьютеру и настроен микрофон. В противном случае строка будет неактивной;
Попробуйте говорить, чтобы увидеть отображаемый текст в окне.
Этот текст можно скопировать и вставить в документ Word. Когда предложения будут надиктованы и отредактированы, нажмите вместе на клавиатуре CTRL+A . После этого откройте пустой файл Ворд и нажмите в нём CTRL+V . Сохраните документ.
Общая сводка
HDMI-порты имеют разные типы и версии, под каждую из которых нужен подходящий кабель. Например, у вас не получится подключить при помощи кабеля стандартного размера устройство, которое использует C-тип порта (это самый миниатюрный HDMI-порт). Также у вас будут затруднения в подключении портов с разными версиями, плюс под каждую версию нужно подобрать подходящий кабель. К счастью, с данным пунктом всё немного проще, т.к. некоторые версии обеспечивают хорошую совместимость друг с другом. Например, версии 1.2, 1.3, 1.4, 1.4a, 1.4b полностью совместимы друг с другом.
Урок: Как выбрать HDMI-кабель
Перед подключением нужно проверить порты и кабели на наличие различных дефектов – сломанных контактов, наличия мусора и пыли в разъёмах, трещин, оголённых участков на кабеле, хлипкое крепление порта к устройству. От одних дефектов избавится достаточно легко, для устранения других придётся сдавать технику в сервисный центр или менять кабель. Наличие таких проблем, как оголённые провода, может быть опасно для здоровья и безопасности владельца.
Если версии и типы разъёмов соответствуют друг другу и кабелю, нужно определится с типом проблемы и решить её подходящим способом.
Проблема 1: изображение не выводится на ТВ
При подключении компьютера и телевизора изображение не всегда может выводиться сразу, иногда нужно проделать некоторые настройки. Также проблема может быть в телевизоре, заражении компьютера вирусами, устаревших драйверах видеокарты.
Рассмотрим инструкцию по проведению стандартных настроек экрана для ноутбука и компьютера, которая позволит настроить вывод изображения на ТВ:
- Нажмите правой кнопкой мыши по любой пустующей области рабочего стола. Появится специальное меню, из которого нужно перейти в «Параметры экрана» для Windows 10 или «Разрешение экрана» для более ранних версий ОС.
Далее придётся нажать «Обнаружить» или «Найти» (зависит от версии ОС), чтоб ПУ обнаружил телевизор или монитор, который уже подключён по HDMI. Нужная кнопка находится либо под окном, где схематично изображён дисплей с цифрой 1, или справа от него.
В открывшемся окне «Менеджера дисплеев» нужно найти и подключить телевизор (должна быть иконка с подписью TV). Нажмите на неё. Если она не появилась, то проверьте ещё раз правильность подключения кабелей. При условии, что всё нормально, рядом со схематичным изображением 1-го экрана появится аналогичное изображение 2-го.
Выберите варианты отображения изображения на двух экранах. Всего их предложено три: «Дублирование», то есть, одинаковая картинка отображается и на дисплее компьютера и на ТВ; «Расширить рабочий стол», предполагает создание единого рабочего пространства на двух экранах; «Отобразить рабочий стол 1:2», этот вариант подразумевает передачу изображения только на один из мониторов.
Чтобы всё работало корректно, желательно выбирать первый и последний вариант. Второй можно выбрать только в том случае, если вы хотите подключить два монитора, вот только HDMI неспособен корректно работать с двумя и более мониторами.
Проведение настройки отображения не всегда гарантирует, что всё заработает на 100%, т.к. проблема может крыться в других компонентах компьютера или в самом телевизоре.
Проблема 2: не передаётся звук
В HDMI интегрирована технология ARC, которая позволяет передавать звук вместе с видеоконтентом на телевизор или монитор. К сожалению, далеко не всегда звук начинает передаваться сразу, так как для его подключения нужно произвести некоторые настройки в операционной системе, обновить драйвера звуковой карты.
В первых версиях HDMI не было встроенной поддержки ARC-технологии, поэтому если у вас устаревший кабель и/или разъём, то для подключения звука придётся либо производить замену портов/кабелей, либо докупать специальную гарнитуру. Впервые поддержка передачи звука была добавлена в HDMI версии 1.2. А кабели, выпущенные до 2010 года, имеют проблемы с воспроизведением звука, то есть, он, возможно, и будет транслироваться, но его качество оставляет желать лучшего.
Урок: Как подключить звук на телевизоре через HDMI
Проблемы с подключением ноутбука с другим устройством через HDMI возникают часто, но при этом многие из них легко решить. Если же их не удаётся решить, то скорее всего придётся менять или ремонтировать порты и/или кабели, так как высок риск того, что они повреждены.
Опишите, что у вас не получилось.
Наши специалисты постараются ответить максимально быстро.
Проблемы с драйверами: устарели, повредились, пропали
Проблема может быть в драйверах видеокарты. Есть вероятность, что файлы повреждены либо вообще отсутствуют.
Диагностика неполадок с «дровами» в диспетчере
О неполадках с драйверами говорят вопросительный и восклицательный знаки на иконках устройств в диспетчере. Первый знак означает, что драйвер вовсе не установлен, а второй — что с ним что-то не так (возможно повреждение, например, после деятельности вирусов на ПК). Второй знак может говорить также и о том, что драйверу нужно обновление. В любом из этих случаев переходите к установке новых драйверов.
Восклицательный знак может говорить о том, что драйверу не хватает обновлений
Установка свежей версии драйверов поверх старой
Часто пользователи при установке «дров» видеокарты отключают инсталляцию дополнительных компонентов. Среди них может быть и пункт, отвечающий за воспроизведение звука по HDMI. В этом случае нужно загрузить и установить по новой «дрова». Как это сделать для видеокарты Nvidia:
Видео: как правильно установить драйверы Nvidia GeForce
Если вы обнаружили, что на ТВ не воспроизводится звук с ПК, сначала проверьте громкость и настройки звука на двух устройствах. На ПК и ТВ должны стоять по умолчанию динамики телевизора, иначе звук будет идти от компьютера. Если в настройках ПК нет динамиков ТВ, перезагрузите компьютер со вставленным кабелем HDMI. Не помогло — решайте проблему с контроллером и адаптером High Definition Audio либо с драйверами видеокарты — возможно, системе не хватает компонента «Аудиодрайвер HD», который отвечает за передачу звука по HDMI.
Причины
Когда компьютер/ноутбук не видит ТВ, то экран монитора пишет «Нет сигнала». Так бывает, когда HDMI не работает. К числу самых распространенных причин относят:
- неправильное подключение техники;
- механическое повреждение самого кабеля HDMI;
- неисправность интерфейса на персональном компьютере, ТВ или лэптопе;
- поломка видеокарты либо перебои с драйверами видеокарты;
- некорректно выставленные настройки монитора;
- неправильно выставлены настройки на ТВ;
- поломка GPU-процессора на ноутбуке либо компьютере
О том, как установить причину неисправности, мы разберёмся в следующих разделах нашей статьи.
Последние отзывы клиентов Хоум Кредит Банка
Почему через HDMI кабель нет изображения на телевизоре с компьютера (ноутбука)
В некоторых случаях, после подключения телевизора к компьютеру, или ноутбуку по HDMI кабелю, на телевизоре просто не появляется изображение. Редко, но бывает и такое, что звук по HDMI есть, а изображения на телевизоре нет. Хотя, мне кажется, что чаще всего сталкиваются с обратной проблемой, когда изображение есть, а звука по HDMI нет.
В этой статье, мы постараемся разобраться исключительно с проблемой вывода изображения по HDMI кабелю. Вроде бы там все просто, соединили телевизор с компьютером, выбрали на телевизоре нужный вход, и если нужно, то на компьютере так же выбираем необходимый режим вывода картинки. И по идеи, все уже должно работать. А вместо этого видим надпись «Нет сигнала» на телевизоре.
Прежде чем перейти к каким-то советам, посмотрите инструкции по соединению телевизора с компьютером по HDMI:
Если вы все делаете по инструкции, но результата нет, и изображения на телевизоре так и не появилось, то сейчас будем разбираться.
По HDMI нет сигнала на телевизоре, и отсутствует изображение
1 Первым делом нужно проверить подключение кабеля, и запомнить номер HDMI входа на телевизоре, к которому подключен кабель. Проверьте, хорошо ли вставлен кабель в выход на ноутбуке, или стационарном компьютере. Затем, проверьте подключение кабеля на телевизоре, и обязательно посмотрите в какой HDMI вход вы подключили кабель. Они подписаны. Выглядит это вот так:
Я, например, подключил кабель к HDMI входу под номерном 3. Дело в том, что на телевизоре скорее всего несколько входов. И нам в настройках нужно будет выбрать тот, к которому мы подключили кабель.
2 Проверяем настройки на телевизоре. Выбираем соответствующий HDMI вход в настройках. Не всегда, после подключения кабеля на телевизоре сразу появляется изображение с компьютера. Скорее всего, вы увидите надпись «Нет сигнала», или «Кабель не подключен». На пульте дистанционного управления от вашего ТВ должна быть кнопка, которая открывает меню с выбором источника сигнала. На телевизорах Philips, например, эта кнопка подписана как SOURCES. Нажимаем на нее, и из списка выбираем HDMI вход с нужным номером.
На телевизорах LG, это кнопка INPUT. Нажимаем на нее, и выбираем необходимый источник. На новых телевизорах LG на Web OS, возможно уже как-то иначе сделали. Но, схема всегда одна и та же, на любом телевизоре (Samsung, SONY, LG): открываем меню с выбором источника сигнала, и выбираем HDMI вход с нужным номером (к которому подключен кабель).
3 Проверяем настройки на компьютере. Возможно, на компьютере отключен вывод изображения на проектор (телевизор, монитор), поэтому картинка не появляется на телевизоре и нет сигнала. Проверить очень просто. В Windows 10, Windows 8 и Windows 10 достаточно нажать сочетание клавиш Win+P, и выбрать один из трех вариантов вывода изображения: Дублировать, Расширить, Только проектор.
Если у вас выбрано «Отключить проектор», то изображение по HDMI выводится не будет. В Windows 10 все примерно так же, только там меню сбоку экрана появляется.
4 Если так и не удалось подружить компьютер с телевизором, то хорошо бы выяснить в чем причина: в телевизоре, в компьютере, или в кабеле. Сделать это не сложно. Особенно, если у вас есть еще один ПК, телевизор, монитор с HDMI входом, или еще один кабель.
Попробуйте подключить свой ноутбук например к другому телевизору, или монитору. Если все заработает, то значит проблема в вашем телевизоре (что вряд ли). Тем самым мы исключим проблемы с кабелем. Так же, можно просто взять другой ноутбук (даже у соседа одолжить) и подключить его к телевизору на который не выводится изображение. Если все заработает, то значит проблема в вашем ноутбуке (компьютере). Что чаще всего и бывает.
5 Еще один совет. Попробуйте обновить драйвер видеокарты с подключенным по HDMI телевизором. Просто скачайте драйвер с сайта производителя ноутбука/видеокарты и установите его.
Что делать, если компьютер не выводит изображение по HDMI на телевизор?
Когда мы определили что проблема в компьютере, или ноутбуке.
Изображение у нас выводит видеокарта, к ней мы собственно и подключаемся. Значит, проблема может быть в ней. Да, возможно там что-то сгорело, и т. д. Но, как правило, проблема программного характера. Что-то с драйвером видеокарты, или с настройками, вот и не идет изображение по HDMI.
Если в вашем ноутбуке установлено два видеоадаптера, то обновите драйвера обоих. Может быть например nVidia Graphics Driver, и Intel Graphics Driver как на моем ноутбуке ASUS.
А если у вас стационарный компьютер, то скачайте драйвер с сайта производителя видеокарты. Какая видеокарта установлена, можно посмотреть в диспетчере устройств, или в характеристиках системного блока.
Особенности и технические характеристики
Функциональных отличий у роутера Keenetic 4G от других продуктов компании не так много. Приставка «4G» говорит о том, что маршрутизаторы этой линейки теперь поддерживают подключение по 4G-сетям через модем, подключенный в USB-порт. Существует более поздняя, доработанная версия этой модели — Keenetic 4G ii.
Прошивка маршрутизатора позволяет даже неопытному пользователю быстро выполнить настройку. В интернет-центре Keenetic 4G присутствуют все необходимые пользовательские параметры, но некоторых индивидуальных настроек, например, торрент-клиентов, в прошивке может не быть.
Технические характеристики Кинетик 4G:
- Поддержка USB-модемов стандарта 3G, LTE и 4G для беспроводного выхода в интернет;
- Wi-Fi стандарт 802.11b/g/n с рабочей частотой 2.4 ГГц;
- подключена съемная антенна с коэффициентом усиления 5 dBi;
- 2 разъема LAN и один USB-порт;
- скорость передачи данных по Wi-Fi 150 Мбит/сек;
- скорость передачи данных по портам USB и LAN до 100 Мбит/сек;
- поддерживаются протоколы DHCP, динамический DNS и статическая маршрутизация IGMP v2, IGMP v1;
- поддерживается межсетевой экран, технологии NAT и SPI, позволяющих эффективно противодействовать хакерским атакам;
- доступна блокировка запросов по MAC и IP-адресам;
- можно создавать VPN-подключение;
- есть элементы управления на корпусе и возможность взаимодействовать с роутером через Web-интерфейс.
Интернет центр идет в комплектации вместе с документацией, адаптером питания и кабелями для подключения через LAN и WAN.
Рейтинг
Радиус действия
7
Цена
7
Надежность
9
Дополнительные опции
7
Удобство и простота настройки
9
Итого
7.8
Соединяем кабелем телевизор и компьютер
Профи говорят: возможно горячее подключение телевизора и компьютера по HDMI. Избегайте рисковать дорогой аппаратурой, произведите процедуры в отсутствии питания. Первым нужно включать телевизор. В нормальном режиме устройства видят друг друга. Неполадки означают наличие поломки. Возможно или нет горячее подключение?
Вот страница Википедии http://en.wikipedia.org/wiki/HDMI, в характеристиках стандарта присутствует фраза Hot Pluggable: Yes. Переводя на русский, видим стыковку коннекторов при включенном питании. Хотите перестраховаться? Россия — место, где дилеры, производители исполняют предписания выборочно. Жалко аппаратуру — перестрахуйтесь.
Каким концом начинать подключение кабеля? Нет разницы.