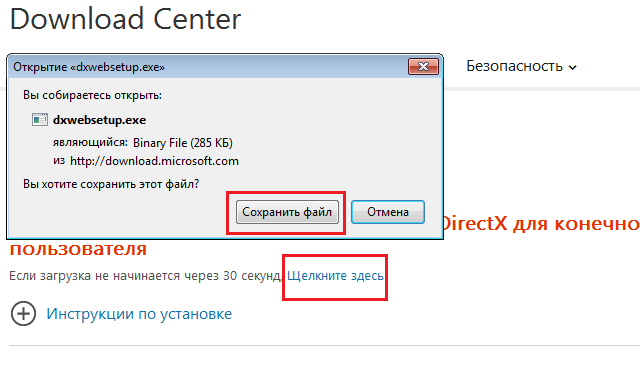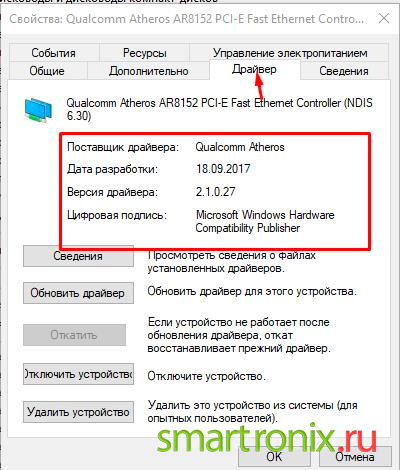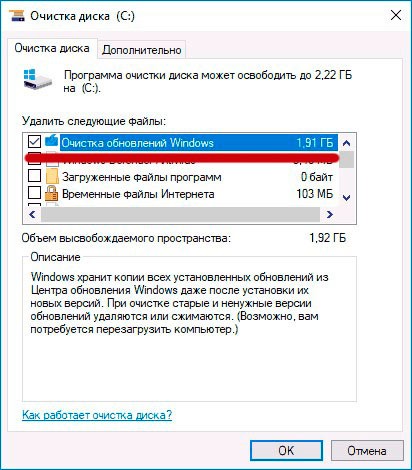Исправление ошибки 720 при подключении к интернету в windows
Содержание:
- На что еще обратить внимание?
- Комментарии
- Как устранить проблему
- Причины возникновения ошибки
- Способы устранения неисправности 692
- Проверка «Ключа безопасности сети»
- Причины отсутствия интернета
- Причины возникновения ошибки 720
- Из-за чего возникает ошибка МТС «Подключение разорвано» на Windows
- Неисправности узла подачи бумаги
- Третий возможный вариант устранения ошибки
- Ошибка 720 при подключении VPN-соединения
- Сброс к заводским параметрам Windows 10
- Диагностика и устранение сетевых неполадок
- Для пользователей Континент Ап
- Экспорт контактов из Android
- Альтернативные варианты
- Ошибка 720 при подключении интернета
На что еще обратить внимание?
Как уже было отмечено выше, есть вероятность, что ничего из вышеперечисленного не поможет. В этом случае можно порекомендовать попробовать удалить и установить протокол TCP/IP. Вполне вероятно, что это исправит ситуацию. В любом случае, переустановка операционной системы должна выполняться только после того, как все варианты были испробованы и ничего не помогло. Но опять же, использование лицензии Windows сводит риск возникновения «Ошибки 720» к минимуму. Более того, вы можете быть уверены в том, что всё будет работать. Это же касается и модема. Если его настраивал профессионал, а ОС лицензионная, то со 100% вероятностью вы не будете получать подобных ошибок. Конечно, в любой момент вы можете посмотреть лог-файл, который подскажет, в чём же именно загвоздка, его можно залить на форум, где собираются специалисты, и там наверняка найдут оптимальное решение. Название файла PPP.log, хранится он %systemroot%/tracing.
Источники
- https://compsch.com/internet/instrukciya-po-ustraneniyu-oshibki-720-pri-podklyuchenii-k-internet.html
- https://neoshibka.ru/oshibka-720-v-windows-7-8/
- https://Vpautinu.com/oshibki/720
- https://FB.ru/article/144536/oshibka-oshibka-pri-podklyuchenii-k-internetu
- https://itmaster.guru/nastrojka-interneta/720-oshibka-pri-podklyuchenii-k-internetu.html
- http://proremontpk.ru/podkljuchenie-k-internetu/oshibka-720-pri-podkljuchenii-k-internetu.html
- https://public-pc.com/oshibka-720-pri-podklyuchenii-k-internetu/
- http://setupwindows.ru/errors/720
Комментарии
Как устранить проблему
В операционных системах Windows разработчиками установлен программный модуль определения неисправностей, анализирующий возникшую проблемную ситуацию при обращении к нему через пункт меню «Диагностика». В случае обнаружения неполадки модуль постарается сам ее исправить или же выдаст рекомендации по ее устранению.
Первое, что доступно пользователю, — это перезагрузка оборудования. Если сообщение об ошибке подсоединения сохранилось, виноват, может быть, неверно инсталлированный драйвер на модем или сетевой адаптер. Его надо установить заново, предварительно удалив старое ПО в разделе панели управления «Программы и компоненты», если оно там присутствует. Находим и скачиваем действующий драйвер на внешний накопитель (флешку), используя другой компьютер с выходом в интернет.
В комментарии к ошибке при подключении указано, что модем занят другим пользователем. Причина — неверно указанное имя компьютера. С подобным именем может уже работать другой абонент в локальной сети. В разделе «Система» раскрываем пункт «Дополнительные параметры системы» и произвольно изменяем в нем имя компьютера и рабочей группы. Сохраняем введенные данные. Если сообщение появляется при очередной попытке выхода в интернет, продолжаем выполнять действия, намеченные для устранения ошибки.
Сбой работы высокоскоростного соединения
Пробуем создать новое подсоединение, предварительно удалив существующее. Для этого в сетевых подключениях кликаем правой клавишей мыши по значку высокоскоростного подключения и в контекстном меню от имени администратора выполняем команду «Удалить». Значок должен исчезнуть с открытой страницы. В «Центре управления сетями и общим доступом» заходим в раздел «Настройка нового подключения или сети». В нем выбираем скоростное подключение к интернету, нажимаем кнопку «Далее».
Во всплывающем окне заполняем форму, куда заносим данные из договора с провайдером (логин и пароль), присваиваем подключению имя и нажимаем трафарет «Подключить». Процесс заканчивается сообщением «Подключение готово к использованию». При повторении ошибки 797 продолжаем поиск неисправности.
Сетевые настройки
Для абонентов, использующих кабельное подключение, источником появления сообщения служит неправильная настройка сетевой карты компьютера. При проверке этой версии в свойствах протокола 4 версии TCP/IP видны отметки автоматического получения адресов IP и DNS-серверов. В противном случае производим установку галочек напротив этих пунктов и подтверждаем изменения, нажимая клавишу OK.
Антивирус или фаервол
При подозрении на запрет установки соединения со стороны системы безопасности ОС можно попробовать приостановить работу встроенного брандмауэра Windows. В настройке параметров сети снимаем отметки в пунктах включения брандмауэра и устанавливаем их в клетках отключения для частной и общественной сетей. Если эти действия не привели к исчезновению сообщения об ошибке 797, возвращаем галочки на свои места и пробуем на время отключить установленный антивирус. При положительном результате надо решить вопрос о его переустановке или замене.
Сбой USB-модемов
Для проверки соединения модема с мобильным интернет-провайдером проверяем в его свойствах во вкладке «Общие» отметку пункта используемого оператора. Это может быть подсоединение «МТС», «Мегафон», Yota с указанием модели модема. Если есть возможность использовать другой USB-разъем, это надо сделать и провести повторное подключение к мобильному интернету. Причиной отсутствия связи бывает некорректная работа драйверов USB-контроллеров. Это проверяется в «Диспетчере устройств» ПК. При обнаружении символа «!» желтого цвета напротив одного из них требуется повторно установить драйверы.
Причины возникновения ошибки
Причины, провоцирующие возникновение ошибки 629, многочисленны. Некоторые кроются в поврежденном оборудовании, другие возникают вследствие программного конфликта, а именно:
- Неправильно введенные или устаревшие данные (пароль) при подключении к Wi-Fi.
- WAN-порт/кабель неисправны, а как итог — сетевой кабель не подключен. Возможно, нужно обжать провод, проверить, хороший ли контакт в разъеме.
- Попытка подключиться одновременно к двум сетям, или сессия была запущена ранее.
- К одной сети подключились два устройства с одинаковыми IP-адресами.
- Сбились настройки протоколов TCP IP. Проблемы с PPPoE/другими сетевыми настройками.
- Повреждение на линии.
- Не удается пользоваться модемом на заданной скорости.
- Системный администратор отсоединил устройство от сетки вручную, то есть, через модем.
- Новая сетевая карта либо новая материнская плата способны «конфликтовать» с ранее известной сетью.
Способы устранения неисправности 692
Предлагаем несколько вариантов, «убирающих» 692-ю ошибку:
- Первым делом попробуйте перезапустить компьютер. Есть вероятность, что проблема возникла из-за его перегрузки. После рестарта ошибка должна устраниться без дополнительного постороннего вмешательства.
- Проверить правильность подсоединения модема к компьютеру. Возможно, есть нарушение соединения, отошел или сломался один из проводов. Во время осмотра внешние дефекты, безусловно, будут обнаружены. В таком случае потребуется замена кабеля.
- Переустановка драйвера на модем или обновление его прошивки. Наиболее правильным способом будет использование ПО новейшей версии, предлагаемого производителем.
- Проверка параметров настроек сетевого подключения. При обнаружении неполадки 692 настоятельно рекомендуется создать новое PPPoE-соединение. Если необходимо, обратитесь за бесплатной консультацией и помощью к провайдеру для проверки правильности настроек. Телефоны горячей линии указываются на сайте и в документах.
- Если проблема возникла сразу после удачного подключения, попробуйте провести восстановление системы при помощи ранее сохраненной копии. Проводится этот процесс через раздел «Панель управления», далее — «Система и безопасность» — «Архивация и восстановление».
Подсоединение Windows 7 бывает неисправным. Надо проверить наличие обновлений. Если проблема кроется в программном обеспечении, в новой версии нарушение будет скорректировано.
Проверка «Ключа безопасности сети»
Неверный ключ безопасности — одна из самых распространенных ошибок, из-за которой «Виндовс 10,8» и «Виндовс 7» не подключается к WiFi-точке доступа. Самое простое решение — при вводе пароля сделать следующее:
- снять флажок напротив фразы «Скрыть символы», что позволит визуально определить причину неисправности;
- если необходимо, переключить раскладку на нужный язык или снять верхний регистр (нажать кнопку Caps Lock);
- в случае успешного обнаружения и исправления ошибки выполнять повторный этап подключения.
В том случае когда ключ безопасности Сети вспомнить не удается, необходимо следовать общей инструкции:
- зайти в интерфейс управления маршрутизатора, подключившись к нему при помощи LAN-порта;
- перейти к настройкам WiFi;
- в поле ввода пароля отключить скрытие символов;
- полученный правильный пароль ввести в запрос на подключение к беспроводной точке доступа;
- повторно произвести подключение.
Кстати! Эту процедуру можно упростить, если рядом имеется устройство с успешными настройками доступа к WiFi:
- На оборудовании под управлением Windows нужно попасть в раздел «Сетевые подключения», выбрать нужный беспроводной адаптер, вызвать контекстное меню нажатием правой кнопки мыши и перейти к диалоговому окну «Состояние». В нем перейти к «Свойствам беспроводной сети» — вкладке «Безопасность», установить флажок «Отображать вводимые знаки».
- В системах семейства Linux нужно перейти к «Настройкам» — «Параметры системы», где найти раздел WiFi, выбрать нужную Сеть, перейти к ее настройкам и произвести действия на вкладке «Безопасность», аналогичные предыдущему разделу. Еще проще узнать ключи шифрования через командную строку вводом команды sudo grep psk= /etc/NetworkManager/system-connections/* (если соединения управляются NM), где в конце каждой записи будет раздел вида psk = PASSWORD.
На портативных устройствах под управлением Android нужно перейти в настройки системы, выбрать WiFi-подключения. Нажатие на имени интересующей Сети вызовет QR-код, который нужно отсканировать подключаемым устройством. Если такой возможности нет, необходимо сделать снимок экрана и просканировать подключенным девайсом, результатом будет расшифрованный ключ доступа.
Причины отсутствия интернета
В зависимости от причины любой из этих методов должен иметь возможность исправить сообщение об ошибке «Can’t Connect to Network», появляющееся экране ноутбука с Windows 10.
Среди существующих причин отсутствия подключения по беспроводной сети наиболее распространенными являются:
- отсутствие или повреждение Windows Socket API (winsock) в реестре Windows (раздел реестра, связанный сwinsock, может быть поврежден вирусными программами);
- конфигурация TCP/ IP;
- повреждение или неправильная установка драйверов сетевой карты.
Проблемы с подключением
Многих пользователей интересует вопрос о том, почему нет подключения к интернету, почему защищено windows 10 и как исправить ситуацию.
Распространенная проблема с подключением связана с работой системы «модем — роутер — компьютер». При обнаружении неполадок достаточно
- одновременно выключить маршрутизатор, коммутатор и модем (если установлен);
- перезагрузить компьютер с операционной системой Windows 10;
- подождать 2 или более минут;
- включить все сетевые устройства;
- подождать, пока на устройствах загорятся все индикаторы (ограничить иные действия);
- подключиться к сети вай-фай.
Причины возникновения ошибки 720
Ошибка иногда возникает при подключении оборудования от операторов «МТС» и «Билайн». Это связано с PPPoE-протоколом, чувствительным к вводимым паролям и логинам. Иногда некорректная авторизация дает подобный результат.
Нередко 720-ая ошибка появляется из-за протокола TCP IP, причем, если возникли проблемы именно из-за этого, придется произвести не только его настройку, но также переустановить драйвер минипорта WAN. Кстати, сам драйвер также зачастую становится причиной того, что появляется злополучное окно, сообщающее об ошибке при подключении.
Еще один драйвер, влияющий на появление 720-ой ошибки, – сетевой. Это самый распространенный тип проблемы, встречающийся после обновления операционной системы (ОС).
Как видно, причин несколько и определить, какой из вариантов «лечения» выбрать, сложно. Поэтому самое простое решение – перепробовать каждый из них в порядке возрастания сложности.
Из-за чего возникает ошибка МТС «Подключение разорвано» на Windows
Первым делом следует понять, почему вообще возникает подобная ошибка. Для этого компьютер или ноутбук проверят на наличие других программ для работы с модемами. Если раньше человек пользовался услугами, например, «Мегафона», то следует удалить его «Коннект менеджер». Все дело в том, что фирменное приложение для управления роутером или модемом достаточно агрессивно реагирует на программное обеспечение от других российских операторов мобильной связи и интернета.
Если это не решило проблему с появлением ошибки «Подключение разорвано», то следует проанализировать проблему с другой стороны. Другая причина неисправности заключается в том, что на лицевом счете закончились деньги. Без регулярного внесения абонентской платы оператор не будет предоставлять свои услуги в полном объеме или попросту отключить доступ в глобальную сеть.
Важно! Определить количество средств на своем счету достаточно просто. Для этого даже необязательно входить в личный кабинет
Достаточно зайти в «Коннект менеджер» и найти соответствующий пункт. Проверить можно и, переставив симку в телефон и набрав *100#.
Часто также встречается проблема, заключающаяся в некорректном USB-соединении. Для этого следует тщательно проверить работоспособность портов на ноутбуке или ПК, а также разъем на модеме, установив его для теста на другое устройство. Если причина ошибки именно в этом, то требуется поменять гнезда USB или заменить модем. Сделать это можно по гарантии, если устройство куплено официально.
Если ничего из вышеперечисленного не помогло, то, скорее всего, ошибка кроется в неправильных настройках «Коннект менеджера» или аккаунта для подключения к интернету. Чтобы понять, как правильно выполнить настройку, следует ознакомиться с разделом ниже.
Неисправности узла подачи бумаги
Бывает и так, что все перечисленные выше действия и даже замена или чистка ролика не даёт никаких результатов. Всё дело в том, что износились узлы подачи бумаги. Часто подобное наблюдается у принтера samsung scx 4200 (и у других моделей этой серии). Например, со временем у него начинает отходить металлическая планка на тормозной площадке, появляется люфт во втулке ролика захвата бумаги или изнашиваются крепления лотка. В итоге получается зазор размером в пару миллиметров. Этого достаточно, чтобы на дисплее «выскакивала» ошибка или принтер переставал захватывать бумагу.
Как же справится с подобными неисправностями? Вариантов несколько:
- Кто-то меняет крепления лотка местами либо ставит новые;
- Другие немного углубляют их, подкладывая зубочистку или кусочек пластмассы;
- Если же на тормозной площадке отсутствует металлическая планочка, то её заменяют полосками из металлизированной клейкой ленты;
- Металлизированный скотч также поможет при наличии люфта во втулке. Для этого вокруг её основания (по ходу движения муфты!) делается пару мотков металлизированной клейкой лентой. Затем добавляется немного смазки. Главное, не перестараться с количеством скотча. Иначе при работе муфта захвата бумаги будет трещать или вовсе перестанет функционировать.
К слову, у принтеров canon есть ещё одна «болячка». У них зачастую загрязняется датчик бумаги. В его задачи входит регулировка и контроль положения флажка, приподнимающегося при прохождении листа. Естественно, происходит замятие и последующая подача бумаги уже невозможна.
Третий возможный вариант устранения ошибки
Следующим вариантом для стопроцентного устранения ошибки может послужить восстановление системы до прежнего состояния, то есть к тому моменту, когда подключение к интернету не сопровождалось ошибкой. Для этого:
-
Открываем «Пуск» и активируем строку «Поиск», нажав на нее мышью. Прописываем слово «Восстановление», что приведет к выдаче запроса «Восстановление системы», запускаем отобразившуюся программу.
-
В появившемся окне жмем «Далее».
-
Перед пользователем отобразится весь список так называемых «Точек восстановления», откат до которых возможен на данный момент. Выбираем наиболее подходящий вариант из представленных и кликаем «Далее».
-
Подтверждаем выбранную точку.
-
При появлении еще одного из предупреждений выбираем пункт «Да».
-
После правильного проведения всех действий появится специальная область с информацией о статусе восстановления. Затем персональный компьютер юзера перезагрузится и уведомит об успешном проведении процедуры.
Сама проблема является не такой сложной, как может показаться на первый взгляд. Опытные юзеры знают, что устранить ее можно просто, а вот у новичков это вызывает затруднения. Четко следуя алгоритмам решения ошибки, любой из пользователей без труда сможет устранить ошибку 720.
Ошибка 720 при подключении VPN-соединения
Многие используют для выхода в Интернет проводное VPN-соединение. При этом вы можете столкнуться с появлением ошибки при попытке соединиться, причем номер код ошибки — 720.
(Ошибка 720) связана с проблемами библиотеки WinSock протокола TCP/IP. Самый простой способ восстановить работоспособность соединения — это сбросить настройки библиотеки WinSock. Для этого откройте командную строку и впишите следующую команду:netsh winsock reset
После чего проверьте подключение, предварительно перезагрузив компьютер. Если ошибка появляется снова, то необходимо сбросить и конфигурацию интерфейсов локальной сети. Для этого также воспользуйтесь командной строкой, введя:netsh int ip reset
После этого необходимо перезагрузить компьютер и проверить подключение к сети Интернет.
После выполнения данных команд в большинстве случаев вы наверняка избавитесь от ошибки 720 и успешно выполните соединение вашего VPN-подключения. Но, если и это вам не помогло, то остается только вручную переустановить (стек) протокола TCP/IP.
Для начала откройте редактор реестра, где найдите и удалите в ветке HKEY_LOCAL_MACHINE/System/CurrentControlSet/Services следующие разделы: (Winsock) и (Winsock2). После удаления указанных папок реестра следует перезагрузить компьютер. Теперь откройте папку (Windows) на системном диске, а в ней папку (inf) (может быть срытой). Здесь найдите файл (nettcpip.inf ), который может быть открыт в любом текстовом редакторе, например, в Блокноте. Но перед изменением его содержимого лучше позаботиться о резервной копии файла, сохранив ее под понятным вам именем. Теперь необходимо отредактировать файл, чтобы мы могли переустановить стек TCP/IP. Найдите такие строки:
; TCPIP has properties to display
Characteristics = 0xA0 ; NCF_HAS_UI | NCF_NOT_USER_REMOVABLE
и измените значение параметра (Characteristics) таким образом:
; TCPIP has properties to display
Characteristics = 0xA0 ; NCF_HAS_UI |
После этого сохраняем файл и открываем сетевые подключения. Кликните по необходимому подключению правой кнопкой мышки и зайдите в его свойства. Выберете протокол TCP/IP из списка и нажмите: (Установить) — (Протокол) — (Добавить) и нажмите кнопку (Установить с диска). Воспользовавшись кнопкой (Обзор), укажите путь к папке сохранному файлу (nettcpip.inf). После чего необходимо выбрать доступный протокол TCP из соответствующего списка. Вы снова вернетесь в окно свойств подключения, где станет активной кнопка (Удалить). Выберите в списке протокол TCP/IP и нажмите кнопку (Удалить). Теперь перезагрузите компьютер.
Последнее, что остается сделать – это заново установить новый протокол TCP/IP. Для этого снова заходим в свойства соединения и устанавливаем протокол, как и в предыдущих шагах, выбирая файл (nettcpip.inf).
После этого (ошибка 720) у вас не должна больше появляться.
Посмотрите ещё :
-
Как настроить автоматическое подключение к интернету при включении компьютера на Windows 7
-
Не запускается рабочий стол Windows 7,8, 8.1,XP, что делать?
-
Как узнать свой IP-адрес
-
Как отключить автоматическую перезагрузку после установки обновлений Windows 7
-
При выключении компьютер перезагружается
Категория: Полезные статьи
Сброс к заводским параметрам Windows 10
Если ничего не помогает, то попробуйте сбросить десятку к заводским параметрам. После выполнения этой операции пользователь получит абсолютно чистую систему без программ, драйверов и нужных настроек. Все придется делать заново.
- Примените Win+I и перейдите в категорию «Обновление и безопасность».
- Затем переместитесь на вкладку «Восстановление».
- Найдите блок «Вернуть компьютер в исходное состояние» и щелкните «Начать».
- Подтвердите проведение операции.
Процедура занимает довольно много времени. После рестарта нужно будет установить все драйверы и необходимые программы. В первую очередь стоит озаботиться драйвером для сетевых устройств.
Диагностика и устранение сетевых неполадок
Если проблему с недоступностью беспроводной Сети не удается решить всеми перечисленными способами, скорее всего, придется прибегнуть к диагностике системы. В большинстве случаев ОС предлагает делать ее в автоматическом режиме, иначе следует запустить помощника, как это было описано в разделе 2. После этого необходимо просто следовать инструкциям, появляющимся на экране.
Кстати! До повторного подключения к Wi Fi выполните диагностику несколько раз, поскольку Windows производит последовательный перебор возможных причин и не всегда сразу находит решение возникшей проблемы.
Для пользователей Континент Ап
Разберем несколько дополнительных способов, которые показывают неплохую эффективность при устранении неполадок с «Континент-АП».
- При использовании «Континент-АП», первое, что рекомендуется сделать, это переустановить программу, удалив ее деинсталлятором, например, через «Your Uninstaller». При повторной инсталляции, убедитесь, что загружена актуальная версия, совместимая с текущей ОС.
- Также запустите штатное средство диагностики правым щелчком мыши по значку соединения на панели задач.
- Введите sfc /scannow в командной строке и нажмите «Enter». Начнется сканирование на предмет сбоев, дождитесь окончания.
- Убедитесь, что установлены актуальные обновления компонентов Windows. А если до сих пор используете XP или 7, то перейдите на десятку.
- Проверьте права доступа текущего пользователя. Или авторизуйтесь с правами администратора.
- Постарайтесь вспомнить, после каких действий появилась неполадка. Если после очередных системных обновлений, то удалите их через «Панель управления» — «Программы и компоненты».
Пожалуй, это основные пункты, которые могу выделить. В остальном все то же самое.
Экспорт контактов из Android
Альтернативные варианты
Иногда бывает так, что неочевидные методы помогают в конкретной ситуации. Они являются действенными, хоть никак не относятся к сетевому оборудованию.
- Обновление прошивки роутера. Этот вариант поможет только в том случае, если к интернету не получается подключиться со всех устройств, а не только с одного. Если у вас дело обстоит именно так, то стоит обновить устаревшую ОС маршрутизатора. Для каждой модели есть соответствующая инструкция в сети.
- Сброс параметров роутера. Выполняется с помощью кнопки «Reset», утопленной в корпус. После нажатия на нее пользователь получит чистый продукт с заводской конфигурацией. Возможно, это поможет справиться с проблемой. Только придется заново настраивать соединение.
- Использование другого кабеля. Неисправная или надломанная витая пара также вызывает сообщения об ошибках. Попробуйте подсоединить ПК к сети при помощи другого кабеля. Или используйте какой-нибудь беспроводной адаптер. Возможно, неприятность самоустранится. Если запасного кабеля нет, то убедитесь, что существующий подключен плотно и не отходит от разъема.
- Замена Wi-Fi адаптера. Только если для связи с интернетом используется USB Wi-Fi адаптер. Далеко не все беспроводные адаптеры работают нормально. Используйте только оборудование известных брендов: TP-Link, D-Link, Atheros, Broadcom, Realtek. Неизвестные китайские адаптеры не смогут обеспечить необходимой стабильной работы.
- Очистка ОС от мусора. Позволяет избавиться от проблем любого типа. Захламленность системы часто мешает нормально работать многим ее узлам. Так что воспользуйтесь Ccleaner или Auslogics BoostSpeed для полной очистки и оптимизации.
- Проверка на вирусы. Ошибка при подключении к интернет сети может быть результатом работы вирусов. Они могут повредить важные файлы. Нужно провести проверку на наличие вредоносных объектов, используя Dr Web Cure IT или аналогичный бесплатный инструмент от Касперского.
- Воспользуйтесь другим VPN клиентом, чтобы исключить сбой с его стороны.
- Временное отключение антивируса и файрволла. Некоторое защитное ПО иногда ведет себя неадекватно, блокируя важные процессы и компоненты. Стоит на время отключить защиту. Если все заработало, то стоит заменить программное обеспечение на менее агрессивное или поэкспериментировать с настройками.
- Переустановка ОС. Наиболее радикальный метод. Скорее всего, попалась сборка системы с поврежденными файлами. Именно поэтому вас постоянно преследует код ошибки 720. К этому способу позволительно прибегать только в крайнем случае, когда ничего не помогает. Стоит воздержаться от скачивания сборок от неизвестных авторов. Лучше всего для использовать оригинальные образы от компании Microsoft. Скачать их можно на официальном сайте компании. Для создания загрузочной флешки используйте бесплатную программу Rufus.
Описанные методы в теории помогут исправить ситуацию. Если не помогла даже полная переустановка системы, то есть смысл подумать о замене сетевого адаптера, USB Wi-Fi или роутера. Поскольку проблема явно по аппаратной части. И программно решить ее никак не получится. Однако есть основания полагать, что 90% неисправностей из 100 относятся к сбоям ОС и повреждениям файлов.
Ошибка 720 при подключении интернета
Ошибка 720 возникает в результате необдуманных опытов с настройками, действия вредоносных программ или агрессивных антивирусов. Сбой системы, который приводит к невозможности наладить подключение к сети интернет, может вызвать установка антивируса Avast Free.
Пользователи страдают от этой проблемы и при установке «левой» сбороки Windows. Можно искать и другие причины, но в 90 случаев из 100 корень проблемы кроется в сбое настроек протокола TCP/IP. Пошаговая инструкция, представленная ниже, покажет, как справиться с этой трудностью.
Шаг 1. Запуск Process Monitor
Скачайте названную утилиту с . На сторонних сайтах могут предлагать устаревшие версии. Программа не нуждается в специальной установке. Достаточно распаковать архив и запустить её. Не стоит бояться, что из-за этого может возникнуть ошибка 5 (отказано в доступе в Windows 8). Если же это произошло, то установить программное обеспечение можно после получения прав администратора.
Программа отвечает за мониторинг процессов, происходящих в оперативной памяти
В ходе работы с названной программой важно отключить отображение других процессов. В открывшемся меню выберите «Filter»
Фильтры утилиты безвредны и не приведут к потере данных.
Для работы понадобиться 2 фильтра, а именно:
Process name — «netsh.exe»Result — «ACCESS DENIED»
Шаг 2. Работа в «Командной строке»
Нажмите набор клавиш Windows + X. Используйте латиницу. В версии 8.1 можно воспользоваться ярлыком «Пуск» и правой клавишей мыши. В появившемся меню выберите пункт, обозначающий «Командную строку». Далее введите netsh int ipv4 reset reset.log. Завершите действие нажатием Enter. В это время в окне запущенной ранее программы возникнет строка с ключом реестра, преобразить который не выходило.
Им был вызван сбой подключения с ошибкой в Windows 8
Шаг 3. Операции с командами Netsh
- Нажмите кнопки Windows + R.
- Далее введите regedit. Данное действие запустит редактор реестра, который разрешает доступ к нужным составляющим.
- Вернитесь к ранее обнаруженному ключу.
- Затем кликните по нему правой кнопкой мышки.
рис.1. В возникшем меню выберите раздел «Разрешения»рис.2. Здесь вам понадобиться «Полный доступ»
- Перейдите к строке администратора.
- После чего повторите ввод netsh int ipv4.
Пример полного ввода приведен выше.
Шаг 4. Работа с net winsock reset
Перейдите к netsh winsock reset.
Команда netsh winsock reset используется для:
- предупреждения отказа в обслуживании и отправления пакетов от другого имени;
- лимитации частоты создания сетевых подключений;
- замедления скорости распространения червей и вирусов.
Описанная команда направлена на обнуление настроек протокола Winsock
Шаг 5. Завершающий этап
Перезагрузите компьютер. Данное действие полезно при решении огромного количества ошибок.
ПОСМОТРЕТЬ ВИДЕО
Теперь вы знаете, почему появляется ошибка 720 при подключении в Windows 8.