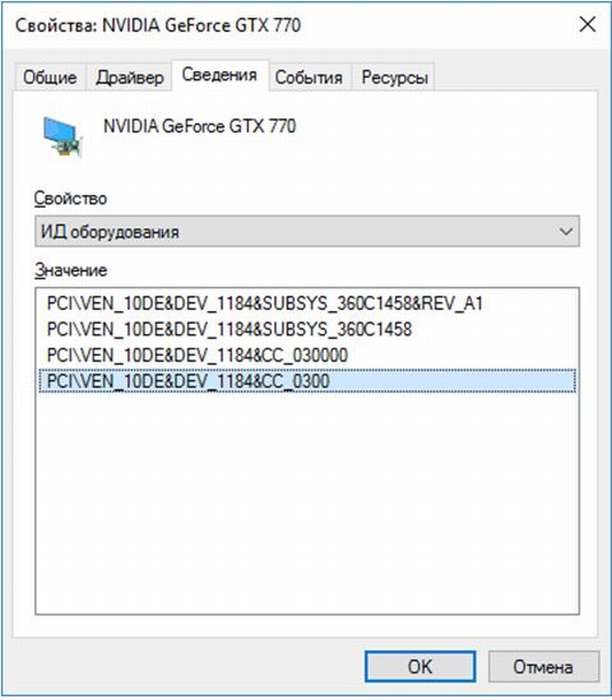Греется видеокарта в играх? в простое? при подключении к интернету? перегревается видеокарта в ноутбуке? шумит видеокарта?
Содержание:
- Профилактика
- Способы определения перегрева
- До скольки градусов должна греться видеокарта и как проверить температуру
- Устранение проблем
- Причины и последствия перегрева
- Видеокарта греется при подключении к интернету или в простое
- Что делать, если греется видеокарта на компьютер
- Как правильно греть видюху и чем это делают
- Сильно греется видеокарта
- Причины сильного перегрева
- Чистка системы охлаждения видеокарты
- Как подписать файл PDF электронной подписью
- До скольки градусов должна греться видеокарта и как проверить температуру
- Проверка охлаждения
- Устраняем перегрев
- Проверка работы вентиляторов
- Активация карты памяти на планшете
- Видеокарта стала сильно греться из-за неисправного кулера
- Установка дополнительных корпусных вентиляторов
Профилактика
Основой профилактики должна стать война с пылью. Чем меньше ее в помещении, тем меньше попадает во внутренности системного блока. Конечно же, компьютер не должен работать круглосуточно, отдых – тоже профилактика перегрева и износа деталей.
Особенно сильно греется видеокарта, если в помещении жарко. На лето можно снять боковую стенку системного блока, чтобы улучшить циркуляцию воздуха. К тому же, при снятой панели легче следить за пылью и удалять ее. Можно установить дополнительные кулеры, на вдув и выдув.
Системный блок должен находиться вдали от отопительных приборов и другого оборудования. Лучше не ставить его вплотную к стене, и тем более так, чтобы он был окружен стенками со всех сторон. Воздух должен свободно циркулировать вокруг блока.
При своевременной чистке, смазке, замене термопасты компьютер и все его части прослужат долго и бесперебойно. Гораздо проще предотвратить появление неполадок системника, чем потом переживать, что он нагревается. Если не помочь технике при первых признаках проблемы, это приведет к неисправностям. Вплоть до того, что придется покупать новую видеокарту или весь системный блок.
Способы определения перегрева
При обычном серфинге в интернете и просмотре фильмов в среднем качестве перегрева видеокарты можно даже не заметить, а вот если работать с требовательными к графике процессами, то все тайное становиться явным.
Заторможенность появляется из-за того, что при достижении критической температуры современные видеокарты начинают регулярно и часто пропускать такты. Производительность значительно падает, а температура снижается.
Если же температура не падает, то ту есть два варианта:
- автоматическое отключение видеокарты;
- полная перезагрузка компьютера.
Советуем не ждать появление двух вышеперечисленных признаков, а проверить работоспособность видеокарты более щадящим способом. Самый оптимальный вариант – поставить утилиту, которая отображает температуру видеочипа.
Фото: интерфейс программы GPU-Z
Самая распространенная называется GPU-Z. Если в спокойном состоянии температура 30-35 градусов – это норма. В рабочем же она не должна превышать отметки в 80 градусов. Если больше, значит нужно немедленно принимать меры.
До скольки градусов должна греться видеокарта и как проверить температуру
Максимальная рабочая температура видюхи под нагрузкой равна 90-100°С. Данный показатель есть в инструкциях к устройствам производителей nvidia, amd radeon. Постоянно работать при таких значениях не рекомендуется, оптимально не допускать превышения 60-70 градусов.
У других карт рабочий температурный режим может отличаться, соответствовать 50-65 градусам с максимальным нагревом до 80-85° С. Допускать, чтобы видюха грелась сильнее этих показателей, до 95° С и более, не следует.
Для уточнения температурных показателей есть приложения:
- gpu temp. Одна из немногих программ, которая демонстрирует только температуру видеокарты;
- piriform speccy. Программа скачивается бесплатно. Показывает значения не только видеоустройства, но также частоту, температуру процессора, материнской платы, памяти;
- gpu-z. Позволяет посмотреть градусы, скорость вентилятора, другие показатели.
Устранение проблем
Если прогрев видеокарты вызван переизбытком пыли, то эту проблему легко устранить самостоятельно. Для этого нужно отключить компьютер от сети и снять боковую стенку системного блока. При помощи специального пылесоса (баллона со сжатым воздухом, компрессора), кисточки и ватных палочек удалить пыль везде, где ее видно невооруженным глазом. Особенно тщательно очищаем от нее кулер. Убедившись, что пыли не осталось и вентилятор вращается без препятствий, можно закрывать системник
Это самое простое, и в то же время очень важное, что можно и нужно делать для своего ПК регулярно. Лучше не дожидаться, пока пыль забьет кулер и видеокарту, и делать профилактическую чистку хотя бы раз в три месяца
Следить нужно и за тем, чтобы вокруг системного блока также не было грязи.
Если кулер неисправен (то есть не крутится вообще, даже при отсутствии пыли), его следует заменить. Перед этим нужно знать модель карты, чтобы не ошибиться с выбором вентилятора. Однако причина плохого вращения может крыться в том, что высохла смазка. Смазать кулер можно самостоятельно.
- Вынуть видеокарту. Крепится она при помощи шлейфа, винтов и зажима на внутренней поверхности.
- Снять кулер. Для этого понадобится тонкая крестовая отвертка. Лучше магнитная, так как крепежные винты очень маленькие и их легко потерять.
- Разделить кулер на две части.
- Снять наклейку. Под ней обнаружится стопорное разжимное кольцо. Смазочного масла нужно капнуть туда, откуда это кольцо вынуто, то есть в подшипник.
- Смазать сам подшипник (с обратной стороны). При этом нужно стараться не задевать обмотку. Для точности дозировки лучше использовать шприц.
После этих процедур можно собирать конструкцию обратно.
Если причина того, что сильно греется видеокарта, в пересохшей термопасте, ее нужно нанести заново. Эта паста нужна, чтобы отводить тепло от чипа видеокарты и процессора при помощи заполнения неровных участков на поверхности радиатора и чипа. Покрывать составом нужно только чип видеокарты. Перед нанесением нужно полностью удалить остатки старой термопасты. Лучше всего осуществить это при помощи ластика. Ни в коем случае нельзя использовать острые предметы!
Заниматься заменой пасты следует только очень опытным пользователям, потому что рассчитать количество средства достаточно сложно. Если пасты будет слишком мало или слишком много, в любом случае ухудшится теплообмен, что вызовет прогрев видеокарты. Если опыта недостаточно, лучше обратиться к профессионалам. При пересохшей пасте чип способен буквально «закипеть», нагревшись до 100 градусов Цельсия или даже выше.
При всех манипуляциях внутри системного блока нужно быть предельно осторожным, чтобы не повредить видеокарту, ее зажимы и другие детали. Нельзя мыть внутренности компьютера водой или бытовой химией.
Причины и последствия перегрева
Резкое повышение температуры GPU может происходить по нескольким причинам. Вот основные из них:
- термоинтерфейс видеокарты нуждается в замене;
- на компьютере вирус;
- драйвер устройства нуждается в переустановке;
- некорректно работает система охлаждения;
- видеокарта вышла из строя.
Причиной высоких температур могут быть не только неполадки, но и особенности самой видеокарты. Для некоторых из них температуры свыше 75 градусов – норма. В первую очередь это касается видеокарт производства компании AMD.
Вот таблица рабочих температур последних моделей видеокарт:
| Модель | Фото | Температура под нагрузкой (в градусах Цельсия) |
|---|---|---|
| Radeon R9 390 | 80 | |
| Radeon RX 480 | Radeon RX 480 | 76 |
| Radeon RX 580 | Radeon RX 580 | 71 |
| Radeon Vega 56 | 77 | |
| Radeon Vega 64 | 91 |
Такие температуры для этих видеокарт под нагрузкой вполне естественны, и не стоит бить тревогу из-за этого. Также высоки рабочие температуры некоторых старых моделей Nvidia. Например, gtx 560 под нагрузкой может нагреваться до 90 градусов. Также сильно греются старшие модели десятой серии. Температура 1070 или 1080 в нагрузке может достигать 80 градусов.
Вот таблица, в которой указаны температуры видеокарт десятой серии под нагрузкой:
|
Модель |
Фото | Температура под нагрузкой (в градусах Цельсия) |
|---|---|---|
| GTX 1030 | 77 | |
| GTX 1050 | 65 | |
| GTX 1050 TI | 65 | |
| GTX1060 | 65 | |
| GTX 1070 | 75 | |
| GTX 1080 | 85 | |
| GTX 1080 TI | 85 |
Кроме того, повышенную температуру могут иметь видеокарты:
- с одним вентилятором (например, одно-вентиляторные модели карт десятой серии от фирмы Gigabyte);
- с небольшим охлаждающим радиатором, малым количеством тепловых трубок или слишком тонкими теплотрубками (яркий пример – видеокарты серии MSI Armor);
- с пассивным охлаждением (например, gtx 1030).
Во всех остальных случаях следует забеспокоиться.
Видеокарта греется при подключении к интернету или в простое
Прежде всего, мы поговорим об очень распространенной проблеме, все больше набирающей обороты в последние годы. Она появилась через некоторое время после распространения криптовалют — цифровых денег. Архитектура видеокарт, особенно AMD, оказалась наилучшим образом приспособлена для того, чтобы «майнить», то есть добывать криптовалюту.
Пример «фермы» для «майнинга». Точно такие же есть «виртуальные», собранные из десятков любителей халявыПример «фермы» для «майнинга». Точно такие же есть «виртуальные», собранные из десятков любителей халявы
Хакеры всех мастей, репакеры и релиз-группы на тоppентах стали использовать этот факт для того, чтобы зарабатывать деньги — они добавляют небольшую программу-майнер в исходный код взломанного программного обеспечения и пока то устанавливается, майнер уже начинает работу. Зачастую он сразу настолько загружает компьютер работой, что это тут же становится заметно и пользователь быстро его удаляет. Но он может работать и не сильно загружая систему, чтобы не демаскировать себя слишком быстро, так что пока вы заметите, что компьютер стал тормозить в играх, он уже заработает несколько долларов своему хозяину.
Именно поэтому мы настоятельно рекомендуем пользоваться лицензионным программным обеспечением и не скачивать взломанный софт — это может привести к ситуации заражения компьютера майнером.
Пример обеспокоенного сетевого экрана
Пример майнера в «Диспетчере Задач»
Обнаружив подозрительный, похожий или слишком загружающий компьютер работой процесс, — снимите его и посмотрите на поведение видеокарты. Если ее температура и загрузка вернулись в норму, значит, вы обнаружили майнер. Снова повторите условия эксперимента, но на этот раз откройте место расположения файла (клик правой кнопкой мыши по процессу и выбор соответствующего пункта в выпадающем меню) — вполне вероятно, что программа будет расположена в каких-то локальных папках жесткого диска или в интернет-папках, что укажет на ее чужеродное происхождение.
А вот так помещают майнер в разные местаА вот так помещают майнер в разные места
Удалите ее, но помните, что в самых изощренных случаях майнеры могут располагаться в разных папках на компьютере и запускаться по очереди, так что обязательно проверьте свой компьютер на вирусы при помощи соответствующего программного обеспечения и не прекращайте наблюдение.
Что делать, если греется видеокарта на компьютер
Мы определили теоретические предпосылки того, почему сильно греется видеокарта.
Пора приступить к практической части и рассказать об их устранении:
- отключаем компьютер от питания;
снимаем боковую стенку системного блока;
проверяем состояние вентилятора и радиатора видеокарты;
в зависимости от найденных проблем (скопление пыли, неработающий кулер, высохшая термопаста) действуем согласно инструкциям, изложенным ниже.
Очистка пили
Пыль – самая явная проблема, определить которую легче всего:
- выключаем ПК и открывает боковую крышку системного блока;
используя кисточку, сухие тряпочки или специальный пылесос устраняем загрязнения с деталей видеокарты;
не забываем об остальных составляющих компьютера;
убеждаемся, что вентиляторы видеокарты и процессора вращаются без препятствий;
закрываем крышку и заново запускаем систему.
Пошаговая инструкция установки Windows ХР с флешки, для чайников, здесь.
Замена пасты
Высохшая термопаста – проблема, с которой пользователи сталкиваются не так уж часто. В зависимости от ее марки и интенсивности работы ПК ее может хватать от нескольких месяцев до года.
Чтобы самостоятельно заменить ее, следует следующим инструкциям:
- покупаем тюбик пасты в компьютерном магазине;
отключаем ПК и снимаем боковую крышку системного блока;
снимаем радиатор с видеокарты;
аккуратно удаляем остатки старой пасты;
наносим ее тонким слоем на чипсет видеоадаптера;
после замены термопасты возвращаем все составляющие на свои места и закрываем крышку.
Установка нового вентилятора
В случае поломки кулера нас ждет довольно трудоемкий процесс. Нам потребуется снять видеокарту и отремонтировать ее, заменив вышедшую из строя деталь. Наиболее выгодным решением в данном случае будет купить и переустановить вентилятор, что выйдет гораздо дешевле, чем полная замена видеоадаптера.
Пошагово это будет выглядеть следующим образом:
- выключаем ПК и открываем его боковую крышку;
отсоединяем кабель DVI-VGA;
на дополнительном питании карты находим специальную защелку, которая отвечает за отсоединение разъема;
откручиваем винт, на котором крепится устройство;
осторожно снимаем карту, отсоединяя зажим на ее внутренней части, которым она крепится к материнской плате;
крепеж отсоединяем с небольшим усилием, но стараемся не переусердствовать, ведь он может сломаться.
вынимаем карту, стараясь при этом не задеть расположенные рядом карты расширения;
отключаем штекер питания вентилятора;
откручиваем три винтика, которыми он крепится к радиатору (для этого лучше всего использовать намагниченную отвертку – они очень малы);
снимаем вентилятор;
аккуратно снимаем наклейку с корпуса, в котором расположен подшипник, здесь же находится и стопорное разжимное кольцо;
при помощи шприца капаем несколько капель машинного масла на подшипник;
помещаем ротор на его место и с помощью кольца фиксируем его положение (кольцо должно защелкнуться и прочно «осесть»);
вставляем новый кулер и закрепляем его специальными болтиками, которые мы вынимали ранее;
подключаем его питание;
ставим видеокарту на место, немного отведя в сторону уже знакомый нам зажим;
закрепляем ее с помощью крепежного болта;
подсоединяем питание карты;
подключаем все кабели и запускаем компьютер, после чего новый вентилятор должен запуститься без нагрузки и почти бесшумно заработать.
После установки нового кулера важно понаблюдать за его работой, время от времени проверяя его температуру. Сделать это можно несколькими способами:
Сделать это можно несколькими способами:
- в параметрах экрана:
- нажимаем правой кнопкой мыши на рабочий стол;
в появившемся меню выбираем «Дополнительные параметры»;
в окне свойств открываем вкладку «Адаптер»;
в поле «Тип адаптера» находим название вашей карты и ее параметры.
- через диспетчер устройств:
- нажимаем кнопку «Пуск»;
наводим курсор на «Компьютер» и нажимаем правую клавишу мыши;
переходим в диспетчер и открываем вкладку «Видеоадаптеры»;
здесь можно посмотреть модель вашей карты.
- через DirectX:
- нажимаем комбинацию клавиш Win+R;
в появившемся окне вводим «dxdiag» и нажимаем «Ввод»;
в окне диагностики открываем вкладку «Экран»;
находим поле «Устройство», где указана модель карты.
Надеемся, что наши простые инструкции помогли справиться с такой проблемой, как перегрев видеоадаптера. Этой проблемой не стоит пренебрегать, и при первых же симптомах стараться устранить ее, ведь длительное воздействие высоких температур может привести к поломке устройства.
Если у вас остались вопросы или комментарии – воспользуйтесь формой отправки сообщения, находящейся под статьей.
Как правильно греть видюху и чем это делают
Для нагрева видеокарты и восстановления ее работоспособности используют строительный фен и паяльник. Некоторые источники рекомендуют вооружиться микроволновкой или духовкой.
Оптимальным считается использование паяльной станции.
Процедура прогрева включает следующие действия:
- с видюхи снимается радиатор;
- с чипа убирают термопасту, по краям наносят флюс;
- паяльником, разогретым до температуры 250-300°, обрабатывают плату под чипом. Расплавленный флюс заполнит полость и поможет восстановить контакт между чипом и поверхностью платы;
- далее чип прогревают с верхней стороны;
- после того, как карта остынет, удаляют остатки флюса.
Сильно греется видеокарта
Приступаем к ремонту, первое что нужно сделать — отключить компьютер от сети питания и снять боковую стенку системного блока, посмотреть состояние кулера и радиатора видеокарты.
Кулер должен свободно вращаться, а радиатор не должен быть в пыли, как в этом случае.
В таком случае я никогда не пользуюсь пылесосом, а надеваю респиратор и потоком воздуха выдуваю всю пыль из компьютера, конечно всё делаю осторожно. Выдули, теперь приступаем к осмотру внутренних комплектующих, обращаем внимание на вентилятор процессора, убеждаемся что он вращается очень хорошо
к тому же издаёт звук, похожий на взлёт вертолёта Ми-24, совсем видимо высохла смазка в подшипнике или он вышел из строя, далее слабонервных просим удалится, будем снимать видеокарту и ремонтировать.
Если кулер совсем нерабочий, читайте информацию в конце статьи, не покупать же новую видеокарту.Просьба просто ознакомиться со статьёй и не заниматься ремонтом самостоятельно без соответствующего навыка, лучше довериться специалистам.В первую очередь снимаем переходник DVI-VGA, хотя можно заметить, что монитор у моих знакомых DVI и работать системный блок может без переходника, нужно только купить кабель DVI, а старый подарить кому-нибудь, например нам с вами.
Настала очередь дополнительного питания видеокарты 6 pin, на нём находится специальная защёлка.
Она отжимается и разъём отсоединяется.
Далее откручиваем крепёжный винт
Дальше осторожно снимаем видеокарту с внутренней стороны она прикрепляется зажимом, обеспечивающим хороший контакт с материнской платой. Нам нужно отвести крепёж в сторону очень небольшим усилием, предупреждаю он легко ломается, отвели, теперь вынимаем видеокарту и стараемся не задеть карты расширения находящиеся рядом
Зажим там.
Наша видеокарта! Для удобства работы сразу отсоединяем штекер питания кулера.
Отворачиваем три винтика, на которых крепится кулер к радиатору, лучше намагниченной отвёрткой, винтики маленькие, отвернув не потеряйте их, отложите в сторону.
Снимаем кулер.
Когда я снял кулер он развалился у меня в руках на две части, первая мысль была ну вот и отремонтировал, но без паники, бывало и хуже.
Такое произошло из за стопорного разжимного кольца, которое слетело с ротора (якоря).
Осторожно отклеиваем наклейку с корпуса в котором находится подшипник и видим стопорное разжимное кольцо (показано красной стрелкой), с помощью которого ротор крепится к подшипнику или можно сказать к коллектору в который вставлен подшипник и вращается.
Далее капаем немного хорошего машинного масла в подшипник, где стояло стопорное кольцо
Осторожно смазываем сам подшипник, не задевая обмотку, можно капнуть несколько капель при помощи щприца
Вставляем ротор на место и фиксируем стопорным кольцом, кольцо должно встать на своё место, как бы защёлкнуться.
Зафиксировали, разжимное кольцо хорошо встало на место, почему же оно слетело не знаю. Ставим кулер туда, где он находился в радиаторе и закрепляем тремя болтиками
Подсоединяем питание кулера
Ставим видеокарту на место в разъём PCI-Express, при установке не забудьте отжать чуть в сторону зажим, далее собираем всё в обратном порядке, закрепляем крепёжным болтом, подсоединяем питание видеокарты 6 pin. Подключаем все кабели и включаем компьютер, кулер работает и его почти не слышно, на всякий случай смотрим температуру графического процессора в эвересте, она 69 градусов. Ставим боковую крышку системного блока и всё.
Также многие спрашивают, часто ли высыхает термопаста на чипе видеопроцессора видеокарты NVIDIA GeForce 9800 GT. Ответ: нет, не часто, если снять радиатор с видеокарты, то откроется такая картина. Прежде чем наносить новую термопасту, нужно совсем удалить старую. Наносить термопасту нужно тонким слоем только на сам чип видеокарты.Один раз мне встретился такой вариант охлаждения системного блока. Суперкулер.
Статья по этой теме: Как выбрать охлаждающую подставку для ноутбука
Причины сильного перегрева
- Забитость пылью радиатора и вентилятора
- Недостаточная мощность системы охлаждения или выход ее из строя
- Плохая циркуляция воздуха внутри корпуса ПК
- Разгон
К симптомам перегрева видяхи я отношу появление на экране различных артефактов (цветных полос, пикселей), зависания изображения или его дерганья, вентилятор постоянно работает в максимальном режиме, температура видеокарты составляет более 80 градусов в играх.
В 80% случаев перегрева видеокарты виноваты сами пользователи. Мало кто следит за своим компьютером, чистит его от пыли, меняет термопасту на процессоре и видеокарте, не уделяется должного внимания охлаждению системного блока, особенно в летнее время.
Чистка системы охлаждения видеокарты
Если вы проверили вентиляторы и с ними все в порядке, то следующее что нужно сделать, это почистить систему охлаждения видеокарты от пыли. Дело в том, что тепло от графического чипа видеокарты отводится через радиатор, который обдувается вентилятором. И если радиатор будет забит пылью, то воздух от вентилятора не сможет нормально обдувать его ребра. В результате эффективность всей системы охлаждения сильно снижается.
Для того чтобы почистить видеокарту от пыли вам нужно выполнить следующие операции. Во-первых, компьютер нужно выключить и отключить от розетки. Дальше нужно снять боковую стенку системного блока, так как это описано выше, и отключить кабели дополнительного питания видеокарты.
После этого нужно открутить винты, которые фиксируют видеокарту в корпусе компьютера.
После чего нужно освободить фиксатор на материнской плате и аккуратно вытащить видеокарту из разъема PCI Express. Нужно отметить, что фиксатор на материнской плате может иметь различную конструкцию. На фото внизу показан один из видов такого фиксатора.
После снятия видеокарты, нужно аккуратно почистить ее радиатор от накопившейся пыли. Для этой цели безопасней всего использовать баллон со сжатым воздухом.
Как подписать файл PDF электронной подписью
До скольки градусов должна греться видеокарта и как проверить температуру
Максимальная рабочая температура видюхи под нагрузкой равна 90-100°С. Данный показатель есть в инструкциях к устройствам производителей nvidia, amd radeon. Постоянно работать при таких значениях не рекомендуется, оптимально не допускать превышения 60-70 градусов.
У других карт рабочий температурный режим может отличаться, соответствовать 50-65 градусам с максимальным нагревом до 80-85° С. Допускать, чтобы видюха грелась сильнее этих показателей, до 95° С и более, не следует.
Узнать температуру можно на ощупь, однако, так вы почувствуете только, что она горячая или при показателях выше 60-75° С просто получите ожег. Точные значения получить не удастся.
Для уточнения температурных показателей есть приложения:
- gpu temp. Одна из немногих программ, которая демонстрирует только температуру видеокарты;
- piriform speccy. Программа скачивается бесплатно. Показывает значения не только видеоустройства, но также частоту, температуру процессора, материнской платы, памяти;
- gpu-z. Позволяет посмотреть градусы, скорость вентилятора, другие показатели.
Проверка охлаждения
В большинстве игровых видеокарт имеется возможность контроля системы охлаждения. Некоторые модели отключают кулеры при бездействии, другие работают на пониженных оборотах. Управлять вентиляторами можно через специальное ПО, например, MSI Afterburner.

Если ручное управление предусмотрено прошивкой видеокарты, то вы сможете настроить программу работы системы охлаждения. Выбрать точную температуру, при которой обороты будут повышаться и уменьшаться.
Однако в некоторых моделях данная функция может быть заблокирована, а контроль за температурным режимом осуществляется автоматически. Если он работает некорректно, то проблема заключается в BIOS видеокарты или драйвере.
Устраняем перегрев
Теперь давайте рассмотрим как же справляться с данной проблемой.
Слабая система охлаждения
Перегрев может случаться из-за некачественного охлаждения видеокарты. То есть, производитель поставил плохие компоненты, которые занимаются охлаждением. Или же используются радиаторы, которые плохо отводят тепло. В таком случае нужно заменить систему охлаждения видеокарты на новую и более мощную. Перед тем как это делать, стоит почитать об этом в интернете. Скорее всего у других пользователей такой же видеокарты случалось подобное и они дали рекомендации, как с этим бороться.
Плохая вентиляция
Эта проблема встает летом. Зимой система охлаждения справляется, но летом, когда наступает жара в 40 градусов, она начинает сбоить. Ведь температура воздуха слишком высокая и охладить его не просто.
Чтобы проблема ушла, нужно чтобы воздух в компьютере двигался лучше. Из вне, должен поступать холодный воздух с низу, спереди и сбоку. Там он нагревается и выходит из задней части корпуса.
Отсюда вывод, что есть два пути решения проблемы: либо улучшить проходимость холодного воздуха, либо усилить выдув горячего. Обе проблемы решаются установкой дополнительных или более мощных кулеров. Отличным решением будет установить вентилятор снизу, он будет всасывать воздух из под блока и направлять прямиком к видеокарте.
Пыльный корпус
Иногда вскрывая корпус компьютера можно прийти в ужас. Он весь забит пылью. И это понятно, ведь в корпус она попадает постоянно и со временем накапливается в нем. Она оседает на вентиляторах и им становится сложнее крутиться, как следствие этого эффективность системы охлаждения падает в разы.
Решается проблема просто. Возьмите себе за правило, раз в пару месяцев вскрывать блок и чистить его от пыли. Нужно обязательно снимать кулеры и удалять с них пыль и все прочее, что препятствует их нормальной работе.
Неправильно установлен радиатор
Это тоже может привести к перегреву. Радиатор служит для отвода тепла. Но если он будет установлен не верно, то и свою функцию выполнять не сможет.
Снимите видеокарту и посмотрите, возможно, он не плотно прижат или вовсе не так стоит. Если нужно, то поправьте.
Повышенное напряжение
На видеокарту оно никоим образом не влияет, так как она питается от блока питания. Но вот другие компоненты могут пострадать. Тогда нужно менять блок питания либо устанавливать специальный стабилизатор.
Возможно, вы разогнали видеокарту, путем повышения напряжения, тогда это может быть причиной её перегрева, так как старая система охлаждения, не справляется с новой мощностью.
Настройки биоса
В BIOS есть настройки работы кулеров, можно выставить режим или выбрать автоматический. Возможно у вас стоит самый слабый, поэтому охлаждение системного блока низкое, недостаточное.
Зайдите в биос и проверьте. Однако, если вы совсем не разбираетесь в нем, то ничего не стоит менять. Если вы измените не тот параметр, то возможно компьютер вообще перестанет запускаться и придется сбрасывать настройки биоса, что для не разбирающегося пользователя тоже будет не просто.
Проверка работы вентиляторов
Если у вас возникла необходимость понизить температуру видеокарты, то в первую очередь нужно проверить, как вращаются вентиляторы. Ведь если вентиляторы на видеокарте или корпусе компьютера не работают, то это обязательно будет приводить к повышению температур.
Для того чтобы проверить как работают вентиляторы вам необходимо снять левую стенку системного блока (если смотреть на компьютер с передней стороны). В большинстве случаев для снятия стенки системного блока нужно открутить два винта в задней части корпуса, после чего крышку нужно сдвинуть назад и снять.
После снятия стенки корпуса включите компьютер и понаблюдайте за работой вентиляторов на видеокарте и корпусе компьютера. Исправные вентиляторы должны вращаться плавно, без рывков и лишнего шума. Если какие-то вентиляторы не работают, то их нужно заменить
Также обратите внимание нет ли рядом с вентиляторами кабелей, которые могли бы блокировать их роботу
Нужно отметить, что через некоторое время после запуска компьютера, если нет никакой нагрузки, вентиляторы могут снижать свои обороты или вовсе останавливаться. Это нормальное поведение системы. Если хотите посмотреть, как вентиляторы работают под нагрузкой просто запустите игру или стресс-тест видеокарты.
Активация карты памяти на планшете
Видеокарта стала сильно греться из-за неисправного кулера
Откройте системный блок и включите ПК. Посмотрите, вращается кулер или нет. Если он шумит, это говорит о его поломке.
Проверьте чтобы кулер был плотно закреплен. Иначе образуется воздушный зазор, способный снизить охлаждение до тридцати процентов.
Установка нового вентилятора
Выполните последовательность таких действий:
Выключите ПК, отсоедините кабель DVI-VGA;
Осторожно снимите видеокарту;
Отключаем питание кулера;
Выкрутите винты, которыми он крепится к радиатору, чтобы его снять;
Устанавливаем новый кулер, закрепляем его болтами, выкрученными ранее;
Устанавливаем видеокарту обратно.
Включаем ПК, кулер должен бесшумно заработать. Приобретайте кулер в компьютерном магазине. Перед покупкой уточните модель видеокарты. Для этого: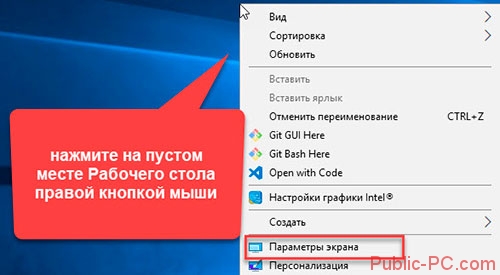
Нажмите на ссылке «Свойства».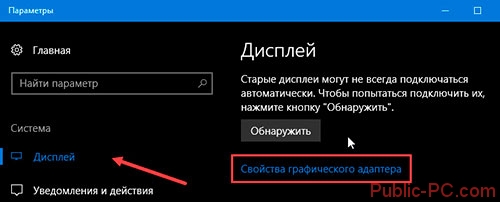
Откроется окно где посмотрите название видеокарты и ее параметры: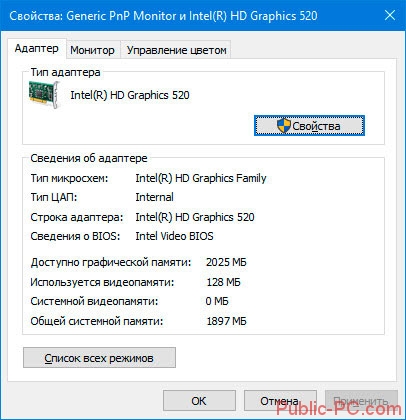
Неправильный разгон
Для повышения скорости работы, пользователи идут на хитрости, которые не всегда хорошо сказываются на работе. Это приводит к перегреву.
Вредоносный софт
Если после включения ПК, до запуска приложений, видеокарта начинает усиленно работать (шумит вентилятор) — это говорит о наличие вредоносного софта. Такие программы приносит выгоду его владельцу за счет ресурсов вашего ПК. Вирус запускает скрытый процесс, который потребляет мощность вашей системы. Это мешает работе, и очень сильно греется видеокарта. Решение проблемы. Проверьте ПК на наличие вредоносного софта. Например, скачайте утилиту Dr.Web CureIT.
Профилактика
ПК не должен работать 24 часа в сутки. Периодически отключайте его. Это тоже профилактика от перегрева и износа комплектующих. Системный блок установите вдали от нагревательных приборов и батарей. Не ставьте его вплотную к стене, чтобы воздух свободно циркулировал вокруг него.
Установка дополнительных корпусных вентиляторов
Еще одним способом понижения температуры видеокарты является установка дополнительных корпусных вентиляторов. Если установить дополнительные вентиляторы, то это снизит температуру воздуха внутри корпуса компьютера, и как следствие понизится температура видеокарты.
При установке корпусных вентиляторов очень важно следить за тем, как воздух будет двигаться внутри компьютера. Для организации максимально эффективного охлаждения прохладный воздух должен всасываться через переднюю, нижнюю и боковую стенки корпуса, а горячий воздух должен выбрасываться через верхнюю и заднюю стенку корпуса
Если стоит задача понизить температуру видеокарты, то оптимальным вариантом будет установка дополнительного вентилятора на вдув на нижнюю стенку корпуса. В этом случае поток прохладного воздуха будет попадать прямо на видеокарту. Также можно установить вентилятор на боковую крышку корпуса.
При организации охлаждения компьютерного корпуса нельзя забывать о вентиляторах на выдув. В корпусе должен быть хотя бы один вентилятор, который будет работать на выдув и выбрасывать нагретый воздух наружу.