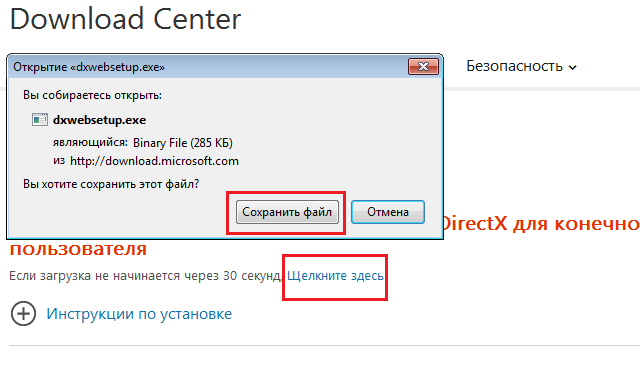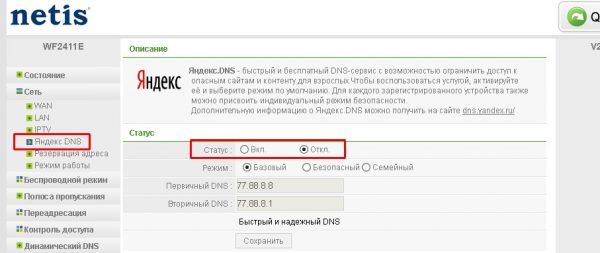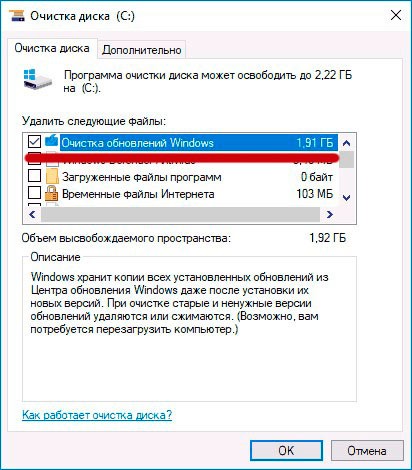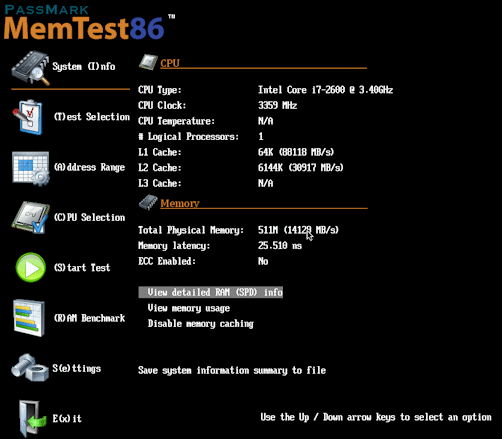Исправление ошибки «сервер rpc недоступен» в windows 10
Содержание:
- См. также:See Also
- Причины ошибки сервер RPC недоступен
- Сервер rpc недоступен при загрузке windows 7
- Серверу отчетов не удается установить соединение с базой данных сервера отчетов.The report server cannot open a connection to the report server database. (rsReportServerDatabaseUnavailable).(rsReportServerDatabaseUnavailable).
- Поиск причины неполадки и её исправление
- Рекомендуем
- Анонимайзеры
- Признаки ошибки 80072EE2
- Сервер RCP недоступен – методы решения проблемы
- Ошибка инструментария WMI при соединении с сервером отчетов в среде Management StudioWMI error when connecting to a report server in Management Studio
- Причина
- Поиск причин появления ошибки
- Общие способы решения
- «Сервер RPC недоступен» – причины и способы устранения ошибки
- Повреждение реестра
- Сервер RPC недоступен Windows 7, 10 и XP
- Fiends of Imprisonment
- Популярные приложения для Smart TV
- Заключение
См. также:See Also
Поддержка браузера для служб Reporting Services и Power ViewBrowser Support for Reporting Services and Power ViewСправочник по ошибкам и событиям (службы Reporting Services)Errors and events (Reporting Services)Устранение неполадок с извлечением данных с помощью отчетов служб Reporting ServicesTroubleshoot Data Retrieval issues with Reporting Services ReportsУстранение неполадок с подписками и доставкой служб Reporting ServicesTroubleshoot Reporting Services Subscriptions and Delivery
Нужна помощь? Майкрософт: вопросы и ответы, Stackoverflow, Отзывы о продукте SQL ServerNeed help? Microsoft Q & A, Stackoverflow, SQL Server product feedback
Причины ошибки сервер RPC недоступен
Чаще всего ошибка сервер RPC недоступен на Windows 10 или более ранних сборках Майкрософт появляется по таким причинам:
- Службы, которые обеспечивают работу протокола, отключены в Windows 7 и выше;
- В настройках брандмауэра отключен удаленный помощник;
- Неверные настройки протокола IPV6;
- Общий доступ к файлам и папкам отключен;
- Службы RPC отключены в реестре;
- IP адрес вызывает сбой сервера RPC.
Также не стоит исключать и банальный системный сбой, который может повлиять на работу протокола и вызвать такую ошибку. Чтобы его исключить, достаточно перезагрузить ПК.
Как исправить ошибку сервер RPC недоступен?
Если на компьютере с Windows 7 и выше вы столкнулись с ошибкой сервер RPC недоступен, то первое, что необходимо сделать – проверить работу служб, которые могут перейти из автоматического режима в ручной. Для этого выполняем следующие действия:
Жмем «Win+R» и вводим «services.msc».
Теперь нужно найти следующие три службы:
- Модуль запуска процессов DCOM-сервера;
- Локатор удаленного вызова процедур (RPC);
- Удаленный вызов процедур (RPC).
Двойным кликом открываем службу, выставляем «Автоматический» тип запуска и кликаем «Запустить» службу. Так повторяем со всеми службами.
После запуска служб рекомендуем перезапустить Windows, чтобы изменения вступили в силу.
Иногда ошибка сервер RPC недоступен может появиться при удаленном сеансе. В данном случае эта неполадка может быть связана с удаленным помощником в брандмауэре. Чтобы её исправить стоит выполнить следующие действия:
Жмем «Win+R» и вводим «firewall.cpl».
Откроется окно настроек брандмауэра. В меню слева выбираем «Разрешить запуск программ и компонентов через брандмауэр Windows» (Windows 7) или «Разрешение взаимодействия с программами и …» (Windows 10).
Появиться окно с программами, которым разрешен доступ к сети через брандмауэр. В списке находим «Удаленный помощник» и смотрим, чтобы доступ был разрешен через все типы сетей. При необходимости ставим нужную отметку.
Сохраняем настройки и перезагружаем систему, чтобы изменения вступили в силу.
Если же подобная ошибка возникла при работе с принтером или любым другим удаленным устройством, а также с удаленным доступом по локальной сети к файлам и папкам, то, возможно, причина кроется в протоколе IPV6. В данном случае решение будет следующим:
Жмем «Win+R» и вводим «ncpa.cpl», чтобы открыть настройки сетевых подключений.
Нажимаем на активном подключении правой кнопкой мыши и выбираем «Свойства».
Откроется небольшое окно. Нужно найти два параметра «Общий доступ к файлам и принтерам для сетей Майкрософт» и «IP версии 6 (TCP/IPv6)». Смотрим, чтобы напротив этих пунктов стояла отметка, которая указывает на то, что эти параметры активны. Если отметок нет, то ставим их. Перезагружаем систему, чтобы изменения вступили в силу.
Эту же проблему можно решить путем очистки DNS кэша. Сделать это достаточно просто. Нужно запустить командную строку с правами Администратора и ввести такие команды (по очереди):
ipconfig /flushdns
ipconfig /renew
После выполнения данных команд рекомендуем перезагрузить систему, чтобы изменения вступили в силу. Стоит также перезагрузить роутер.
В случае, если исправить неполадку вышеуказанными способами не удалось, рекомендуем внести некоторые правки в реестр. Однако перед редактированием реестра стоит создать точку по восстановлению системы или резервную копию реестра. Далее действия будут следующими:
Открываем редактор реестра (Win+R, regedit). Переходим по ветке HKEY_LOCAL_MACHINE\SYSTEM\CurrentControlSet\Services\RpcSs. В меню справа нужно найти параметр «Start» и задать ему значение «2». Так вы перезапустите работу службы «Удаленный вызов процедур (RPC)».
Далее нужно перейти по ветке «HKEY_LOCAL_MACHINE\SYSTEM\CurrentControlSet\Services\DcomLaunch» и также в меню справа выбрать параметр «Start» и задать ему значение «2». Так вы активируете службу «Модуль запуска процессов DCOM-сервера».
Еще одна служба, необходима для работы протокола RPC – это «Локатор удаленного вызова процедур». Чтобы его перезапустить, стоит перейти по ветке «HKEY_LOCAL_MACHINE\SYSTEM\CurrentControlSet\Services\RpcEptMapper». Находим в меню справа параметр «Start» и задаем ему значение «2».
После редактирования реестра нужно перезапустить Windows, чтобы изменения вступили в силу. Проверяем, появляется ли такая ошибка.
Если после выполнения вышеуказанных действий ошибка сервер RPC недоступен не исчезла, то советуем проверить настройки подключения по локальной сети или откатить систему до более раннего состояния.
Сервер rpc недоступен при загрузке windows 7
При загрузке Windows 7 Ultimate после экрана приветствия вместо рабочего стола появляется надпись “Сервер RPC недоступен” и ничего сделать нельзя, есть только кнопка “OK”, при нажатии на которую, компьютер предлагает мне выбрать пользователя и ввести пароль (я единственный пользователь и пароль у меня не установлен). В безопасном режиме загрузка производится аналогичным образом – “Сервер RPC недоступен”. Что делать, пожалуйста, подскажите?
Стандартное востановление системы не предлагать, точки востановления отключены.
Сообщения: 51429 Благодарности: 14734
| Материнская плата: ASUS P8Z77-V LE PLUS |
| HDD: Samsung SSD 850 PRO 256 Гб, WD Green WD20EZRX 2 Тб |
| Звук: Realtek ALC889 HD Audio |
| CD/DVD: ASUS DRW-24B5ST |
| ОС: Windows 8.1 Pro x64 |
| Прочее: корпус: Fractal Design Define R4 |
Консольные приложения для windows
Если же вы забыли свой пароль на форуме, то воспользуйтесь данной ссылкой для восстановления пароля.
Полное сообщение: Серверу отчетов не удается установить соединение с базой данных сервера отчетов.Full Message: The report server cannot open a connection to the report server database. Для выполнения запросов и обработки данных требуется соединение с базой данных».A connection to the database is required for all requests and processing. (rsReportServerDatabaseUnavailable)(rsReportServerDatabaseUnavailable)Эта ошибка появляется, если сервер отчетов не может соединиться с реляционной базой данных SQL Server, которая обеспечивает внутреннее хранилище для сервера.This error occurs when the report server cannot connect to the SQL Server relational database that provides internal storage to the server. Соединение с базой данных сервера отчетов управляется с помощью программы настройки служб Reporting Services.The connection to the report server database is managed through the Reporting Services Configuration tool. Можно запустить эту программу, перейти к странице «Настройка базы данных» и исправить сведения о соединении.You can run the tool, go to the Database Setup page, and correct the connection information. Для обновления сведений о соединении рекомендуется использование этой программы; она гарантирует, что зависимые настройки будут обновлены, а службы запущены заново.Using the tool to update connection information is a best practice; the tool ensures that dependent settings are updated and that services are restarted. Дополнительные сведения см. в разделах Настройка соединения с базой данных сервера отчетов и Настройка учетной записи службы сервера отчетов.For more information, see Configure a Report Server Database Connection and Configure the Report Server Service Account.
Кроме того, эта ошибка может появиться в случае, если экземпляр компонента Database Engine, хранящего базу данных сервера отчетов, не настроен для удаленных соединений.This error can also occur if the Database Engine instance that hosts the report server database is not configured for remote connections. Удаленное соединение включено по умолчанию в некоторых выпусках SQL Server.Remote connection is enabled by default in some editions of SQL Server. Чтобы проверить, включено ли оно на экземпляре SQL Server Database Engine, запустите диспетчер конфигурации SQL Server.To verify whether it is enabled on the SQL Server Database Engine instance you are using, run the SQL Server Configuration Manager tool. Необходимо включить как протокол TCP/IP, так и именованные каналы.You must enable both TCP/IP and named pipes. Сервер отчетов использует оба эти протокола.A report server uses both protocols. Инструкции по включению удаленных соединений см. в подразделе «Настройка удаленных соединений с базой данных сервера отчетов» раздела Как настроить сервер отчетов для удаленного администрирования.For instructions on how to enable remote connections, see the section «How to Configure Remote Connections to the Report Server Database» in Configure a Report Server for Remote Administration.
Если эта ошибка дополнительно содержит следующий текст, значит у учетной записи, используемой для запуска экземпляра ядра СУБД, истекло время действия пароля: «При соединении с сервером произошла ошибка.If the error includes the following additional text, the password expired on the account used to run the Database Engine instance: «An error has occurred while establishing a connection to the server. При подключении к SQL Server эта ошибка может быть вызвана тем, что в конфигурации по умолчанию SQL Server не разрешает удаленные соединения».When connecting to SQL Server, this failure may be caused by the fact that under the default settings SQL Server does not permit remote connections. (поставщик: сетевые интерфейсы SQL Server, ошибка: 26 — ошибка при поиске указанного сервера/экземпляра) .»(provider: SQL Server Network Interfaces, error: 26 — Error Locating Server/Instance Specified).» Чтобы устранить эту ошибку, установите пароль заново.To resolve this error, reset the password.
Поиск причины неполадки и её исправление
Первым способом, которым стоит воспользоваться для определения причин появления сообщения об ошибке, является проверка логов событий, которые хранятся в системных папках Windows.
Для этого следует:
- Перейти в меню «Пуск»;
- Выбрать «Панель управления»;
- Найти вкладку администрирования и перейти к просмотру событий;

Просмотр логов для определения причины неполадок.
- Найти в журнале соответствующую ошибку (если выполнить эти действия сразу же после появления сообщения о проблемах с RPC, событие будет верхним в списке);
- Найти в сети описание проблемы по коду ошибки.
Если таким способом найти неполадку не удалось, стоит попробовать избавиться от неё, проверив систему антивирусом. Например, Dr.Web Curelt или другими доступными антивирусными приложениями.
Ведь иногда причинами появления сообщения являются результаты работы вредоносного кода Conficker – «червя», использующего уязвимости сервиса RPC.
Совет: если в процессе проверки вирусы всё-таки были обнаружены, антивирусную программу стоит заменить. Так как при использовании старого антивируса ошибка с RPC, причиной которой стал вредоносный код, может появиться снова.
Иногда помогает устранить ошибку и изменение настроек брандмауэра системы, в котором могут быть отключено прохождение пакетов 135–445.
Убедиться в том, что причиной ошибки является именно Защитник Windows, можно, временно отключив его (через настройки утилиты или с помощью набранной в командной строке команды sc sharedacess stop) и обновив систему с помощью службы автоматического обновления.
Кстати, о том, как работать с Защитником Windows читайте в наших материалах:
Как включить, настроить и отключить защитник Windows: подробная инструкция и Как отключить защитник Windows 10 вручную и через командную строку? .

Отключение работы брандмауэра и установка обновлений для системы.
Ещё один сравнительно несложный способ решения проблемы – восстановление работоспособности ветки реестра под названием SYSTEM. Для этого можно воспользоваться двумя способами:
1. Перейти по адресу Windows \System32 \Config и войти в директорию сохранённых ранее вариантов – RegBack. Отсюда следует скопировать файл System и поместить его в папку Config.
Методика помогает только, если причиной ошибки был вирус, который заразил систему уже после того как было сделано последнее сохранение раздела;

Восстановление реестра Windows 7.
2. С помощью консоли восстановления, которая обычно есть в составе дистрибутива системы. Для Windows 8 и 10 есть возможность восстановить реестр с помощью меню дополнительных параметров.
Хотя при этом теряется информация об устройствах, и всё оборудование придётся устанавливать заново.

Восстановление реестра системы с помощью точек восстановления.
Дополнительный способ – проверка работы некоторых служб. Для неё необходимо:
- Перейти в меню «Пуск»;
- Запустить командную строку от имени администратора системы;
- Проверить, запущены ли службы под названием DcomLaunch, RpcSS и Spooler (если они работают, значение состояния равно Running);
- Записать эти службы в реестр с помощью команд sc config «название службы» start= auto.

Проверка работы служб с помощью командной строки.
Если ни одна из этих методик не помогла, можно проверить наличие в папке System32 (в директории Windows на системном диске) файлов Spoolss.dll и Spoolss.exe.
С помощью запуска команды sfc/scannow их можно не только найти, но и восстановить предыдущие версии.
Рекомендуем
Анонимайзеры
Анонимайзеры — специальные сервисы, которые предоставляют доступ к любым сайтам, через какие-то ip-адреса
Какие именно — это не важно. Сервисов довольно много
К минусам можно отнести то, что соединение совсем не безопасное, поэтому работая с деньгами, лучше не пользоваться такими сервисами.
Вот список самых популярных сервисов (есть и платные):
Примечание
Признаки ошибки 80072EE2
- Появляется сообщение «Ошибка 80072EE2» и окно активной программы вылетает.
- Ваш компьютер часто прекращает работу после отображения ошибки 80072EE2 при запуске определенной программы.
- Отображается “Windows 8 Error 80072Ee2”.
- Windows медленно работает и медленно реагирует на ввод с мыши или клавиатуры.
- Компьютер периодически «зависает» на несколько секунд.
Такие сообщения об ошибках 80072EE2 могут появляться в процессе установки программы, когда запущена программа, связанная с Microsoft Corporation (например, Windows 8), при запуске или завершении работы Windows, или даже при установке операционной системы Windows
Отслеживание момента появления ошибки 80072EE2 является важной информацией при устранении проблемы
Сервер RCP недоступен – методы решения проблемы
Во-первых, убедитесь, чтобы в принтере был установлен картридж с тонером. Конечно, отсутствие краски никак не связано с ошибкой «сервер RCP недоступен», но будет обидно, если вы решите эту проблему и не сможете сразу же начать печатать документы. Вы можете заправить картридж в нашем сервисном центре или вызвать мастера на дом/в офис. К тому времени, когда инженер закончит свою работу, вы уже наладите функцию удаленного вызова и сразу же приступите к распечатке документов.
Сервер RCP недоступен – Windows XP
Подобное оповещение в Windows XP в большинстве случаев возникает при обновлении драйверов или при установке принтера/МФУ. Изначально мы советуем проверить Windows XP на наличие вредоносных программ и вирусов. Для этого можно использовать программу Dr.Web CureIt, антивирус Касперского, Avast и пр.
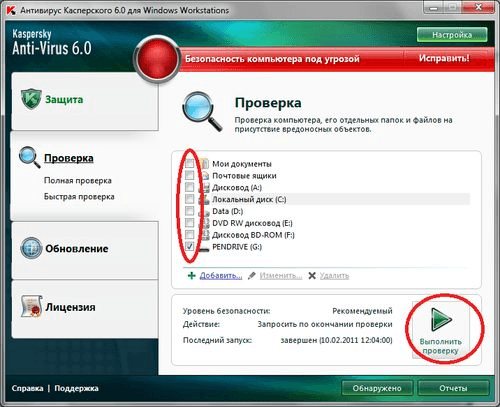
Вирусов нет, сервер RCP недоступен на Windows XP, а принтер подключен правильно. Значит необходимо проверить службы.
1. Зайдите в «Пуск», перейдите во вкладку «Панель управления», где будет расположена подкатегория «Администрирование».
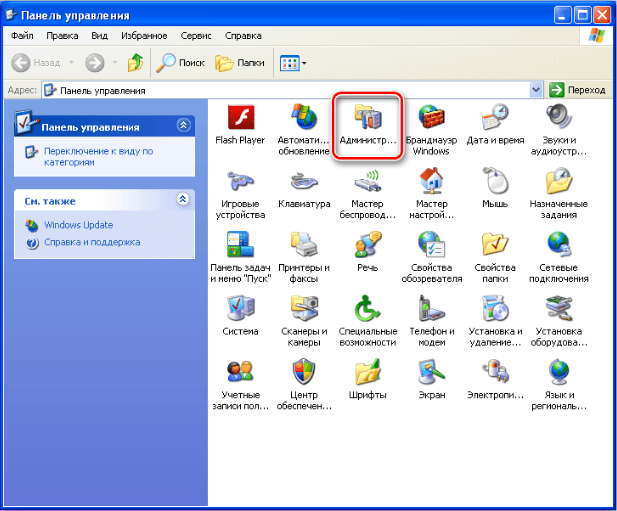
2 . Найдите раздел «Службы» и откройте его.
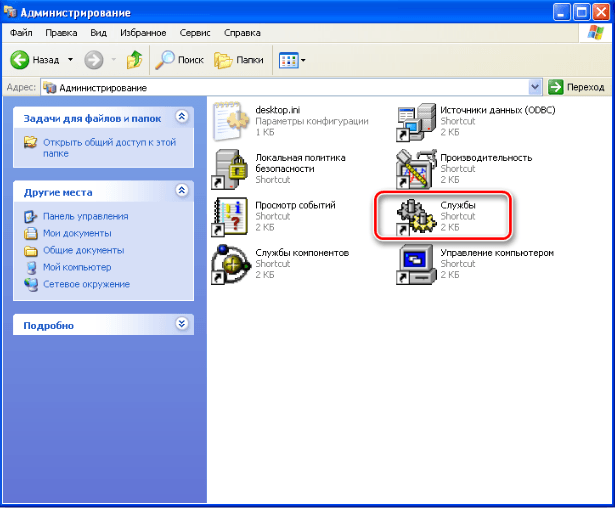
3. Найдите пункт «Запуск серверных процессов DCOM» и нажмите на него правой кнопкой мыши. Выберите «Свойства», а в колонке «Тип запуска» выберите «Авто».
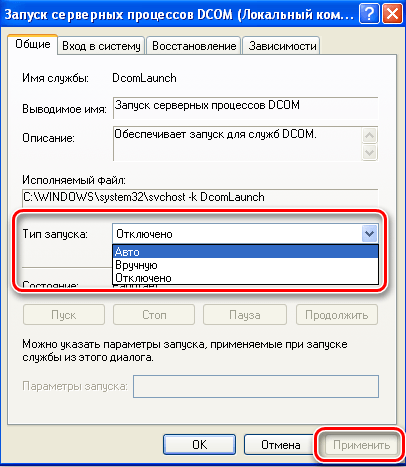
4 . Перезагрузите ПК и попробуйте воспользоваться принтером.
Если ошибка «сервер RCP недоступен» на Win XP не пропала, то проверьте наличие системных файлов на диске. Для этого воспользуйтесь картинкой ниже:
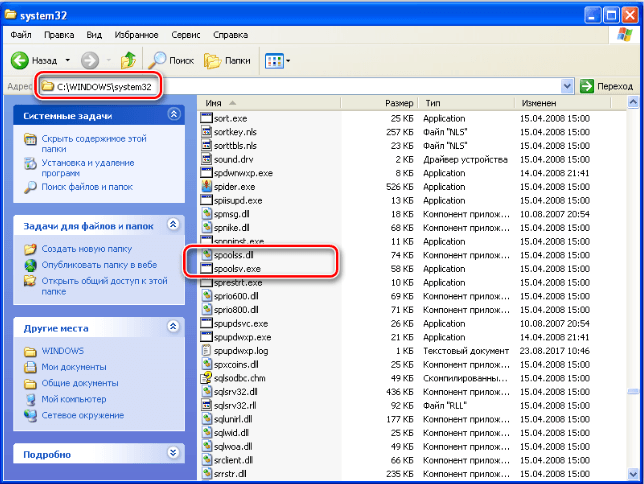
При их отсутствии в системной папке рекомендуется скачать эти файлы с другого ПК, где удаленная печать работает стабильно, выполнить восстановление системы или переустановку с сохранением пользовательских параметров.
Сервер RCP недоступен при печати – Windows 7
Самой популярной причиной того, что на сервер RCP недоступен на Win 7, является ошибка 1722. Для ее решения достаточно запустить «средство построения конечных точек сервиса». Для этого нажмите сочетание клавиш «WIN» + «R».
1. В окошке введите команду «services.msc».

2. В появившемся окне «Службы» найдите «средство построения…». Нажмите ПКМ и «Запустить».
Сервер RCP недоступен на Windows 7 при печати – решение проблемы достаточно простое. В окне «Службы» найдите «Диспетчер печати» и запустите его.
Ошибка инструментария WMI при соединении с сервером отчетов в среде Management StudioWMI error when connecting to a report server in Management Studio
По умолчанию среда Management Studio использует инструментарий управления Windows (WMI) служб Reporting Services, чтобы установить соединение с сервером отчетов.By default, Management Studio uses the Reporting Services Windows Management Instrumentation (WMI) provider to establish a connection to the report server. Если поставщик WMI установлен неправильно, при попытке установить соединение с сервером отчетов возникнет следующая ошибка.If the WMI provider is not installed correctly, you will get the following error when attempting to connect to the report server:
Не удается подключиться к <your server name>.Cannot connect to <your server name>. Поставщик WMI служб Reporting Services не установлен или не настроен (Microsoft.SqlServer.Management.UI.RSClient)».The Reporting Services WMI provider is not installed or is misconfigured (Microsoft.SqlServer.Management.UI.RSClient).
Чтобы устранить эту ошибку, необходимо переустановить программное обеспечение.To resolve this error, you should reinstall the software. В других случаях в качестве временного решения можно соединиться с сервером отчетов через конечную точку SOAP.For all other cases, as a temporary work-around, you can connect to the report server through the SOAP endpoint:
В диалоговом окне Соединение с сервером в среде Management Studio в поле Имя серверавведите URL-адрес сервера отчетов.In the Connect to Server dialog box in Management Studio, in Server Name, type the report server URL. По умолчанию это https:///reportserver.By default, it is https:///reportserver. Или, если используется SQL Server 2008 Express with Advanced Services, это https:///reportserver$sqlexpress.Or if you are using SQL Server 2008 Express with Advanced Services, it is https:///reportserver$sqlexpress.
Чтобы устранить эту ошибку (для последующей установки соединения через поставщика WMI), запустите программу установки, чтобы исправить службы Reporting Services, либо переустановите службы Reporting Services.To resolve the error so that you can connect using the WMI provider, you should run Setup to repair Reporting Services, or reinstall Reporting Services.
Причина
RPC является промежуточным уровнем между сетевым транспортом и протоколом приложения. RPC сам не имеет специальной информации о сбоях, но пытается сопоставить сбои протокола нижнего уровня с ошибкой на уровне RPC.
RPC 1722/0x6ba/RPC_S_SERVER_UNAVAILABLE записывается в журнал, когда протокол более низкого уровня сообщает об ошибке подключения. В общем случае произошел сбой операции абстрактного подключения TCP. В контексте репликации Active Directory клиент RPC на целевом контроллере домена не смог успешно подключиться к серверу RPC на исходном контроллере домена. Наиболее распространенные причины этого:
- Сбой локального канала связи
- Сбой DHCP
- Сбой DNS
- Сбой WINS
- Сбой маршрутизации (включая заблокированные порты в брандмауэре)
- Сбои проверки подлинности IPSec и сети
- Ограничения ресурсов
- Протокол более высокого уровня не работает
- Протокол более высокого уровня возвращает эту ошибку
Поиск причин появления ошибки
Понять, что делать при возникновении сообщения «Сервер RPC недоступен», можно, установив причину. Обычно ошибка появляется вместе с попыткой установки или переустановки драйверов для видео и звуковой карты, принтера, МФУ. Также неполадка проявляется в момент попытки получения доступа к удаленному серверу, осуществления сетевой печати или входа в операционную систему.
Получить более точные сведения поможет просмотр журнала событий. Там отобразится конкретный код ошибки, по которому можно найти подробные сведения в поддержке Microsoft. Инструкция по использованию инструмента:
- Используя поиск, запустить приложение «Администрирование». В Windows 7 нужно открыть панель управления и перейти в одноименный раздел.
Дважды кликнуть по ярлыку «Просмотр событий».
В меню слева раскрыть «Журналы Windows» и просмотреть каждый подпункт. Рекомендуется пользоваться инструментом сразу после возникновения ошибки, так она будет отображаться вверху списка для более простого нахождения.
Кликнув по записи, в нижней части окна, можно ознакомиться с подробным описанием. Там же отобразится код ошибки.
Если соответствующую запись в журнале событий обнаружить не удалось или система не отобразила код, следует воспользоваться универсальными методами, помогающими устранить неполадку.
Общие способы решения
Есть универсальные способы, которые помогают быстро устранить проблему с сервером РПЦ. На их выполнения потребуется немного времени, но результат не заставит ждать.
Перезапуск службы RPC
Для начала рекомендуется просто перезапустить службу. Возможно, что неполадки в работе при этом будут устранены. Сделать это можно следующим образом:
- Открыть диспетчер задач.
- Перейти на вкладку “Службы”.
- Найти необходимое. Для удобства рекомендуется выстроить элементы по алфавиту, что можно сделать одним кликом на столбик “Имена”.
- Кликнуть правой кнопкой мышки по службе и выбрать пункт “Перезапустить”.
После этого процесс прекратит работу и тут же запустится.
Отключение брандмауэра
Этот защитник может попросту не пропускать важные пакеты данных. Именно поэтому рекомендуется отключить его на время, чтобы точно удостовериться, что это не его вина.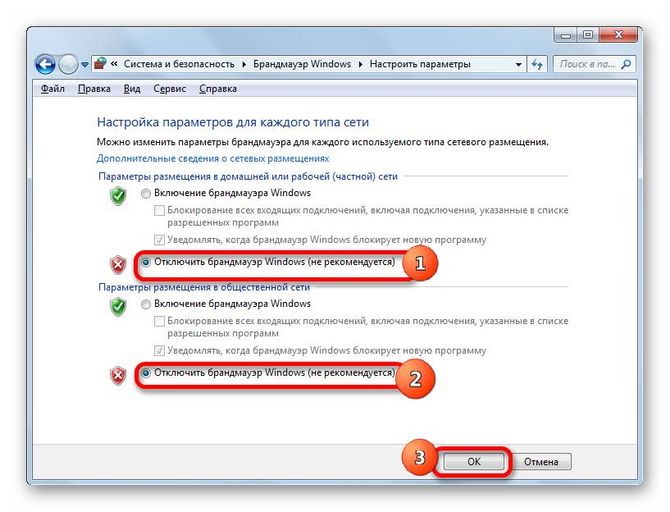
Сделать это можно через панель управления, в разделе системы и безопасности.
Проверка времени компьютера
Если ошибка появилась в момент запуска какой-то программы или ее остановки, то вероятно все связанно с синхронизацией времени. Решить эту проблемы можно таким образом:
- Зайти в диспетчер задач. Перейти в последнюю вкладку. Внизу окна будет ссылка “Открыть Службы”.
- Откроется окно, в котором требуется найти службу времени.
- Если она была приостановлена, то ее требуется запустить. При активной службе рекомендуется выполнить перезапуск.
Устранение неполадок системы
В случае, если ошибка «сервер РПЦ недоступен» появилась при запуске ОС, необходимо сделать следующее:
- Перезагрузить компьютер.
- Нажать кнопку F8 при загрузке.
- Выбрать пункт «Устранение неполадок компьютера».
- Дождаться окончания процесса.
Проверка на вирусы
Также можно просканировать систему на наличие вредоносного программного обеспечения (ПО). Также, если антивирус обнаружит что-то, то его рекомендуется заменить. Дело в том, что если программа не обнаружила вирус самостоятельно, а только после ручного запуска сканирования, то значит, что она не выполняет своих функций.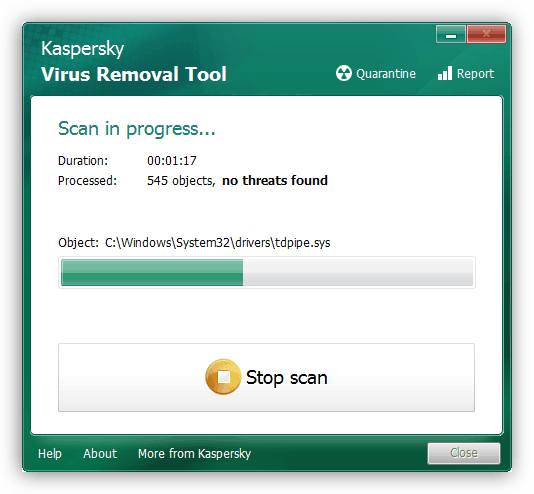
При обнаружении вируса, его необходимо удалить.
Ошибка с кодом 1722
Ошибка «Сервер RPC недоступен» наиболее часто встречается при проблемах с отсутствием звука. Решается следующим образом:
- Открыть диспетчер задач.
- Перейти на вкладку “Службы”.
- Внизу окна будет ссылка, кликнуть на нее для открытия всех служб.
- Найти «Средство построения точек аудио».
- Сделать тип запуска “Вручную” и сохранить изменения.
Ошибка в FineReader
Многие пользователи используют FineReader для поиска и распознавания текста на картинках. Она может вызывать проблемы, а устранить их можно следующим образом:
- Зайти в “Службы” через диспетчер задач или панель управления.
- Оставить службу FineReader.
- Перезагрузить компьютер и запустить приостановленный процесс.
Проблемы с Bitlocker
Битлокер защищает информацию на носителях информации, например, флешках. И иногда работа этой технологии может вызывать ошибки с сервером RPC. Исправить это можно отключением технологии или просто обновлением. Это можно сделать через центр обновлений Виндовс или скачав необходимые файлы с интернета.
«Сервер RPC недоступен» – причины и способы устранения ошибки
RPC – это способ обмена информацией между процессами или между клиентом (устройством, инициирующем связь RPC) и сервером (устройством, которое с ним связывается) в сети или системе.
Многие встроенные компоненты Windows используют RPC, который в качестве отправной точки для связи между системами применяет различные порты.
При возникновении неполадок возникает сообщение «Сервер RPC недоступен».
Решение ошибки «Сервер RPC недоступен».
Ручной запуск задачи services.msc
При запуске или установке некоторых программ вы можете получить сообщение «Сервер RPC недоступен». Это часто связано с синхронизацией времени, необходимой для запуска программы.
Без этого некоторые приложения могут работать неправильно или не запускаться вообще.
При недоступности функции может произойти сбой, для исправления необходимо включить службу синхронизации:
- сначала нажмите меню «Пуск» и в строке поиска введите «Выполнить», нажмите «Enter»;
- в следующем окне введите services.msc и подтвердите кнопкой «OK»;
- найдите в списке элемент «Служба времени Windows»;
- дважды щёлкните эту службу. Откроется меню, в котором вы должны нажать кнопку «Выполнить».
С этого момента сообщение «RPC-сервер недоступен» появляться не должно.
Устранение неполадок Windows
Исправить ошибку в Windows 10 поможет встроенное средство устранения неполадок системы.
Перезагрузите компьютер и после подачи звукового сигнала нажимайте кнопку F8 раз в секунду, пока не откроется меню выбора вариантов загрузки.
Первым из них будет «Устранение неполадок компьютера». Выберите это действие и дождитесь окончания операции.
Ошибка в FineReader
Проблема может возникать в Windows 8 и выше и при попытке запуска службы ABBYY FineReader Licensing Service.
Для проверки состояния в списке служб (как его найти, описано выше) выберите ABBYY FineReader Licensing Service. В окне свойств убедитесь, что параметр «Тип запуска» установлен на «Автоматический».
При необходимости измените его, закройте редактор кнопкой «ОК» и перезагрузите компьютер.
Проверка на вирусы
В Windows XP и выше сообщение о неисправности может быть вызвано наличием вируса. Просканируйте свой ПК с помощью антивирусной программы, следуя указаниям мастера.
В Windows 10 можно воспользоваться стандартным «Защитником». Для этого нажмите правой кнопкой мыши на значок «Щит» возле часов и выберите «Открыть».
Запустите проверку на вирусы нажатием соответствующей кнопки в окне.
Как видите, избавиться от ошибки можно многими способами. В этом списке представлены наиболее вероятные варианты исправления ошибки. При необходимости придётся переустановить операционную систему, воспользовавшись установочным диском.
Повреждение реестра
Иногда неполадки бывают связаны с реестром. Для устранения проблемы лучше использовать традиционное средство отката к предыдущим системным точкам восстановления. Также вы можете скопировать из папки C:/Windows/System32/config/RegBack файл SYSTEM и поместить его в родительскую папку config с заменой. Операцию эту выполнять желательно из-под LiveCD.
Выводы
С ошибкой недоступности сервера RPC на локальных компьютерах, как правило, удается справиться путем задействования всех необходимых служб или восстановления файлов и реестра (если имели место сбои). Одним из способов решения проблемы также является обновление Windows до более новой версии. Что же касается этой же ошибки на серверах, здесь всё может оказаться намного сложнее, впрочем, рядовым пользователям встретиться с подобной ситуацией вряд ли придется, так как это дело обычно ложиться на плечи системных администраторов.
Сервер RPC недоступен Windows 7, 10 и XP
RCP представляет собой специализированную службу, отвечающую за саму возможность обмена данными между персональным компьютером и принтером или сканером. Она расшифровывается как Remote Procedure Call, что в переводе означает «Вызов процедуры в уделенном режиме. Работа этой службы напрямую зависит от корректности установки и функционирования драйверного программного обеспечения, поэтому проверять ПО нужно в первую очередь.
Внешний вид окна ошибки
Ошибка «Сервер RCP недоступен» появляется по абсолютно разным причинам и зависит не только от действия различных программ, но и от пользовательских конфигураций и активности вредоносного программного обеспечения.
Ошибка может возникнуть даже после перезагрузки операционной системы в результате сбоя ее запуска.
Важно! Смысла рассматривать основные причины появления неисправности нет. Стоит сразу же перейти к исправлению ситуации и выполнению основных действий по решению проблемы на Виндовс ХП, 7 или 10
Fiends of Imprisonment
Популярные приложения для Smart TV
О том, как установить приложение на Смарт ТВ, мы уже знаем, а вот какие считаются самыми полезными и востребованными сейчас – разберёмся. Приложения призваны расширить функциональность Смарт ТВ и не только скрасить наш досуг, но и упростить жизнь.
- Одной из самых востребованных программ для управления «умным» ТВ-устройством является «ТВ-пульт», которая эмулирует пульт дистанционного управления. Вы сможете забыть о пульте и не искать его постоянно, а начать пользоваться смартфоном. Программа подходит не только для Самсунгов, но и для Сони, Шарп, Панасоник и других.
- Программа Twitch TV является одной из самых популярных среди бесплатных. С её помощью можно получить доступ к просмотру стримов и соревнований. С помощью приложения можно записывать трансляцию в память, чтобы посмотреть позже.
- IVI — приложение в котором собрано большое количество легального кино и сериалов. После установки программы открывается доступ к мультфильмам, сериалам, программам и т.д. Контент постоянно обновляется, поэтому найти можно как отечественное кино, так и зарубежные фильмы. Megogo является одной из немногих предустановленных программ, так как предоставляет доступ к фильмам, шоу, телепередачам и т.д. В приложении предусмотрена функция включения и отключения субтитров.
- LeanKey KeyBoard — приложение в виде удобной клавиатуры на экране, что может быть использовано для поиска любимого фильма.
- YouTube — является предустановленным приложением, так как сложно сравнить его с какой-либо другой программой по популярности. Свежие видео, подписка на каналы, а также возможность скачать понравившийся ролик – всё это популярное приложение YouTube.
Заключение
Вот, собственно, и все, что касается проблемы со службой RPC. Как видим, ничего страшного в таком сбое нет, да и решение вопроса выглядит достаточно простым. Единственное, что еще стоит отметить, так это установку новых или обновление существующих драйверов печатающих устройств. Конечно, обязательным условием это не является, тем не менее, такую процедуру произвести было бы очень желательно. Сделать это можно либо из Диспетчера устройств, либо при помощи специально для этого разработанных утилит наподобие программы Driver Booster или чего-то еще.
Что же касается исправления самой ситуации со службой, здесь не рассматривались вопросы, связанные с проверкой компьютерных систем на вирусы. Также не приводились методы включения (активации) службы, например в настройках групповых политик или при помощи изменения соответствующих параметров ключей системного реестра, поскольку такая методика гораздо сложнее того, что было описано выше. Да и не всякий пользователь захочет в них копаться, а то ведь еще, чего доброго, можно и всю систему «посадить».
В остальном же проблем ни у одного юзера возникнуть не должно. Как именно поступить, какой метод задействовать, каждый уже решает сам, но, как показывает практика, проще всего активировать службу из командной строки (при условии, что необходимые файлы в порядке). Методику с восстановлением файлов и активацией этого системного компонента из раздела служб можно применить, если простейший способ не оказывает никакого влияния на систему. И, конечно же, при обнаружении того, что файлы повреждены или просто отсутствуют в системе, лучше не копировать их с другого устройства, а при наличии активного подключения к Интернету использовать автоматические утилиты, которые загрузят недостающие файлы и интегрируют их в систему без участия юзера. Собственно, именно для этого они и разрабатывались.