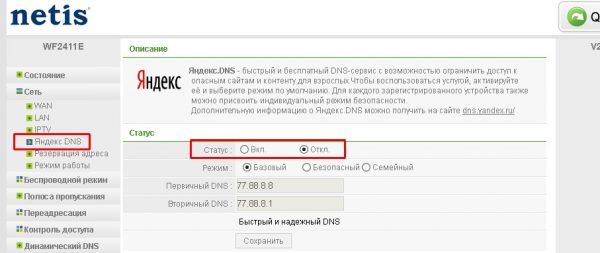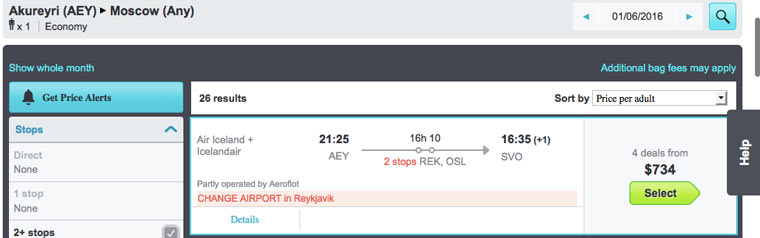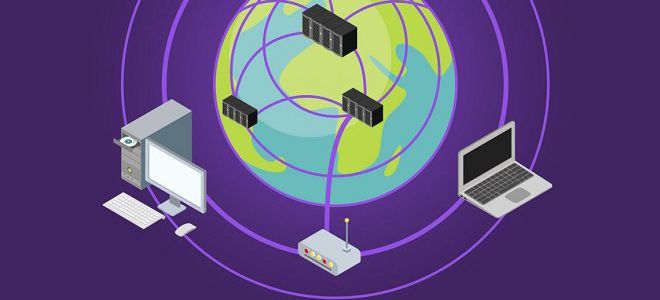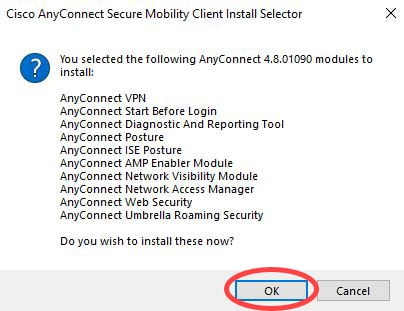Ftp сервер для windows 7
Содержание:
- Сторонние программы для настройки сервера
- Что такое FTP-сервер
- Соединение с сервером
- Cerebus FTP Server
- Лучшие бесплатные серверы SFTP и FTPS для Windows и Linux
- Total Commander
- Titan FTP Server
- Шаг 2. Конфигурирование FTP-сервера
- Как быстро создать FTP сервер? / Легкий способ передачи файла по локалке
- Шаг 3. Настройки брандмауэра
- Бесплатный FTP сервер
- MultiTranse скачать
- Почему бесплатно
- Передача файлов по FTP
- СинтаксисSyntax
- Создание ярлыка и указание точного адреса
- Углубленная настройка FileZilla Server — пользователи, приветстве и прочее
- Rebex Tiny SFTP Server
- Serv-U
- Что такое диспетчер файлов в общем понимании?
- Пример сеанса FTP
- vsftpd
- Вход на FTP-сервер с компьютера через роутер ASUS
- Настройки FTP-сервера Serv-U и его основные функциональные возможности
Сторонние программы для настройки сервера
Программа для управления TFTP — tftpd32/tftpd64, уже была описана выше в статье, в разделе «Создание и настройка TFTP сервера». Для управления FTP серверами можно использовать программу FileZilla.
- После окончания установки приложения, откройте меню «Файл» и кликнете по разделу «Менеджер сайтов», чтобы редактированию и созданию нового сервера.
Переходим к разделу «Менеджер сайтов»
Работа с FTP сервером в FileZilla
FTP и TFTP сервера предназначены для создания локальных и общих сайтов, позволяющих обмениваться файлами и командами между пользователями, имеющих доступ к серверу. Оформить все нужные настройки можно как с помощью встроенных функций системы, так и через сторонние приложения. Чтобы получить некоторые преимущества, вы можете преобразовать папку с сервером в сетевой диск.
>
Что такое FTP-сервер
Протокол ФТП это простой способ передачи данных на любое устройство, без прямого подключения к нему. Данная разработка стала популярна благодаря следующим преимуществам:
- Прост в использовании. Его интеграция не занимает большого количества времени;
- Вся документация русифицирована и изучена;
- Поддерживает IP адреса типа IPv6;
- Способен работать с любыми размерами файлов (вплоть до сотен гигабайт);
- Совместимо с Proxy-серверами;
- Drag & Drop. Визуальное управление и перемещение файлов;
- Высокая скорость передачи. Использует на максимум пропускной канал;
- огромное количество операций одновременно;
- Просмотр директорий. Дает возможность полностью исследовать директории на высокой скорости;
- Поддерживает очередь. Можно отправлять по очереди файлы, что позволяет производить
- Настройки доступа. Протокол позволяет открывать доступ к папкам конкретным пользователям.
Соединение с сервером
Мы будем пользоваться такими данными для логина. Замените их на свой вариант, чтобы следить за работающим примером из этого руководства.
Hostname: example.org Username: john Password: 7PjU#.J3
В этом случае мы заполняем панель быстрого подключения:
Поле Порт: можно оставить незаполненным, если вы не используете специфический порт для подключения.
Примечание: если вы желаете точно указать порт, к примеру, SFTP или FTPS, введите имя хоста таким образом: sftp://hostname или ftps://hostname соответственно.
Теперь FileZilla может быть подключен к серверу. Если подключение произошло без ошибок, правая «колонка» клиента будет показывать список файлов и директорий вместо уведомления «Не подключен к серверу».
Cerebus FTP Server
Cerebus FTP server supports several file transfer protocols such as FTP, SFTP, FTPS, HTTP/S, and SCP.
Cerebus is a commercial product that comes in four different versions, personal, standard, professional and enterprise.
Features include multiple protocol support, enhanced security features like 2 factor authentication, password policy settings, full active directory integration, API support, event notification, web transfer client, file retention and compliance tools.
Cerebus also includes great options for reporting and auditing of data and user activity. It also includes robust file integrity checking using strong checksums.
With the four different versions, Cerebus provides options for personal use up to enterprise business use.
Лучшие бесплатные серверы SFTP и FTPS для Windows и Linux
19. VandDyke VShell
VanDyke Software VSHell представляет собой сервер SFTP и SCP корпоративного уровня для Windows и Unix. Тут поддерживаются SFTP, SCP, FTPS, а также очень тонкий контроль доступа.
Версия для Windows обладает простым графическим установщиком и может использовать разные методы авторизации, вроде LDAP и пар публичных/частных ключей.
Версия для Unix поддерживает виртуальные директории и тонкий контроль разрешений файлов. Разрешения можно задавать для разных пользователей или для виртуальных директорий.
VShell предлагает 30-дневный бесплатный пробный период.
Total Commander
Данный диспетчер файлов для «Андроид» представляет собой практически полную копию стационарного двухпанельного файлового менеджера, ставшего популярным в применении на Windows-системах (от «Нортона» он отличается усовершенствованной графической оболочкой и более широким функционалом).
Версия для мобильных устройств имеет встроенный инструмент для работы с архивами форматов RAR и ZIP, оснащена собственным текстовым редактором, аудио- и видеоплеерами, средством просмотра графики и поддерживает «облачные» сервисы вроде DropBox (не говоря уже стандартных операциях с файлами и папками).
Titan FTP Server
Titan FTP is a commercial product for small to large businesses, it also comes in different versions.
Just like the other FTP server programs Titan supports multiple protocols that allow for secure file transfers.
Titan allows you to configure granular control down to the user level, set permissions by servers, groups or users. Titan also includes a web interface in the enterprise edition and allows clients to access and upload files without an FTP client.
Titan has hacking prevention mechanisms built into the product. If unauthorized attempts of password guessing are detected the server can ban future access from the client IP.
Шаг 2. Конфигурирование FTP-сервера
2.1. Пуск.
2.2. В поле поиска вводим «Администрирование», без кавычек.
2.3. Выбираем соответствующий пункт меню.
2.4. В появившемся окне переходим в меню «Диспетчер служб IIS».
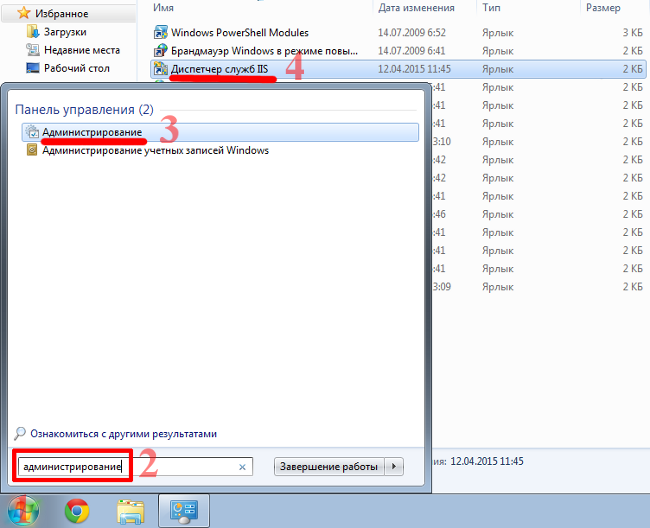
2.5 Переходим на вкладку «сайты», кликаем правой кнопкой мыши и выбираем «Добавить FTP-сайт».
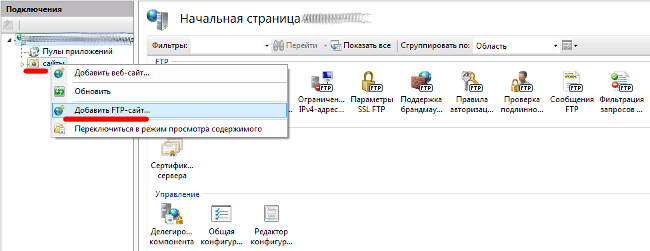
2.6. Прописываем имя FTP-сервера и путь к папке, в которой будет храниться информация, переходим к следующему пункту настройки — «Далее». В качестве примера был создан подкаталог ftpsw7.
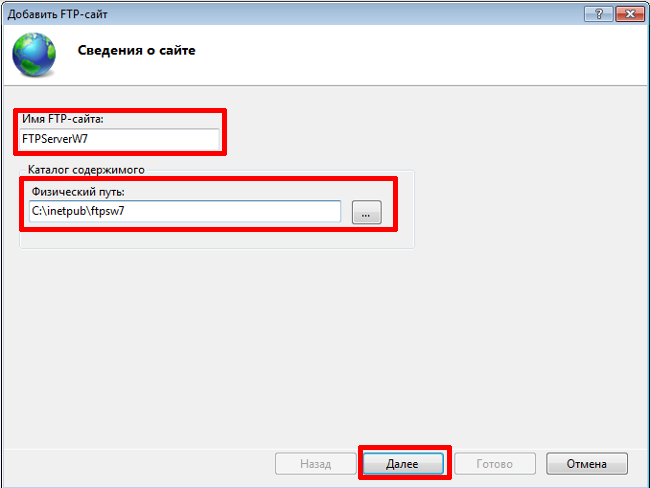
2.7. В поле выбора IP-адреса выбираем нужный IP-адрес из списка. Если нужно расшарить папку для всех доступных подсетей выбираем пункт «Все свободные».
Стандартный порт (21) оставляем без изменений.
Если планируется использование FTP-сервера на постоянной основе — ставим галочку «Запускать FTP-сайт автоматически». Выбираем «Без SSL».
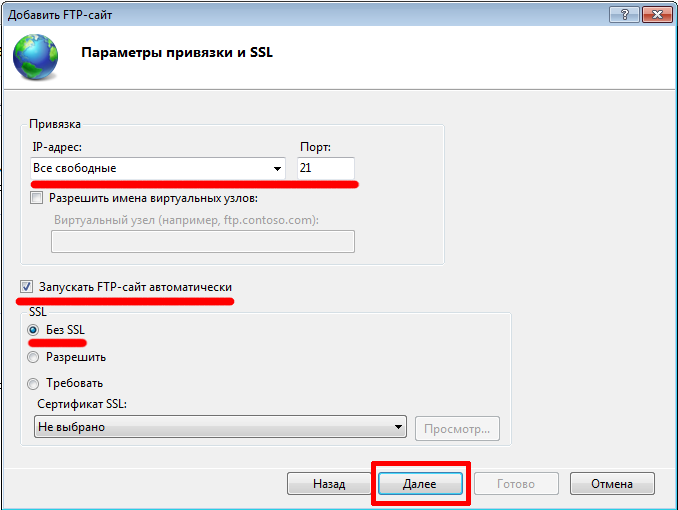
2.8. Выбираем обычную проверку подлинности, поле авторизации оставляем без изменений. На этом настройка FTP-сервера завершена.
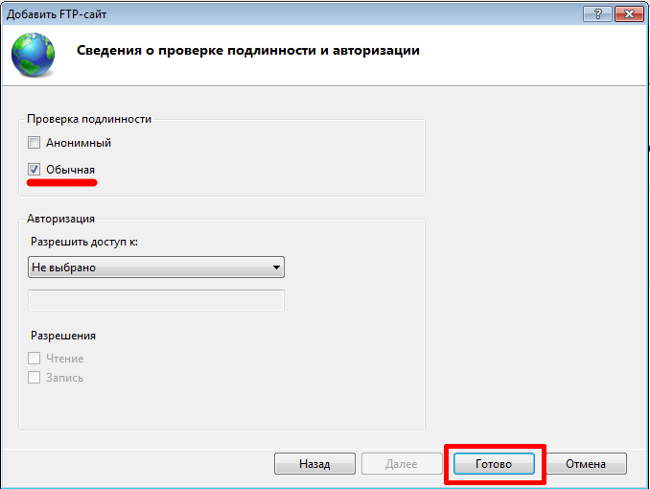
После настройки в меню «сайты» появится только что созданный FTP-сервер.

Как быстро создать FTP сервер? / Легкий способ передачи файла по локалке
Не так давно в одной из статей мы рассматривали 3 способа передачи файлов через интернет. Есть еще один для передачи файлов по локальной сети — через FTP сервер.
Тем более, что у него целый ряд преимуществ:
— скорость не ограничивается ни чем, кроме вашего интернет-канала (скорости вашего провайдера),
— быстрота обмена файлами (не нужно никуда и ничего загружать, не нужно ничего долго и нудно настраивать),
— возможность докачки файла в случае обрыва скачки или нестабильной работы сети.
Думаю, преимуществ достаточно, чтобы использовать этот способ для быстрой передачи файлов с одного компьютера на другой.
Для создания FTP сервера нам нужна простая утилита — Golden FTP server (скачать можно здесь: https://www.goldenftpserver.com/download.html, бесплатной (Free) версии будет более чем достаточно для начала).
После того, как скачали и установили программу, у вас должно всплыть следующее окно (кстати, программа на русском, что радует).
1. Нажимаем кнопку добавить в нижней части окна.
2. С троке «путь» указываем папку, к которой хотим предоставить доступ пользователям. Строка «имя» не так важна, это просто название, которое будет отображаться пользователям, когда они зайдут в эту папку. Есть еще галочка «разрешить полный доступ» — если нажмете, то пользователи зашедшие на ваш FTP сервер смогут удалять и редактировать файлы, а так же загружать в вашу папку свои файлы.
3. В следующем шаге программа сообщает вам адрес вашей открытой папки. Его можно сразу же скопировать в буфер (все равно что если бы вы просто выделили ссылку и нажали «копировать»).
Для проверки работоспособности своего FTP сервера можете зайти на него, использовав браузер Internet Explorer или Total Commander.
Кстати, ваши файлы могут скачивать сразу несколько пользователей, кому вы сообщите адрес своего FTP сервера (по ICQ, Skype, телефону и пр.). Естественно, что скорость между ними будет делиться согласно вашему интернет каналу: например, если максимальная скорость отдачи канала 5 мб/с, то один пользователь будет качать со скоростью 5 мб/с, два — по 2,5* мб/с и т.д.
Так же можете ознакомиться с другими способами передачи файлов через интернет.
Если вы часто передаете файлы друг другу между домашними компьютерами — то может быть стоит один раз настроить локальную сеть?
Социальные кнопки:
Шаг 3. Настройки брандмауэра
Для открытия соответствующих портов и разрешения работы служб FTP-сервера необходимо выполнить настройки брандмауэра Windows. Для этого:
3.1. Пуск.
3.2. В поле поиска вводим «Брандмауэр», без кавычек.
3.3. Выбираем соответствующий пункт меню.
3.4. Заходим в меню «Правила для входящих подключений» и включаем два правила касающиеся работы FTP-сервера.
3.5. Для включения необходимо нажать на каждом из правил правой кнопкой мыши и выбрать в меню пункт «Включить правило».
3.6. После активации правила, его цвет изменится на зеленый, а в поле «Включено» будет стоять отметка «Да».
3.7. Переходим к правилам для исходящего подключения и, как в предыдущем пункте, активируем правило FTP Server (FTP Traffic-Out).
На этом настройка брандмауэра для FTP-сервера завершена.
Бесплатный FTP сервер
Выбор именно FTP сервера для хранения бекапов обусловлен тем, что это самый распространенный способ передачи данных, который реализован в большинстве панелей управления хостингом, будь то CPanel, ISPManager или VestaCP. То есть для создания резервной копии и передачи ее на удаленный сервер вам не надо устанавливать дополнительное программное обеспечение, все можно сделать прямо из панели управления. В том числе автоматическое создание бекапов по расписанию, к примеру каждый день в 5 часов утра.
В идеале для хранения бекапов лучше купить специализированный хостинг. Например облачное хранилище в компании Селектел. Но так как я в большинстве своих статей описываю продукты и решения которые позволяют сэкономить ваши деньги, то сегодня напишу о известных мне бесплатных способах хранения резервных копий.
Бесплатный тариф хостинг 2×4.ru
Второе место, которое я использую в качестве бесплатного хранилища резервных копий — это бесплатный хостинг компании 2×4.ru.
Бесплатный тариф предлагает 3 ГБ дискового пространства. Что конечно же меньше, чем у предыдущей компании, но все так же бесплатно. И помня о том, что не нужно класть все яйца в одну корзину я складываю резервные копии сразу в два хранилища:
MultiTranse скачать
Почему бесплатно
Недавно я наткнулся на статью одного парня, который рассказывал о том, как он создавал свой хостинг. У него был сайт, который надо было раскрутить путем наращивания ссылочной массы. Он предоставлял место на сервере, а взамен ставил на сайтах ссылки на свой проект.
Молодой человек взял в аренду сервер, это довольно распространенная услуга среди многих хостинг-провайдеров, разделил между своими клиентами. Пользуйтесь – милости просим.
По словам этого человека, идея оказалась не такой уж замечательной. Школьники одолевали идиотскими вопросами постоянно. Из великого множества сайтов только несколько приносили реальную выгоду. Да и то, стоимость ссылки обходилась довольно дорого. Около доллара за штуку.
Вот так, благородные порывы заканчиваются весьма неудачно. Через какое-то время он кинул всем рассылку, мол, хостинг закрывается. Это еще хорошо так, а не просто прикрыл лавочку и разбирайтесь как хотите со своими проектами.
Я не буду в очередной раз описывать как плохо пользоваться бесплатными хостингами. Уверен, вас уже достали аргументы и доводы. Просто. Прежде чем перейти к следующей главе я настоятельно рекомендую вам откинуться на кресле и в течение всего одной минуты поставить себя на место человека, который предоставляет хостинг.
Думаю, вам будет не так сложно это сделать, тем более что вы, как и он, хотите подзаработать в интернете.
Передача файлов по FTP
После того, как подключение через FileFilla Client было осуществлено можно начинать работу с документами, например, закачать файлы, для чего выделяем нужные и кликаем правой кнопкой мыши, где в выпавшем списке выбираем «Закачать на сервер».
В верхней части показывается логи, по которым можно понять, что файлы были переданы.
Для скачивания понадобиться в правой части файлового менеджера кликнуть правой клавишей мыши на нужный документ и выбрать «Скачать».
Теперь можно в логах увидеть общий вес и статус.
Также среди дополнительных функций софта:
- Создание каталога/папок;
- Редактирование. Открывает лишь файлы на локальном компьютере;
- Переименовать. Позволяет задать новое название файлу на обоих концах связи.
Сегодня он также популярен, как и раньше, а благодаря развитию интернета с ним начали работать как хостинг-провайдеры, так и стандартные explorer-клиенты. Для подключения к ФТП можно использовать следующие утилиты:
- FileZilla;
- Total Commander;
- Через Windows RDS-панель.
Благодаря подключению через данную технологию можно получить следующие преимущества:
1. Убрать ограничения на скачивание больших файлов. Достаточно часто хостеры запрещают работать с большими объемами (от 1 Гб), но при использовании протокола ограничение отменяется;
2. Ускорить поток. При помощи FileZilla можно значительно быстрее получить нужный файл и в нужной кодировке;
3. Создавать цепочку каталогов одним кликов. При передаче каталога сервис передает не только документы, но и паки, которые также создаются автоматически, упрощая процесс управления.
Просмотры: 1 528
Похожие посты:
- Локальный сервер для WordPress: denwer, winginx,…
- База данных WordPress. Что это такое
- Файлы cookie Яндекс — что это такое, как включить и удалить
- Доменная почта Яндекс. Как создать, настройка, вход…
СинтаксисSyntax
ПараметрыParameters
| ПараметрParameter | ОписаниеDescription |
|---|---|
| -v-v | Отключает отображение ответов на удаленные серверы.Suppresses display of remote server responses. |
| -d-d | Включает отладку, отображая все команды, передаваемые между FTP-клиентом и FTP-сервером.Enables debugging, displaying all commands passed between the FTP client and FTP server. |
| -i-i | Отключает Интерактивные запросы во время передачи нескольких файлов.Disables interactive prompting during multiple file transfers. |
| -n-n | Подавляет автоматическое имя входа при начальном подключении.Suppresses auto-login upon initial connection. |
| -g-g | Отключает имя файла глобализации.Disables file name globbing. Стандартная маска позволяет использовать звездочку (*) и вопросительный знак (?) в качестве подстановочных знаков в именах локальных файлов и путей.Glob permits the use of the asterisk (*) and question mark (?) as wildcard characters in local file and path names. |
| #d0-s: | Указывает текстовый файл, содержащий команды FTP .Specifies a text file that contains ftp commands. Эти команды выполняются автоматически после запуска FTP .These commands run automatically after ftp starts. Этот параметр не допускает пробелов.This parameter allows no spaces. Используйте этот параметр вместо перенаправления ( ).Use this parameter instead of redirection (). Примечание. В операционных системах Windows 8 и Windows Server 2012 или более поздней версии текстовый файл должен быть написан в кодировке UTF-8.Note: In Windows 8 and Windows Server 2012 or later operating systems, the text file must be written in UTF-8. |
| -a-a | Указывает, что при привязке подключения к данным FTP можно использовать любой локальный интерфейс.Specifies that any local interface can be used when binding the ftp data connection. |
| -A-A | Выполняет вход на FTP-сервер как анонимный.Logs onto the ftp server as anonymous. |
| x-x: | Переопределяет размер SO_SNDBUF по умолчанию 8192.Overrides the default SO_SNDBUF size of 8192. |
| Cерверный-r: | Переопределяет размер SO_RCVBUF по умолчанию 8192.Overrides the default SO_RCVBUF size of 8192. |
| &-b: | Переопределяет число асинхронных буферов по умолчанию, равное 3.Overrides the default async buffer count of 3. |
| Белая-w: | Задает размер буфера перемещения.Specifies the size of the transfer buffer. Размер окна по умолчанию составляет 4096 байт.The default window size is 4096 bytes. |
| Указывает имя компьютера, IP-адрес или IPv6-адрес сервера FTP, к которому осуществляется подключение.Specifies the computer name, IP address, or IPv6 address of the ftp server to which to connect. Имя узла или адрес, если он указан, должен быть последним параметром в строке.The host name or address, if specified, must be the last parameter on the line. | |
| -?-? | Отображение справки в командной строке.Displays help at the command prompt. |
ПримечанияRemarks
-
Параметры командной строки FTP чувствительны к регистру.The ftp command-line parameters are case-sensitive.
-
Эта команда доступна, только если протокол Internet Protocol (TCP/IP) установлен в качестве компонента в свойствах сетевого адаптера в окне Сетевые подключения.This command is available only if the Internet Protocol (TCP/IP) protocol is installed as a component in the properties of a network adapter in Network Connections.
-
Команду FTP можно использовать в интерактивном режиме.The ftp command can be used interactively. После запуска FTP создает подсреду, в которой можно использовать команды FTP .After it is started, ftp creates a sub-environment in which you can use ftp commands. Вы можете вернуться в командную строку, введя команду Quit .You can return to the command prompt by typing the quit command. При запуске вспомогательной среды FTP она указывается в командной строке.When the ftp sub-environment is running, it is indicated by the command prompt. Дополнительные сведения см. в разделе команды FTP .For more information, see the ftp commands.
-
При установке протокола IPv6 команда FTP поддерживает использование IPv6.The ftp command supports the use of IPv6 when the IPv6 protocol is installed.
Чтобы войти на FTP-сервер с именем и выполнить команды FTP , содержащиеся в файле с именем resync.txt, введите:To log on to the ftp server named and run the ftp commands contained in a file named resync.txt, type:
Создание ярлыка и указание точного адреса
Для этого щелкните правой кнопкой мыши по «Пустому месту» рабочего стола и из дополнительного контекстного меню выберите строчку «Создать», а после «Ярлык».
После этого вам «Выпадет» окно, в котором следует нажать на кнопку «Обзор» и указать путь хранения значка Яндекс браузера: C: Users «Тут папка с именем вашей учетной записи» AppData Local Yandex YandexBrowser Application browser.exe
После чего нажмите «Далее» и придумайте подходящее название для ярлыка (либо оставьте поле без изменений), после чего нажмите «Готово» и ярлык будет создан.
Углубленная настройка FileZilla Server — пользователи, приветстве и прочее
В следующем подпункте можно настроить приветственное сообщение, которое будут видеть пользователи при подключении. Например: “Сервер Заметок Сис. Админа на FileZilla Server! :)”. Здесь же можно воспользоваться, так называемыми, текстовыми параметрами. Например, можно задать вывод для клиентов версии ftp-сервера. Для этого введите, помимо приветствия, сочетание символов %v . В месте где Вы их введете, будет автоматически выводится вышеупомянутая версия.
Далее переходим на подпункт “IP bindings”. Здесь настраиваются IP-адреса, по которым будет доступен наш FTP сервер. Если Вам хочется, чтобы сервер был доступен только из локальной сети, то вместо звёздочки, следует указать ваш локальный IP-адрес, как например, 192.168.1.5. В противном случае, здесь трогать ничего не стоит.
В подпункте “IP Filter” можно задать IP адреса (или их диапазон), которым будет запрещено подключаться к Вашему серверу, а так же задать исключения из заданного диапазона (второе поле).
Т.е, например, если Вы хотите кого-то забанить и запретить ему попадать на Ваш сервер, то укажите его в первом окошке. Так же, если Вы хотите предоставить доступ только кому-то определенному и запретить всем остальным, то поставьте звёздочку в первом поле и задайте список IP-адресов во втором.
Вкладка “Passive mode settings” регламентирует параметры для пассивного подключения к серверу и отклик оного.
Менять здесь что-либо стоит только в том случае, если Вы подключены к интернету не напрямую, а через роутер, на котором обитает фаерволл и NAT. В этом случае может потребоваться указать в поле «Use the following IP» свой внешний IP-адрес (можно узнать у провайдера или в интерфейсе роутера), а так же задать диапазон портов (Use custom port range), через которые клиент сможет подключаться к Вашему серверу в пассивном режиме.
Трогать эти настройки стоит, пожалуй, только в случае проблем с подключением пользователей. В случае оных и невозможности разобраться самостоятельно, я дам Вам консультацию по настройкам исключительно для Вас (пишите комментарии).
Идем далее. В пункте настроек “Security Settings” задаются ограничения на входящие и исходящие соединения типа “сервер-сервер”. Здесь ничего менять не стоит.
Раздел настроек “Miscellaneous” содержат малозначительные для домашнего фтп-сервера настройки. Например, такие как “Не показывать пароль в лог-файлах” (Don’t show passwords in message log), “Запускать интерфейс свернутым” (Start minimized), а так же размеры буферов передачи. Трогать здесь, в общем-то, ничего не нужно.
На вкладке “Admin Interface Settings” можно задать IP-адрес и порт, по которым будет доступен интерфейс управления сервером (тот самый, что мы вначале использовали как 127.0.0.1 и 14147, т.е, если есть желание, то Вы можете их сменить). Кроме того, можно указать IP-адреса, которым разрешено подключаться к нему.
Раздел настроек “Logging” позволяет включать запись лог-файлов (Enable logging to file), настроить их максимальный размер (Limit log file size to), писать все в один файл (Log all to «FileZilla Server.log») или для каждого дня создавать отдельный (в этом случае можно ограничить их максимальный срок хранения).
Вкладка “GSS Settings” отвечает за использования протокола Kerberos GSS. Для обычного использования эта опция не требует настройки.
Rebex Tiny SFTP Server
What We Like
-
Tutorials available.
-
Simple to configure (no setup required).
-
Protects user privacy.
-
Securely transfer files.
What We Don’t Like
-
Minimalist, with few advanced features.
-
Requires .NET 4.0
-
Windows only.
This Windows FTP server is very lightweight, completely portable, and can get up and running in mere seconds. Just unzip the program from the download and select Start.
The only downfall with this program is that any settings adjustments you want to make have to be done through the RebexTinySftpServer.exe.config text file.
This CONFIG file is how you change the username and password, set the root directory, change the FTP port, auto-start a program when the server starts, and adjust security settings.
After extracting the contents of the ZIP file you download through the link above, use the RebexTinySftpServer.exe file to open the program.
Download For:
Serv-U
Serv-U is designed for small businesses that need to deliver quick, easy and secure file transfers.
Serv-U supports FTP and FTPS for safe file transfers. You can encrypt communication using SSL or TLS so data is protecting during transit.
One of my favorite features of this product is the ability to transfer files from a web browser or a mobile device. This eliminates the need for users to setup an FTP client to download or upload files. The web and mobile interface lets you easily view, upload and download files. With an interactive drag and drop option, your users can share files from anywhere.
Additional features include support for large file transfers, monitor sessions, granular control over bandwidth, storage, permissions, and access. You can also view and monitor logs in real time to help troubleshoot and audit access.
Serv-U has great documentation and support. This is an enterprise level product at a very affordable price.
Что такое диспетчер файлов в общем понимании?
Говоря простым языком, любой диспетчер, в более общем понимании называемый файловым менеджером, представляет собой специальную программу, которая способна отображать файловую структуру в любой операционной системе и выполнять с файлами и папками определенные действия.
В большинстве случаев сегодня практически любая программа «Диспетчер файлов» представляет всю файловую систему по типу древовидной структуры. Это очень удобно при поиске определенных объектов, которые рассортированы по папкам (каталогам, директориям) именно в приложении, хотя их реальное местонахождение на определенном носителе информации на самом деле отличается от того, что видит пользователь на экране монитора или мобильного девайса.
Пример сеанса FTP
Мы подключились к серверу на порт 21, создали управляющее соединение, сервер нам выдал ответ.
Ответ FTP сервера, также как и ответы серверов многих прикладных протоколов состоят из двух частей, первая 220 статус, а вторая поясняющее сообщение Welcome to the FTP Server. Статус ответа 220, коды которой начинаются с 2, говорят об успешном выполнении команды, поясняющее сообщение содержит приветствие “Добро пожаловать на FTP сервер”.
Сначала необходимо пройти аутентификацию. Для этого используется команда USER anonymous и мы хотим подключиться, как анонимный пользователь.
Сервер отвечает сообщением со статусом 331. Код, который начинается с 3 говорит о том, что предыдущая команда была выполнена успешно и ожидается продолжение выполнения связанных действий.
Устанавливаем бинарный режим передачи файлов с помощью команды TYPE 1. Сервер отвечает, что тип передачи данных успешно установлен в 1. 200 Type set to 1.
Мы хотим загрузить сервера в файл, показан путь /pud/tex/latex/llncs2e.zip, но перед тем как загрузить, мы хотим узнать его размер, для этого выдаем команду SIZE /pud/tex/latex/llncs2e.zip. Сервер в ответ выдает размер файла в байтах 213 230229.
Переходим в пассивный режим с помощью команды PASV.
В ответ сервер говорит, что он перешел в пассивный режим 227 Entering Passive Mod (213, 71, 6, 142, 35, 141) и передает нам 6 чисел, которые нужно использовать для установки соединения для передачи данных. Первые 4 числа это IP-адрес, вторые два числа используются, чтобы узнать порт на который нужно установить соединение. Первое число 35 нужно умножить на 256 и прибавить второе число 141, так мы узнаем порт.
Для того, чтобы загрузить нужный нам файл используем команду RETR /pud/tex/latex/llncs2e.zip. После того, как мы выдали эту команду сервер ждет, что мы установим соединение с IP-адресом и портом, которые он нам указал.
После того, как соединение для передачи данных установлено, сервер сообщает нам об этом в управляющем соединении. 150 Opening BINARY mode data connection for /pud/tex/latex/llncs2e.zip (230229 bytes). Также сервер говорит, что передача данных ведется в бинарном режиме.
После того, как передача файла закончена, сервер сообщает нам об этом 226 Transfer complete. Клиент выдает команду QUIT чтобы разорвать соединение. Сервер сообщает нам некоторую статистику, сколько было передано байт и файлов. 221 You have transferred 239229 bytes in 1 file. И говорит до свидания 221 Goodbye. На этом сеанс работы по протоколу FTP завершен.
vsftpd
What We Like
-
Fast FTP server.
-
Supports secure file transfer.
-
Lightweight.
What We Don’t Like
-
For Linux only.
-
Complicated to install and configure.
-
Limited functionality.
vsftpd is a Linux FTP server that claims security, performance, and stability are its core selling points. In fact, this program is the default FTP server used in Ubuntu, Fedora, CentOS, and other similar OSs.
vsftpd lets you create users, throttle bandwidth, and encrypt connections over SSL. It also supports per-user configurations, per-source IP limits, per-source IP address configurations, and IPv6.
Download For:
Вход на FTP-сервер с компьютера через роутер ASUS
Для этого необходимо перейти по адресу, который практически аналогичен меню настроек роутера – ftp://192.168.1.1/. Его необходимо скопировать и вставить в адресную строку «Проводника», либо ввести вручную. То есть, открывается «Мой компьютер», и в верхней части пишется вышеуказанный адрес.
После нажатия клавиши «Enter» на клавиатуре, появится окно ввода логина и пароля, если ранее не был активирован пункт «Анонимный вход». Сюда пишется admin в обе строчки, после чего откроется использующееся устройство хранения данных.
Аналогично выполняется вход из браузера. Можно использовать и более удобные FTP-клиенты, которые надо скачать отдельно.
Можно облегчить себе задачу и создать постоянное соединение. Для этого потребуется настроить сетевой диск, и он будет всегда виден при открытии «Мой компьютер».
Надо нажать «Мой компьютер», там выбрать вкладку «Файл» и найти пункт «Подключить сетевой диск». Далее выбирается «Подключение к сайту, на котором можно хранить документы и изображения», и подтверждается нажатием на «Далее».
Здесь надо ввести адрес, который используется FTP-сервером, и в рассматриваемом примере он будет такой – ftp://192.168.1.1/. Переход к следующей стадии настройки произойдёт после нажатия на «Далее».
Здесь надо прописать использующиеся логин и пароль – admin в обеих строках. Нажимаем на «Далее». В появившейся строке задаём любое имя латинскими буквами. Это будет имя для подключаемого сетевого диска.
Осталось только нажать «Готово» и произойдёт открытие сетевого диска. Он будет выглядеть как обычная папка на компьютере с различной информацией. Иногда возникает строка ввода пароля, куда прописывается admin. Лучше отметить галочкой пункт «Сохранить пароль», и тогда не придётся его повторять при каждом подключении. Заходим, нажав на надпись «Вход».
Если никаких ошибок в логине и пароле нет, а также адрес FTP-сервера прописан правильно, откроется устройство хранения данных. В случае, когда на нём уже есть файлы, то они сразу же появятся на экране.
Сетевой диск будет виден при открытии «Мой компьютер» всегда, что очень удобно для быстрого входа.
Работать с ним можно аналогично тому, как это происходит с обычными папками, то есть файлы разрешено:
- просматривать;
- вырезать;
- удалять;
- создавать;
- копировать.
Теперь надо настроить непосредственно камеру видеонаблюдения. У каждой модели может быть свой сетевой адрес, который надо будет найти в прилагаемом паспорте. Можно использовать и специальную программу, которая тоже должна входить в программный комплекс IP-камеры.
Для того чтобы заставить IP-камеру снимать после регистрации движения отдельным датчиком, понадобится включить соответствующую функцию в программном комплексе, отметить область и нажать «Сохранить».
Перейдя в сетевые настройки камеры видеонаблюдения надо прописать адрес 192.168.1.1, а также указать номер порта – 21.
В окошке ввода имени пользователя и пароля используем в обоих случаях — admin.
Теперь потребуется указать папку для хранения файлов.
Запускается проверка правильности выполненных настроек – TEST FTP.
Если пользовались этой инструкцией, то скорее всего, проверка пройдёт без проблем и можно будет сохранить все изменения.
Настройки FTP-сервера Serv-U и его основные функциональные возможности
Основные настройки FTP-сервера Serv-U представлены в виде древовидной структуры и находятся в левой части административной консоли. Они расположены в верхнем разделе Settings (рис. 2).
Рис. 2. Основные настройки
Среди наиболее важных настроек безопасности отметим:
- ограничения скорости передачи данных от сервера и к серверу для всех псевдосерверов. Для каждого псевдосервера можно указать файлы или папки, на которые это ограничение действовать не будет;
- блокирование атак, которые проводятся с помощью метода FTP Bounce. В случае блокировки обмен данных с сервером разрешен только для клиентов; трансфер между двумя FTP-серверами запрещен;
- защита от DDOS-атак и назойливых клиентов путем запрета на создание множественных подключений клиента в короткий промежуток времени;
- поддержка SSL- и SSL v2-протоколов с сертификацией и обмен данными по защищенному каналу. Криптографическое шифрование по SSL v2 можно отключить;
- конфигурирование портов через UPnP (Universal plug and play) для обхода маршрутизаторов, поддерживающих эту функцию. Таким образом, FTP-сервер может быть доступен в случае, если он получает доступ в Интернет через NAT-протокол.
Безусловно, большинство приведенных настроек поддерживается последними версиями других FTP-серверов. Однако во многих случаях именно эти настройки вызывают проблемы в работе сервера, а в программе Serv-U все настройки удобно сведены воедино, поэтому ими проще управлять.
Являясь продвинутым программным пакетом, Serv-U поддерживает создание нескольких доменов (псевдосерверов). Каждый из доменов конфигурируется отдельно от других. Псевдосервер может быть настроен на отдельный порт и IP-адрес — таким образом, одному компьютеру может соответствовать несколько серверов. Домен имеет отдельную базу пользователей и каталогов, к которым клиентам открыт доступ. Пользователей можно разделить на группы, для которых также можно установить корневую директорию. Пользователи могут быть отнесены к администраторам сервера; всего же существует четыре группы: Domain Administrator, Group Administrator, System Administrator и Read-Only Administrator, отвечающие за управление сервером или конкретным доменом. Пользователю могут быть назначены многочисленные настройки — такие, как скорость скачивания, доступ с определенного IP-адреса, индивидуальный доступ к папке, автоматическая смена пароля, квота на трафик и система рейтинга.
Нельзя обойти вниманием и поддержку функции Dynamic DNS, позволяющей автоматически определять внешний IP-адрес и менять его для псевдосерверов. Поддерживается программное обеспечение, которое используется системой динамического изменения DNS на сайте http://www.dns4me.com/
С помощью этой системы пользователи, получающие внешний IP-адрес в Интернете по PPTP-каналу, могут сопоставить его с доменным именем. В зависимости от выданного IP-адреса FTP-сервер автоматически меняет его и сопоставляет с доменным именем (для других подобных систем Serv-U не сможет правильно сопоставить доменное имя и адрес).