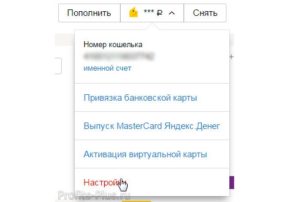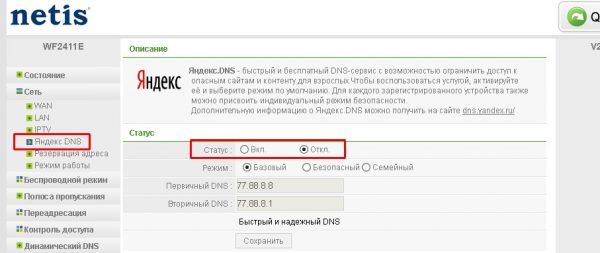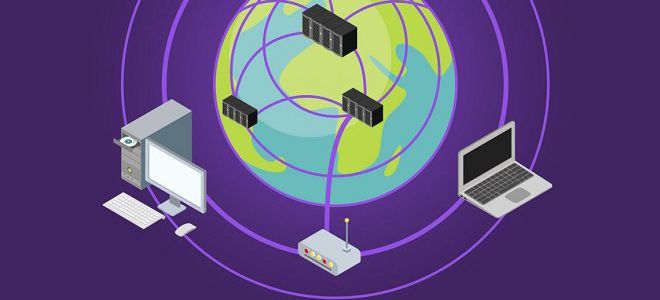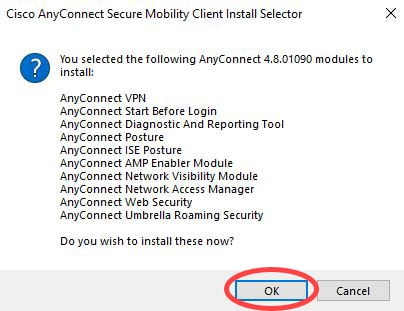Как создать собственный vpn сервер
Содержание:
- Общая информация о VPN-серверах
- ArubaCloud – наше все
- Что такое VPN-сервер
- Что делать, если VPN не подключается
- Возможные ошибки и пути решения проблем
- Бесплатный VPN для Windows 7
- Как создать VPN сервер
- Оникс: драгоценный лечебный камень
- Польза от VPN №2. Экономия
- Для чего нужен vpn канал?
- Риски при использовании VPN-подключения
- Что такое VPN?
- Зачем нужен VPN
- Как создать сервер VPN, ошибки
- Методы и сила шифрования
- Настройка VPN между роутерами
- Подводим итоги
Общая информация о VPN-серверах
Термин VPN расшифровывается как Virtual Private Network. Использование VPN-серверов означает использование виртуальной сети для доступа к внешним интернет-ресурсам. То есть ваше присутствие будет скрыто, а передаваемые данные зашифрованы. Подобное подключение может быть полезно в следующих случаях:
- для организации бизнеса — защита данных через VPN регулярно используется крупнейшими корпорациями. Кроме повышенной безопасности такого метода передачи данных, польза ещё и в удобстве — все компьютеры можно соединить в единую сеть, что упрощает их взаимодействия;
- для ограничения доступам к сайтам — можно настроить, к каким именно сайтам ваше VPN-соединение будет предоставлять доступ. Таким образом можно ограничить, например, посещение социальных сетей с рабочего места;
- для получения доступа к сайтам — если сайт недоступен в регионе, то можно получить к нему доступ при помощи VPN-подключения. Ваше местоположение будет скрыто. Правда, учитывайте, что скорость посещения сайтов будет снижена.
Таким образом, использование VPN-серверов является широко распространённым как в сфере бизнеса, так и для домашнего использования.
ArubaCloud – наше все
В сети есть десятки вариантов облачных серверов. Но нам же нужен «дешевый и сердитый», правда? Один из таких – итальянский облачный сервер ArubaCloud.
Что в нем хорошего? Минимальная стоимость в 1 евро (75 рублей) за месяц обслуживания удаленного сервера. Что подразумевается под удаленным сервером?
Представьте себе старенький 1-ядерный компьютер с 1 ГБ оперативной памяти и 20-гигабайтным жестким диском. И вот такой компьютер всего за 75 рублей вам отдают на удаленное растерзание.
Вот характеристики той самой бюджетной машины:
Но, поверьте, для наших задач и разворачивания собственного VPN-сервера этой мощности вполне достаточно.
Приступаем
Что такое VPN-сервер
VPN-сервер — это специальное оборудование, на котором содержатся учётные записи клиентов, использующих технологию VPN (Virtual Private Network). VPN нужен для того, чтобы создать защищённый канал связи типа узел-узел, узел-сеть или сеть-сеть, для безопасной передачи трафика поверх сети. Технологию используют удалённые сотрудники, которые работают дома, но могут заходить в рабочую сеть «как в свою». VPN используют крупные компании для связи с филиалами в других городах или для соединения нескольких офисов в одном городе.
Технология позволяет не только шифровать трафик, но и выходить в Интернет от имени VPN-сервера, подменяя IP-адрес и местонахождение. Можно сказать, что в современном мире пользуется большой популярностью. Используется для повышения анонимности в сети и обхода блокировок сайтов.
VPN-сервер можно создать своими силами, а можно арендовать у провайдера.
Как настроить на Windows 7
- Зайдите в «Панель управления» — «Центр управления сетями и общим доступом».
- В меню слева выберите «Изменение параметров адаптера». Откроется окно с текущими подключениями. Нажмите клавишу Alt, сверху появится стандартное меню. В разделе «Файл» выберите «Новое входящее подключение».
- Приступим к настройке, следуя указаниям мастера подключений.
- Система предоставит вам список пользователей, которым разрешено будет подключаться к компьютеру. Можно создать нового пользователя.
- Выбираем способ подключения пользователей к компьютеру.
- Выбираем программы работы с сетью, которые хотим разрешить для входящих подключений.
- Завершаем подключение.
Для работы через VPN нужно настроить файервол, иначе подключение будет заблокировано. Самый простой способ — в настройках подключения указать «Домашняя сеть».
Если компьютер находится за роутером, необходимо настроить проброс портов. В этом нет ничего сложного.
- Откройте любой браузер и в адресную строку введите 192.168.0.1 (для некоторых может быть 192.168.10.1 или 192.168.100.1). Адрес вашего маршрутизатора может быть любым, если вы настраиваете его самостоятельно.
- Откроется веб-интерфейс роутера. Введите логин и пароль (обычно admin/admin). Списки с логинами и паролями к роутерам можно легко найти в интернете.
- В настройках роутера укажите, что входящий трафик перенаправляется на ваш компьютер. Эта процедура называется пробросом портов или Port Forwarding. Номер порта 1723.
Настройки на роутерах разных производителей могут отличаться. Возможно, вам потребуется индивидуальная инструкция для вашей модели.
Отдельно следует сказать, что для подключения к компьютеру извне у него должен быть «белый» IP-адрес. Постоянный, который виден из интернета. Его можно недорого арендовать у поставщика.
Что делать, если VPN не подключается
Если вы просто не можете подключиться к VPN-серверу, есть несколько вещей, которые можно сделать для устранения этой проблемы:
Убедитесь, что у вас есть подключение к Интернету
Для кого-то эта информация может показаться излишней, но всегда есть вероятность того, что у вас может отсутствовать подключение к Интернету при попытке подключиться к VPN-серверу.
Самый простой способ проверить это — открыть какую-нибудь веб-страницу в браузере. Если страница не открывается, то у вас проблема с Интернетом, и это, разумеется, влияет на работу VPN.
Если причина в этом, попробуйте выключить роутер на 30 секунд и снова включить его. Перезапустите его или попробуйте использовать другой DNS-сервер (например, Google Public DNS).
Если это не сработает, обратитесь за помощью к интернет-провайдеру.
Проверьте учётные данные для входа
Если вы ввели неверное имя пользователя и пароль при попытке войти в систему, то программа оповестит вас об этом. Поэтому тут проблемы быть не должно.
Однако если вы используете VPN на роутере, и вы или ваш VPN-провайдер недавно обновили учётные данные для входа, VPN может не подключиться. Нужно просто обновить имя пользователя и пароль на роутере.
Кроме того, если ваш VPN-провайдер устанавливает учётные данные для входа и обновляет их от вашего имени, то подключение может не работать, если эти данные были изменены, пока у вас был включен VPN-клиент.
Если это так, просто перезапустите клиент и войдите в систему с новым именем пользователя и паролем.
Перезапустите или переустановите VPN-клиента
Возможно, ошибки клиента не дают установить соединение с сервером. Поэтому просто перезапустите клиента и повторите попытку.
Если это не сработает, удалите его с вашей системы, загрузите новые установочные файлы и снова установите клиент. Старайтесь использовать самую свежую версию.
Переключитесь на другой протокол или порт
Может быть используемый вами протокол VPN не работает — возможно, из-за VPN-провайдера или настроек вашей сети.
Если вам кажется, что проблема в этом, просто используйте другой VPN-протокол.
Также попробуйте использовать другой сетевой порт для подключения к VPN-серверу, так как сеть, которую вы используете, или ваш Интернет-провайдер могут блокировать трафик на текущем порту.
Убедитесь, что VPN-сервер работает
Если с доступом к интернету всё в порядке, то VPN-сервер, к которому вы пытаетесь подключиться, возможно недоступен или перегружен. Это происходит довольно часто, когда используешь бесплатные VPN.
Как это проверить?
Это зависит от поставщика VPN-услуг. Вы можете узнать это у провайдера через социальные сети или проверить в самом VPN-клиенте.Если вы пользуетесь CactusVPN, просто войдите в свою учётную запись, перейдите в раздел «Услуги», нажмите «Управление» рядом с вашей активной подпиской. Вы увидите список VPN-серверов с подробным описанием проблем.
Если с сервером, который вы пытаетесь использовать, какие-то проблемы, просто подключитесь к другому серверу. Подождите, пока VPN-провайдер не исправит эту проблему, а лучше обратитесь в службу поддержки провайдера.
Перезапустите/переустановите или обновите Интернет-браузер
Это нужно сделать только если вы используете расширение VPN для определённого браузера. Иногда они будут работать неправильно, если у вас более старая версия браузера или если у вашего браузера имеются внутренние ошибки, которые вы можете исправить, перезапустив или переустановив его.
Проверьте свой роутер
Иногда у вас не получается подключиться к VPN-серверу из-за вашего роутера. В частности из-за функции Passthrough (функция роутера, которая позволяет трафику свободно проходить через Интернет).
Если вы хотите узнать больше о функции Passthrough и VPN, .
Но основная суть заключается в том, что если вы не включите функцию Passthrough для определённых протоколов VPN (PPTP, IPSec и L2TP), VPN-трафик не сможет пройти через роутер, и подключение не будет установлено.
Как правило, необходимо войти в настройки ройтера (данные входа обычно указаны на самом роутере или в руководстве по эксплуатации) и проверить параметры Passthrough.
Имейте в виду, что не все роутеры поддерживают функцию Passthrough.
Кроме того, вам также нужно убедиться, что вы перенаправили и открыли правильные порты на своём роутере. Например, если вы не перенаправили UDP-порт 500 и закрыли протоколы 50 ESP и 51 AH, VPN-соединения по IPSec (например, IPSec, L2TP/IPSec и IKEv2) не будут выполняться, поэтому вы не сможете подключиться к VPN-серверу с помощью этих протоколов.
Возможные ошибки и пути решения проблем
400 Bad Request
- Отключить брандмауэр или другую программу, которая влияет на безопасность и действия в сети.
- Обновить версию используемого браузера или использовать другой.
- Удалить все то, что браузер записывает на диск: настройки, сертификаты, сохраненные файлы и прочее.
611, 612
- Перезагрузить компьютер и проверить, работает ли локальная сеть. Если это не решит проблему, то позвонить в службу техпомощи.
- Закрыть некоторые программы, чтобы увеличить производительность системы.
629
Проверить настройки брандмауэра. В крайнем случае его можно отключить, но это нежелательно, так как снизится уровень безопасности.
738
- Возможно, логин и пароль были украдены злоумышленниками.
- «Подвисла» сессия. Через несколько минут еще раз попытаться подключиться.
752
- Некорректно настроен локальный фаервол.
- Изменены атрибуты доступа (международный телефонный номер вместо адреса VPN-сервера).
789
Открыть настройки VPN-подключения, перейти на вкладку «Сеть» и из доступных типов VPN выбрать «Автоматически» или «Туннельный протокол точка-точка (PPTP)». Затем переподключиться.
800
Возможно, повреждён кабель, роутер или маршрутизатор. Если они в порядке, то нужно проверить следующее:
- Свойства LAN-соединения. Возможно, они сбились или были удалены. Нужно открыть свойства VPN-подключения, выбрать «Протокол Интернета версии 4 (TCP/IPv4)» и открыть его свойства. Затем проверить правильность параметров: адрес IP, маска подсети, основной шлюз. Как правило, они указаны в договоре провайдера на подключение Интернета. В качестве альтернативы можно поставить галочку напротив пунктов «Получать IP-адрес автоматически» и «Получать адрес DNS-сервера автоматически».
- Если используется роутер или маршрутизатор, то в поле «Основной шлюз» стоит 192.168.0.1 (192.168.0.1). Подробнее об этом сказано в инструкции роутера. Если точно известно, что у точки доступа основной шлюз 192.168.0.1 или 192.168.1.1, то адреса IP находятся в диапазоне от 192.168.0.100 (192.168.1.100) и выше.
- Конфликт адресов IP (в трее на значке монитора есть жёлтый восклицательный знак). Это значит, что в локальной сети есть компьютер с таким же адресом IP. Если роутера нет, но конфликт есть, значит, используется не тот IP адрес, который указан в договоре с провайдером. В этом случае нужно поменять IP адрес.
- Возможно, проблемы с маской подсети или DNS сервера. Они должны быть указаны в договоре. В тех случаях, когда используется роутер, DNS часто совпадает с основным шлюзом.
- Выключена или сгорела сетевая карта. Чтобы проверить устройство, нужно нажать «Пуск», выбрать инструмент «Выполнить» и ввести в строку mmc devmgmt.msc. В открывшемся окне кликнуть на «Сетевые адаптеры». Если она выключена (перечеркнута), то нужно ее запустить. Если карта не включается, значит, она сгорела или вышла из слота (второй вариант возможен только в том случае, если карта не встроена в материнскую плату). Если карта работает, то отключить ее и запустить снова. В крайнем случае можно удалить сетевую карту из конфигурации и нажать на иконку «Обновить конфигурацию оборудования». Система найдет сетевую карту и установит ее.
- Неправильный адрес сервера VPN. Он должен быть указан в инструкции. Если такой информации нет, то нужно обратиться в техслужбу. Если Интернет работает и без VPN-подключения, то зайти на сайт провайдера и найти адрес VPN-сервера. Он может быть как буквенным (vpn.lan), так и в виде IP-адреса. Чтобы посмотреть адрес VPN-сервера, нужно открыть свойства VPN-подключения.
- На личном счёте нет денег.
Независимо от ошибки, если ее не получается устранить самостоятельно, придётся связываться со службой техподдержки.
Бесплатный VPN для Windows 7
VPN free для Windows 7 — не сильно распространенное явление, найти действительно стоящий бесплатный сервис практически невозможно. Практически у всех есть тестовый бесплатный период, но зачастую он слишком короткий. Если бесплатная версия не имеет ограничений по времени использования, значит вас ждет ограничение скорости и очень скудный набор серверов, расположенных всего в нескольких странах. Мы рассмотрим самый популярный сервис, имеющий собственное программное обеспечение.
Сyberghost
Для начала нам нужно скачать клиент Сyberghost VPN для Windows 7 с официального сайта сервиса. Вот ссылка на русскоязычную версия сайта: www.cyberghostvpn.com/ru_RU/. Скачиваем и устанавливаем программу, запускаем ее с помощью ярлыка на рабочем столе. После этого появится окошко, в котором будет указан ваш ip-адрес, покажется месторасположение на карте. Чтобы подключиться к VPN сервису, нужно нажать на большую круглую кнопку. По умолчанию будет выполнено подключение к самому быстрому серверу, но в настройках можно вручную выбрать нужную вам страну и конкретный сервер.
После того, как подключение будет осуществлено, на карте вместо вашего реального местоположение будет показываться местоположение сервера
Обратите внимание на то, что используя бесплатную версию программного обеспечения возможно придется подождать немного, подключение идет в порядке живой очереди. При покупке подписки ждать не придется
Люди часто могут спросить где можно скачать VPM Master для Windows 7. К сожалению данный сервис не имеет собственного софта, он представлен в виде расширения для браузера. Скачать и установить можно в магазине расширений браузера Chrome.
Теперь вы знаете как поставить VPN на Windows 7, сможете обеспечить себе анонимность в сети, посещать все заблокированные в вашей стране ресурсы. Удачи, надеемся вы узнали что-то новое для себя.
Как создать VPN сервер
Все провайдеры фиксируют деятельность своих клиентов. В случае получения запроса от правоохранительных органов они предоставят полную информацию о том, какие сайты посещал правонарушитель. Таким образом провайдер снимает с себя всю юридическую ответственность. Но иногда возникают ситуации, в которых пользователю нужно защитить свои данные:
- Компании передают через интернет свои данные по зашифрованному каналу.
- Многие сервисы в интернете работают по географической привязки к местности. Например, сервис Яндекс.Музыка функционирует только на IP из РФ и стран СНГ. Россиянин, находясь в Европе, не сможет слушать любимую музыку.
- В офисах часто блокируется доступ к социальным сетям.
Можно, конечно, каждый раз очищать историю браузера после посещения сайта. Но проще создать и настроить VPN сервер.
Для того следует вызвать командную строку (Win + R), а затем ввести запрос ncpa.cpl и нажать Enter. В новом окне нажать Alt и выбрать пункт «Новое подключение VPN».
Далее нужно создать пользователя и дать ему ограниченные права только к VPN. Также придется придумать новый длинный пароль. Выберите пользователя из списка. На следующем этапе нужно выбрать вариант подключения «Через интернет».
Далее нужно указать параметры подключения. Если при работе с VPN вам не потребуется доступ к файлам и папкам, то можно снять все галочки и нажать на кнопку «Разрешить доступ».
Оникс: драгоценный лечебный камень
Польза от VPN №2. Экономия
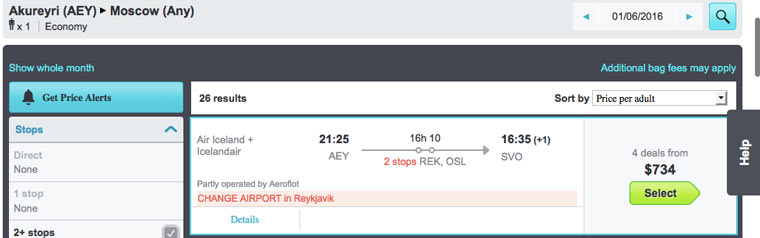
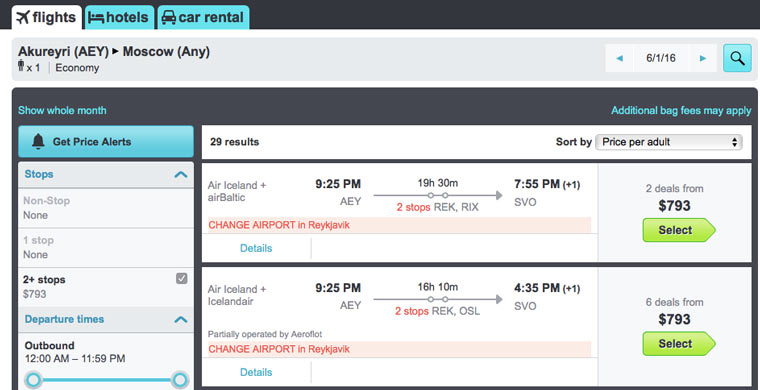
За подменой цены на товары и услуги в зависимости от страны были замечены Skyscanner.ru, Amazon, iTunes, Adobe и множество других сайтов. Иногда разница может быть огромной.
В мае 2016 года на iPhones.ru вышла статья с примерами того, как страна посетителя влияет на цену билета. Вот пример из неё, который наглядно показывает, как можно экономить с помощью VPN.
На первой картинке цена на перелет Акюрейри (Исландия) — Москва 1 июня 2016 года с исландского IP, а на второй с российского. Экономия составила $59.
Если покупаете что-то в международных магазинах, то не поленитесь потратить пять минут на то, чтобы посмотреть цену с разных IP-адресов, не забыв включить режим «Инкогнито» в своем браузере.
Skyscanner прокомментировал: Желающие увидеть цены для других рынков могут беспрепятственно сменить настройки региона, язык и валюту в заголовке сайта, VPN для этого не нужен. В абсолютном большинстве случаев полеты по России или из России за рубеж будут дешевле именно на российском домене, так как российские партнеры могут предложить лучшую цену билета за счет своей специализации. В редких случаях более выгодной цены на зарубежном домене речь как правило идет о несущественной разнице, вызванной колебаниями курсов валют.
Единичные случаи более крупного расхождения цен объясняются тем, что на разных рынках оперируют разные партнеры, которые могут предоставлять более выгодные цены на одни и те же билеты в зависимости от своих локальных договоренностей с авиакомпаниями.
Для чего нужен vpn канал?
vpn туннелирование используется:
— внутри корпоративной сети;
— для объединения удалённых офисов, а также мелких отделений;
— для обслуживания цифровой телефонии с большим набором телекоммуникационных услуг;
— для доступа к внешним IT-ресурсам;
— для построения и реализации видеоконференций.
Зачем нужен vpn?
vpn соединение необходимо для:
— анонимной работы в сети интернет;
— загрузки приложений, в случае, когда ip адрес расположен в другой региональной зоне страны;
— безопасной работы в корпоративной среде с использованием коммуникаций;
— простоты и удобства настройки подключения;
— обеспечения высокой скорости соединения без обрывов;
— создания защищённого канала без хакерских атак.
Как пользоваться vpn?
Примеры того, как работает vpn, можно приводить бесконечно. Так, на любом компьютере в корпоративной сети при установке защищенного vpn соединения можно использовать почту для проверки сообщений, публикации материалов из любой точки страны или загрузки файлов из torrent-сетей.
Риски при использовании VPN-подключения
Несмотря на то, что VPN применяется для безопасности в публичном интернете, его соединение может быть использовано и во вред пользователям. Обычно выделяют следующие риски:
- Владелец VPN-сервера будет сливать информацию: даже при использовании платного сервера вы не можете быть уверены, что его владелец сохраняет вашу анонимность. Ваши данные могут продаваться рекламодателям или быть выданы по запросу правительства. Поэтому не стоит думать, что VPN-подключение обеспечивает вам полную анонимность.
- Шантаж: вас могут начать шантажировать, исходя из содержимого сайтов, которые вы посещали. Мошенники пользуются тем, что вы не знаете законов, и пытаются потребовать от вас немедленной выплаты за неразглашение информации. Соглашаться платить ни в коем случае не нужно. При этом мошенники иногда утверждают, что само использование VPN является преступлением — это, конечно же, не так. VPN используют для защиты данных во множестве компаний.
- Ложные сайты: при помощи VPN мошенники могут перенаправлять ваши запросы на другие сайты. Таким образом они обычно пытаются выманить у вас данные для входа — пароли или пин-коды. Не стоит использовать непроверенные VPN-соединения.
Так как же избежать угроз? Изучайте информацию о VPN-сервере до подключения, не откликайтесь на подозрительно дешёвые предложения и игнорируйте требования мошенников.
VPN-подключения используют все — от простых пользователей, до гигантских корпораций. Шифрование данных, доступ к закрытым сайтам и анонимность — вот основные преимущества VPN-соединения. И теперь вы знаете, как настроить и использовать его, а значит, ваши данные будут в безопасности.
Что такое VPN?
Представьте себе подземный тоннель со множеством въездов и выездов, внутри которого есть куча развязок. Никто извне не знает, где окажутся автомобили, въезжающие в него. Никто извне не знает, что происходит в тоннеле.
Скорее всего, у вас дома есть Wi-Fi роутер. Подключённые к нему устройства могут обмениваться данными даже без интернета. Получается, у вас есть своя частная сеть, но чтобы подключиться к ней, нужно физически быть в пределах досягаемости сигнала роутера.
VPN – это виртуальная частная сеть (аббревиатура от virtual private network). Это зашифрованный туннель между двумя устройствами, позволяющий получить доступ к любому сайту и онлайн-сервису конфиденциально и безопасно.
С помощью вашего обычного Интернет-соединения между вашим устройством и VPN-сервером устанавливается специальное соединение – VPN-туннель. Все передаваемые и получаемые данные в этом соединении шифруются. С этого момента вся ваша сетевая активность осуществляется через данный туннель, а не через основной канал провайдера, и вы пользуетесь Интернетом как бы с самого VPN-сервера, а не с вашего устройства.
VPN-туннель представляет собой сквозное подключение, установленное между двумя устройствами – как правило, между VPN-сервером и вашим устройством. Туннелирование трафика позволяет встроить его в стандартные пакеты TCP/IP и безопасно передавать их через Интернет. Так как ваши данные зашифрованы, то ни хакеры, ни правительство, ни даже интернет-провайдеры не получат к ним доступ, пока вы подключены к VPN-серверу.
Для вашего провайдера, администратора Wi-Fi сети или же злоумышленников, которые сканируют трафик в Wi-Fi сетях, вся ваша сетевая активность выглядит как одно-единственное соединение к одному-единственному IP-адресу. Это всё, что им доступно. Что именно происходит внутри этого соединения, они не смогут узнать, поскольку просто не смогут проникнуть «внутрь» этого соединения.
Да, можно взломать сам VPN-сервер и получить доступ к вашему трафику уже на нем, но очевидно, что никто не будет этим заниматься. К тому же взломать хорошо защищенный VPN-сервер – тот еще челлендж.
Тем не менее, не все VPN-серверы одинаково полезны. Например, компания, в которой вы работаете, может использовать виртуальную частную сеть для удалённых сотрудников. С помощью VPN они подключаются к рабочей сети. При этом их компьютеры, смартфоны или планшеты виртуально переносятся в офис и подключаются к сети изнутри. Для входа в виртуальную частную сеть нужно знать адрес VPN-сервера, логин и пароль.
Использовать VPN довольно просто. Обычно компания поднимает VPN-сервер где-то на локальном компьютере, сервере или в дата-центре, а подключение к нему происходит с помощью VPN-клиента на пользовательском устройстве.
Сейчас встроенные VPN-клиенты есть во всех актуальных операционных системах, в том числе в Android, iOS, Windows, macOS и Linux.
Пуская сотрудников в рабочую среду только через VPN и по учётным записям, работодатель всегда будет знать, кто и что делал и делает. Более того, владелец VPN может мониторить и контролировать вообще весь трафик, который идёт между сервером и пользователем. Сотрудники много сидят во «ВКонтакте»? Можно закрыть доступ к этому сервису. Василий Анатольевич половину рабочего дня проводит за рассматриванием котиков? Анна Петровна с обеда и до вечера сидит на сайте tlap.com? Вся активность автоматически записывается в логи и станет железным аргументом для вашего увольнения.
Тем не менее, когда вы сидите под рабочим VPN из вашего уютного дома и пишете очередной пост о граале на форуме, ваш провайдер, в отличие от работодателя, об этом не догадывается. Для него – вы въехали в тот самый тоннель и, возможно, куда-то выехали, а может, и нет. Так работает VPN-сервер.
Зачем нужен VPN
Каждый провайдер способен предоставить по запросу соответствующих органов логи деятельности пользователей. Ваша интернет-компания записывает все действия, которые вы совершали в сети. Это помогает снять провайдеру любую ответственность за действия, которые проводил клиент. Существует много ситуаций, при которых нужно защитить свои данные и получить свободу, к примеру:
- ВПН-сервис используется для отправки конфиденциальных данных компании между филиалами. Это помогает защитить важную информацию от перехвата.
- Если вам необходимо обойти привязку сервиса по географической местности. К примеру, сервис «Яндекс Музыка» доступен только жителям России и жителям бывших стран СНГ. Если вы русскоязычный житель США, то послушать записи у вас не получится. VPN-сервис поможет обойти этот запрет, подменяя адрес сети на российский.
- Скрыть от провайдера посещение сайтов. Не каждый человек готов делиться своей деятельностью в интернете, поэтому будет защищать свои посещения при помощи ВПН.
Как создать сервер VPN, ошибки
Если у пользователя имеются какие-либо неполадки при подключении к VPN, то об этом сообщает выплывающее окно с номером и описанием проблемы.
809
Ошибка 809 является наиболее часто встречающейся, она возникает при подключении через MikkroTik шлюз с протоколом L2TP.
Чтобы ее исправить, нужно выполнить 3 этапа настройки:
- Первоначально нужно проверить модем, который используется для соединения компьютеров. Как правило, им является Wi-Fi роутер, который раздает Интернет в помещении. Для работы с протоколами L2TP устройство должно уметь его обрабатывать. Если этого не происходит, то появится ошибка 809.
- Вторым этапом настройки VPN в Windows 10 для устранения 809 ошибки нужно в брандамауэре разрешить передачу данных через порты 500, 1701, 4500. Они используются для передачи зашифрованных данных. Без дополнительного правила Windows блокирует данные соединения, воспринимая их за вредоносные. Перейдите в брандмауэр в раздел «Правила для входящих подключений».
- Далее выберите раздел «Для порта» и в свойствах выставите значения, как на фото ниже. Далее повторить данные настройки, но для исходящих соединений.
Если после этих настроек ошибка 809 не устраняется, то нужно изменять реестр. Для этого используйте комбинацию клавиш Win + R и введите Далее перейдите в раздел HKEY_LOCAL_MACHINE\System\ CurrentControlSet\Services\Rasman\Parameters. Далее создайте параметр DWORD с именем ProhibitIpSec и значением 1.
После этого перезагрузите ПК.
806
После настройки VPN Windows 8 может появиться ошибка 806. Она возникает при неправильной настройке сети или подключения сетевого кабеля.
Рассмотрим решение этих проблем:
- Перейдите в настройки изменения параметров адаптера.
- Далее создайте новое входящее подключение и в нем добавьте пользователя с подключением через Интернет.
- В свойствах подключения нужно выбрать протокол версии 4.
- Теперь нужно перейти в дополнительные настройки протокола TCP/IPv4 и снять галочку с «Использовать основной шлюз в удаленной сети».
- Теперь нужно в брандмауэре разрешить входящие соединения через порт TCP 1723 с разрешением протокола GRE.
- Также нужно на сервере установить постоянный IP и настроить передачу данных на порт 1723.
Таким образом, удаляемый сервер будет передавать все данный через этот порт и соединение не будет разрываться.
619
Ошибка 619 на Windows 7 возникает при неправильной настройки безопасности соединения VPN.
В большинстве случаев возникает при неправильном введении имени и пароля пользователя, но также может появиться при блокировки подключения фаерволом или при неправильной точки доступа. Если все введенные данные верны, то ошибка заключается в неправильной настройке безопасности. Их нужно сбросить:
- В свойствах VPN-подключения перейдите во вкладку безопасности и используйте рекомендуемые параметры.
- Также надо назначить пункт «требуется шифрование данных (иначе отключаться)». После этого требуется сохранить изменения и отключить компьютер для перезагрузки.
VPN-подключение позволяет надежно защищать все передаваемые данные. Благодаря дополнительным протоколам шифрования нежелательные лица не смогут просматривать информацию пересылаемую между пользователями и серверами. Главное правильно произвести настройку подключения к серверу.
Методы и сила шифрования
Самый простой способ описания шифрования, о котором я могу думать, — это, возможно, испортить информацию, чтобы только человек, у которого есть руководство к тому, как вы его испортили, может перевести его обратно в исходное значение.
Возьмем, к примеру, одно слово — Кат.
Если я применяю шифрование 256-бит к этому одному слову, он будет полностью скремблирован и не поддаётся анализу. Даже самый мощный суперкомпьютер на Земле займет миллионы лет, пытаясь расшифровать это единственное слово с использованием 256-битного шифрования.
Кроме того, уровни шифрования являются экспоненциальными, поэтому шифрование 128-бит не обеспечивает половину безопасности шифрования 256-бит. Несмотря на то, что все еще грозные, эксперты считают, что Скоро будет разорвано шифрование 128-бит.
Эти методы и сильные методы шифрования обычно применяются автоматически, в зависимости от того, какое приложение мы используем, например, электронную почту, браузеры или другие программы. VPN, с другой стороны, позволяют нам выбирать, какие типы шифрования мы хотим, поскольку выбранный вами тип будет влиять на производительность VPN.
Таким образом, мы можем «настроить» производительность нашего VPN-сервиса. Например, некоторые могут предпочесть экстремальное шифрование и готовы пожертвовать скоростью. Другие могут предпочесть скорость и, следовательно, принять более низкий уровень шифрования.
Все это необходимо и зависит от шифрования, поскольку, когда вы вошли в службу VPN, данные, отправляемые при попытке просмотра в Интернете, проходят через зашифрованное VPN-соединение.
Настройка VPN между роутерами
Для чего нужна связь между двумя роутерами посредством VPN-туннелей? Данная задача необходима, чтобы объединить продукты многоуровневой локальной сети в единую сеть. Рассмотрим, как два стандартных роутера можно соединить по ВПН. Для примера возьмем маршрутизаторы TP-Link, обозначим их «А» и «В».
Порядок действий:
- настраивается связь двух устройств;
- проверяются важные настройки роутеров (для IPsec ВПН-туннеля);
- выставляются данные IPsec ВПН-туннеля на устройстве «A»;
- выставляются данные IPsec ВПН-туннеля на устройстве «В»;
- все проверяется, в том числе и настройки на IPsec SA.
В первую очередь нужно проверить активность интернет-соединения на маршрутизаторах «А» и «В».
Роутер «А»:
Роутер «В»:
Настройка роутера «А»
Переходим на страницу с управлением VPN.
Находим IKE Proposal.
Добавляем в поле ввода параметры МD5,3DЕS, DН2.
Выбираем аутентификацию, после чего шифрование и DH Group.
Находим IKE policy.
Меняем адрес-IP на ID в открывшемся поле.
Выбираем параметр обмена основной.
Работаем с IKE Proposal.
В поле ввода печатаем Pre-shared Key и Lifetime
ВАЖНО! Параметр DPD должен быть выключен.
В IPsec Policy выбираем название на свое усмотрение в режиме LAN-to-LAN.
Вбиваем значения локальной сети и измененной подсети.
Переходим к WAN, когда в поле ввода печатаем измененный шлюз (Gateway). Необходимо ввести IP-адрес 218.18.1.208.
В следующей строке необходимо выбрать IKE.
Оставаясь в этом же поле, нужно выбрать режим тест-1.
В следующей строке необходимо из перечня выбрать функцию с пометкой 1.
Выбираем значение 28800 и нажимаем «добавить».
Нажимаем по функционалу включение и сохранение.
Настройка роутера «В»
После проведения манипуляций с первым маршрутизатором можно переходить к изменению функций второго маршрутизатора – «В». Алгоритм действий остается почти таким же, как и в первом случае, но имеющиеся расхождения в настройках необходимо учитывать. Следуем приведенной ниже инструкции.
- Переходим в IPsec VPN, потом в IKE. В этом же поле выбираем функцию Add New.
- Выбираем название на свой вкус, необходимо соблюдать режим тест-2 и режим — основной.
- Следующая графа идентична графе маршрутизатора «А». Шифрование и аутентификация остаются неизменными наряду с сетью «А» (МD5,3DЕS).
- Подгоняем под настройку второй маршрутизатор, то есть вместо DH Group ставим DН2.
- Следующая графа должна совпасть с маршрутизатором «А».
- Сохраняем полученные настройки на этом этапе.
- В открывшемся меню слева добавляем IPsec.
- Вводим имя новому объекту IPsec2.
- В полученной локальной сети и подсети, а также измененной подсети, печатаем IP-адрес первого роутера «А».
- Выбираем IKE.
- В полученном протоколе выбираем ESP.
- Следующий шаг не подразумевает расхождения данных с первым роутером, следовательно, копируем его значения и вставляем в поле ввода второго маршрутизатора.
- Остаемся в режиме тест-2.
- Можно выбрать значение на свое усмотрение, а можно оставить стандартное – 28800.
- В поле со статусом ставим включение.
- Сохраняем данные и включаем IPsec, после чего повторяем сохранение.