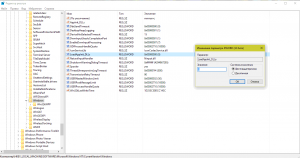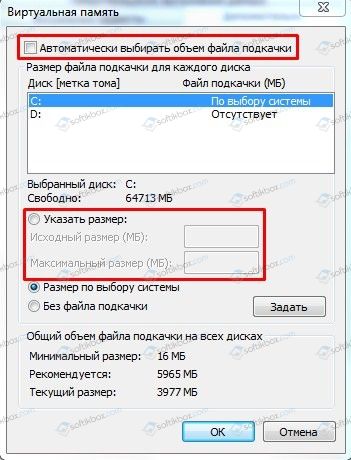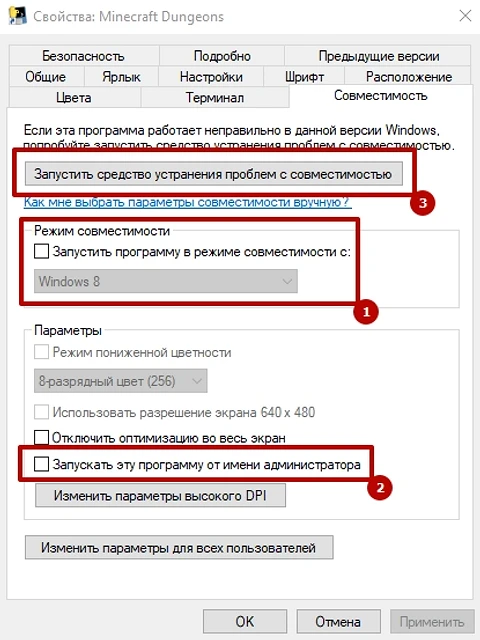Исправление ошибки 0xc0000005 при запуске приложения
Содержание:
- Стоит рассмотреть целый ряд возможных неполадок и их качественного устранения.
- Как исправить ошибку 0xc0000906
- Почему возникла проблема и в чем она заключается
- Причины ошибки
- Отключение или удаление антивируса
- Запуск средства проверки системных файлов (Windows 10 и ранние версии)
- Как понять, в чем именно проблема
- Отключение функции DEP
- Обновление DirectX
- Удаление обновлений вручную
- Что еще следует проверить в Windows 10
- У кого чаще всего возникает эта ошибка
- Как открыть HEIC
- Причиной неисправности является принтер или его драйвер.
- Исправить реестр
- Причины ошибки 0xc0000022
- Причины появления ошибки 0xc0000005
- Инструкция для отката драйвера до предыдущей версии
- Исправление работы Microsoft Visual C++ 2013 (в случае с «Adobe Reader»)
- Решение 3. Обновление / откат драйверов.
- Если не получается ни первым, ни вторым способом
Стоит рассмотреть целый ряд возможных неполадок и их качественного устранения.
Причиной служит некорректное обновление.
Windows не всегда выпускает качественные пакеты обновлений. Некоторые из них после приходится срочно перерабатывать и дополнять. Однако исправления от разработчиков могут выйти и через неделю, а работу прекращать нельзя. В этом случае следует удалить пакет обновлений.
Поступать стоит следующим образом. Необходимо зайти В «Панель управления —> Установка и удаление программ». После чего отсортировать установленные программы по дате установки. Необходимо искать обновление в группе Microsoft Windows. Названия обновлений могут быть двух видов:
- Обновление для Microsoft Windows;
- Обновление безопасности для Microsoft Windows.
Причиной неполадки будет именно второй вариант. Следует найти последний пакет и удалить его. Также можно при наличии доступа посмотреть в Интернете список подобных «битых» пакетов. На данный момент считаются «битыми» пакетами обновления:
- KB2859537;
- KB2872339;
- KB2882822;
- KB971033;
- KB2876315;
- KB2862772.
Для удаления обновлении необходимо:
- Перейти в панель управления
- Выбрать пункт меню «программы и компоненты»:
- Перейти в раздел «Просмотр установленных обновлении»:
- Выбрать и удалить обновления:
После удаления этих пакетов необходимо перезагрузить компьютер.
Так же мы писали о проблемах при обновлении:
- Ошибка kb2999226 на windows 7 x64 «Обновление не применимо к этому компьютеру»;
- «Не удалось настроить обновления Windows»
Как исправить ошибку 0xc0000906
Несмотря на то, что чаще неполадку провоцирует чрезмерная опека антивируса, возможны также проблемы с пуском «экзешника» по причине деятельности вируса на компьютере, пожирающего, а также повреждающего файлы, так что не лишним будет просканировать систему на предмет обнаружения и обезвреживания вредоносных программ. Кроме основного антивируса для этой цели лучше использовать сторонний софт, установка которого не вызывает конфликт с имеющимся на компьютере защитным ПО. Одна из лучших лечащих утилит – Dr. Web CureIt, она эффективна и доступна пользователем бесплатно и скачать инструмент можно с официального сайта разработчика. Ошибка 0xc0000906 при запуске игры или другого приложения исправляется просто, но потребует немного времени на проведение работ. Перед устранением сбоя рекомендуется почистить компьютер, для таких задач эффективна утилита CCleaner, но можно применить и другой софт.
Отключите антивирус
Поскольку защитный софт является первым подозреваемым в случае появления ошибки 0xc0000906, с этого и начнём рассматривать, как исправить положение. В излишней подозрительности и предвзятости к файлам программ, в особенности репакам игр, замечены многие антивирусы, в их числе также небезызвестный Avast, популярный среди пользователей настольных компьютеров. Для исправления проблемы, препятствующей запуску приложения, следует временно отключить установленный сторонний защитный софт и проверить, исчезла ли ошибка. При отсутствии таковой и нормальном пуске «экзешного» файла потребуется внести программу в список исключений антивируса, чтобы исключить появление ошибки в дальнейшем. Если на вашем компьютере сторонней защиты от вирусов не имеется, устраняем проблему временным отключением Защитника Windows и повторить действия. Способ эффективный, но когда причина не в антивирусе, он не срабатывает.
Переустановка приложения
Если предыдущие действия не возымели успеха, тогда можно попробовать отключить защиту, деинсталлировать программу и в то время как антивирусное ПО будет неактивно, повторно поставить необходимый софт. Не исключено, что антивирус или штатный брандмауэр жестоко расправились с элементами игры ещё в ходе установки. Если «экзешник» запустился, то папку с игрой (или программой) нужно добавить в перечень исключений антивируса, ну а если нет, и ошибка запуска приложения 0xc0000906 снова беспокоит, нужно переустановить софт. К тому же на сей раз лучше использовать другой репак
Для корректной установки важно выполнить правильное удаление программы, что предполагает следующие действия:
- Сканируем дистрибутив на вирусы;
- Переходим к Панели управления и в разделе «Программы и компоненты» удаляем игру либо приложение (опция вызывается щелчком правой кнопки мыши на объекте);
- После этого проверяем, не остались ли в системе «хвосты». Остаточные элементы содержаться в папке C:\Users\имя пользователя\AppData;
- Перезагружаемся, затем отключаем антивирус и защитник ОС, ставим игру или другой необходимый софт.
Выполните проверку целостности системных файлов
Ещё одной из возможных причин появления проблемы является повреждение элементов системы Windows 10, 8 или 7, что могло произойти вследствие работы вредоносных программ или банального обновления компонентов операционки. Для решения вопроса применяется проверка системы посредством запуска самодиагностики и исправления неполадок. Как исправить ошибку 0xc0000906 при запуске игры или программы:
- Запускаем консоль «Выполнить» любым удобным способом (например, клавишами Win+R) с правами администратора;
- В командной строке задаём команду sfc /scannow и дожидаемся завершения процесса, итог проверки вы увидите на экране;
- Перезагружаемся, после чего файлы вернутся на свои места, и система будет работать корректно.
Запуск восстановления поддерживается также из меню Панели управления и при выборе нужного режима при запуске Windows.
ВАЖНО. Процесс сканирования нельзя прерывать, поскольку такие действия могут навредить системе. . Ошибка запуска приложений под кодом 0xc0000906 может быть спровоцирована разными факторами, но наиболее распространён вариант блокировки файлов антивирусным ПО или встроенным Защитником
Если объект не имеет цифровой подписи, он может быть удалён программой в автоматическом режиме
Ошибка запуска приложений под кодом 0xc0000906 может быть спровоцирована разными факторами, но наиболее распространён вариант блокировки файлов антивирусным ПО или встроенным Защитником. Если объект не имеет цифровой подписи, он может быть удалён программой в автоматическом режиме.
Почему возникла проблема и в чем она заключается
KB2859537 заменяет массу системных файлов, в том числе файлов ядра (полный список есть в статье базы знаний). Если оригинальное ядро было модифицировано, его замена может привести к проблемам.
У такой модификации есть две наиболее вероятные причины.
Вредоносные программы
. Это не первый случай, когда обновление ядра выявляет наличие проблем в системе – так, 3.5 года назад случайно обнаружился руткит Alureon.
Нелегальная активация
. Этот момент отлично разобрал участник конференции OSZonesimplix , который не понаслышке знаком со сборками Windows, а также является автором полезной программы AntiSMS для лечения вирусов и троянов.
Позволю себе процитировать его пост в форуме, выделив жирным то, в чем заключается проблема.
Кстати, simplix
ранее предупреждал читателей блога о возможных проблемах г-сборок, в которых заменяются ресурсы.
Возможны и другие причины — Microsoft в настоящее время исследует их.
Причины ошибки
Есть несколько причин, которые могут привести к ошибке 0xc0150004:
- Сбой компонентов Microsoft Visual C++ Redistributable. Проблема может возникнуть из-за повреждения компонентов пакета и решается путем его переустановки.
- Блокировка антивирусом. В некоторых случаях антивирусная программа может ограничить выполнение некоторых компонентов установки.
- Конфликт на уровне программного обеспечения. Работающие в фоновом режиме сторонние службы или процессы могут вмешаться в процесс запуска или установки приложений. Для решения нужно выполнить чистую загрузку и найти проблемную программу.
- Повреждение системных файлов. Вероятно, самая распространенная причина ошибки 0xc0150004. Для решения нужно проверить целостность системы встроенными утилитами SFC и DISM.
Отключение или удаление антивируса
К возникновению ошибки 0xc0150004 может быть причастен антивирус, который каким-то образом препятствует компонентам установки ОС, включая Microsoft Visual C++. Прежде всего, проверьте, достаточно ли будет отключить защиту в реальном времени. Это можно сделать через значок антивируса на панели задач.
После отключения посмотрите, прерывается ли запуск проблемного приложения ошибкой 0xc0150004. Если проблема остается, попробуйте полностью удалить антивирус.
Для этого можно запустить деинсталлятор из раздела «Удаления или изменения программ», который вызывается командой appwiz.cpl из окна Выполнить (Win + R). Однако предпочтительнее воспользоваться приложением Revo Uninstaller, чтобы очистить все оставшиеся файлы, которые могут еще препятствовать запуску или установке программы.
Если удалением антивируса удалось исправить ошибку 0xc0150004, то можете установить другую антивирусную программу или активировать Защитника Windows.
Запуск средства проверки системных файлов (Windows 10 и ранние версии)
Регулярная установка и удаление приложений на вашем компьютере может стать причиной различных проблем, включая повреждение системных файлов. Восстановление поврежденных файлов может быть очень полезно при устранении ошибки 0xc0000005.
Следующая процедура относится к ОС Windows 10, но вы можете выполнить ее в любой версии.
- Нажмите комбинацию клавиш Win + X, чтобы открыть меню Power User.
- Выберите « Командная строка. «
- Введите « SFC / SCANNOW » в командной строке, прежде чем нажимать клавишу ВВОД.
Сканирование автоматически запустится. Потребуется время, чтобы операция завершилась. Теперь проверьте помогло ли это исправить ошибку приложения 0xc0000005.
Как понять, в чем именно проблема
Для того чтобы определить причину появления этой ошибки, необходимо поэтапно попробовать все варианты. И только после того как причина будет установлена, приступать к решению непосредственно самой проблемы.
Для начала следует определить, возникает ли ошибка 0xc000007b только при запуске конкретного приложения, или её появление случается и при старте иных программ. Для этого попробуйте запускать различные приложения, которые установлены на вашем компьютере. Если ошибка повторяется только на запуске конкретной программы, значит проблема в какой-либо библиотеке этого приложения. В случае если данная проблема возникает при запуске некоторых других программ, значит ошибка в каком то из системных файлов. Это может быть какая-то библиотека или конфигурационный элемент Windows. В таком случае решение этой проблемы — это восстановление системных файлов. Подробнее про этот способ будет расписано ниже.
Также не исключен вариант, что ошибка 0xc000007b находится в драйвере какого-нибудь устройства. Чаще всего она встречается в драйверах на видеокарту
Для того чтобы это проверить, обратите внимание, при запуске каких приложений появляется это ошибка. Если это происходит в основном при старте различных игр, то, скорее всего, дело именно в драйверах видеокарты
Бывает такое, что ошибка появляется сразу же после загрузки Windows. Это говорит о том, что неполадки возникли именно в каких-то системных и загрузочных файлах. Для решения этой проблемы необходимо прибегнуть к средствам восстановления системы.
Давайте попробуем разобраться, как исправить ошибку 0xc000007b.
Отключение функции DEP
Функция DEP является частью безопасности системы, обеспечивающей дополнительную защиту от вирусов, но в редких случаях при запуске приложений она может показывать окошко с кодом ошибки 0xc0000005. Попробуйте отключить её, выполнив в запущенной с повышенными правами консоли CMD команду bcdedit.exe /set {current} nx AlwaysOff. После этого перезагрузите ПК и проверьте, не исчезла ли ошибка 0xc0000005.
Функцию DEP можно отключить и для определённых программ. Для этого зайдите в «Дополнительные параметры системы».
Потом в параметрах быстродействия на вкладке «Предотвращение выполнения данных» активируйте радиокнопку как показано на скриншоте, нажмите «Добавить» и укажите путь к исполняемому файлу программы, которую желаете внести в список исключений.
Полностью отключается DEP командой bcdedit.exe /set {current} nx OptIn.
Обновление DirectX
DirectX представляет из себя набор API, необходимый для решения задач, связанных с программированием под Windows. Чаще всего набор API используется при написании компьютерных игр.
При установке игры на компьютер на диске зачастую имеется необходимая версия DirectX — без него игра попросту не запустится. Если такового не имеется на диске, вы всегда можете скачать последнюю версию DirectX с официального сайта компании Microsoft. C других сайтов скачивать не рекомендую, поскольку велика вероятность скачать вредоносный файл.
Итак, идем на сайт Microsoft и скачиваем последнюю версию DirectX (ссылку на скачивание не публикую, поскольку время от времени она может изменяться — воспользуйтесь Яндексом или Google).
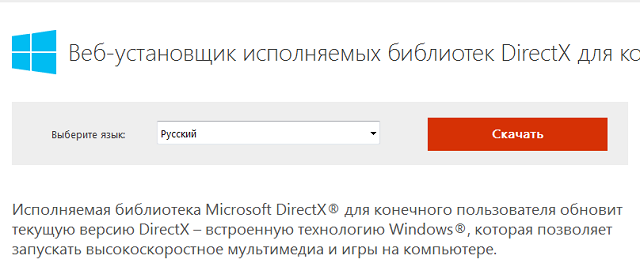
Нажимаем на кнопку «Скачать», после чего откроется окно с рекомендациями от Microsoft — предложение скачать дополнительное ПО. Этот момент сейчас лучше пропустить. Нажимаем «Отказаться и продолжить».
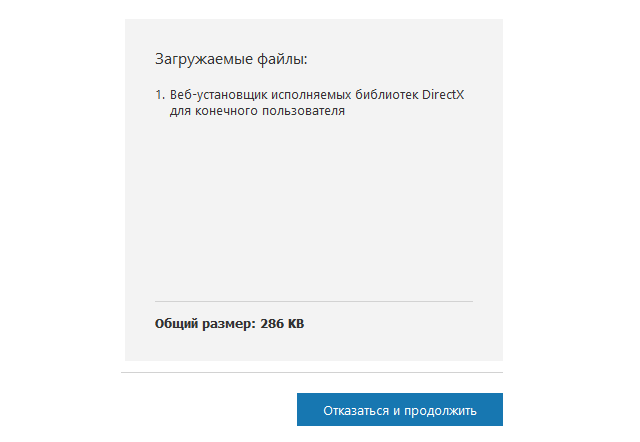
Теперь переходим на новую страницу и сразу нажимаем на «Щелкните здесь», что бы началась загрузка.
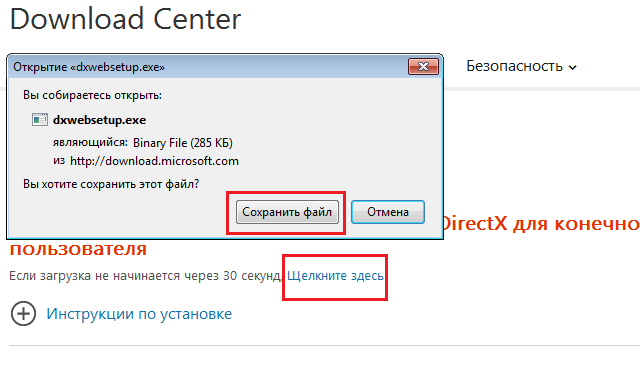
После того, как файл будет сохранен, можете начать установку. Затем перезагружаете компьютер и пробуете запустить игру.
Удаление обновлений вручную
И последний способ, самый «жестокий». Он заключается в том, чтобы вручную удалить все обновления Windows из папки C:\Windows\SoftwareDistribution\Download. После этого необходимо перезагрузиться, запустить средство восстановления Windows и выполнить восстановление до последней контрольной точки.
Как уже было сказано выше, помимо некоторых обновлений, причинами возникновения ошибки 0xc0000005 может стать также наличие вредоносных программ в операционной системе вашего компьютера. В таком случае стоит провести проверку на вирусы, а при необходимости и восстановление системы. Для восстановления ОС отлично подойдет антивирусная утилита Kaspersky Rescue Disk. Более подробно о данной программе и о том, как ею пользоваться, вы можете прочесть в этой статье.
В обслуживание компьютеров, серверов и оргтехники фирмы входит: посещение инженера в ваш офис, проверка оборудования, установка оборудования, настройка программного обеспечения аппаратуры и другие услуги.
А если появилась поломка ПК, мы занимаемся ремонтом компьютеров.
Что еще следует проверить в Windows 10
Привести к ошибке может конфликт антивирусных приложений. Если у вас установлено две антивирусных программы, отключите защиту в реальном времени сначала для одного антивируса, а затем для второго и посмотрите, как на это отреагирует система. Удалите один из антивирусов или замените его другим (вообще устанавливать на ПК два антивируса не рекомендуется). В целом мы рассмотрели, как исправить ошибку 0xc0000005 в Windows 7/10, но есть еще пара нюансов, о которых не помешает знать.
Используйте по возможности лицензионные дистрибутивы Windows, ведь согласно статистке, чаще всего с ошибкой 0xc0000005 приходится сталкиваться тем людям, которые устанавливают «левые» сборки и применяют к ним различные активаторы. Если вы до этого обновляли драйвера, особенно драйвер видеокарты, попробуйте откатиться к предыдущим версиям. Ну и, поскольку ошибка связана с взаимодействием приложений с памятью, не будет лишним протестировать ОЗУ вашего компьютера встроенной системной утилитой или сторонней программкой Memtest.
У кого чаще всего возникает эта ошибка
Объективным будет сказать, что ошибка при запуске 0xc000007b – одна из самых раздражающих при загрузке Windows. И возникает она у многих.
Как мы уже упомянули ранее, чаще всего она «радует» своим присутствием именно любителей поиграть. К ее «самым любимым» популярным играм можно отнести: Симс 4 (sims), Fortnite (Фортнайт), Сталкер (Stalker) Dear Air, Paladins, Fallout New Vegas (Фоллаут 3 и Фоллаут нью Вегас).
А так же: Скайрим, Ведьмак 2 и Ведьмак 3, Mafia 2 (мафия 2), Pubg Lite (пабг лайт), GTA 5 (гта 5), в редких случаях и в гта 4, Battlefield 1, Doom Eternal, Payday 2, Hearts of Iron 4, Horizon Zero Dawn, the Cycle, skyrim, Stronghold 2.
Из менее популярных игр: City Car Driving (сити кар драйвинг), Far Cry 3 и 4 (фар край), Hyperscape, Spintires Mudrunner, Neverwinter Nights Enhanced Edition, Borderlands 2 (бордерлендс 2) и Borderlands The pre Sequel, Shadow of the Colossus, Titan Quest, Detroit Become Human, Geometry Dash, Space Engine, Европа Универсалис 4, assetto corsa (гонки), Smite, Stellaris, Nwmain, Frostpunk, Spellbreak, Rdr 2, Dying light, Титан квест.
В эпизодических игра, таких как: Life is Strange, Crusader Kings 2, Victoria 2 и хоррорах: dbd (дбд), Silent Hill 4. Так же игроки, которые запускают игры через epic games launcher (эпик геймс лаунчер) осознают всю боль этой ошибки.
Так же довольно часто возникает у пользователей при установке Origin (ориджин). Чаще всего именно при попытке установить пакет originthinsetup. Либо же при непосредственной попытке запуска Origin Setup. Так же она знакома разработчикам для Sony PlayStation, которые используют RPCS3.
Любите пообщаться в Discord? И там вас можем поджидать эта «радость». Так же как и дизайнеров, работающих во всеми любимом Photoshop или Sigma Box. При запуске офиса (winword) тоже она встречается. Вы работаете с видео? Не переживайте, ошибка в Adobe Premiere Pro к вашим услугам
Надеюсь, из этого списка вам стало ясно насколько обширна эта проблема и что способы ее решения должен знать каждый, уважающий себя пользователи компьютера под управлением Windows.
Сам же полный текст данной ошибки звучит так:
Приложение не удалось запустить правильно (0xc000007b). Нажмите кнопку ОК, чтобы закрыть приложение.
Нужно выяснить в связи с чем появляется и главное, как же ее можно исправить
Важно! Мы перечислим все возможные методы. Советуем двигаться вниз по списку, какой-то точно сможет помочь именно вам
Как открыть HEIC
Причиной неисправности является принтер или его драйвер.
В таком случае ошибка появится в том случае, если начнётся попытка печати из какой-либо программы. Если ошибка наблюдается раз за разом, а не является единичной, то никакие переустановки программы и даже принтера не помогут. Переустановка принтера заключается чаще всего в простом удалении и установке тех же самых драйверов, что и были. Потому в некоторых случаях может даже появиться «ошибка установки» драйвера или пакета драйверов.
Рекомендуемый набор действий в таком случае включает:
- Удаление драйверов принтера из Диспетчера устройств с отметкой пункта «Удаление пользовательских программ».
- Скачивание последней версии драйверов принтера в Интернете, желательно — непосредственно на сайте разработчика.
- Установка полного комплекта драйверов и программного оборудования для принтера, поскольку отсутствие некоторых утилит в том числе может повлиять на помехоустойчивость.
- В случае, если ошибка продолжает появляться, то рекомендуется создать новый чистый профиль пользователя в ОС.
Исправить реестр
Ошибка приложения 0xc0000005 может быть вызвана повреждением реестра операционной системы. Эти повреждения обычно происходят, когда определенные программы установлены или удалены неправильно.
Одним из примеров неправильной установки является попытка установки программы поверх той же версии ранее установленной программы без предварительного удаления старой. Чтобы решить эту проблему, вы должны удалить (или исправить) избыточные и дублирующиеся записи реестра. Мы рекомендуем вам попытаться исправить записи реестра, используя программное обеспечение CCleaner.
CCleaner — это небольшая эффективная утилита для компьютеров под управлением Microsoft Windows. Программа очищает ненужные и накопившиеся со временем проблемы: временные файлы, неработающие ярлыки и другие проблемы. Защищает конфиденциальность, очищает историю просмотров и временные интернет-файлы, позволяя вам быть более уверенным пользователем интернета и менее подверженным краже личных данных.
Как было написано выше, причиной неполадки могут служить антивирусные программы. Можно на время отключить их. Также проблема может быть в установленных в системе драйверах
В том случае, если вы недавно устанавливали какой-либо драйвер, обратите на это внимание. Возможно имеет смысл на время удалить его и проверить осталась ли проблема
Причины ошибки 0xc0000022
Уведомление с кодом 0xc0000022 обычно возникает при попытке запустить старую игровую программы середины 2000-х годов на компьютере с современной версией ОС Windows. Кроме того, ошибка регулярно появляется при попытке запустить pdf-файл с помощью «Adobe Acrobat reader», а также на других продуктах компании «Adobe».
Причины проблемы, которую не удается исправить, обычно сводятся к следующему:
| Причины: | Пояснение: |
|---|---|
| Отсутствие прав. | Запущенной программе недостаёт административных привилегий для доступа к нужному файлу. |
| Проблемы с антивирусом. | Антивирус ПК блокирует доступ программы к файлу. |
| Неправильный путь к файлам. | Приложения, написанные на Visual Basic, не обнаруживают необходимой им dll-библиотеки, или испытывают проблемы с доступом к ней. |
| Неверно выполнена распаковка. | Репак программы выполнен репакером некорректно. |
Давайте разберёмся, каким образом устранить ошибку 0xc0000022 при запуске приложений на вашем PC.
Причины появления ошибки 0xc0000005
Ошибка 0xc0000005 — одна из самых распространенных в Windows. Она может быть вызвана различными факторами, связанными с установленной программой, установленным оборудованием или по обеим причинам. Некоторые из многих возможных причин:
- Установленная программа, например антивирусная программа, препятствует запуску программы.
- Установленные обновления Windows.
- Повреждены или отсутствуют драйверы оборудования.
- Неправильная конфигурация оборудования системы.
- Недостаточно памяти или повреждена RAM.
- Вирус / вредоносная инфекция.
- Старая версия программы.
- Повреждены файлы системного реестра.
- Функция защиты выполнения данных (DEP).
Инструкция для отката драйвера до предыдущей версии
Бывают и такие случаи, что проблема может возникнуть по причине неподходящего драйверного обеспечения. В основном, это касается графического адаптера, хотя в более редких случаях, может быть связано с ПО для принтера, сетевой карты и т.д.
- Зажмите комбинацию клавиш Win + R, введите devmgmt.msc и щёлкните Ок;
- В диспетчере устройств разворачиваем вкладку «Видеоадаптеры», кликаем правой кнопкой мыши по оборудованию и выбираем «Свойства»;
- Нажмите «Откатить» и подождите завершения процедуры возврата до предыдущей версии. Также, если опция отката недоступна, можно попробовать обновить драйвер.
Исправление работы Microsoft Visual C++ 2013 (в случае с «Adobe Reader»)
Довольно многие программы до сих пор работают с пакетом «Microsoft Visual C++» для ОС Windows, и «Acrobat Reader» здесь не исключение. Некоторые пользователи данного и других продуктов от Adobe сталкиваются с ошибкой 0xc0000022 после выполнения очередного апдейта ОС Виндовс.
Формально, данную проблемы можно исправить восстановлением пакета «Microsoft Visual C++ 2013 Redistributable», который используется при работе продуктов от Adobe.
Выполните следующее:
- Нажмите на Win+R, в появившемся окне наберите appwiz.cpl и нажмите на Энтер;
- В открывшемся окне «Программы и компоненты» найдите «Microsoft Visual C++ 2013 Redistributable»;
- Наведите курсор на самое верхнее совпадение, и нажмите правую клавишу мыши;
-
В появившемся меню выберите «Изменить»;
- Появится окно, на котором кликните на «Repair»;
- После завершения процесса повторите процедуру с другими версиями «Microsoft Visual C++ 2013 Redistributable», которые вы нашли в списке;
- После завершения восстановления всех указанных файлов перезагрузите ваш ПК;
- Попробуйте вновь запустить программу «Adobe Reader» или другой продукт от «Adobe». Ошибка с кодом 0xc0000022 будет устранена.
Решение 3. Обновление / откат драйверов.
Для отката драйвера на предыдущую версию:
Если вы совсем недавно обновили драйвера, то ошибка 0xc0000022 вполне может быть из-за этого. В таком случае, вам необходимо наоборот, сделать откат на ту версию с которой игра запускалась. Особенно данная причина ярко выражена при использовании графических плат nVidia, но возможно, что такое имеет место и с AMD.
Откройте «Диспетчер задач», щелкните на стрелочку рядом со строкой «Видеоадаптеры», выберите вашу дискретную видеокарту правой кнопкой мыши и выберите пункт «Свойства». В окне свойств, перейдите на вкладку «Драйвер» и нажмите кнопку <Откатить>.
Если не получается ни первым, ни вторым способом
Возможно, проблема окажется серьёзней и первые два способа не сработают из-за самой ошибки при запуске приложений 0xc0000005, т.е. она будет появляться при попытке запуска панели управления или утилиты wusa.exe. Тогда попробуйте запуститься в безопасном режиме. Для Windows 7 нужно при запуске компьютера нажимать клавишу «F8» пока не появится меню загрузки и там выбрать «Безопасный режим»

А там уже попробовать удалить обновления первым или вторым способом.
В особо сложных случаях и этот вариант не пройдёт. Тогда нужно использовать средство устранения неполадок. Чтобы загрузить среду восстановления нужно так же при запуске компьютера нажимать «F8» и в меню выбрать «Устранение неполадок компьютера»
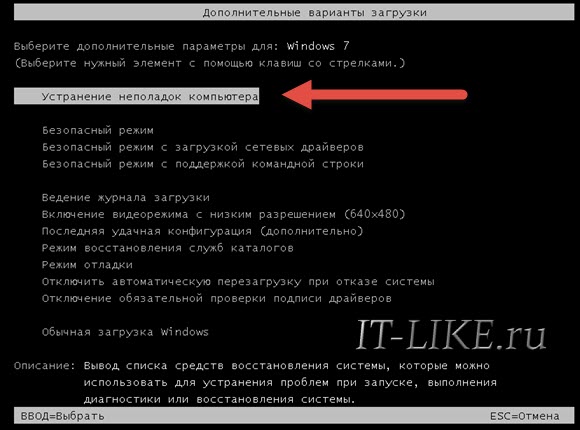
Далее будет предложено выбрать язык и ввести пароль администратора. Но такого пункта в меню может не оказаться, особенно если у вас Windows 8.1/10. Тогда нужно загрузиться с установочного диска или флешки, но вместо установки Windows выбрать «Восстановление системы», а затем в окошке нажать на «Командная строка».
Для продолжения работы нужно знать на каком диске установлена операционная система, обычно это диск «C:», а определить это можно очень просто. Введите в командную строку команду:
notepad
таким образом мы запустим самый обычный блокнот. Теперь заходим в меню «Файл -> Открыть…» и кликаем по «Компьютер»
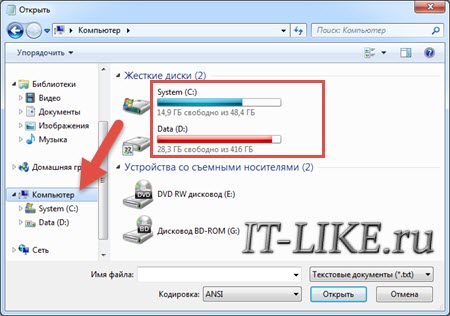
Здесь вы уже разберётесь: системный диск тот, на котором есть папка «Windows». Вернёмся к нашим «баранам», в командной строке введите команду:
DISM /Image:C:\ /Get-Packages
Где C:\ это буква диска, на котором установлена операционная система. В результате выполнения команды вы получите много-много информации, среди которой нужно найти записи, содержащие номера одного или всех пакетов обновлений из перечня: KB2859537, KB2872339, KB2882822, KB971033. Привожу для примера:
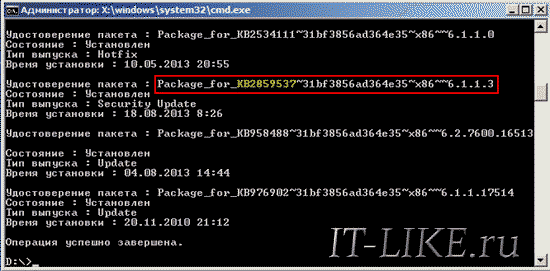
На картинке красным отмечено то, что нужно скопировать в буфер обмена. В командной строке это делается так: выделяем левой кнопкой мыши, а чтобы скопировать кликаем по выделению правой кнопкой, и всё. Чтобы облегчить себе задачу поиска нужной информации среди бесконечных букв и цифр сделайте так: скопируйте всё содержание окна в буфер и вставьте его в блокноте, а там уже пользуйтесь обычным поиском.
Далее, введите в командную строку:DISM /Image:C:\ /Remove-Package /PackageName:здесь_имя_пакета_которое_скопировали
Т.е. должно получится наподобие (всё на одной строчке):DISM /Image:C:\ /Remove-Package /PackageName:Package_for_KB2859537~31bf8906ad456e35~x86~~6.1.1.3
Нажимаем энтер, и, если нашли ещё другие пакеты обновления, то проделываем тоже самое и с ними. В результате этой процедуры пакеты будут удалены и пропадут из списка установленных, но останутся в журнале виндовс, т.ч. не пугайтесь, если что
И на закуску другой, более простой, а для кого-то может и единственный, метод:
- Заходим в папку «С:\Windows\SoftwareDistribution\Download» и удаляем там всё что удаётся удалить
- Загружаемся в безопасном режиме и восстанавливаемся до более ранней точки восстановления системы
- Перезагружаемся
На заметку: можно избежать установки нежелательных пакетов при ручном режиме обновлений Windows. Нужно просто найти такой пакет в списке на установку и нажать «Скрыть».