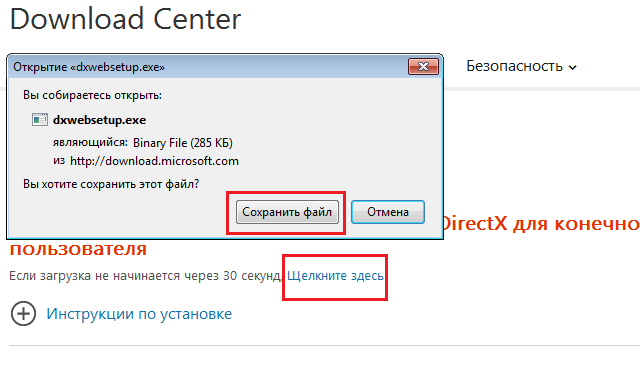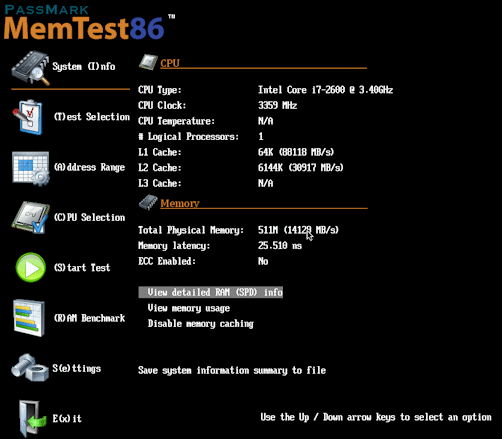Исправление ошибки «no bootable device» на компьютере с windows 10
Содержание:
- Что еще можно сделать
- А если забыл номер телефона?
- Изживание проблемы
- Устранение проблемы
- Аппаратные неисправности
- Проверка жёсткого диска в BIOS
- Причины возникновения ошибки
- Устранение проблемы
- Что означает ошибка No bootable device insert boot disk and press any key
- Вариант 7: Аппаратная проверка
- Что такое ActiveX?
- Ошибка no bootable device insert на ноутбуке
- Дефекты на стороне прочих комплектующих
- Фирменный стиль
Что еще можно сделать
Если ничего из вышеизложенного не помогло, то скорее всего проблема носит технический характер, диагностировать и исправить который, могут только опытные мастера.
Однако, вы все же можете попробовать выполнить чистую установку Windows или перепрошить BIOS, если имеется необходимый программатор.
Следует помнить, что текст сообщения в зависимости от биоса, бывает разные, например, в прошлой статье я рассказывал, как устранить похожую ошибку «reboot and select proper boot device». Некоторые способы и рекомендации оттуда могут прийтись очень кстати.
Видео урок
А если забыл номер телефона?
Если забыл номер, с которым заходил в ВК, то, скорее всего, этого номера у тебя уже нет. Попробуй вспомнить. Узнай у друзей — может быть, он остался у них в телефоне или в записной книжке. Если не получится узнать, то, если не прошло слишком много времени с тех пор, как у тебя не стало номера, рекомендуется первый способ восстановления — нажми сюда: .
В том случае, когда к странице прикреплен адрес электронной почты, можно указать его при восстановлении пароля — тогда ВК покажет часть цифр номера, который является логином. Это поможет тебе его вспомнить.
Еще одна возможность — написать агентам поддержки и попросить их подсказать номер телефона, к которому привязана страница. Но они могут помочь, только если на странице указаны твои реальные имя и фамилия (то есть страница — не фейк). Возможно, у тебя попросят предоставить какое-то подтверждение личности, будь к этому готов. Ответа придется подождать.
И наконец, можно воспользоваться (без старого номера телефона). Это труднее и дольше. И если на странице нет трех необходимых вещей: реальное имя, реальная фамилия и реальная фотография, то он, вероятнее всего, не подойдет.
Изживание проблемы
Если при включении ноутбука он пишет «no bootable device», так это не повод обращаться в сервисный центр и паниковать. Данный накладка характерен для любой ОС – от Windows 10 до старых версий, однако если говорить точнее, то это скорее аппаратная проблема, чем системная. Иногда проблема устраняется достаточно просто, и исправить ее перед силу даже не самым подкованным пользователям. Ниже приведена методичность действий, которая поможет найти причину сбоя.
Традиционное решение каждый кому не лень проблемы в ноутбуке – попробовать перезагрузить его. Несмотря на многочисленные шутки, связанные с данным методом, некто вполне рабочий, и если произошел кратковременный сбой, то система загрузится.
В случае если перезапуск системы не помог, то не исключено, что в БИОС выставлен в качестве основного загрузочного устройства мало-: неграмотный жесткий диск ноутбука, а USB выход или дисковод. Когда в них отсутствуют носители информации, системка проходит последовательно по всем вариантам (пользователь этого не видит) и в экий-то момент доходит до винчестера, откуда и загружает Виндовс. Однако если пользователь забыл в дисководе гибкий носитель или флешку, так девайс считает их загрузочным диском, а систему не находит, о нежели и сообщает в тексте ошибки. Фактически Виндовс говорит пользователю: «в памяти ни слуху операционки».
В этом случае решение – вытащить все лишние носители информации, и налаженность вновь начнет загружаться корректно. Чтобы в дальнейшем избежать повторения этой ошибки, ничего не поделаешь войти в БИОС, обычно это одна из клавиш F или DELETE, и в пункте «Boot» урвать «First boot» (текст может отличаться в зависимости от версии BIOS). Ныне нужно выставить в качестве первого загрузочного устройства HHD/SSD.
Если предыдущее определение не помогло, и гаджет продолжает выдавать ошибку, то проблема может бытийствовать в том, что накопитель испортился, он не виден системе, не то — не то же операционная система была удалена. Последний случай маловероятный, а во первые два вполне реальны.
Важно! Поломка жесткого диска может состоять следствием истечения срока службы или же вызвана механическими воздействиями – субноутбук упал, или его ударили. В этом случае следует получить приступ к винчестеру
Для этого на дне нужно снять небольшую крышку. Действительно все производители от именитых HP до малоизвестных брендов из Китая делают дорога к памяти очень простым. Открыв отсек с винтчестером, следует проверить его найтов, иногда после падения или удара могли отойти контакты. С целью ноутбука это маловероятный исход, но все же возможный. Проверяем обеспеченность подключения и пробуем запустить гаджет. Если не получилось, то стяжатель можно подключить к другому гаджету и проверить, работает ли он
В этом случае следует получить приступ к винчестеру. Для этого на дне нужно снять небольшую крышку. Действительно все производители от именитых HP до малоизвестных брендов из Китая делают дорога к памяти очень простым. Открыв отсек с винтчестером, следует проверить его найтов, иногда после падения или удара могли отойти контакты. С целью ноутбука это маловероятный исход, но все же возможный. Проверяем обеспеченность подключения и пробуем запустить гаджет. Если не получилось, то стяжатель можно подключить к другому гаджету и проверить, работает ли он.
Неравно в стороннем девайсе винчестер виден, и даже удалось запустить систему, в таком случае в материнской плате могла сесть батарейка. Для доступа к ней придется открепить всю нижнюю крышку. Инструкцию для выполнения этой процедуры пристало искать отдельно для каждой модели. Батарейку можно купить в любом магазине, естественным путем это плоская таблетка с маркировкой 2025, но лучше перед покупкой уточить, какая самый нужна. После замены вновь пробуем запустить Виндовс.
Разве все вышеперечисленные методы не помогли, но было установлено, что же накопитель рабочий, остается только переустановить систему. Для этого спустя время появления ошибки необходимо вставить диск с установочными файлами Windows река загрузочную флешку. После установки проблема должна уйти.
Рекомендация! Если система установлена на внешнем жестком диске, то годится проверить провода, возможно, они отошли или испортились.
Устранение проблемы
Самым простым способом борьбы с данной неполадкой является перезапуск оборудования.
Если сбой носил временный характер, то при повторном запуске он снова не возникнет.
Далее задачей пользователя является определить, возникла ли неполадка в оборудовании или она носит программный характер.
Физические повреждения
Они могли произойти только в случае, если системный блок компьютера подвергался ударам, падению, давлению или другим воздействиям, и обычно, они бывают заметны визуально.
Снимите корпус с системного блока или заднюю крышку с ноутбука (обесточенных) и осмотрите жесткий диск и все его соединения, причем важно проверить правильность и исправность шлейфов, как к жесткому диску, так и к материнской плате.
Если какой-то из шлейфов отключен и проблему устранить легко, то вы можете переподключить его самостоятельно.
Однако, если визуально заметны повреждения устройства, то скорее всего, потребуется замена винчестера, которую должны провести специалисты.
<Рис. 4 Жесткий диск>
Внешние носители
На следующем этапе необходимо исключить вероятность того, что загрузка происходит с какого-либо другого носителя.
Для этого проделайте следующее:
- Выньте все диски, установленные во внешних или встроенных приводах;
- Выньте все карты памяти и другие подключенные внешние накопители;
- Отключите максимум не необходимых устройств.
- После этого перезапустите оборудование. Если причина сбоя была в этом, то теперь устройство должно запускаться нормально.
Приоритет загрузки
Это параметр, который настраивается в БИОС, он определяет, к какому именно носителю должна обратиться система для того, чтобы начать загрузку.
Проверить и изменить при необходимости очередь загрузки можно таким образом:
- Запустите устройство;
- Нажмите Del в процессе загрузки, иногда может потребоваться нажать F8 одновременно с ней – это зависит от настроек устройства;
- Откроется синее меню БИОС, для его работы не нужно, чтобы система была загружено;
- Оно отличается в зависимости от версии и сборки ПК, потому точная навигация по нему будет отличаться, но цель всегда одна – с помощью стрелок на клавиатуре пользователю необходимо найти пункт со словом Boot Manager или просто Boot;
- Просмотрите список, который отображен в этом разделе – первым в нем должно быть то устройство, на котором у вас записана система;
Если это не так, то с помощью стрелок поменяйте порядок оборудования.
Если же это так, то проблема, скорее всего, со стороны аппаратной части компьютера.
Второй вариант: устройство вообще не видит жесткого диска с системой и в списке он не отображается (но подключен при этом верно).
В этом случае неисправен сам жесткий диск и ему требуется замена.
<Рис. 5 BIOS>
Батарейка
В некоторых случаях все внесенный в очередь загрузки в БИОСе изменения откатываются назад при перезапуске.
Это свидетельствует о том, что имеются проблемы с батарейкой системной платы.
Заменять ее должны в сервисном центре, но стоимость такого устройства не велика.
<Рис. 6 Батарейка>
Проблемы с системой
Возможна ситуация, при которой проблема состоит в самой операционной системе.
Проверить это достаточно легко – возьмите установочный диск или флешку, установите его в устройство и выполните загрузку с него, выставив его первым в очереди загрузки в БИОСе.
После чего зайдите в Восстановление системы, и с помощью командной строки поочередно выполните три команды bootrec/fixmbr, bootrec /fixboot и chkdsk:/f/r.
<Рис. 7 Порядок действий>
Другие неполадки
Если вы пытались запустить систему, записанную на внешнем жестком диске, подключенном к компьютеру через USB-порт, то рекомендуется переподключить винчестер с использованием другого порта.
Так как данные порты иногда могут работать нестабильно с жесткими дисками.
Аппаратные неисправности
К сожалению, часто ошибка no bootable device связана с аппаратными неисправностями и повреждениями. Если настройка диска в BIOS и восстановление загрузчика не помогают, то придётся разбирать ноутбук. Рекомендуем найти инструкцию для конкретной модели, чтобы извлечь жёсткий диск правильно.
После извлечения накопителя обращаем внимание на следующие факторы:
- Внешний вид контактов. Если они окислились, чистим их с помощью стирательной резинки.
- Состояние шлейфа. На нём не должно быть разрывов и заломов.
- Плотность подключения — шлейф не должен отходить от разъёма.
- Общее состояние диска — нет ли на нём трещин и других следов механического воздействия.
Не все неполадки можно определить визуально. Поэтому даже если внешне диск выглядит исправным, но не определяется компьютером или ноутбуком, то рекомендуем отнести оборудование в сервисный центр. Возможно, накопитель повреждён и всё, что вы в силах сделать — спасти важную информацию.
Post Views:
242
Проверка жёсткого диска в BIOS
Ошибка no bootable device может возникнуть один раз и больше не повторяться. В таком случае справиться с ней помогает перезагрузка ноутбука. При следующем включении система запускается уже без ошибок. Впрочем, если неполадка периодически повторяется, то имеет смысл проверить качество соединения диска с материнской платой — возможно, виной всему окисление контактов или неплотное прилегание. Об этом мы расскажем ниже.
Если перезагрузка не помогает и ошибка возникает безостановочно, то проверяем состояние жёсткого диска в BIOS.
- Перезагружаем ноутбук и заходим в BIOS.
- На главной странице убеждаемся в том, что ноутбук видит жёсткий диск
Если диск не отображается в BIOS, то велика вероятность, что есть аппаратные неисправности
Если диски отображаются в BIOS, то проверяем параметры загрузки. Первый шаг — изменение приоритета. На большинстве версий BIOS для выполнения этой задачи используется раздел Boot. Заходим в него и ставим на первое место в приоритете загрузки накопитель с установленной Windows.
Для управления в старых версиях BIOS используются стрелки и клавиша Enter
Второй важный шаг — изменение режима загрузки. Обычно его тоже можно выбрать в разделе Boot. Находим опцию Boot Mode и нажимаем на Enter. Если изначально выбрано значение Legacy, то отмечаем UEFI и наоборот. Сохраняем изменения с помощью клавиши F10 и перезагружаем ноутбук.
Могут быть разные варианты — на одних устройствах используется режим Legacy, на других — UEFI
Если после перезагрузки ошибка повторяется, то возвращаемся в BIOS и сбрасываем его настройки до заводского состояния. Обычно это можно сделать в разделе Save&Exit — в нём должен быть пункт с названием Defaults Setup.
Причины возникновения ошибки
Ошибка «no bootable device» говорит о появлении очень серьёзного сбоя в работе ноутбука. Однако это не значит, что исправить её самостоятельно не получится. Но прежде чем приступать к устранению неполадки, нужно понять, что могло стать причиной её появления:
- Физические проблемы с подключением: окисление контактов, неплотное прилегание шлейфа диска к разъёму материнской платы, повреждение кабеля.
- Выход из строя накопителя.
- Повреждение загрузочной области жёсткого диска.
- Попытка запустить систему с накопителя, на котором её нет.
Понимание хотя бы примерного перечня причин помогает сузить область поиска при диагностике проблемы. Как мы видим, не обязательно речь идёт об аппаратных проблемах — проблемы могут быть и в программной части диска.
Устранение проблемы
Самым простым способом борьбы с данной неполадкой является перезапуск оборудования.
Если сбой носил временный характер, то при повторном запуске он снова не возникнет.
Далее задачей пользователя является определить, возникла ли неполадка в оборудовании или она носит программный характер.
Физические повреждения
Они могли произойти только в случае, если системный блок компьютера подвергался ударам, падению, давлению или другим воздействиям, и обычно, они бывают заметны визуально.
Снимите корпус с системного блока или заднюю крышку с ноутбука (обесточенных) и осмотрите жесткий диск и все его соединения, причем важно проверить правильность и исправность шлейфов, как к жесткому диску, так и к материнской плате. Если какой-то из шлейфов отключен и проблему устранить легко, то вы можете переподключить его самостоятельно
Если какой-то из шлейфов отключен и проблему устранить легко, то вы можете переподключить его самостоятельно.
Однако, если визуально заметны повреждения устройства, то скорее всего, потребуется замена винчестера, которую должны провести специалисты.
Внешние носители
На следующем этапе необходимо исключить вероятность того, что загрузка происходит с какого-либо другого носителя.
Для этого проделайте следующее:
- Выньте все диски, установленные во внешних или встроенных приводах;
- Выньте все карты памяти и другие подключенные внешние накопители;
- Отключите максимум не необходимых устройств.
- После этого перезапустите оборудование. Если причина сбоя была в этом, то теперь устройство должно запускаться нормально.
Приоритет загрузки
Это параметр, который настраивается в БИОС, он определяет, к какому именно носителю должна обратиться система для того, чтобы начать загрузку.
Проверить и изменить при необходимости очередь загрузки можно таким образом:
- Запустите устройство;
- Нажмите Del в процессе загрузки, иногда может потребоваться нажать F8 одновременно с ней – это зависит от настроек устройства;
- Откроется синее меню БИОС, для его работы не нужно, чтобы система была загружено;
- Оно отличается в зависимости от версии и сборки ПК, потому точная навигация по нему будет отличаться, но цель всегда одна – с помощью стрелок на клавиатуре пользователю необходимо найти пункт со словом Boot Manager или просто Boot;
- Просмотрите список, который отображен в этом разделе – первым в нем должно быть то устройство, на котором у вас записана система;
Если это не так, то с помощью стрелок поменяйте порядок оборудования.
Если же это так, то проблема, скорее всего, со стороны аппаратной части компьютера.
Второй вариант: устройство вообще не видит жесткого диска с системой и в списке он не отображается (но подключен при этом верно).
В этом случае неисправен сам жесткий диск и ему требуется замена.
Батарейка
В некоторых случаях все внесенный в очередь загрузки в БИОСе изменения откатываются назад при перезапуске.
Это свидетельствует о том, что имеются проблемы с батарейкой системной платы.
Заменять ее должны в сервисном центре, но стоимость такого устройства не велика.
Проблемы с системой
Возможна ситуация, при которой проблема состоит в самой операционной системе.
Проверить это достаточно легко – возьмите установочный диск или флешку, установите его в устройство и выполните загрузку с него, выставив его первым в очереди загрузки в БИОСе.
После чего зайдите в Восстановление системы, и с помощью командной строки поочередно выполните три команды bootrec/fixmbr, bootrec /fixboot и chkdsk:/f/r.
Другие неполадки
Если вы пытались запустить систему, записанную на внешнем жестком диске, подключенном к компьютеру через USB-порт, то рекомендуется переподключить винчестер с использованием другого порта.
Так как данные порты иногда могут работать нестабильно с жесткими дисками.
Что означает ошибка No bootable device insert boot disk and press any key
Первый шаг в методике предстоящего лечения – понять, что значит эта ошибка.
Примерный перевод фразы из сообщения позволяет получить информацию о том, что при попытке запустить систему компьютер обращается к устройству, на котором она размещена, но не может к нему подключиться. Дальше ПК просит пользователя вставить загрузочный диск и нажать любую кнопку для продолжения операции.
То есть, фраза “No bootable device insert boot disk and press any key” фактически сигнализирует юзеру, что нет доступа к используемому винчестеру.
Существует несколько причин подобной ситуации:
Проблемы с накопителем, вызванные физическим воздействием (например, ПК случайно упал или неосторожно перемещался с одного места на другое).
Временный, несистематический сбой.
Следствие воздействия вредоносных программ.
Попытка выполнить загрузку с накопителя, который не указан в настройках оборудования приоритетным.
Вышел срок годности батарейки на системной плате.
Проблема с USB портами при попытке использования данный тип соединения.
Проблемы с самой операционкой.
Исходя из вышеописанных первопричин, можно попытаться выправить это не самое приятное положение дел.
Вариант 7: Аппаратная проверка
Если никакие из перечисленных выше рекомендаций не помогают, есть большая вероятность в физической неисправности накопителя, или севшей батарейке на материнской плате. В первом случае вы не можете исправить ошибки диска или он даже не виден в BIOS, во втором — настройки в BIOS не сохраняются на постоянной основе, сбрасываясь каждый раз, как вы выключаете Acer. В той и другой ситуации понадобится выполнять замену и производить частичную/полную разборку лэптопа.
Проблема с диском
Неполадки с HDD или SSD могут возникнуть по различным причинам и требуют разного вмешательства.
- Диск был неплотно присоединен, плохо закреплен или сместился в результате падения ноутбука, сильной тряски. Соответственно, он не будет даже отображаться среди подключенных устройств в BIOS. На старых ноутбуках нижнюю крышку, под которой скрываются основные для диагностики и легкой замены комплектующие, снять достаточно просто — надо лишь открутить винтиков и поддеть ее чем-то тонким. В некоторых моделях отсек для извлечения жесткого диска и вовсе отдельный, благодаря чему проверить его еще проще. В новых моделях крышки зачастую не снимаются так же легко: ее грани могут находиться на стороне с клавиатурой и прилегать к корпусу гораздо плотнее, из-за чего материал легко повредить и сломать в местах портов. Возможны и другие варианты — все зависит от конкретной модели.
Естественный износ накопителя или его поломка. В очень старых ноутбуках HDD может выйти из строя в любой момент просто потому, что выработались его ресурсы. Или же накопитель может оказаться нерабочим в результате брака (больше актуально для совершенно новых лэптопов Acer), воздействий внешней среды: пользователь уронил ноутбук, залил его жидкостью, подвергал сильным тряскам и вибрациям. Исправить вышедший из строя HDD самостоятельно никак не получится, для извлечения информации можно лишь обратиться в сервисный центр к профессионалам, однако стоит это немалых денег. А новый ноутбук придется сдать по гарантии на диагностику или обмен. С SSD поломка так же может произойти, но уже, скорее всего, по причине брака, внезапного выхода из строя или все той же жидкости — внешние факторы типа падения и вибраций ему не так страшны, поскольку, в отличие от жесткого диска, твердотельный накопитель является обычной электроникой.
Другие причины. В эту категорию входит все то, почему накопитель может быть не виден. Это некорректные настройки BIOS или повреждения других комплектующих. Более развернутая информация по данной теме есть по ссылкам далее.
Подробнее:Ноутбук не видит жесткий диск в BIOSЧто делать, если BIOS не видит SSD
Проблема с батарейкой материнской платы
В своем большинстве садящая батарейка на материнской плате не делает это бессимптомно. Помимо того, что вы постоянно наблюдаете сброс настроек BIOS, сбрасываться может и время в системе, ноутбук может аварийно перезагружаться, иметь проблемы с включением, а звук в микрофоне и наушниках вполне может начать заикаться. Конечно, не обязательно наличие всех этих признаков сразу, но если ручной сброс BIOS ни к чему не привел, и он продолжает обнулять свои настройки, следует отнести ноутбук в СЦ и попросить поменять батарейку. При наличии возможности разобрать его самостоятельно понадобится всего лишь приобрести обычную круглую батарейку-«таблетку» CR2032. Принцип разборки описан выше, в разделе про проблему с диском. Там же вы увидите фотографию с примером одного из лэптопов Acer, где при снятии крышки можно с легкостью заменить батарейку.
Опишите, что у вас не получилось.
Наши специалисты постараются ответить максимально быстро.
Что такое ActiveX?
Ошибка no bootable device insert на ноутбуке
Причины ошибки
При переводе на русский язык. а также всем кто владеет английским языком — сразу понятно, чем именно вызвана ошибка. Перевод звучит следующим образом «Устройства загрузки нет, нажмите какую-нибудь кнопку».
То есть компьютер не видит жесткого диска. на котором обычно установлен виндоус и который обычно выступает загрузочной деталью в компьютере. Проблемы приводящие к подобной ошибке могут быть различные и зачастую установить их не просто.
Обозначим основные возможные причины:
- Отсутствие соединения жесткого диска с компьютером, т.е. в случаях когда шлейф «отошел», пропало соединение каким-либо иным образом.
- Неправильные настройки в системе биос
- Жесткий диск сломался
- Зараженность вирусами привела к повреждению системных файлов. Переустановите виндоус
- Отсутствие дефрагментации жесткого диска в течении долгого времени. Последний «загрязняется» при ежедневном использовании, при удалении/установке приложений
Решение проблемы
Первое что мы сделаем — перейдем в биос и проверим отображает ли система загрузочный диск (жесткий) ноутбука. В случае если диск там присутствует, значит проблемы не такие уж и тяжелые. Если диска там нет — то без помощи знающего специалиста уже не обойтись.
Следует обратить внимание на местоположение, которое занимает hard disc. Необходимо что бы он стоял первым, иначе компьютер будет пытаться загрузить систему с другого устройства и соответственно не будет видеть его и загрузить не сможет
Отсутствие «винчестера» может говорить о потери контакта ноутбука с винчестером. Что бы убедиться в том, что произошло и попытаться решить проблему лично — откройте заднюю крышку ноутбука и посмотрите нормально ли соединены провода со штекерами. После того как провода будут поправлены. попробуйте включить компьютер, не исключено что проблема уйдет, а все «несчастья» были связаны с потерей контакта.
Проверьте запыленность винчестера
(Будьте осторожны! Не повредите жесткий диск.)
Дефекты на стороне прочих комплектующих
Вполне возможно, что причиной появления no bootable device hit any key стала материнская плата или блок питания.
Материнская плата. На стороне материнской платы может быть неисправен SATA разъем или присутствовать вздувшиеся конденсаторы.
Чтобы проверить первый момент, достаточно произвести подключение к другому разъему.
Второй же момент определяется на глаз, осмотрите конденсаторы, убедитесь, что они имеют стандартную форму и не вздуты. В противном случае их следует заменить.
Блок питания. Если он не находится на гарантии, то разберите его и убедитесь, что конденсаторы и сама плата целы. Если гарантия действует, то лучше отнести его в сервисный центр на диагностику.
Но опять же, о неисправном блоке питания будут говорить резкое выключение компьютера или включение не с первого раза.
Бывает, что его мощности не хватает и он не может обеспечить все комплектующие стабильной работой. Чтобы это проверить, отсоедините от ПК всю второстепенную периферию и комплектующие.