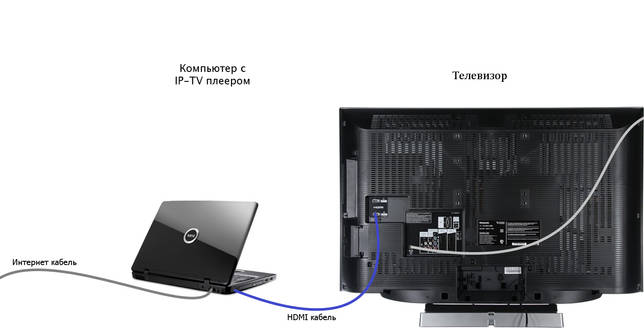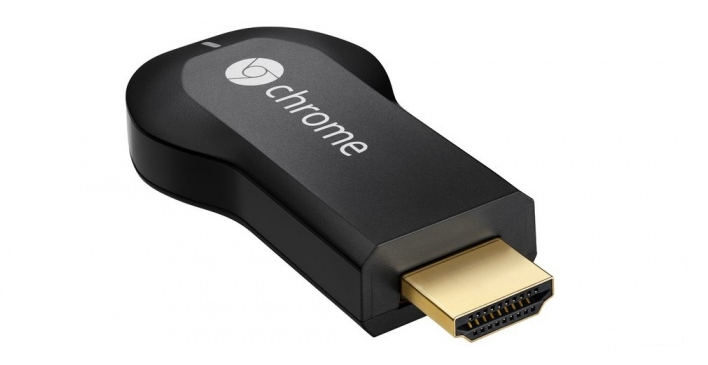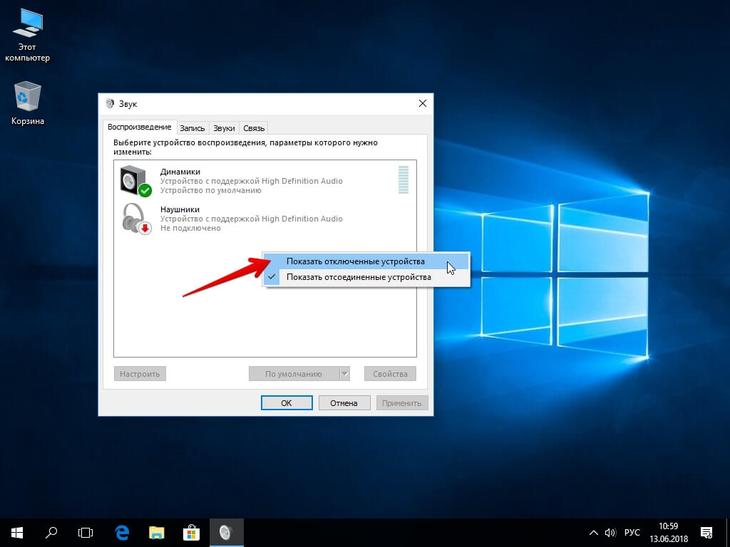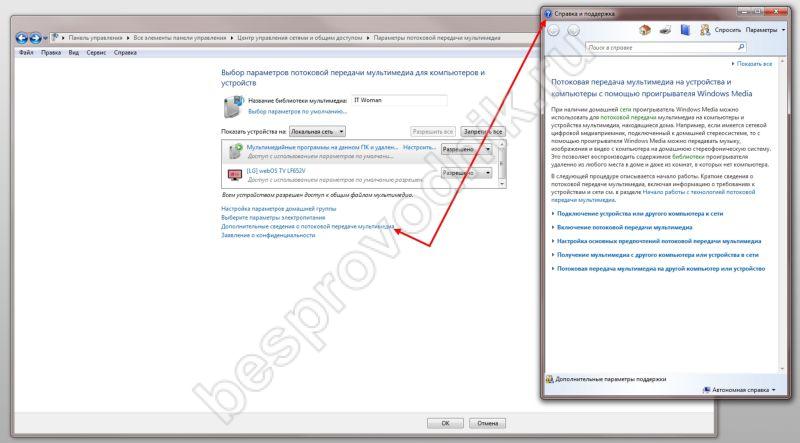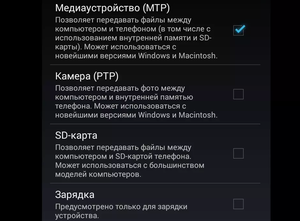Подключаем компьютер к телевизору через hdmi
Содержание:
- FreeSpacer – очистка компьютера и дисков от мусора
- Выбираем кабель в соответствии с доступными разъёмами
- Как подключить ноутбук к телевизору через HDMI
- Подключение компьютера к TV по WiFi
- Как вывести звук на телевизор через HDMI
- Настройка звука
- HDMI подключение
- Как настроить ноутбук
- Другие способы подключения смартфона к телевизору
- Подготовка к подключению
- Легко вырезать объект из снимков поможет редактор ФотоМАСТЕР:
- RCA и S-Video
- Кабель Scart
- Подключение ТВ к ПК через переходники
- Полезные советы по подключению к телевизору без hdmi
- Настройка телевизора при соединении с компьютером
- Свой шиномонтаж
- Возможные проблемы
- Подключение через Wi-Fi
- Вывод звука на телевизор
FreeSpacer – очистка компьютера и дисков от мусора
Выбираем кабель в соответствии с доступными разъёмами
Шнур подключения необходимо выбирать в зависимости от того, каким портом оборудованы ваши устройства. Что за разъём присутствует на технике, вы можете определить, просто посмотрев на него. Но если вы в себе не уверены, посмотрите по техническому паспорту: там данная информация точно присутствует.
Самые популярные – это HDMI, DVI, VGA. Первый самый универсальный. Он выводит на телевизор и звук, и картинку, а вот вторые два лишь изображение, и звук надо будет подсоединять другим кабелем. В старых устройствах такие порты отсутствуют. Они оснащены лишь разъёмами s video, video, audio, штекеры для которых называются «тюльпан». Их наличие является довольно удобным для пользователей, поскольку многие компьютеры их имеют и соединение двух устройств происходит предельно просто. Для подключения техники Apple к ТВ подсоедините к ней HDMI-кабель через usb.
Как подключить ноутбук к телевизору через HDMI
Друзья, уверяю Вас, нет ничего легче. Почти все из нас имеют телевизоры и ноутбуки, возможности которых мы не используем на 100 процентов. В каждом современном, ноутбуке и в каждой современной видеокарте есть выход интерфейса HDMI, который и придумали для того, чтобы передавать цифровые видеоданные высокого разрешения и многоканальный звук без потери качества. Передавать куда? К примеру, на современный телевизор, поддерживающий стандарт HDMI! А это значит, что с помощью интерфейсного кабеля HDMI мы можем соединить между собой телевизор, и ноутбук. Изображение, присутствующее на ноутбуке, будет выводиться также на телевизор. Картинка на телевизоре будет такая же чёткая и красивая, как и на ноутбуке, а звук будет многоканальным и насыщенным. То есть, никаких искажений видеоданных и звука не будет.
- Кстати, на эту тему у нас есть ещё статьи: Как на ноутбуке с Windows 10 использовать функцию «Передать на устройство» и функцию дублировать экран ноутбука на телевизор LG по Wi-Fi
- . Или как на телевизоре просмотреть видео, находящееся на ноутбуке
- Как подключить телевизор к стационарному компьютеру через HDMI, в ней вы узнаете, что делать, если у Вас после такого подключения на телевизоре не будет звука или изображения, или выставится неправильное разрешение экрана!
- Как подсоединить ноутбук Acer к телевизору Philips.
- Как подключить ноутбук к телевизору Toshiba.
Сейчас я расскажу вам одну интересную историю. Совсем недавно, один мой знакомый позвал меня с женой к нему на день рождения. Человек он интересный, занимается туризмом, много путешествует и ездит в командировки за границу, имеет очень много интересных фотографий. На организованный им праздник собралось очень много родственников и его друзей. Многие приехали из далека и не видели моего товарища много лет.
В какой-то момент торжества, все гости решили посмотреть на ноутбуке громадную коллекцию фотографий и видео моего друга. Это раньше все фотографии в запыленных альбомах смотрели, а сейчас прогресс, используем для этих целей компьютер. Так вот, в какой-то момент я понял, что двадцать человек вокруг ноутбука просто, ну никак не поместятся, а фото коллекцию посмотреть хотели все. И тогда я исследовал, находящийся в большой комнате телевизор. Телек был не особо новый, Samsung 4 серии (тип LED), на нём оказалось два входа HDMI, то что надо, а на ноутбуке, как и положено, был один выход HDMI. Подключить ноутбук к телевизору можно было через кабель HDMI, который я нашёл в коробке от телевизора, эту коробку мой знакомый не отнёс на мусорку только потому, что на телевизор не кончилась гарантия — три года.
Если изображение не телевизоре не появится или вас не устроит разрешение экрана, щёлкаем правой мышью на рабочем столе ноутбука и выбираем «Разрешение экрана»,
далее выбираем в параметрах
«Экран» пункт «Несколько мониторов». Разрешение в большинстве случаев будет выставлено автоматически. В параметре «Несколько экранов», выбирайте пункт «Дублировать рабочий стол на первый и второй». Вот и всё.
Друзья, если у Вас звук будет идти из колонок компьютера, а не телевизора, тогда войдите в «Устройства воспроизведения»,
и выберите там название Вашего телевизора, щёлкните на нём правой мышью и выберите Включить.
Подключение компьютера к TV по WiFi
Учитывая тот факт, что подключение телевизора к компьютеру через сеть WiFi происходит без каких-либо проводов, стоит понимать, что нам потребуется точка доступа. Что это такое? Как правило, в частных целях используются бюджетные беспроводные роутеры, которые имеют низкую стоимость, но при этом позволяют легко и быстро организовать домашнюю сеть.
Именно маршрутизатор собирает все устройства, которые к нему подключены, в группу, позволяя обмениваться информацией. Это означает, что ваш ПК и TV должны быть подключены к одному роутеру. Но что делать, если такого устройства нет? Необязательно бежать в ближайший магазин и покупать его. Тем более что не всегда есть такая возможность. В таком случае можно использовать ноутбук.
Он оснащен таким же WiFi адаптером, что и роутер. А это говорит о том, что его также можно использовать в качестве точки доступа. В таком случае все устройства будут подключаться к вашему ноутбуку. Стоит отметить, что если он подключен к интернету через кабель или USB-модем, то все участники, в том числе и телевизор, получат возможность выхода в интернет.
Соединение ТВ и TV через роутер
Подключение ПК к телевизору через беспроводной WiFi роутер предельно простое занятие. Для этого подключите ноутбук к маршрутизатору. После этого включаем TV и входим в меню настроек. Здесь необходимо включить беспроводную сеть (внимательно читайте инструкцию как это сделать непосредственно на вашей модели). После того как вы подключились к сети, переходим к настройкам ноутбука.
Теперь оба устройства находятся в одной сети, но для того, чтобы воспроизводить контент с компьютера на ТВ нам потребуется специальная программа. Таких приложений достаточно много и, к счастью, они совершенно бесплатны. В их список входят:
- Домашний медиа-сервер.
- Samsung Share.
- Share manager.
Существуют и другие, но это наиболее распространенные программы. Итак, устанавливаем одну из них на ноутбук и открываем ее. Дальше все просто. В настройках необходимо назначить устройство, которое будет воспроизводить контент. Здесь выбираем наш TV.
Также в программе нужно будет указать способ подключения и формат изображения, который поддерживает ТВ и папки, содержащие необходимые файлы. Для этого входим в настройки и выбираем пункт «Медиа-ресурсы». Чтобы добавить новый каталог, нажмите кнопку в виде зеленого плюса. Дальше просто выберите ту папку, в которой содержится нужная информация.
Стоит отметить, что программы имеют предельно простой и понятный интерфейс, благодаря чему подключение компьютера к телевизору через беспроводную WiFi связь не должно вызывать трудностей. Управление телевизором происходит непосредственно с компьютера из установленной программы.
Как соединить ПК и Smart TV без роутера
Как вы уже знаете, можно создать домашнюю сеть без помощи роутера, используя ноутбук в качестве точки доступа. Сделать это можно несколькими способами:
- При помощи создания подключения в консоли управления ПК.
- При помощи командной строки.
- Используя сторонние программы, например, Virtual Router Plus.
Стоит отметить, что встроенные средства Windows отличаются большей надежностью и стабильностью работы. Более того, вам не нужно искать программы и устанавливать их на ПК, засоряя реестр. При этом второй метод самый простой в настройках и реализации. Именно о нем и пойдет речь.
Итак, запускаем командную строку с правами администратора. В Windows 8 сделать это можно при помощи комбинации клавиш Win+X. В появившемся меню выберите пункт «Командная строка (администратор)». В семерке одновременно нажмите клавиши Win+R, в появившемся окне пропишите CMD и нажмите «Enter».
Теперь прописываем такую команду – netsh wlan set hostednetwork mode=allow ssid=My_virtual_WiFi key=12345678 keyUsage=persistent. Нажимаете «Enter». На этом создание сети завершено. Теперь ее нужно запустить. Для этого в командной строке прописываем netsh wlan start hostednetwork. Стоит отметить, что создание виртуальной сети делается один раз, но после каждой перезагрузки или отключения WiFi модуля, вам придется прописывать команду для запуска сети (netsh wlan start hostednetwork).
Как создать точку доступа с помощью командной строки: Видео
Теперь остается только подключить TV к ПК. Для этого выполняете все действия, которые делали в случае с роутером. Управление телевизором с компьютера по сети WiFi происходит при помощи тех же программ. Существует множество приложений, которые позволяют управлять телевизором через смартфон и планшет. При этом телефон используется в качестве пульта управления.
Как вывести звук на телевизор через HDMI
Во-первых, у вас должны быть установлены все драйвера на видеокарту. Увидеть, установлен ли драйвер вывода звука через HDMI можно в «Диспетчере устройств». Чтобы его открыть нажмите кнопки «Win+Pause» и слева выберите «Диспетчер устройств». В Windows 10 нужно нажать правой кнопкой по меню «Пуск» и выбрать одноимённый пункт.
В разделе «Звуковые, игровые и видеоустройства» должно быть что-то наподобие «Устройство с поддержкой High Definition Audio», т.е. поддержка звука высокой чёткости:
Во-вторых, в устройствах воспроизведения (открыть правой кнопкой по динамику возле часиков или «Панель управления -> Звук») должно быть устройство цифрового аудио (HDMI) или что-то похожее по названию.
В-третьих, когда телевизор будет подключён к компьютеру устройство поменяет статус на «Готов». Теперь нужно кликнуть по нему правой кнопкой и выбрать «Использовать по умолчанию».
В-четвёртых, на разных телевизорах не все входы HDMI могут принимать звук! Порт под названием «HDMI 1» точно должен уметь это делать. Если само не заработало, то вам нужно покопаться в настройках телека на предмет использования для HDMI входа №X цифрового потока звука, а не аналогового (используется при дополнительном подключении тюльпанов).
Настройку звука на телевизоре, который подключён как монитор, можно считать законченной. Перезапустите свои программы или сразу весь Windows. Если у вас вообще нет звука на компьютере или ноутбуке, то почитайте мою статью по решению этой проблемы.
Настройка звука
Если при подключении картинка отображается, а звук нет, то проблема либо в неправильной настройке, либо в использовании переходников без аудиоинтерфейса.
Настраивается звук на ПК следующим образом.
- Windows 7,8 – ПКМ в на иконке звука в трее «устройства воспроизведения», вкладка «воспроизведение», выбираем подключенный телевизор и подтверждаем кнопкой «применить».
- Windows 10 – ПКМ в трее на иконке звука «открыть параметры звука», «звук», «выберите устройство вывода» — указать следует динамики телевизора.
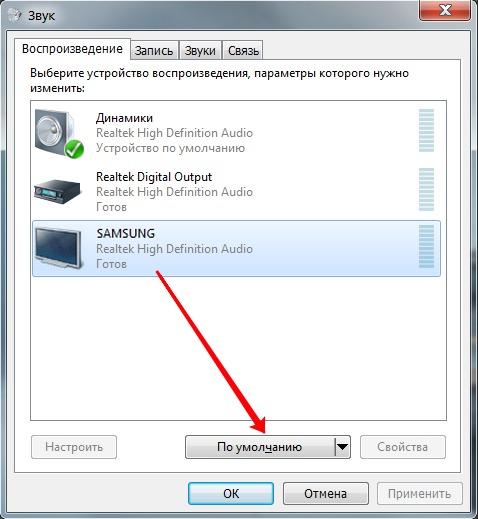
Если проблема не ушла, то проверяем громкость на обоих устройствах, а также в проигрывателе. Не будет лишним проверить и обновить драйвер на звуковую карту по аналогии с тем, как это делается для видеокарты.
HDMI подключение
Теперь определимся, как через HDMI подключить телевизор к своему компьютеру. Данный способ наиболее востребован, он обеспечивает передачу в цифровом формате и со звуком. Особенно понравится этот вариант пользователям, которые любят посмотреть фильм в отменном качестве, поиграть в разнообразные игрушки.
Ключевые этапы подсоединения:
- Используя кабель, соединяем между собой устройства, предварительно их выключив.
- Включаем ПК и телевизор.
- В телевизоре устанавливаем источник сигнала HDMI.
- Проводим настройки в виндовс как указано ниже.
Выполняем настройку изображения
Как соединить через HDMI компьютер с телевизором определились, теперь требуется настроить отображение. Действуем следующим образом:
- жмем правую кнопку мыши на рабочем столе;
- в появившемся меню выбираем раздел «Разрешение экрана»;
- в категории «Экран» применяем строку «Несколько мониторов»;
- на ТВ появится рабочий стол ПК.
Дополнительно выставляем наиболее высокое разрешение.
Работа с двумя экранами
Еще одна интересная особенность данного метода в том, что можно внести изменения в работу экрана компьютера:
- Режим дублирования обеспечивает максимальное совпадение картинки на ПК и телевизоре.
- Режим «Расширение» – позволяет не совмещать работу двух экранов, то есть, каждый остается независимым.
Как настроить ноутбук
После соединения телевизора с ноутбуком первым делом понадобится настроить качество транслируемого изображения. Это обязательная мера, особенно, если подключение выполняется впервые. В противном случае картинка будет нечеткой и размытой. Поскольку данный вариант предполагает использование телевизора как дополнительного экрана, только большего размера, решить данную задачу можно двумя путями:
- Используя настройки рабочего стола;
- Воспользовавшись функцией «Центр мобильности Windows».
Для реализации первого варианта необходимо:
- Кликнуть правой кнопкой мыши по пустому пространству рабочего стола.
- В выпадающем контекстном меню выбрать опцию «Разрешение экрана».
- Путем изменения существующих параметров, выбрать вариант, который будет гарантировать оптимальное качество картинки.
Чтобы воспользоваться функцией «Центр мобильности Windows», понадобится поступить следующим образом Вначале задействовать комбинацию клавиш «Win + X», чтобы перейти в одноименный раздел настроек. Затем во вкладке «Внешний дисплей» активировать опцию «Отключить экран», после чего появится возможность управлять работой данного элемента. Для этого будет доступно несколько вариантов, каждый из которых имеет свои особенности, поэтому должен быть изучен более тщательно.
- Только компьютер. Сигнал на внешний монитор выводиться не будет.
- Дублировать. Применение функции позволит отображать изображение рабочего стола на экранах обоих устройств.
- Расширить. Данный режим позволит объединить изображение с двух мониторов, превратив его в единое целое.
- Только проектор. В этом случае картинка с рабочего стола будет отображаться только на экране телевизора. Монитор ноутбука в это время функционировать не будет.
Другие способы подключения смартфона к телевизору
Если соединение посредством кабеля было неуспешным, то пользователь может воспользоваться другими способами подключения устройств. Некоторые модели телевизоров имеют встроенную технологию Wi-Fi Direct.
Wi-Fi -подключение
В таком случае можно осуществить синхронизацию посредством беспроводных сетей. Пошаговая инструкция:
Необходимо активировать функцию на телефоне. Для этого нужно нажать на базовое приложение «Настройки», и перейти в раздел «Беспроводные сети». Здесь нужно выбрать пункт «Wi-Fi». Перейдя в меню вай-фая, следует активировать функцию, нажав на ползунок. Он подсветится зеленым цветом;
Начнется поиск доступных беспроводных сетей. Нужно нажать на команду «Wi-Fi Direct». Некоторые модели телефонов имеют вай-фай директ в отдельном окне, тогда нужно щелкнуть по разделу «Дополнительные настройки»;
После настройки телефона пользователю нужно изменить параметры на телевизоре. С помощью пульта следует зайти в интерфейс устройства, найти раздел «Сеть»
Если функция отсутствует среди команд, то стоит обратить внимание на пункт с аналогичным названием. Следует поискать клавишу на пульте, которая отвечает за беспроводные соединения;
Далее откроется список доступных способов соединения устройств
Необходимо щелкнуть по команде «Wi-Fi» или «Wi-Fi Direct». Устройство начнет поиск модели телефона. Необходимо выбрать свое устройство из списка и подтвердить запрос на подключение. Теперь гаджеты успешно синхронизированы, можно тестировать их совместную работу.
Ниже представлена таблица с плюсами и минусами подключения устройств посредством вай-фай.
| Преимущества | Недостатки |
| Пользователю не понадобится приобретать кабели и адаптеры, и размещать их по квартире | Телефон приходится держать на зарядке, поскольку быстро садится аккумулятор |
| Телефон не привязан к телевизору. Пользователь остается мобильным | Работа вай-фай может влиять на производительность процессора устройства. Из-за этого гаджет будет зависать, и выдавать ошибки |
| Удобно заниматься интернет-серфингом и просматривать любые файлы | Функция доступна лишь для моделей, которые поддерживают технологию Wi-fi Direct. Такая функция встроена только в современные телевизоры и телефоны |
Используем USB-кабель
Популярным способом синхронизации является USB-кабель. Преимущество такого метода подключения заключается в том, что такой формат поддерживается всеми устройствами. Пользователю не понадобится приобретать кабель, поскольку он предоставляется вместе с зарядкой для телефона. Сам смартфон будет определяться как флеш-накопитель. Так пользователь сможет выборочно воспроизводить и открывать файлы, при этом действия на экране телефона не дублируются на мониторе
Немаловажно, что устройство будет заряжаться от телевизора, поэтому батарея не сядет в неподходящий момент
Инструкция для соединения устройств:
- Пользователю нужно включить оба устройства и проверить их работу. Далее понадобится взять кабель, используемый для коммутации с компьютером и зарядки аккумулятора. Необходимо подсоединить маленький разъем к телефону, а большой вставить в USB порт на телевизоре;
- На телефоне высветится окно выбора режима. Необходимо указать формат передачи файлов через USB или нажать на пункт «Флэш-накопитель». Далее нужно открыть меню телевизора при помощи пульта. Зайдя в интерфейс, следует навести курсор на команду «Источник сигнала» (Source) и выбрать USB;
- После обнаружения телефона и его файлов телевизором, на мониторе гаджета высветится новое окно с системными папками на телефоне. Можно перемещаться между ярлыками при помощи клавиш на пульте. Воспроизведение файлов начинается при нажатии клавиши ОК. Во время проигрывания аудиотреков или видеоматериалов перемещение и выполнение команд будет недоступно. Необходимо завершить просмотр, и перевести курсор на следующий файл.
Ниже в видео представлен еще один способ подключения через программу Miracast.
Подготовка к подключению

Первый этап при подготовке к подключению – это покупка хорошего кабеля. От него будет зависеть качество звука и картинки. Иногда посредственный шнур HDMI может привести к потере яркости до 50%, поэтому экономить на его выборе не следует.
Нужно помнить, что протокол HDMI каждый год обновляется и совершенствуется. Это значит, что новая версия в 90% случаев лучше старой. При производстве задействуют технологию обратной совместимости – сохраняются все функции старого аксессуара, но в новых моделях добавляются улучшенные возможности.
Также существуют дополнительные методы классификации кабелей:
- Deep Color – провод с такой пометкой даст максимум отображаемых цветов, его лучше использовать для подключения высококачественных телевизоров, охват которых не меньше 1 триллиона оттенков.
- Standard – классический кабель для работы с разрешением 1080 точек, подходит для использования на расстоянии до 15 метров.
- V.Color – предназначен для новейших моделей телевизоров с высоким разрешением.
- High Speed – этот провод предназначен для разрешения 1080, но использует длину 7,5 м, повышая время отклика монитора.
После выбора шнура нужно найти гнезда HDMI на компьютере и телевизоре.
Поиск порта на устройствах
В большинстве случаев порт HDMI подписан и на плате ПК, и на боковой стенке ноутбука, и на самом телевизоре. Внешне он похож на привычный USB, но обладает скошенными углами, как трапеция. Рядом красуются вдавленные или выпуклые буквы HDMI.
Порты идентичны у всех устройств, поэтому шнур будет с одинаковыми концами. Если подключение телевизора необходимо к компьютеру со встроенной графикой, порт будет располагаться в области разъема внешней планки материнской платы. Обычно он находится прямо рядом с USB.
Бывает, что к одному ТВ нужно подключить несколько ПК (2-3). В этом случае можно использовать свитчер – устройство, которое перенаправляет сигнал на несколько портов.
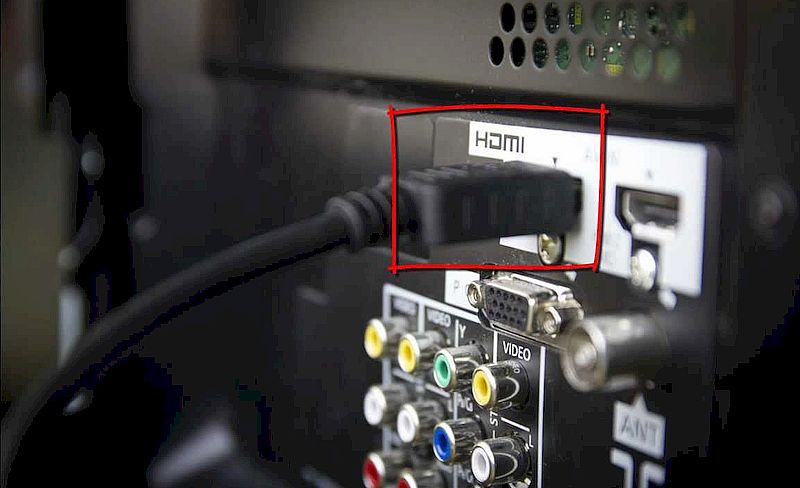
Телевизор как второй монитор для ПК
В большинстве ПК и ноутбуках предусмотрен 1 вход HDMI, однако это не ограничивает количество подключенных мониторов. Обычный экран можно присоединить другими кабелями – VGA или DP, но эти способы дают несколько иное качество. В любом случае, телевизор можно подключить к ПК как 2 монитор по HDMI.
Легко вырезать объект из снимков поможет редактор ФотоМАСТЕР:
RCA и S-Video
Старый добрый тюльпан или RCA разъемы есть практически у всех телевизоров и многих компьютеров. Штекеры для передачи видеосигнала окрашены в желтый цвет, а звуковые белого и красного.
Четкость передачи видео невысокая, но если ничего другого нет, то можно использовать и этот способ.
К телевизору подключается тюльпан, а к компьютеру через разъем S-Video. Звук придется воспроизводить на ноутбуке или выводить отдельным проводом.
Преимущества:
Имеет только для устаревших приборов.
Недостатки:
- Плохое качество передаваемого сигнала;
- Необходим отдельный провод для передачи аудио;
- Ноутбуки не оснащаются такими гнездами.
Кабель Scart
Стандарт SCART был разработан французами в 1978 году. Им оснащены все ЭЛТ телевизоры, начиная с 90х годов прошлого века. Первоначально основным предназначением было соединить видеомагнитофон с телевизором. В настоящее время стандарт устарел, и в современном телевизоре такой разъем, вряд ли найдется.
Но компьютерная техника до сих пор оснащается разъемами VGA и телевизоров с разъемами Scart, еще тоже много. Соединив его с переходником VGA — SCART можно подключить телевизор к компьютеру.
Преимущества:
- Универсальный кабель для старых телевизоров;
- В комплектацию входит шнур для аудио.
Недостатки:
Ноутбукам и современным компьютерам требуется переходник.
Подключение ТВ к ПК через переходники
Если у вас в компьютере нет разъема HDMI, а в телевизоре он есть, то. Можно использовать переходник с DVI на HDMI (рис. 1, рис. 2)
Прикручиваем сие к разъему DVI видеокарты или материнской платы (у кого встроенное видео) и соединяем кабелем HDMI — HDMI (рисунок которого приведен в начале статьи). В этом случае звука на телевизоре не будет, но зато изображение должно быть качественное так как передается в цифровом формате без искажений.
Бывает, что в телевизоре нет разъема HDMI (допустим), а есть VGA. В компьютере наоборот есть все кроме VGA. Возьмем к примеру видеокарту ASUS R9270.
В этом случае выручит переходник DVI-VGA (рис. 1, рис. 2)
В этом случае у нас изображение будет передаваться без звука и в аналоговом формате. В принципе ничего страшного, но на больших расстояниях могут возникать помехи и качество изображения может ухудшиться.
Полезные советы по подключению к телевизору без hdmi

- В некоторых случаях кабель HDMI бывает непросто подключить к телевизору лишь потому, что не хватает места. Но не надо спешить искать другое месторасположение для техники. Надо внимательнее изучить предложение переходников. Обязательно найдется тот, который легко подойдет в сложившейся ситуации.
- Иногда в тяжело доступных местах кабель установить достаточно сложно. В таком случае отличным решением будет переходник с левым или правым выходом. Аналогичным по принципу действия является адаптер с выходом вверх или вниз.
- Вертлюг представляет собой поворотный переходник, который способен оборачиваться на 360°. Шарнирное соединение обеспечивает целостность устройства и его работоспособность при работе под любым углом.
Настройка телевизора при соединении с компьютером
Как настраивается компьютер при подключении к телевизору через HDMI, разобрались. Теперь самое время рассмотреть процедуру настройки ТВ. Пользователю нужно выполнить только одно простое действие – переключить источник сигнала. По умолчанию ТВ транслирует цифровой или аналоговый сигнал.
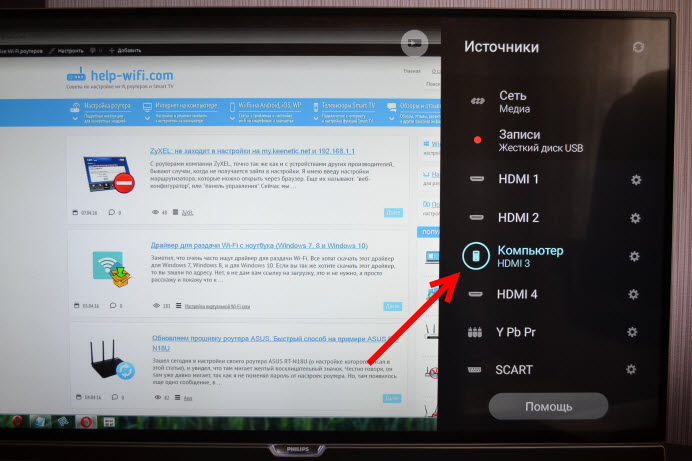
На пульте дистанционного управления TV преимущественно есть специальная кнопка, которая открывает список источников сигналов. Среди доступных вариантов нужно выбрать HDMI. Если отдельной кнопки нет, тогда зайдите в главное меню, и там найдите параметр «Источник сигнала». К компьютеру можно подключить не только телек, но и сразу несколько дисплеев. Сейчас проанализируем, как настроить мониторы при HDMI подключении.
Свой шиномонтаж
Возможные проблемы
Порой возникает ситуация, когда в процессе присоединения мобильного телефона к телевизору владельцы техники сталкиваются с тем, что приёмник попросту не видит смартфон. Чаще всего имеет место одна из следующих неисправностей:
- телевизор не может найти смартфон;
- смартфон не заряжается от TV-приемника;
- просмотр доступен исключительно для фотографий.
Если телевизор не замечает смартфон, то скорее всего проблема состоит в варианте сопряжения. Для смартфонов, функционирующих на ОС Android и IOS, имеется своя собственная опция выбора типа соединения. Чтобы настроить необходимый режим для Android, необходимо следующее.
- Присоединить мобильный. После того, как это будет сделано, наверху можно будет заметить значок режима работы.
- Далее нужно вызвать верхнее меню и выбрать опцию «Зарядка через USB».
- Выбрать блок «Передача файлов».
Обращаем внимание на то, что поддержка передачи информации проводится с устройства на ОС Android начиная от версии 6.0.0.
Если нужный тип передачи данных не задан, попробуйте задействовать режим «Камера (PTP)». И тот и другой варианты представляет хорошую возможность просматривать изображения, в то время как видео и аудиозаписи для просмотра будут недоступны. Случается так, что необходимое меню попросту не открывается. В этом случае лучше изначально подключить смартфон к лэптопу либо персональному компьютеру. После этого пользователь должен будет ещё раз задать подходящий режим после повторного подключения к ТВ-приемнику.
Настройка соединения для смартфонов с ОС IOS производится в соответствии со следующей инструкцией. Если вы используете прямое подсоединение IOS-аппарата, то осуществляться будет только зарядка устройства.
Подсоедините переходник с TV-транслятором через обычный провод зарядки. Другую сторону переходника следует подключить при помощи провода в разъем, расположенный сбоку либо на задней панели ТВ-панели. На пульте ДУ кликните «Source», укажите «HDMI номер», он зависит от общего количества разъёмов на аппаратуре. Через пару-тройку запись появится на дисплее.
Если вы не смогли подключить смартфон к телевизору, то нужно предпринять следующие шаги. Удостоверьтесь в том, что и то и другое устройства подключены к единой точке доступа. Если это не так – нужно установить корректное соединение к одному источнику.
Если вы заметите какие-либо видимые глазу повреждения, то провод следует заменить — приобрести стандартный кабель можно в любом магазине бытовой техники и электроники, а также в салоне связи. После этого попытайтесь установить подключение ещё раз.
Не исключено, что при соединении вы активировали неверный режим работы. Иногда смартфон автоматически подключает опцию MTP (Media Transfer Protocol). В этом случае в момент подключение устройств необходимо сменить режим на «PTP» либо «USB устройство», а после этого попытаться запустить включение ещё раз.
Проверьте, поддерживает ли телевизор формат файла, который вы выбрали. Случается, что документы не открываются из-за возможности совместить форматы документов и возможности телевизора. Перечень форматов, который может поддерживать приемник, всегда можно найти в руководстве пользователя. Если вашего среди них нет, то необходимо скачать из любую программу-конвертер, установить её и переконвертировать формат документов в подходящий.
Если вы заметите какие-либо внешние повреждения, то придется обратиться в сервисный центр — справиться с такой поломкой самостоятельно вряд ли получится. В крайнем случае, вы можете приобрести переходник и попробовать подключить USB-шнур через какой-либо другой порт. Если после всех этих шагов вы так и не сможете передать файлы к TV посредством USB, то следует искать альтернативные варианты.
В нашей статье мы осветили вопросы о том, как можно подключить мобильный телефон к телевизору по USB и вывести изображение на большой экран. Надеемся, что при помощи наших инструкций справиться с задачей сможет даже человек, не имеющий никакого опыта работы с техникой и электроникой. Руководствуясь приведенными алгоритмами, вы всегда сможете подключить оба устройства для того, чтобы в дальнейшем просматривать содержимое смартфона на большом экране и наслаждаться качеством аудио- и видеоряда.
О том, как подключить телефон к телевизору через USB, смотрите в видео ниже.
Подключение через Wi-Fi
Поддержка Wi-Fi есть в основном в Smart TV, поэтому этот вариант подойдёт далеко не для всех телевизоров. Однако он имеет свои определённые преимущества, например, нет ограничений, которые накладывает длина кабеля. Рассмотрим основные способы, которые могут быть применены для подключения ноутбука к телевизору при помощи Wi-Fi.
Способ 1: По локальной сети
Это оптимальное решение, которое позволит вам просматривать данные на ноутбуке с телевизора дистанционно. Инструкция, представленная ниже не может идеально подходить для всех моделей Smart TV, поэтому в вашем случае могут быть некоторые расхождения с данной инструкцией.
Для начала выполните настройку телевизора:
- Возьмите пульт ДУ и нажмите на кнопку «Settings», которая откроет настройки телевизора.
В меню нужно выбрать вкладку «Сеть». Управление производится при помощи пульта дистанционного управления. Некоторые производители телевизоров могут также включать в комплект специальные гарнитуры для взаимодействия с интерфейсом.
Перейдите в раздел «Сетевое подключение» или раздел с похожим названием.
Нажмите на кнопку «Настроить подключение».
Появится список беспроводных точек, где нужно выбрать ту, к которой требуется подключиться.
Введите все данные для подключения. Как правило, это только пароль, если таковой установлен.
В случае успешного подключения, вы получите соответствующее уведомление.
После подключения к Wi-Fi на компьютере нужно выполнить настройку точки доступа. Для воспроизводства мультимедийных файлов потребуется применить специальные настройки в Windows Media Player. Инструкция по работе с ними выглядит следующим образом:
- Откройте проигрыватель Windows Media Player и разверните список «Поток», что расположен в верхней панели инструментов. Поставьте галочки напротив пунктов «Разрешить удалённое управление проигрывателем» и «Автоматически разрешать устройствам воспроизводить моё мультимедиа».
Раскройте пункт «Упорядочить». В контекстном меню нужно выбрать пункт «Управление библиотеками».
Выберите тип данных, которые вам требуется импортировать.
В открывшемся окне нажмите на кнопку «Добавить».
Запустится «Проводник», где нужно выбрать директорию, в которой будут находиться видео. После выбора нажмите на кнопку «Добавить папку».
Нажмите «Ок» для сохранения настроек.
В библиотеке отобразятся данные, доступ к которым вы сможете получить через телевизор.
Теперь осталось только просмотреть добавленные данные, а также проверить качество связи с компьютером. Делается это так:
- Выберите сетевое подключение через меню «Source». Если будет нужно, то выберите подключение из списка доступных.
На экране отобразятся данные с ноутбука, к которым вы предоставили доступ.
Подключение через локальную сеть может быть удобным, но есть определённые неудобства. Например, если ноутбук долго бездействует, то он переходит в режим гибернации. В таком режиме обмен информацией между устройствами прекращается.
Способ 2: Miracast
С помощью технологии Miracast вы можете выводить изображения с монитора ноутбука на большой экран, используя Wi-Fi подключение. Вы можете не только выводить изображение с экрана ноутбука на телевизор, но расширять рабочее пространство самого экрана. Изначально нужно выполнить некоторые настройки самого телевизора:
- С помощью пульта дистанционного управления перейдите в раздел «Settings».
В настройках найдите раздел «Сеть» и откройте его. Там нужно перейти в пункт «Miracast». Если у вас этого пункта нет, то данный способ подключения вам не подойдёт.
Выставьте переключатель в положение «Включён». Если он уже так выставлен, то ничего не трогайте.
Первичная настройка телевизора завершена, теперь нужно выполнить настройку операционной системы на ноутбуке. Процесс подключения Miracast будет рассмотрен на примере ноутбука с установленной системой Windows 10:
- Изначально нужно подключить устройство к одной из доступных точек Wi-Fi. Как это делать подробно описывать не нужно, так как процесс выполняется всего в пару кликов.
- Чтобы открыть настройки Миракаста, используйте комбинацию клавиш Win+P.
С правой стороны всплывёт окошко, где нужно выбрать в самом низу пункт «Подключение к беспроводному дисплею».
Начнётся процесс поиска других устройств, на которых подключён Miracast.
Появится список мониторов, к которому может быть подключён компьютер. Выберите из них ваш телевизор и ожидайте завершения подключения.
Выбрать вариант проецирования изображения с экрана ноутбука на дисплей телевизора можно выполнив сочетание клавиш Win+P. В открывшемся меню выберите подходящий для вас вариант.
Вывод звука на телевизор
Для того, чтобы вывести звук через HDMI кабель, необходимо, чтобы звуковая карта поддерживала вывод HD-звука.
Убедиться в этом можно открыв окно диспетчера устройств.
Окно диспетчера устройств
Раскройте список «Звуковые, игровые и видеоустройства» и убедитесь, что присутствует устройство с поддержкой High Definition Audio.
Убедиться в возможности передачи звука высокой четкости можно и следующим образом: кликните правой кнопкой мыши по значку динамика, расположенного в системном трее.
Выберите пункт «Микшер громкости» и раскройте список устройств в разделе «Динамики».
В списке должно присутствовать Realtek Digital Output (Realtek High Definition Audio).
Активируйте данный пункт, чтобы иметь возможность вывода HD аудио сигнала.
Некоторые телевизоры могут не принимать звук на обычный HDMI вход.
При наличии порта HDMI 1 можно быть спокойным — с ним проблем не будет.
В противном случае ознакомьтесь с настройками телевизора и узнайте, имеется ли возможность использовать для этого вход цифрового потокового звука, а не аналогового.