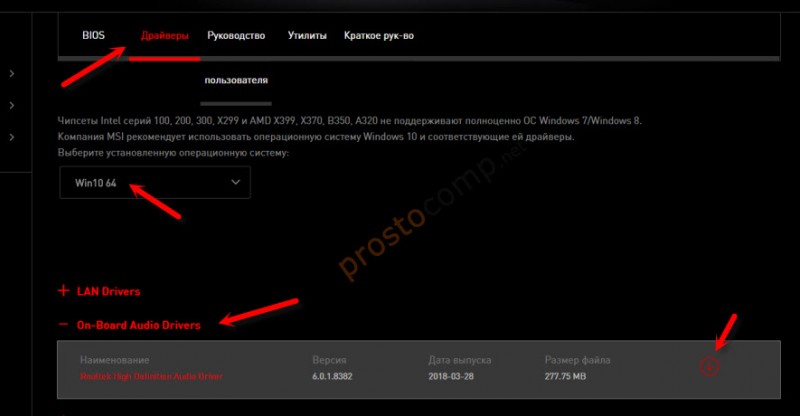Почему телефон не видит компьютер через usb
Содержание:
- Другие способы решения неполадки
- Как исправить, если компьютер не видит подключенный по USB телефон — дополнительные методы
- Ссылки на сайт
- Компьютер не видит телефон через USB — возможные причины
- Что делать, если компьютер не видит телефон через USB, но заряжает
- Подключение в качестве USB-накопителя
- Если ничего не помогло
- Что делать, если файл hosts не работает
- Программные причины невозможности сопряжения устройств
- Поддержка браузерами
- Если телефон не распознается при прошивке
- Программные причины
- Другие факторы некорректной работы
Другие способы решения неполадки
Если предыдущие способы решения неполадки вам не помогли, возможно проблема заключается в одной из следующий причин:
- Память телефона заполнена. В таком случае тоже могут возникать ошибки при подключении к ПК. Удалите ненужные файлы и приложения, а затем повторите попытку. Также можно отформатировать или сменить карту памяти. После совершения всех действий отключите телефон от компьютера и перезагрузите его и только потом подключайте снова;
- Возможно, ваш смартфон был поражен вирусом – по этой причине ПК перестал видеть файлы на телефоне. Так как вирусов на Андроид существует несколько видов, необходимо воспользоваться качественным универсальным антивирусом, чтобы быстро выявить и удалить вредителя. К примеру, антивирус Dr Web способен максимально быстро просканировать систему и автоматически удалить все зараженные трояном или другими вирусами фалы и приложения. После очистки смартфона выполните его перезагрузку. Подключите смартфон к компьютеру и после того, как содержимое отобразилось, проверьте его на наличие вирусов еще раз, но уже с помощью антивируса вашего ПК. Как правило, он способен выявить гораздо больше угроз;
- Не включен режим накопителя. Возможно вы просто забыли указать в настройках режим съемного диска, поэтому компьютер видит смартфон, но не отображает его содержимое. Откройте панель инструментов телефона, выберите меню настройки соединения с ПК. В окне «Использование USB» выберите пункт передачи фалов. Через несколько секунд на компьютере отроется папка с содержимым телефона;
Проверка и настройка режима использования устройства
Отключен режим модема. Некоторые версии ОС Андроид требуют включения режима модема, чтобы обмениваться данными с компьютером. Зайдите в настройки соединения с ПК и в окне режима модема подключите его с помощью ползунка регулировки работы;
Включение режима модема
Как исправить, если компьютер не видит подключенный по USB телефон — дополнительные методы
Если ваш телефон не подключается по USB к компьютеру с возможностью передачи данных, а только заряжается, попробуйте следующие методы исправить проблему.
Проверка работы телефона (MTP устройства) в диспетчере устройств
- Откройте диспетчер устройств на компьютере с Windows 10, 8.1 или Windows 7, когда телефон подключен. Для открытия диспетчера устройств можно нажать клавиши Windows+R на клавиатуре, ввести devmgmt.msc и нажать Enter. Windows — это клавиша с эмблемой ОС.
- Посмотрите, есть ли в диспетчере устройств устройство с именем MTP (MTP Device, MTP-Устройство) или именем вашего телефона (может находиться в разделе «Переносные устройства).
- Если есть, дважды нажмите по нему, перейдите на вкладку «Драйвер», нажмите «Обновить драйвер» — «Выполнить поиск драйверов на этом компьютере» — «Выбрать из списка доступных драйверов на компьютере» и посмотрите список. Если в нем более одного совместимого устройства, попробуйте выбрать не тот драйвер, который установлен в настоящий момент, обычно нужно выбрать «USB-устройство MTP».
- Если никаких новых устройств в диспетчере при отключении и подключении телефона по USB не появляется, это еще один довод в пользу проблем с кабелем, разъемом на телефоне или компьютере.
Подробнее на эту тему, если устройство отображается в диспетчере устройств с восклицательным знаком, в отдельной инструкции Неправильная секция установки службы в этом INF-файле MTP.
Безопасный режим Android, режим разработчика драйверы материнской платы и другие нюансы
Помимо прочего в случае возникновения рассматриваемой проблемы, обратите внимание на следующие моменты:
- Включите режим разработчика на Android, а затем в параметрах разработчика включите отладку по USB и, отдельно, найдите в настройках для разработчика пункт Конфигурация USB по умолчанию и установите режим «Передача файлов». Здесь может быть полезно: Как включить отладку по USB на Android.
- Если вы пользовались режимом USB-модема на телефоне, в настройках (обычно в разделе «Подключения» или «Сеть и Интернет» — «Точка доступа и модем») выключите опцию «USB-модем».
- Если телефон перестал быть виден после переустановки или обновления Windows, установите оригинальные драйверы материнской платы, чипсета с сайта её производителя или с сайта производителя ноутбука, если у вас ноутбук.
- Попробуйте перезагрузить ваш Android телефон в безопасном режиме. Если после этого он стал виден при подключении на компьютере, то вероятнее всего, причина в каких-то сторонних приложениях, чаще всего, связанных с защитой, контролем и аналогичных.
- Попробуйте использовать встроенное устранение неполадок в Windows: зайдите в Панель управления — Устранение неполадок — Оборудование и звук — Настройка устройства (в последних версиях Windows 10 пункт отсутствует).
- Если существует такая возможность, попробуйте подключить телефон к другому компьютеру. Если там он тоже не виден, опять же дело скорее всего в кабеле или разъеме. Причем разъем на телефоне может перестать функционировать для передачи файлов просто из-за попадания грязи или воды с последующим окислением контактов.
- Также могут помочь (а могут и создать проблемы с другими USB накопителями, так что беритесь лишь в том случае, если готовы к этому) способы, касающиеся очистки драйверов из инструкции Компьютер не видит флешку по USB.
Ссылки на сайт
Компьютер не видит телефон через USB — возможные причины
У данного обстоятельства есть несколько распространённых причин возникновения:
- Системный сбой в операционной системе компьютера или телефона. Как правило, такая ошибка решается после перезагрузки оборудования. Пользователю нужно вытащить провод USB и разъёма и перезагрузить свой смартфон. Эту процедуру рекомендуется проделать с ПК.
- Наличие вирусного программного обеспечения. Если на ПК есть вредоносное ПО, то некоторые его функции могут быть полностью или частично недоступны в зависимости от типа вируса. Вирусные программы часто препятствуют синхронизации компьютера с внешними устройствами через порты ЮСБ. И смартфон не является исключением.
- Нарушение целостности системных файлов. Длительное использование операционной системы Windows может привести к нарушению целостности её файлов, что отрицательно скажется на работоспособности операционки. Исправить ситуацию возможность с помощью встроенного приложения «Командная строка», либо с использованием стороннего программного обеспечения, скачанного из интернета.
- Индивидуальные настройки операционки на ПК.
- Отсутствие драйвера на порты USB. В первую очередь, при возникновении подобной проблемы необходимо проверить наличие необходимых драйверов через «Диспетчер устройств». Если нужный софт отсутствует, то его потребуется скачать с официального сайта в интернете.
- Проблемы с телефоном. Возможно, мобильник не распознаёт компьютер при подключении. В такой ситуации нужно проверить версию операционной системы Android или iOS, установленной на смартфоне, а также перепрошить аппарата при необходимости.
Что делать, если компьютер не видит телефон через USB, но заряжает
Существует множество способов решения данной проблемы:
- Подсоедините другой провод. Если ситуация не изменилась, значит кабель рабочий.
- Возможно, сломан порт. Чтобы это проверить, нужно подсоединить провод к другому слоту. Если после этого синхронизация по-прежнему не выполняется, значит слот исправен.
- Подсоедините девайс к другому ПК или лэптопу. Если и другие аппараты не распознают девайс, проблема может быть в элементах прибора, например, сломан microUSB. В этом случае его следует отдать в сервисный центр.
- Одна из причин, почему компьютер не видит телефон, — старая Windows XP. Для работы мобильного устройства на Android с этой версией ОС необходимо скачать MTP — Media Transfer Protocol. Программу нужно загрузить с официального сайта Microsoft.
- Этот пункт относится к девайсам с паролем. Для нормальной работы ПК и гаджета нужно сначала разблокировать последний.
- Возможно, необходима установка или обновление драйверов. Вам нужно зайти в “Диспетчер устройств”. Если Вы увидите восклицательный знак в желтом треугольнике, кликните правой кнопкой мыши и нажмите “Обновить”. Возможны разные вариации названия строки. Если драйвер отсутствует, перед тем как подключить телефон к ноутбуку через USB, скачайте ПО с официального веб-сайта производителя мобильного гаджета. После скачивания нужно включить установщик — .exe.
- Попробуйте запустить отладку USB.
- Еще один способ решения проблемы синхронизации — удалить старый драйвер, перезагрузить ПК и установить новое ПО.
- Проверьте режим соединения. Процессор не распознает агрегат, если он стоит в режиме зарядки.
- Деактивируйте режим модема. Для этого нужно зайти в настройки гаджета, выбрать пункт “Беспроводные сети”, затем нажать “Еще” и выключить работу девайса в качестве модема.
- Персональный компьютер не видит телефон, если не установлен режим накопителя. Это нужно посмотреть в строке уведомлений девайса.
- Перезагрузите оба прибора. Иногда это срабатывает.
- Проверьте ПК на наличие вирусов.
- Выполните сброс до заводских настроек. Предварительно сохраните контакты и необходимые данные на SD-карте. Встроенная память девайса в этом случае не годится, так как она будет стерта.
- Сделайте перепрошивку Android. Ее можно выполнить с использованием ПК и без него с помощью ROM Manager. Как и случае сброса настроек, предварительно нужно сохранить файлы на SD-карту.
ПК или ноутбук не видит телефон с малораспространенной операционной системой. Чтобы решить эту проблему, девайс нужно подсоединять к процессору выключенным. Включите аппарат после того, как шнур будет вставлен в слот. В таком случае Windows увидит неизвестное устройство и автоматически загрузит драйвера.
Все эти действия помогут даже в том случает, если не идет процесс зарядки девайса.
Причины сбоев синхронизации и другие способы передачи данных
Существует несколько причин ошибок в распознавании портативных устройств. Прежде всего, этому может препятствовать механическое или стохастическое повреждение провода. Может быть поврежден порт в процессоре или лэптопе. Не удастся подключить телефон к ноутбуку, если неисправен аккумулятор или произошел сбой в программном обеспечении.
Если ошибка синхронизации связана с поломкой конструктивных элементов процессора или гаджета, потребуется их замена. В случае сбоя программного обеспечения девайса, нужно выполнить его перепрошивку. Это можно сделать самостоятельно или воспользоваться услугами сервисного центра. Если сбой происходит из-за Windows, потребуется его переустановка.
Перед синхронизацией нужно проверить активацию функции Windows Update и обнаружения новых устройств. Теперь можно попробовать подключить телефон компьютеру через USB.
Существуют другие методы, с помощью которых можно перенести файлы на жесткий диск компьютера:
- Использование облачных хранилищ таких, как Google Drive, Яндекс Диск, Dropbox и др.
- Установка специальных программ, например, AirDroid. Данный сервис удобен для новичков.
- Подсоединение мобильного агрегата в качестве сетевого диска в Windows. Для этого в гаджете нужно создать FTP сервер.
Теперь Вы знаете, что делать при возникновении проблем в синхронизации устройств. Как видите, можно подсоединить приборы, даже если ПК не видит телефон. Для этого в подавляющем большинстве случаев нужно проделать несколько нехитрых манипуляций.
Подсоединение мобильного девайса к процессору или лэптопу существенно расширяет его возможности. Вы сможете передавать большие объемы данных и освободить тем самым память гаджета. Кроме того, его можно использовать в качестве веб-камеры и модема. Настройка не вызовет трудностей. Android и Windows предлагают интуитивно понятные интерфейсы и подсказки.
Подключение в качестве USB-накопителя
Некоторые версии Android (особенно старые) позволяют подключаться как запоминающее устройство USB. Запоминающее устройство USB не использует те же драйверы, что и соединение MTP. Это похоже на подключение внешней SD-карты или флэш-накопителя к компьютеру.
Вместо того, чтобы распознавать ваше устройство как Android, компьютер будет обрабатывать его как объем большой памяти и соответственно подключать его.
Конечно, вы не сможете делать такие вещи, как подключение к своему смартфонному ПК, но по крайней мере сможете перемещать файлы назад и вперед. Вот как:
- перейдите в «Настройки», «Дополнительные настройки»;
- нажмите на утилиты USB, а затем на «Подключение хранилища к ПК»;
- нажмите на «Подключить хранилище к ПК», а затем на «Включить USB-накопитель»;
- подождите, пока он установит необходимые драйверы;
- на компьютере откройте «Мой компьютер» и посмотрите, отображается ли ваш Android как том Windows.
Если ничего не помогло
Если ни один из вышеописанных способов устранения проблемы не привёл к положительному результату, и ПК всё равно не видит смартфон через USB подключение, то есть смысл проделать одно или несколько действий поочерёдно:
Сбросить настройки телефона. Данный способ выполняется в том случае, если пользователь на сто процентов уверен, что в проблемах с синхронизацией виноват мобильник. Проще всего сбросить параметры аппарата до заводского уровня через меню его настроек. Данная процедура не отнимет у юзера много времени, а результат будет положительным.
Переустановить операционную систему на компьютере. Выполняется в крайнем случае, когда в работе ПК наблюдается ряд других серьёзных сбоев и ошибок. Переустанавливать операционку только из-за проблем с распознаванием мобильного устройства не стоит.
- Удостовериться, что другой стационарный или портативный компьютер распознаёт телефон. Если нет, то проблема, скорее всего, в самом смартфоне.
- Проверить целостность USB порта, в который вставляется шнур, на компьютере. Возможно, разъём USB, в который пользователь вставляет свой гаджет, неисправен. В сложившейся ситуации рекомендуется подсоединить мобильное устройство к другому разъёму ЮСБ. Желательно, если это будет порт USB 3.0. на материнской плате ПК.
- Проверить PC на предмет наличия вредоносного программного обеспечения. Это возможно сделать как с помощью лицензионного антивируса, так и с использованием сторонних утилит, скачанных из глобальной сети. Второй вариант считается наиболее эффективным, т.к. ПО с подобным назначением способно отыскать больше вирусов и удалить их.
Временно отключить установленный на компьютере антивирус. Возможно, программа, которая защищает устройство от вредоносного ПО, воспринимает подключенный телефон за вирус и блокирует его работу. Аналогичная ситуация происходит при установке ряда игр.
- Проверить жёсткий диск на наличие битых секторов. Это можно сделать с помощью сторонних приложений, которые есть в открытом доступе в интернете. Если битые сектора будут найдены, то их можно будет исключить из процесса работы накопителя, тем самым уменьшив его объём, но повысив стабильность и производительность работы компьютера.
- Перепрошить гаджет. Перепрошивка телефона позволяет решить целый спектр проблем, связанных с работой его операционной системы.
Что делать, если файл hosts не работает
Программные причины невозможности сопряжения устройств
Это самый обширный класс проблем, приводящий к невозможности синхронизации устройств по USB-интерфейсу, который сам по себе намного менее стабилен, чем проводной. С другой стороны, программные неполадки устраняются гораздо проще, чем физические, и в большинстве случаев при наличии определённых навыков и знаний с этим может справиться и недостаточно квалифицированный пользователь.
Рассмотрим основные способы устранения проблемы.
Перезагрузка
Как ни странно, но в ряде случаев перезапуск ПК действительно помогает устранить проблему, если сбой был случайным, вызванным конфликтом на программном уровне, возникшим из-за редкого стечения обстоятельств. Увы, такое случается даже с тщательно протестированными и несложными программами, состоящими не из десятков и сотен тысяч, а нескольких сотен строчек кода. Иногда требуется жёсткая перезагрузка, которая на смартфоне осуществляется посредством извлечения аккумулятора, а на компьютере/ноутбуке – кнопкой Power. После пары минут простоя включите оба устройства и повторите попытку их соединения через кабель.
Корректность настроек телефона
Иногда сбой происходит из-за неправильных настроек мобильного телефона. Если с кабелем всё в порядке, но смартфон не распознаётся, попробуйте сделать следующее (речь идёт об устройствах на базе ОС Андроид):
- заходим в настройки сотового;
- ищем вкладку «Память»;
- тапаем на трёх точках вверху, попадаем в окно «Свойства», где выбираем вкладку «USB-подключение к ПК»;
- обычно смартфон имеет три режима подключения к компу: только зарядка, в режиме модема или накопителя, и если стоит «Зарядка», необходимо поменять параметр на «Медиа-устройство» (в некоторых реализациях – на «USB-накопитель»);
- если отмечен пункт «Модем», необходимо деактивировать эту опцию.
Избавление от конфликтующего ПО, очистка программного кэша
Для синхронизации некоторых моделей телефонов используются фирменные программы, которые могут работать неправильно из-за наличия кэшированных данных. В таких случаях нередко помогает полная очистка кэша. На смартфоне это можно сделать через настройки соответствующего приложения, на ПК/ноутбуке для этого имеются специализированные утилиты типа CCleaner. Если проблема появилась после установки на смартфон/компьютер нового приложения или программы, очевидный способ выхода из кризисной ситуации – удаление этого софта.
Настройки электропитания USB-разъёмов
Теперь разберёмся, что делать, если компьютер не хочет синхронизироваться с телефоном из-за ошибок с подачей электропитания. Такие ситуации редки, но случаются. Алгоритм действий следующий:
- заходим в «Панель управления», ищем вкладку «Электропитание»;
- кликаем на пункте «Изменение параметров схемы», откроется окошко с дополнительными настройками;
- кликаем на вкладке «Параметры USB», выбираем подпункт «Параметр временного отключения USB-порта»;
- там будет присутствовать два способа реализации – «От батареи» и «От сети»;
- в обоих случаях меняем параметр на «Запрещено», сохраняем настройки.
Переустановка драйверов портов
Опытные пользователи знают, что драйверы, ответственные за работу компьютерной периферии, изредка «слетают», из-за чего эта периферия перестаёт функционировать правильно или вообще не работает. В нашем случае речь идёт о драйверах портов USB. Если они испортились в результате программного сбоя (например, при пропадании питания в сети), компьютер не сможет определять подключаемые к нему через кабель устройства.
Windows имеет средства для самостоятельного поиска подобного рода проблем, и если обнаружит неработающий драйвер, попытается самостоятельно его переустановить. Если это по каким-либо причинам ей не удалось, она попросит указать путь для установки драйверов вручную. Обычно в комплекте поставки компьютера имеется установочный диск с драйверами, если вы его потеряли – необходимое ПО можно скачать с официального сайта производителя материнской платы.
Ту же процедуру можно выполнить и самостоятельно:
- запускаем «Диспетчер устройств»;
- в перечне оборудования щёлкаем на пункте «Контроллеры USB»;
- переходим в свойства устройства, дважды щёлкнув по его названию;
- кликаем на вкладке «Драйвер», а затем на пункте «Обновить».
Здесь же можно включать устройство, если оно оказалось отключенным. Можно попробовать удалить неработающий контроллер и выполнить перезагрузку ПК – система самостоятельно определит и установит недостающий контроллер.
Поддержка браузерами
Если телефон не распознается при прошивке
Бывает, и нередко, что проблема возникает непосредственно во время перепрошивки, добавления кастомного рекавери и прочих сложных действий. Возможно, устранить ошибку поможет новая инсталляция драйвера — попробуйте сделать это. Если не помогает, придерживайтесь последовательности манипуляций:
- Удостоверьтесь, что приложение запущено с администраторскими правами, а гаджет переведён в состояние bootloader. Если то или иное условие не выполняется, прежде всего обеспечьте подключение выдвинутым критериям.
- Используйте для подключения оригинальный, выпущенный тем же производителем — или, по крайней мере, максимально короткий кабель, чтобы гарантировать поступление электросигнала.
- Пользуйтесь только разъёмами спецификации 2.0 — как показывает практика, они надёжнее «скоростных».
Если ничего из вышеперечисленного, как и раньше, не помогает, попробуйте перезапуск ОС и установку последних обновлений. Не вышло? Попытайтесь выполнить задачу на другом компьютере!
Программные причины
Если с аппаратной частью разобраться довольно сложно, то софтовые неисправности часто можно починить, не выходя из дома. Однако для этого нужно по минимуму знать настройки операционной системы, чтобы внести в них необходимые изменения.
Слетели драйвера
Поломки в программном обеспечении – это, прежде всего, неисправности в драйверах. Как показывает практика, проблемы уходят, когда пользователь ставит новые или родные драйвера.
Переустановить драйвера можно через диспетчера устройств. Его вызывают следующим образом:
- Нажать Win+R на клавиатуре. Должна появиться командная строка.
- Ввести команду: devmgmt.msc (без кавычек).
- Появится окно диспетчера устройств.
- Найти смартфон и кликнуть по нему правой клавишей мыши.
- Нажать: «обновить драйвер».
Компьютер установит актуальную версию ПО с сети или из собственной памяти. Однако это не всегда спасает. Бывает, что требуется установка драйверов, которых нет в сети или в памяти ПК. В этом случае потребуется скачать их с сайта производителя. После чего указать путь для установки вручную.
Сбились настройки электропитания
Часто причиной сбоев в работе портов USB становится батарея ноутбука. Такие вещи встречаются на некоторых моделях устройств Lenovo. В лучшем случае поможет подключение кабеля питания. Если батарея мертва, может быть и так, что смартфон не подключиться к ноутбуку из-за софтовых ограничений системы.
Установлена не родная прошивка
Продвинутые пользователи гаджетов Android любят накатывать на свои аппараты кастомные прошивки. Некоторые из таких оболочек реально делают операционную систему лучше или быстрее. Однако побочным эффектом может стать невозможность подключения гаджета к ноутбуку. После кастомных сборок, аппарат иногда определяется как CD дисковод, с пустым содержимым. В худшем случае пользователь получит нерабочий кирпич.
Спасет только сброс настроек до заводских параметров или новая прошивка гаджета до стоковой версии операционной системы.
Вирусы хозяйничают в системе
Вредоносное ПО не только ворует личные данные или замедляет работу телефона. Вирусы и трояны способны блокировать возможности подключения смартфона к другому устройству. Такие действия оправданы. Вирус защищает себя, страхуясь перед проверкой с компьютера, либо просто нарушает внутренние настройки ПО.
Чтобы избежать попадания вредоносных программ, нужно делать следующее:
- Сразу скачать 2-3 антивирусных приложения. Например, одно родное и два сторонних.
- Не смотреть в сети подозрительные сайты. Отдавать предпочтение страницам с зеленой галочкой в гугле.
- Не скачивать подозрительные файлы, особенно от посторонних людей.
Самое главное – делать полную проверку системы антивирусными приложениями хотя бы раз в неделю.
Эти же правила справедливы для ПК или ноутбука, так как угроза может идти не только со стороны смартфона, но и компьютера. Все это приводит к невозможности сопряжения двух устройств.
Требуется установить обновление KB3010081
Иногда требуется точечная установка обновления для Windows. В частности, пакета обновлений KB3010081 (KB3099229). Пакет безопасности отвечает за правильную синхронизацию компьютера и мобильника. Файлик для скачивания доступен по этой ссылке. Для начала загрузки нужно нажать на красную кнопку «download» на странице для скачивания.
Другие факторы некорректной работы
Одной из причин некорректной работы могут быть блуждающие токи. Для полного выхода заряда емкостей (на материнской плате компа имеются конденсаторы) необходимо выдернуть шнур питания из розетки, отсоединить компьютер от блока бесперебойного питания (для ноутбука нужно вытащить аккумуляторную батарею). После полного обесточивания необходимо нажать кнопку питания. Затем опять все подключить и запустить компьютер. После полной загрузки операционной системы повторить процедуру подключения телефона к персональному компьютеру или ноутбуку.
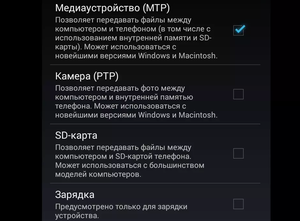
Возможно, также понадобится переустановить систему на чистый раздел жесткого диска
Внимание: данные с системного раздела будут удалены и поэтому необходимо создать резервные копии важных файлов, скопировав их на другой накопитель. Устанавливать необходимо последнюю версию ОС, а после установки нужно инсталлировать антивирусную программу, настроить доступ к интернету
Далее — воспользоваться встроенным обновлением системы, при этом компьютер может несколько раз перезагружаться. После обновления системы установить только программу для синхронизации телефона с компьютером через usb и попробовать подключить телефон к компу. Лишнее программное обеспечение ставить не нужно (лишняя трата времени), так как придется при отрицательном результате устанавливать еще одну ОС на чистый системный раздел
При установке обновлений нужно обратить особое внимание на КВ3010081 или КВ3099229, так как эти два патча отвечают за корректную работу MTP-службы
Если подключение пропало после перепрошивки телефона, то необходимо перепрошить его заново.
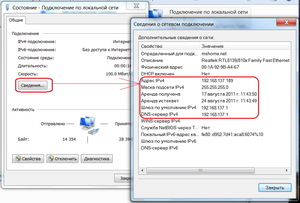
Однако самый лучший вариант (необходимо прибегнуть к нему в самую последнюю очередь) — это прошивка при помощи программатора. Стандартную прошивку можно восстановить из backup, который обычно всегда создается перед перепрошивкой устройства.
При поражении вирусом необходимо его проверить, создав диск и перезагрузив компьютер. Нет смысла проверять антивирусом в самой ОС (операционной системе), ведь последняя может оказаться под управлением вируса (вирус контролирует ее и антивирусную программу). Рекомендуется применять продукты лаборатории Касперского и Dr. Web. А лучше всего комбинировать эти два отличных отечественных антивируса.
При неуверенности в правильности действий необходимо собрать информацию и все обдумать, найти советы специалистов в интернете или же обратиться к знакомым, которые уже сталкивались с этой проблемой.
Originally posted 2018-04-17 09:53:55.