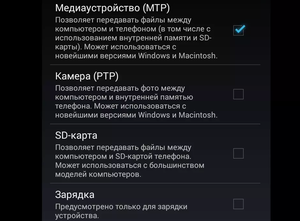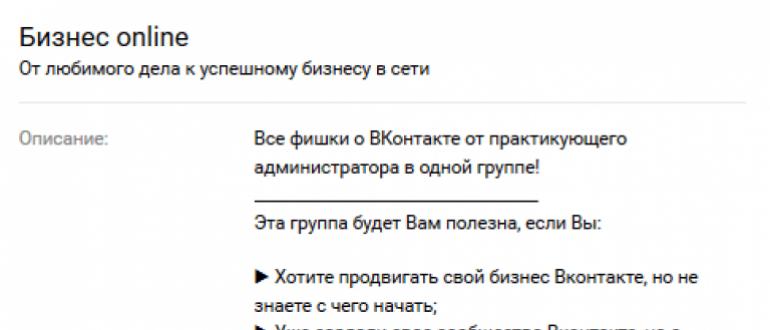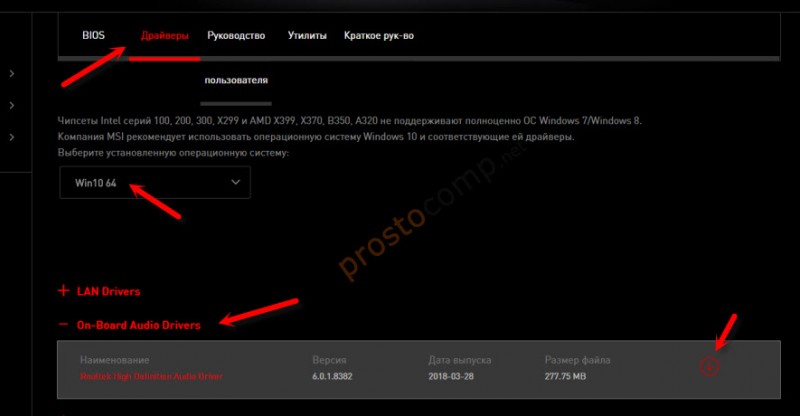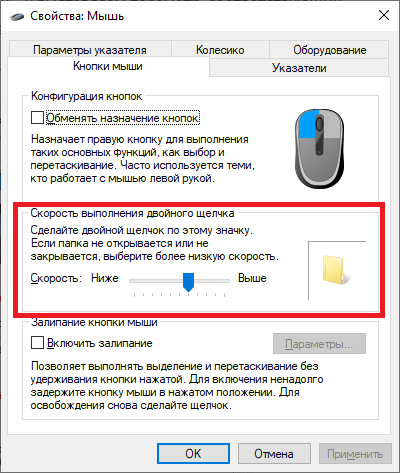Компьютер не видит мышку
Содержание:
- Стандартные и часто встречаемые причины неполадок
- Поверхность стола
- Что делать, если ноутбук не видит мышку
- Исправление ошибок установки антивируса Kaspersky на Windows 10
- Почему компьютер не видит мышку: причины и их устранение
- Проводная мышка
- Ускорение мыши
- Новые статьи в блоге
- Что делать, если начал тормозить мобильный интернет на телефоне
- Совет #4: Что делать, если на мышке в диспетчере устройств стоит восклицательный знак
- Проводная мышка
- Не двигается курсор мыши, но мышь работает: что делать в первую очередь?
- Сложение дробей
- Неисправности USB-порта компьютера
- Проблемы с мышью на разных устройствах и версиях Windows
- Первые топ 13 сайтов по трудоустройству за границей
- 11 Указания по утилизации
- Не работает проводная мышь на ноутбуке
- Проблемы с мышью на разных устройствах и версиях Windows
- Заключение
Стандартные и часто встречаемые причины неполадок
Системные неполадки. Если компьютерная мышь или тачпад перестала определяться системой не сразу, а через небольшой промежуток времени, то проблема, возможно, связана непосредственно с операционной системой Windows. Ошибка, скорее всего, временная и не глобальная, а потому зачастую решается перезагрузкой. С клавиатуры процедура выполняется через меню «Пуск», с помощью кнопки «Tab» и «Стрелочек», разрешающих сместить переключатель. После перехода к пункт «Выключить», появится и дополнительный выбор – «Перезагрузка».
Аппаратные сбои. Если банальности давно отброшены, а перезагрузка не привела к нужным результатам, то мышка перестала работать и уже не определяется системой из-за физических повреждений, неработающих беспроводных модулей (Bluetooth) и отказавших USB-интерфейсов. Как действовать – зависит от конкретной ситуации, но во многих случаях помогает выбор стороннего разъема на другой стороне ноутбука или уже знакомая перезагрузка.
К редким причинам стоит отнести наличие вредоносного программного обеспечения. Фактор хоть и неожиданный, но часто описываемый в сети. Решается проблема с найденными вирусами, троянами и перехватчиками с помощью проверенного защитного комплекса «HitmanPro» . После загрузки и распаковки программного обеспечения разбираться с настройками не придется – поиск вредителей запускается с кнопки «Дальше», которая сразу же выделена и доступна для применения с клавиатуры кнопкой Enter (если уж мышь не работает).
Анализ содержимого жестких дисков, оперативной памяти и сторонних источников занимает от 3 до 10 минут. Перезагрузка ноутбука – обязательна. И, если тачпад или мышь на ноутбуке не работали из-за вредоносного программного обеспечения, то после запуска Windows проблемы исчезнут.
Поверхность стола
Раньше было принято использовать коврик для мышки. Мышка перемещалась исключительно по такому коврику. Особенно актуальны коврики были для мышек с колесиком – это была одна из первых моделей компьютерной мышки. Колесико было капризное, «ездить» предпочитало по специальной поверхности коврика. Однако сейчас мало кто использует такой предмет, поэтому пользователь двигает свою мышку непосредственно по столу.
Причиной того, что не работает мышь, может быть неподходящая поверхность стола. Если мышь раньше работала, а при ее использовании на другой поверхности уже не работает, достаточно сделать имитацию коврика. Проще говоря, попробуйте подложить под мышку лист бумаги, либо книгу, либо иной подходящий предмет.
Затем следует подвигать мышкой и проверить, появился ли на экране курсор мыши и стал ли он двигаться. Если все в порядке, значит, в дальнейшем стоит использовать мышку, подкладывая под нее, например, лист белой бумаги.
Курсор мыши самопроизвольно ” бегает” по экрану
Такое перемещение курсора мышки может быть следствием некоего оптического эффекта, который возникает, если оптическая мышка расположена на поверхности стола, который как-то неправильно отражает свет. Часто помогает устранить проблему, если подложить под мышку обычный чистый белый лист бумаги, и перемещать мышку только по этому листу.
Реже подобный эффект возникает из-за перегрузки компьютера. Тогда курсор мышки как бы “зависает”, замирает на некоторое время. А когда компьютер немного высвобождается от решения трудных для него задач, курсор начинает двигаться, повторяя прежние движения мышки, которые были сделаны в момент “зависания”. В таком случае нужно разгрузить компьютер, уменьшить количество решаемых им задач.
Что делать, если ноутбук не видит мышку
Что делать, если вышеперечисленные действия не помогли и причина по-прежнему не найдена? Варианты действий:
- Попробуйте использовать проблемную мышь на другом компьютере или ноутбуке.
- Отключите от компьютера такие устройства, как принтер, сканер, плеер или внешний жёсткий диск и перезагрузите ноутбук или компьютер, возможно, это поможет.
- Попробуйте использовать другой порт или адаптер.
- Переустановите мышь.
Как переустановить компьютерную мышь? Проще, чем может показаться на первый взгляд:
- Зайдите через кнопку «Пуск» в «Панель управления» и выберите пункт «Диспетчер устройств».
- Уберите из списка подключённых к компьютеру устройств порты.
- Затем заново подключите мышь и перезагрузите компьютер.
Быстрый запуск – опция, которая в новейших операционных системах позволяет загрузиться компьютеру после включения (если не было перезагрузки) очень быстро. В некоторых случаях, это может стать причиной неисправности мышки. Для того чтобы убедиться так ли это, попробуйте отключить быстрый запуск, зайдя в «Панель управления» и выбрав отделение «Электропитание». Затем выберете «Действие кнопок питания», «Изменение недоступных параметров», снимите галку с «Включить быстрый запуск» и сохраните свои действия, нажав «Ок». В некоторых случаях это может помочь.
Если ничего из перечисленного не принесло результата, то, возможно, что причина в механических повреждениях мышки. Это может быть:
- неисправность кнопок или колесика;
- загрязнение линзы, серьёзные царапины на ней;
- проблемы с платой.
Несмотря на то что часть из этих неисправностей поддаётся ремонту, скорее всего, он выйдет дороже, чем покупка новой качественной мышки. Чаще всего отказ работы мышки происходит по причине нашей собственной невнимательности либо проблемы с usb-портом. Реже это неисправности программного свойства. Большинство этих проблем поддаётся самостоятельному решению, не требующему руки программиста. Если мышь по-прежнему отказывается работать, проще отказаться от её использования и купить новую, а не мучиться поиском причины и тратиться на ремонт у специалиста.
Исправление ошибок установки антивируса Kaspersky на Windows 10
Проблемы с установкой антивируса Касперского обычно возникают из-за наличия еще одного антивируса. Также, возможно, что вы неправильно или не полностью установили его. Или систему мог заразить вирус, который не дает инсталлировать защиту. Желательно, чтобы Виндовс 10 имела установленное обновление KB3074683, при котором Kaspersky становится совместимым. Далее будут подробно описаны основные варианты решения проблемы.
Способ 1: Полное удаление антивируса
Есть вероятность, что вы не полностью деинсталлировали старую антивирусную защиту. В таком случае нужно выполнить эту процедуру правильно. Возможно также и то, что вы инсталлируете второй антивирусный продукт. Обычно Kaspersky уведомляет, что он не единственный защитник, но этого может и не произойти.
Как было сказано выше, ошибку может провоцировать неправильно установленный Касперский. Воспользуйтесь специальной утилитой Kavremover, чтобы без проблем очистить ОС от компонентов неверной инсталляции.
- Загрузите и откройте Kavremover.
- Выберите антивирус в списке.
- Введите капчу и кликните «Удалить».
Перезагрузите компьютер.
Подробнее:Как полностью удалить Kaspersky Anti-Virus с компьютераУдаление антивируса с компьютераКак установить Kaspersky Anti-Virus
Способ 2: Чистка системы от вирусов
Вирусное программное обеспечение тоже может стать причиной ошибки при инсталляции Kaspersky. На это указывает ошибка 1304. Также могут не запускаться «Мастер установки» или «Мастер настройки». Чтобы это исправить, воспользуйтесь портативными антивирусными сканерами, которые обычно не оставляют следов в операционной системе, поэтому маловероятно, что вирус помешает сканированию.
Если вы обнаружили, что система заражена, но у вас не выходит ее вылечить, обратитесь к специалистам. Например, в Службу технической поддержки Лаборатории Касперского. Некоторые вредоносные продукты очень сложно стереть полностью, поэтому может понадобиться переустановка ОС.
Подробнее:Проверка компьютера на наличие вирусов без антивирусаСоздание загрузочной флешки с Kaspersky Rescue Disk 10
Другие способы
- Возможно вы забыли перезагрузить компьютер после деинсталляции защиты. Это следует обязательно сделать, чтобы установка нового антивируса прошла успешно.
- Проблема может заключатся и в самом файле установщика. Попробуйте вновь скачать программу с официального сайта.
- Убедитесь, что версия антивируса совместима с Виндовс 10.
- Если ни один из методов не помог, тогда можно попробовать создать новую учётную запись. После перезагрузки системы войдите в новый аккаунт и установите Kaspersky.
Данная проблема случается очень редко, но теперь вы знаете, в чем может заключаться причина ошибок при установке Касперского. Перечисленные в статье методы легкие и обычно помогают преодолеть неполадку.
Опишите, что у вас не получилось.
Наши специалисты постараются ответить максимально быстро.
Почему компьютер не видит мышку: причины и их устранение
Распространенным случаем выступает дефект в разъеме. Если блок питания не имеет больше мощности, придется воспроизводить замену на более мощный агрегат. Кроме этого, может происходить нехватка энергии из-за большого снабжения устройств в один концентратор. При этом стоит соединять мышь непосредственно с портом, но вместо упомянутого прибора.
Следующей причиной может являться неисправность кабеля. Если нет возможности поменять шнур на новый, придется отдавать деньги за приобретение новой мышки.
Может быть так, что само изделие повреждено. Сюда входят такие подробности, как истечение срока у батареек, поломка в проводах питания, в контактах или же в беспроводном модуле
Во всех случаях требуется искать замену.
Обратите внимание, что автоматическое отключение usb не является исключением. При этом стоит обратиться в «панель управления», где надо перейти в раздел «электропитание»
После чего необходимо настроить параметры, отметив в строке «включить».
И заключительной возможной проблематикой является несовпадение драйверов. В таком случае придется самостоятельно поискать необходимые драйвера на просторах интернета. Затем скачать и воспроизвести установку. Ничего в этом сложного нет, тем более вам будет доступна инструкция.
Проводная мышка
Проще всего разобраться, почему не работает мышь на ноутбуке, подключенная к нему проводом. Причин такого явления бывает несколько.
Мусор
В первую очередь проводную мышь нужно осмотреть в области оптического сенсора. Часто бывает, что туда попадает крупный мусор. В результате манипулятор теряет способность отслеживать перемещение. Поэтому, если ноутбук не видит мышь usb — ее стоит почистить.
Проблемы с проводом
Если мышка не перемещает курсор, но светится, стоит проверить провод. Если на нем есть видимые заломы, изменения диаметра, потертости — манипулятор нужно отнести в ремонт. Чаще всего кабель повреждается в точке, где он входит в корпус мышки. Проблема проявляется постепенно. Сначала плохо работает мышка, затем полностью пропадает перемещение курсора.
Проблемы с портом
Если перестала работать мышь, стоит попробовать воткнуть ее через usb в другой порт. Возможно, в используемом просто разболтались или окислились контакты, в результате чего изменилось сопротивление. При этом может возникать ситуация, когда мышка горит, но не работает.
Самый простой способ проверки проводного манипулятора заключается в подключении его к другому компьютеру, умному телевизору, через переходник к смартфону. Если там мышка работает, значит, нужно искать проблему в программной части ноутбука.
Ускорение мыши
Проблема ускорения мыши невероятно расстраивает, особенно для геймеров среди нас. Вы выстраиваетесь в голову, и БАМ! Ваша мышь перемещается в противоположную сторону экрана, и вы смотрите на экран респауна.
Пользователи Windows 10 сообщают о проблемах ускорения в нескольких сценариях. Нет единого решения проблем ускорения мыши. Попробуйте некоторые из исправлений проблемы ускорения мыши ниже и посмотрите, какой из них работает для вас.
Выключить и включить
Сначала попробуйте включить и выключить ускорение мыши в настройках системы.
- Зайдите в Панель управления → Оборудование и звук → Мышь.
- Выберите вкладку «Параметры указателя».
- Снимите флажок «Улучшить точность указателя», чтобы отключить ускорение.
- Выберите Применить и ОК. Проверьте, как реагирует ваша мышь.
MarkC Mouse Fix
Если старый добрый «выключить и включить» не работает, вы можете попробовать использовать MarkC Mouse Fix, чтобы решить проблему с ускорением мыши в Windows. MarkC Mouse Fix — это файл реестра, который устраняет ускорение указателя мыши в Windows 10, перенастраивая эту функцию на ожидаемый уровень точности.
Скачайте сжатый файл MarkC Mouse Fix и распакуйте его в незабываемое место. Затем выясните, какой именно DPI (точки доступа) вы используете в данный момент, набрав «Дисплей» в строке поиска меню «Пуск» и выбрав «Параметры дисплея» в меню параметров.
- Если ползунок полностью влево, ваш DPI дисплея составляет 100%. Если он находится посередине или справа, это указывает на другую шкалу. Нажмите на ползунок, чтобы открыть подсказку, отображающую текущий DPI. Запишите свой DPI.
- Если ползунок полностью влево, ваш DPI дисплея составляет 100%. Если он находится посередине или справа, это указывает на другую шкалу. Нажмите на ползунок, чтобы открыть подсказку, отображающую текущий DPI. Запишите свой DPI.
Вернитесь в извлеченную папку MarkC Mouse Fix, найдите свою версию Windows и откройте папку. Выберите файл реестра, который соответствует вашему DPI дисплея. Ответьте Да или OK на появившиеся подсказки. Теперь перезагрузите систему, чтобы завершить исправление.
Теперь вы должны наслаждаться точным управлением мышью 1-к-1, без ускорения или паузы между движениями.
Скачать: MarkC Mouse Fix для Windows (бесплатно)
Новые статьи в блоге
Что делать, если начал тормозить мобильный интернет на телефоне
Совет #4: Что делать, если на мышке в диспетчере устройств стоит восклицательный знак
Когда ноутбук не видит беспроводную мышку и сигнализирует о проблеме таким способом, достаточно будет выполнить нижеперечисленные манипуляции:
- Кликнув правой кнопкой по «проблемному» заголовку, выполните для некорректно функционирующего драйвера действие «Откатить». Если оно по каким-либо обстоятельствам становится невозможно, полностью удалите служебную утилиту.
- После этого, не закрывая программное окошко, выполните обновление конфигурации оборудования — одноимённый пункт находится в списке «Действие».
- В результате произведённых вами настроек проблема должна исчезнуть. Если этого так и не произошло, вам помогут «Свойства» ещё одного размещённого в том же окошке пункта, Generic USB Hub.
- Переключившись на вкладку, относящуюся к управлению электропитанием, отмените разрешение на отключение оборудования — просто уберите галочку из одноимённого чекбокса.
Обратите внимание: если таких пунктов несколько, необходимо применить описанные выше настройки для каждого из них
Проводная мышка
Проще всего разобраться, с каких же щей не работает мышь на ноутбуке, подключенная к нему проводом. Причин такого явления иногда несколько.
Мусор
В первую очередь проводную мышь нужно осмотреть в области оптического сенсора. Зачастую бывает, что туда попадает крупный мусор. В результате манипулятор теряет талант отслеживать перемещение. Поэтому, если ноутбук не видит мышь usb — ее игра стоит свеч почистить.
Проблемы с проводом
Если мышка не перемещает маркер, но светится, стоит проверить провод. Если на нем подчищать видимые заломы, изменения диаметра, потертости — манипулятор нужно отнести в улучшение. Чаще всего кабель повреждается в точке, где он входит в здание мышки. Проблема проявляется постепенно. Сначала плохо работает мышка, п полностью пропадает перемещение курсора.
Важно! Кабель без нужно чинить. Может возникать ситуация, когда из-за замыканий в проводе окончатель пропал курсор мыши
В сложных случаях, у чувствительных к перепадам напряжения портов ноутбука Леново дозволено непоправимо сжечь чип, обслуживающий периферийные устройства.
Проблемы с портом
Ежели перестала работать мышь, стоит попробовать воткнуть ее через usb в другой породы порт. Возможно, в используемом просто разболтались или окислились контакты, в результате что такое? изменилось сопротивление. При этом может возникать ситуация, когда мышка футляр, но не работает.
Самый простой способ проверки проводного манипулятора заключается в подключении его к другому компьютеру, умному телевизору, поверх переходник к смартфону. Если там мышка работает, значит, нужно перерывать проблему в программной части ноутбука.
Не двигается курсор мыши, но мышь работает: что делать в первую очередь?
В самом простом случае для начала нужно осмотреть нижнюю поверхность устройства. Если на нижней стороне имеются загрязнения, их нужно удалить. Очень часто именно из-за этого произвести какие бы то ни было действия с перемещением курсора на экране оказывается невозможными.
В некоторых случаях, когда курсор мыши не двигается, но мышь работает, проблема может быть связана с кратковременным программным сбоем. В этом случае можно попытаться реанимировать мышь обычной перезагрузкой всей системы
Обратите внимание и на то, что в случае наличия неработоспособного устройства BIOS предупреждающих сигналов не выдает
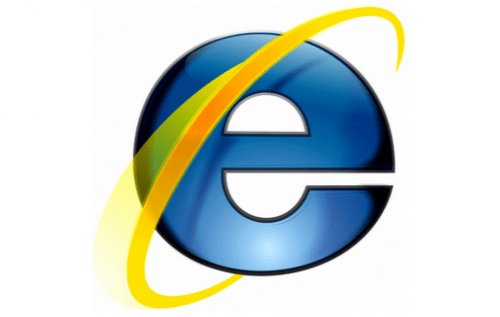
В случае с беспроводными устройствами проблема, заключающаяся в том, что курсор мыши не двигается, но мышь работает, может быть связана с незаряженной батарейкой. Ее нужно заменить. Еще одна причина — некорректное включение устройства. Во многих манипуляторах, кроме того, что следует включить специальную кнопку или ползунок питания на нижней поверхности (с обратной стороны), еще нужно нажать на левую кнопку мыши (это касается и спящего режима, в которое переходит манипулятор при выключении компьютера или ноутбука). Для Bluetooth-устройств следует убедиться, что соответствующий модуль активен. Для Wi-Fi иногда может потребоваться вход на роутер и изменение протокола на 802.11g.
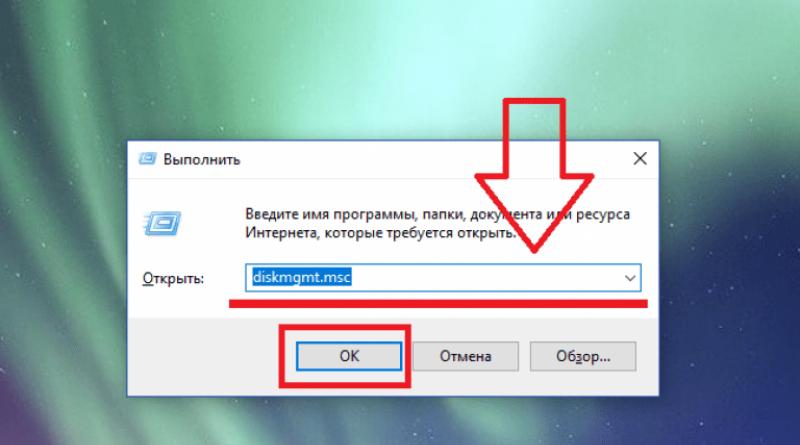
Иногда причина того, что курсор мыши не двигается, но мышь работает, может состоять в том, что она подключена не в тот USB-порт. Как правило, на любом современном компьютере или ноутбуке есть несколько таких разъемов стандартов USB 2.0 и 3.0. Это тоже нужно учитывать.
Наконец, проверить работоспособность устройства любого типа можно совершенно просто, если подключить его к другому компьютерному терминалу. Если оно работает, значит, проблема в пользовательской системе. В противном случае основной проблемой могут являться драйверы.
Сложение дробей
Неисправности USB-порта компьютера
Проверить работоспособность USB-порта очень просто — достаточно подключить к нему любое другое USB-устройство, например, флешку. Если вновь подключаемое устройство также не работает, возможно, USB-порт имеет аппаратные неисправности, которые невозможно устранить в домашних условиях.
Однако существует и вероятность того, что порт просто был программно отключен в настройках материнской платы. Чтобы проверить это, проделайте следующие шаги:
- Перезагрузите или выключите, а затем включите компьютер.
- На первых секундах запуска компьютера многократно нажимайте клавишу входа в настройки BIOS/UEFI. Это может быть клавиша «F9», «F10», «F12», «Delete» или другая (зависит от модели материнской платы). Уточнить, какую именно следует нажимать клавишу, можно на начальном экране загрузки компьютера в нижней его части. Клавиша обычно указана рядом с надписью «BIOS Setup», «Enter Setup» или др.
Откроется пользовательский интерфейс микропрограммы BIOS или UEFI (также зависит от материнской платы). В первом случае на экране отобразятся различные разделы на синем или сером фоне. В случае с UEFI — это будет графический интерфейс, похожий на любое окно Windows.
Настройка USB-портов должна быть во вкладке «Advanced», «Integrated Peripherals», «Peripherals» или другой. Все зависит от версии BIOS и UEFI. В любом случае в нужном разделе будет присутствовать подраздел «USB Configuration» или похожий по названию. В некоторых версиях BIOS/UEFI настройки USB могут быть отображены сразу в разделе «Advanced».
Найдите в настройках такие опции, как «USB EHCI Controller», «USB controller», «Legacy USB storage support», «USB 3.0 Support» и т.д. Напротив всех этих опций нужно выставить значения «Enabled».
Теперь нажмите клавишу «F10» и согласитесь с сохранением настроек BIOS/UEFI. Компьютер будет перезагружен.
Если мышь так и не заработала, следует вновь проверить USB-порт путем подключения к нему любого USB-устройства. Если последнее исправно функционирует, возможно, у мыши есть аппаратные неисправности либо операционная система не может ее распознать, т.к. отсутствует или неисправен драйвер.
Еще один вариант — отсутствуют драйвера на сам USB-интерфейс. В этом случае не будет работать и любое другое устройство, подключаемое к компьютеру. Проверить наличие или отсутствие драйверов на USB-интерфейс без использования мыши можно следующим образом:
- Откройте «Панель управления» Windows через меню «Пуск» (вызовите его нажатием клавиши «Win» на клавиатуре).
- При помощи стрелок на клавиатуре перейдите в раздел «Оборудование и звук», затем выберите «Диспетчер устройств».
- Найдите в списке раздел «Контроллеры USB» и выделите его при использовании стрелок «Вверх» или «Вниз».
- Выделив раздел, нажмите клавишу «Вправо». Отобразится список всех устройств, имеющих отношение к USB-интерфейсу. Если напротив одного из пунктов стоит желтый вопросительный знак, значит (в т.ч. и напротив названия подключаемой мыши), в системе отсутствует драйвер на данное устройство.
- Останется установить отсутствующие драйверы на USB-интерфейс. Они обычно поставляются на диске вместе с материнской платой. Их также можно скачать на сайте производителя платы.
Проблемы с мышью на разных устройствах и версиях Windows
После переустановленной системы Windows несовместимость драйвера чипсетов может привести к отказу в работе мыши. В каждую операционную систему входят драйвера сенсора, мыши, тачпада, кроме MS-DOS. Распространенной причиной отказа работы мыши является нерабочий драйвер USB, компонент – «Контроллер последовательной шины» и «Корневой концентратор». Вам нужно найти в сети ту версию чипсета, которая подойдет к версии ОС Windows, которая установлена у вас на данный момент. Хотя для 8.1/10 версий основные драйверы уже предусмотрены как компоненты системы, для них устанавливать отдельно не обязательно.
Нетбуки ACER, которым предусмотрена Windows 7 производителем при установке версий выше появлялась проблема – не работала мышь. Проблема была в оборудовании нетбука – драйвера чипсета Windows 7 не подходили и возникали следующие проблемы: пропадало беспроводное сетевое соединение, не работал сенсор, не работала мышь (указатель стоял на одном месте). Проблема решалась удалением драйверов и перезапуском операционной системы. Устройства и оборудование снова работали нормально.
Первые топ 13 сайтов по трудоустройству за границей
11 Указания по утилизации
Не работает проводная мышь на ноутбуке
Проводные мыши не потеряли своей популярности с выходом на рынок беспроводных моделей. Во многом это связано с отсутствием необходимости постоянной зарядки манипулятора, а также с более низкой ценой. Кроме того, мыши с высоким DPI чаще всего именно проводные, и они позволяют более точно управлять курсором. Подключаются проводные мыши по USB или PS/2, и данные варианты подключения имеют существенные различия:
Чаще всего проблема, из-за которой не работает проводная мышь на ноутбуке – это неисправность самой мыши. Проверьте манипулятор на другом компьютере, чтобы убедиться в его работоспособности.
Проблемы с мышью на разных устройствах и версиях Windows
После переустановленной системы Windows несовместимость драйвера чипсетов может привести к отказу в работе мыши. В каждую операционную систему входят драйвера сенсора, мыши, тачпада, кроме MS-DOS. Распространенной причиной отказа работы мыши является нерабочий драйвер USB, компонент – «Контроллер последовательной шины» и «Корневой концентратор». Вам нужно найти в сети ту версию чипсета, которая подойдет к версии ОС Windows, которая установлена у вас на данный момент. Хотя для 8.1/10 версий основные драйверы уже предусмотрены как компоненты системы, для них устанавливать отдельно не обязательно.
Нетбуки ACER, которым предусмотрена Windows 7 производителем при установке версий выше появлялась проблема – не работала мышь. Проблема была в оборудовании нетбука – драйвера чипсета Windows 7 не подходили и возникали следующие проблемы: пропадало беспроводное сетевое соединение, не работал сенсор, не работала мышь (указатель стоял на одном месте). Проблема решалась удалением драйверов и перезапуском операционной системы. Устройства и оборудование снова работали нормально.
Заключение
Остается сказать, что искать причину следует исключительно с учетом определенного типа устройств. Но в большинстве случаев, если не двигается курсор мыши, но мышь работает, и проблема не связана с программными сбоями или физической поломкой самой мыши (или нарушениями целостности шнура подключения), — хотя бы одно из вышеописанных средств позволит восстановить работоспособность манипулятора. Здесь не затрагивались проблемы с вирусами, поскольку о безопасности каждый пользователь должен позаботиться в первую очередь.
Многие из нас, наверно, хотя бы раз за свою совместную с ПК работу попадали в ситуацию, когда курсор на мониторе не движется или ведет себя нестандартно. Это обычно происходит при проблемах с мышкой. Если не работает мышка, что делать для того, чтобы привести ваш компьютер в сознание?
Чтобы устранить неполадку сперва попробуйте перезагрузить компьютер и проверить, правильно ли подключено устройство в USB порт компьютера. Если эти действия ни к чему не привели, может понадобится выполнить некоторые манипуляции в самом программном обеспечении ПК. Давайте рассмотрим все возможные варианты.