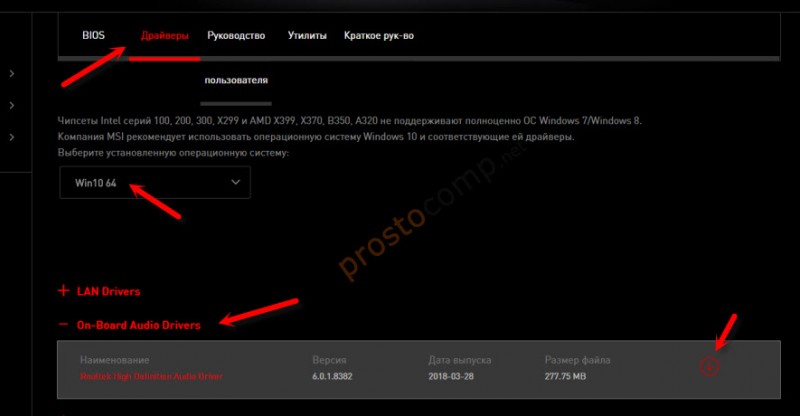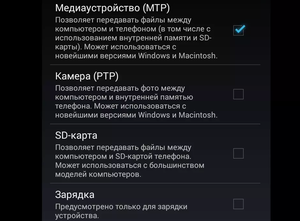Компьютер не видит видеокарту в диспетчере устройств
Содержание:
- Решение проблемы
- На что обратить внимание изначально?
- Подключение дискретной видеокарты
- Изменение настроек BIOS
- Способ 1: Инсталляция подходящих драйверов
- Стандартные средства Windows
- Причины, по которым компьютер не видит графическую карту
- Ноутбук не видит видеокарту
- Выбираем источник драйверов
- BIOS и UEFI
- Утилиты от производителей видеокарт
- Отсутствуют драйвера на видеокарту
- Несовместимость оборудования или программного обеспечения
- Основные причины
- Обновление драйверов AMD
- Способ 3: Настройка BIOS (UEFI)
- Помогаем видеокарте выйти «из тени»
- Что делать, если материнская плата не видит видеокарту
- Способ 2: Отладка драйвера шины PCI
- Заключение
Решение проблемы
Если не устанавливается видеокарта, для начала необходимо выяснить главную причину этой проблемы. Подобную диагностику лучше всего выполнять в сервисном центре. Наши мастера имеют все нужное оборудование для проверки и устранения неисправности, а солидный опыт работы позволяет нам выполнять заказы различной сложности в максимально сжатые сроки.
Прежде всего, на это уйдет достаточно много времени, поэтому, имеет смысл сэкономить и вызвать мастера. Квалифицированные сотрудники нашего сервиса оперативно выявят причину проблемы и на профессиональном уровне ее решат.
Специалисты починят устройство, если это возможно, в противном случае, нужно будет покупать новую деталь. Лучше всего заранее выбирать ее так, чтобы в дальнейшем не возникло каких-либо проблем с материнской платой. Данный прием способен избавить вас от лишних неприятностей, и паники в том числе.
Мы поможем Вам решить эту проблему
Если у вас нет возможности выехать в сервисный центр самостоятельно, то наш мастер приедет к вам в офис или домой сам, где уже на месте займется диагностикой и решением возникшей проблемы. Не смотря на то, что стоимость каждой услуги варьируется в зависимости от сложности и особенностей проведения ремонтных работ, мы предлагаем своим клиентам вполне демократичные цены.
При этом сервис для нас превыше всего, поэтому качество оказываемых услуг вас обязательно порадует – все будет сделано на должном уровне и в максимально сжатые сроки.
На что обратить внимание изначально?
Как видим, причин таких сбоев может быть достаточно много. Теперь непосредственно о том, что делать, если компьютер не видит видеокарту.
Первым делом, если это возможно, следует открыть системный блок и почистить его от пыли. Правда, такой вариант годится в основном для стационарных системных блоков. С ноутбуками дело обстоит сложнее.
Если же с подключением все в порядке, стоит проверить совместимость материнской платы и устанавливаемого нового ускорителя. Узнать модель «материнки» можно при помощи специализированных утилит вроде CPU-Z или использовать для этого раздел системной информации, вызываемый через консоль «Выполнить» командой msinfo32. Далее информацию нужно поискать в интернете (на сайте производителей оборудования лучше всего). Если такое несоответствие будет обнаружено, придется менять либо видеокарту, либо материнскую плату (третьего не дано).
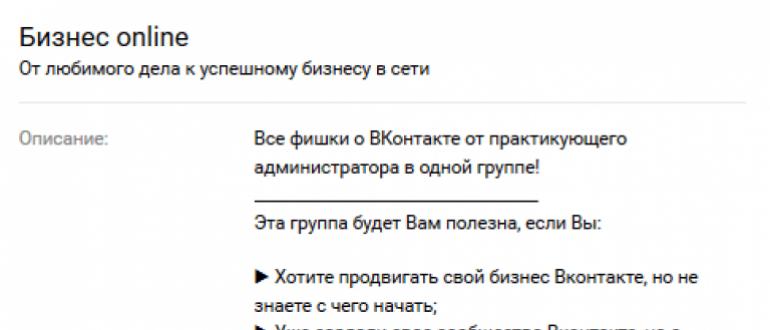
Также стоит обратить внимание на операционную систему. Для официальных сборок желательно установить все важные апдейты через «Центр обновления», задав их ручной поиск
Но иногда только такими примитивными мерами дело может и не ограничиться.
Подключение дискретной видеокарты
Мощная видеокарта, в отличие от встроенной, необходима для работы в приложениях, активно использующих графическое ядро (программы для видеомонтажа и обработки изображений, 3D пакеты), а также для запуска требовательных игр.
Плюсы дискретных видеокарт налицо:
- Значительное повышение вычислительной мощности, что дает возможность работать в ресурсоемких приложениях и играть в современные игры.
- Воспроизведение «тяжелого» контента, например видео в 4К с высоким битрейтом.
- Использование более одного монитора.
- Возможность апгрейда до более мощной модели.
Из минусов можно выделить высокую стоимость и значительное увеличение энергопотребления системы в целом. Для ноутбука это означает более высокий нагрев.
Далее поговорим о том, как включить вторую видеокарту на примере адаптеров AMD и NVIDIA.
NVIDIA
«Зеленую» видеокарту можно включить, используя программное обеспечение, входящее в пакет драйвера. Называется оно Панель управления NVIDIA и располагается в «Панели управления» Windows.
-
Для того, чтобы активировать дискретную видеокарту, необходимо настроить соответствующий глобальный параметр. Переходим в раздел «Управление параметрами 3D».
-
В выпадающем списке «Предпочтительный графический процессор» выбираем «Высокопроизводительный процессор NVIDIA» и нажимаем кнопку «Применить» в нижней части окна.
Теперь все приложения, которые работают с видеокартой, будут использовать только дискретный адаптер.
AMD
Мощная видеокарта от «красных» также включается с помощью фирменного софта AMD Catalyst Control Center. Здесь необходимо перейти в раздел «Питание» и в блоке «Переключаемые графические адаптеры» выбрать параметр «Высокая производительность GPU».
Результат будет такой же, как и в случае с NVIDIA.
Приведенные выше рекомендации сработают только в том случае, если не наблюдается перебоев или неполадок в работе. Довольно часто дискретная видеокарта остается незадействованной из-за выключенной опции в БИОС материнской платы, либо отсутствия драйвера.
Установка драйвера
Первым шагом после подключения видеокарты к материнской плате должна стать установка драйвера, необходимого для полноценной работы адаптера. Универсальный рецепт, подходящий в большинстве ситуаций, такой:
-
Идем в «Панель управления» Windows и переходим к «Диспетчеру устройств».
-
Далее открываем раздел «Видеоадаптеры» и выбираем дискретную видеокарту. Нажимаем ПКМ на видеокарте и выбираем пункт меню «Обновить драйверы».
-
Затем в открывшемся окне обновления драйверов выбираем автоматический поиск обновленного ПО.
- Операционная система сама найдет нужные файлы в сети и установит их на компьютер. После перезагрузки можно пользоваться мощным графическим процессором.
BIOS
Если видеокарта отключена в БИОСе, то все наши попытки найти и использовать ее в Windows не приведут к желаемому результату.
- В BIOS можно попасть во время перезагрузки компьютера. В момент появления логотипа производителя материнки нужно несколько раз нажать клавишу DELETE. В некоторых случаях данный способ может не работать, прочтите инструкцию к устройству. Возможно, в Вашем ноуте используется другая кнопка или сочетание клавиш.
-
Далее нам понадобится включить расширенный режим настроек. Делается это нажатием кнопки «Дополнительно».
-
В разделе «Дополнительно» находим блок с названием «Конфигурация системного агента».
-
Здесь нас интересует пункт «Параметры графики» или подобный.
-
В этом разделе необходимо выставить параметр «PCIE» для «Основного дисплея».
-
В обязательном порядке нужно сохранить настройки, нажав клавишу F10.
В более старых БИОСах, типа AMI, нужно разыскать раздел с названием, похожим на «Advanced BIOS Features» и для «Primary Graphic’s Adapter» настроить значение «PCI-E».
Теперь Вы знаете, каким образом можно включить вторую видеокарту, тем самым обеспечив стабильную работу приложений и требовательных игр. Использование дискретного видеоадаптера значительно расширяет горизонты использования компьютера, от монтажа видео до создания 3D изображений.
Опишите, что у вас не получилось.
Наши специалисты постараются ответить максимально быстро.
Изменение настроек BIOS
Если же и после проведения вышеописанных действий компьютер не видит видеокарту, при перезагрузке следует войти в настройки BIOS и обратиться к разделу, отвечающему за графический режим (VGA, Video, Primary Display и т. д.).
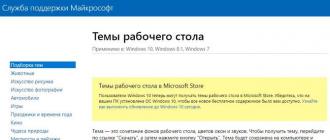
В зависимости от типа графического ускорителя следует выставить тип используемой шины (PCI, SG, AGP, IGD, PEG).
После сохранения настроек (F10) произойдет перезагрузка. Если в BIOS видеокарта будет определяться, далее последует старт операционной системы. В случае отсутствия распознавания на уровне первичной системы появится ошибка, а установленный режим придется поменять (характеристики используемой шины должны быть указаны в технической документации для приобретаемого оборудования).
Способ 1: Инсталляция подходящих драйверов
Если при переходе в Диспетчер устройств в разделе «Видеоадаптеры» вы видите только встроенную графику и строку «Стандартный VGA графический адаптер» или же дискретная видеокарта вообще не отображается, скорее всего, проблема заключается в отсутствующих или неправильно установленных драйверах, которые как раз и необходимы для корректного обнаружения комплектующего. Обладателям ноутбуков найти подходящие файлы будет проще, ведь им стоит только изучить корпус лэптопа, чтобы узнать его точную модель, а затем воспользоваться поиском по официальному сайту, отыскав там «VGA Drivers». Более детально ознакомиться с этой операцией мы предлагаем в другом руководстве, где вы найдете универсальные рекомендации.
Подробнее: Порядок установки драйверов для ноутбука
Что касается обладателей ПК с дискретными видеокартами от разных производителей, то через ОС определить ее точную модель не получится
Тогда нужно обратить внимание на коробку от комплектующего, инструкцию или маркировки на корпусе, если вы не помните, какая именно модель была приобретена. После этого осуществляется переход на сайт AMD или NVIDIA для загрузки соответствующих файлов
Дополнительно отметим, что у NVIDIA имеется фирменный онлайн-сервис, который автоматически сканирует систему и позволяет скачать недостающее программное обеспечение.
Подробнее: Установка драйверов на видеокарту
Разобраться с этим помогут и приложения от сторонних разработчиков, основная функциональность которых сосредоточена на автоматическом сканировании и подборе отсутствующих файлов. Через них вы можете скачать как файлы для всех устройств, так и только для графического адаптера, сняв галочки напротив всех ненужных строк. Все необходимые инструкции и обзоры по этому поводу вы найдете далее.
Подробнее:Как обновить драйверы на компьютере через сторонние программыЛучшие программы для установки драйверов
Стандартные средства Windows
Перед тем, как задействовать дискретную видеокарту следует проверить, что она есть в ноутбуке и на ней стоит актуальное ПО, а именно свежие драйвера. Делается это очень просто – достаточно зайти в «Диспетчер устройств» и там найти пункт «Видеоадаптеры». Если там отображено две видеокарты, то все работает и можно осуществить включение дискретного графического чипа.
Итак, способ, который позволяет активировать дискретную графику с помощью стандартных средств Windows 10 подходит в том случае, если картинка будет выведена на внешний монитор. Для того, чтобы это сделать необходимо войти в пункт «Разрешение экрана». Самый простой способ через контекстное меню рабочего стола. Второй способ – «Панель управления» в меню «Пуск».
Здесь нужно найти еще один монитор, после нажатия на одноименную кнопку ОС напишет, что экран не определен. Это не страшно. Выбираем для него дискретную видеокарту, ставим в меню «Несколько экранов» — «Пытаться подключить через VGA», а также выбираем способ отображения – на одном экране, двух или же разделит картинку. После сохранения настройки, любой монитор, подключенный через выход VGA, автоматически будет работать от дискретного чипа.
Важный момент – если настройка проводится без подключенного внешнего монитора, то выбирать отображение только на втором экране НЕ НУЖНО! В противном случае экран монитора погаснет и изменить что-либо можно будет только после подключения внешнего монитора.
Владельцы ноутбука, которых не слишком волнует автономность, могут выбрать самый легкий путь – отключить интегрированную видеокарту. Делается это через «Диспетчер устройств», где на соответствующем адаптере нужно просто нажать отключить. ОС не останется ничего иного, кроме использования дискретного чипа.
Причины, по которым компьютер не видит графическую карту
Самой распространенной причиной является некорректная установка устройства в системный блок, точнее — неверное его подключение. Это довольно характерно для стационарных ПК, поскольку аппаратные составляющие компьютера со временем подлежат замене. Поэтому, если в диспетчере устройств не показывается подключенная карта, следует проверить, правильно ли она подключена к материнской плате.
В этом случае следует заново установить видеокарту, следуя инструкции, приложенной производителем.
Но бывают и более серьезные проблемы. Например, неполадки с самой материнской платой – при выходе «материнки» из строя непременно возникнут проблемы с большинством аппаратных составляющих, подключенных к ней. Самой частой поломкой материнской платы бывает банальное повреждение одного или нескольких ее разъемов.
В случае обнаружения неполадок в материнской плате, следует обратиться к профессионалам, которые занимаются ремонтом компьютерной техники, или в сервисный центр. Очень часто поврежденные разъемы подлежат восстановлению.
Ноутбук не видит видеокарту
Подобные ситуации, когда ноутбук не видит видеокарту, возникают при переустановке операционной системы Windows. Для решения подобных задач, необходимо в первую очередь удалить все драйвера установленные раньше, чтобы программа не конфликтовала с вновь устанавливаемым программным обеспечением. В диспетчере загрузок находим видеокарту, правой кнопкой мыши нажимаем на (свойства). На вкладке Драйвер (удалить) и ОК.
Для удаления программ, ранее установленных, с драйверами видеокарты. На панели управления откроем (Программы и компоненты).
Для карты AMD Radeon, удалить всё, что связано с AMD (для старых моделей видеокарт — ATI Catalyst).
Для видеокарты nVidia — удалить все, где упоминается nVidia.
Так поступают и для Intel HD Graphics.
Для решения вопроса с установкой драйверов видеокарты, нужно зайти на сайт производителя найти свое устройство и нужные операционные системы.
Среди множества предлагаемых, находим нужные драйвера для видеокарты и устанавливаем. После установки драйверов перезагружаем компьютер.
Подобным методом определяется и производится наладка компьютера, когда компьютер не видит видеокарту Nvidia или когда отключается видеокарта.
Выбираем источник драйверов
Вроде ничего сложного, но проблемы на этом не иссякают. Даже после обновления дайверов приведенными выше методами и даже через центр обновлений, диспетчер задач или иные подобные Driver Booster программы, видеокарта на некоторых устройствах не работает. Microsoft никак не комментируют эту ситуацию, поэтому пользователи, ставшие жертвой таких неполадок, начали искать решения проблемы совместными силами.
Одним из решений является исправление небольшой ошибки, допущенной владельцами ноутбуков. Они после установки «десятки» пытались заставить работать видеокарту путем инсталляции драйвера с сайта производителя видеоадаптера, но, как показала практика, это далеко не всегда верное решение. Правильным шагом будет загрузка драйвера именно с сайта разработчика/поддержки вашей модели ноутбука, если она не является изрядно устаревшей.
BIOS и UEFI
Последний способ – это активация видеокарты в BIOS или UEFI (аналог BIOSa, на новых ноутбуках многих известных производителей – Acer, HP и прочие). Зайти в БИОС можно путем нажатия специальных клавиш. У всех брендов они разные. Обычно это кнопки F* или Del. Компания Lenovo и Acer на своих устройствах ставит другие клавиши, нужно просто заглянуть в мануал и найти нужный вариант.
В меню БИОС нужно войти в пункт Display и выбрать Graphic Device, нажатием кнопки Enter открывается список из доступных видеокарт. Выбираем нужную, сохраняем результат. Данный способ включения подразумевает, что при запуске ноутбука активируется выбранная видеокарта. Если выбрать дискретную графику, то все время задействована будет только она, даже при игре в пасьянс.
Утилиты от производителей видеокарт
Современный рынок цифровой техники предлагает клиентам графические дискретные адаптеры от двух производителей – AMD или Nvidia. Каждый из них имеет собственное ПО для управления работой графики. Обычно такое ПО стоит по умолчанию. Если в силу каких-то причин родных программ нет, то они появятся после обновления драйвера видеокарты или же их можно отдельно докачать с сайта производителя. Такие утилиты подходят к ноутбуку любого бренда, будь это Samsung, которые прекратили производство уже года 4 назад или DELL — лидеры на рынке ПК.
Как подключить производительный чип с помощью родных утилит я уже рассказывал, в целом процесс заключается не во включении чипа, а в его настройке.
Существует несколько вариантов настройки:
- для конкретных задач;
- настроить активацию карту для непосредственно запуска программы.
Утилиты от производителей видеокарт называются Nvidia Control Center и Catalyst Control Center. Первая программа работает с картами GeForce, вторая с AMD.
Обе утилиты прячутся в контекстном меню, которое можно вызвать в любом месте рабочего стола. Запускаем программу, открываем «Управление параметрами 3D». Переходим в «Программные настройки» и выбираем все необходимые программы, которые должны работать с дискретным чипом. После сохранения они автоматически запустятся с более мощной видеокартой.
Чтобы не выбирать для каждой программы видеокарту, можно сделать процесс ручным, а именно при запуске конкретной утилиты активировать для нее нужный адаптер. Для этого заходим в «Панель управления NVidia» и переходим во вкладку «Рабочий стол». В предложенном списке следует активировать два последних пункта – «добавить пункт запустить…», и «отображать значок активности…». Теперь при включении любой программы прежде нажимаем на ней ПКМ и запускаем с высокопроизводительным процессором Intel.
Для видеокарт AMD процесс не отличается. Заходим в приложение Catalyst и выбираем «Питание». Далее нас интересуют «Переключаемые графические адаптеры». После этого по аналогии с описанием выше выбираем для конкретных приложений производительную карту. Этот способ работает в комбинации Intel + Radeon, для AMD + Radeon приложение называется AMD Vision, принцип включения аналогичный.
Отсутствуют драйвера на видеокарту
Иногда после переустановки операционный системы ноутбук может перестать видеть видеокарту или любое другое оборудование. Чтобы проверить, действительно ли проблема в драйверах, достаточно в диспетчере устройств посмотреть на нужный узел. Если рядом с названием видеокарты нет восклицательного или вопросительного знака, то, скорее всего, проблема не в драйверах. Тем не менее можно перестраховаться и нажать правую кнопку мыши на видеокарте. В контекстном меню будет надпись обновить драйвера и именно это следует сделать. Ноутбук предложит поискать драйвера на жестком диске и если не найдет, то попросит выйти в интернет.
Что делать, если в диспетчере устройств видеокарта не отображается вообще. Здесь возможно два варианта:
- видеокарта физически отсоединилась;
- не установлены драйвера.
Первый случай возможен, если перед возникновением проблемы проводилась чистка устройства или какой-то ремонт. Проблема устраняется вскрытием корпуса и проверкой всех соединений. Я настоятельно не рекомендую самостоятельно лезть под крышку, если нет опыта подобных работ или ноутбук находится на гарантии.
Решить проблему с отсутствием драйверов можно еще одним способом. Каждый производитель ноутбуков выкладывает на сайте все драйвера устройств для каждой своей модели. Самый простой способ найти нужный – зайти на сайт производителя, войти во вкладку поддержка и выбрать там пункт драйвер. Дальше остается только найти свою модель, выбрать драйвера и установить их.
В некоторых случаях драйвер на видеокарту стоит, но она работает не совсем корректно. В таком случае я рекомендую не обновлять ПО для оборудования, а поставить его с нуля. Для этого старую версию следует удалить, что делается также с помощью диспетчера устройств и контекстного меню на конкретное оборудование.
Важный момент при любых манипуляциях с софтом – это перезагрузка системы. Все изменения в ПО вступают в силу только после того, как система будет перезагружена. Достаточно часто свежий софт не работает до тех пор, пока система не перезагрузилась. Кстати многие пользователи любят игнорировать этот совет даже при условии того, что программа сама сообщает о такой необходимости.
Совет: для переустановки драйверов можно использовать специальные программы, которые сканируют устройства и находят в сети все необходимые. Наиболее популярной в этой области программой является DriverPack Solution. Кстати, по сути, эта утилита уже является базой с драйверами и при отсутствии интернета нужный софт уже, скорее всего, будет в ней самой.
Несовместимость оборудования или программного обеспечения
Например, когда видеокарта новая, материнская плата тоже не из старых моделей, однако во время попыток подключения ничего не получается. В этом случае, вероятнее всего, причина кроется в несоответствии материнки и видеокарты.
Поэтому прежде чем приобретать любые комплектующие для своего компьютера, нужно точно знать, с какими версиями могут работать те или иные платы.
Случаются также несовместимости видеокарты с ОС. Особенно часто с подобными неприятностями сталкиваются юзеры, у которых на компе инсталлирована Windows 10.
Каждая составляющая ПК может быть совместима либо несовместима с определенным программным обеспечением.
Этот пункт даже прописан в характеристиках устройства, однако пользователи часто забывают об этом. Поэтому, когда компьютер не распознает карту именно по причине несовместимости, то решается все заменой.
В некоторых случаях не всегда имеет смысл сразу бросаться проверять устройства компьютера, изучать совместимость оборудования и прочее. Довольно часто получается так, что по каким-либо причинам в операционной системе вашего ПК просто отсутствуют необходимые драйверы.
Данный софт позволяет компьютеру распознавать все устройства, что к нему подключены, и корректно работать с ними. Проверяется такая проблема только посредством специального диспетчера устройств. Если необходимые драйвера отсутствуют, то их достаточно всего лишь скачать и установить. Далее происходит перезагрузка компьютера.
Очень важно обращать внимание на то, что драйверы следует искать для каждой модели и фирмы видеокарты, подбирая их соответственно операционной системе. Это не представляет собой ничего сложно, и найти нужный софт можно на сайтах производителей, где необходимый контент представлен в полном ассортименте
Последний вероятный исход, который может быть – это инфицирование персонального компьютера. Именно вирусы становятся масштабной проблемой для пользователей, из-за чего возникает масса сбоев, в числе которых и ошибки с видеокартой. Этот вариант следует рассматривать лишь после того, как вы наверняка убедитесь в том, что ваше оборудование функционирует исправно, а все его составляющие совместимы между собой.
Исправляется эта проблема совершенно просто. Достаточно всего лишь пролечить свою операционную систему с помощью антивирусов. Если выполнить подобную чистку не получается, то придется прибегнуть к полной переустановке с последующим подключением необходимых драйверов.
Основные причины
Самая главная причина, почему пользователю приходится сталкиваться с подобной ситуацией – пользователь неправильно ее установил.
Это актуально для стационарного устройства, так как именно в этом случае пользователь старается самостоятельно периодически менять элементы устройства.
Если же компьютер не видит вставленную карту, следует проверить, правильно ли она установлена в материнскую плату.
Причин для паники в таком случае нет, если всего лишь извлечь карту и правильно установить ее еще раз.
Нельзя не сказать о более серьезных случаях.
К примеру, причиной подобного явления бывают проблемы с материнской платой. Так, она может просто сломаться.
Нередко бывает так, что у видеокарты поврежден разъем. Самостоятельная диагностика подобной проблемы невозможна.
Так что, когда пользователь подозревает наличие повреждения материнской платы, ему следует обратиться к специалистам из сервисного центра.
Мастер опровергнет или подтвердит предположения пользователя. Иногда поврежденные разъемы можно починить. Если же это невозможно, полностью поменяйте плату.
Компьютер не видит видеокарту по разным причинам
Обновление драйверов AMD
Удаление программных продуктов от AMD ничем не отличается от аналогичной процедуры с удалением ПО, касающегося видеоадаптеров nVidia
Да и установка нового драйвера для видеокарты nVidia мало отличается от схожего процесса в случае с устройством от конкурирующей фирмы, поэтому заострять внимание на обновлении драйверов для видеоадаптеров Radeon не станем. Процесс предельно прост
Идем на ресурс компании AMD, и в центре загрузок выбираем подходящее программное обеспечение.
- Удаляем старый драйвер вручную или через утилиту DDU.
- Перезагружаем Windows 10.
- Запускаем загруженный инсталлятор, знакомимся с лицензией, принимаем ее и следуем предложенным инструкциям, выбирая только необходимые компоненты.
Способ 3: Настройка BIOS (UEFI)
BIOS материнских плат со встроенным графическим ядром обычно оснащают функцией переключения видеокарт. Она может пригодиться, если, например, вы купили дискретную графическую карту, вставили ее в слот PCI Express, подключили к монитору, включили компьютер, а изображения на экране нет, хотя слышно, что система загрузилась. Это может значить, что соответствующий слот отключен на уровне BIOS (UEFI). На многих ноутбуках такая возможность тоже есть. Воспользуйтесь ей, если одна из видеокарт не определяется системой.
Подробнее:
Перед тем как настраивать BIOS проверьте наличие обновлений для него. При стабильной работе компьютера это делать не рекомендуется, но учитывая возможный конфликт с оборудованием, есть шанс, что с новой версией микропрограммы проблема решится. Как в общих чертах выглядит процесс обновления BIOS (UEFI), мы подробно описали в другой статье.
Подробнее:Как обновить BIOS с флешки
Помогаем видеокарте выйти «из тени»
Всем известно, что начинать решать любую проблему следует с простого способа.
Актуально это утверждение и в том случае, если компьютер не видит карту
При этом неважно, какая именно видеокарта используется AMD Radeon или Nividia GeForce
Итак, самый простой способ решения этой проблемы – проверка состояния.
Пользователь должен убедиться в правильной установке видеокарты (в правильном положении и месте).
Кроме того, обязательно проверьте, надежно ли соединены провода, соединяющие монитор с системным блоком и электросетью.
Если же выяснилось, что подобной проблемы нет, просто включите систему еще раз. В случае отсутствия результата, еще раз включите систему или запустите перезагрузку.
Когда даже названные действия не дают результата, проверьте правильность настроек BIOS.
На русский язык эта аббревиатура переводится как «базовая система для ввода и вывода». Именно эта программа отвечает за подключения компонентов ПК, в том числе видеокарты.
Вывести видеокарту «из тени» можно разными способами
Что делать, если материнская плата не видит видеокарту
Мы рекомендуем начать с самых простых способов, чтобы не тратить время и силы, поэтому мы расписали их для вас, начиная от самого легкого и переходя к более сложным. Давайте приступим к исправлению проблемы с обнаружением видеокарты материнской платой.
Способ 1:Проверка подключения устройства
Самая частая проблема – неправильное или неполное подключение видеокарты к материнской плате. Разобраться с этим нужно самостоятельно, проверив соединение и, при надобности, выполнив переподключение:
Способ 2: Совместимость видеокарты и системной платы
Хоть порты AGP и PCI-E отличаются и имеют совершенно разные ключи, некоторым пользователям удается выполнить подключение не в тот разъем, что нередко приводит к механическим повреждениям
Рекомендуем обратить внимание на маркировку портов на материнской плате и разъему видеокарты
Не имеет значения версия PCI-E, важно не перепутать разъем с AGP
Способ 3: Настройка видеоадаптера в BIOS
Внешние видеокарты не нуждаются в дополнительной настройке, однако интегрированные чипы часто неправильно работают как раз из-за неверно выставленных параметров BIOS. Поэтому если вы используете только встроенный графический адаптер, то мы рекомендуем выполнить следующие действия:
- Включите компьютер и перейдите в BIOS.
Подробнее: Как попасть в BIOS на компьютере
Внешний вид данного интерфейса зависит от производителя, все они немного отличаются, но имеют общие принципы. Переход по вкладкам осуществляется с помощью стрелок клавиатуры, также обратите внимание, что часто справа или слева окна приведен список всех клавиш управления.
Здесь вам необходимо найти пункт «Chipset settings» или просто «Chipset». У большинства производителей данный пункт находится во вкладке «Advanced».
Остается только установить необходимое количество используемого объема памяти и указать дополнительные настройки. Подробнее об этом читайте в наших статьях.
Подробнее:Как пользоваться встроенной видеокартойУвеличиваем память встроенной графики
Способ 4: Проверка комплектующих
Для выполнения этого способа вам потребуется дополнительный компьютер и видеокарта. Сначала рекомендуем подключить вашу видеокарту к другому ПК, чтобы определить, находится она в рабочем состоянии или нет. Если все работает отлично, значит, проблема заключается в вашей материнской плате. Лучше всего обратиться в сервисный центр для обнаружения и исправления проблемы. Если же карта не работает, а подключенный к вашей материнской плате другой графический ускоритель функционирует нормально, то необходимо выполнить диагностику и ремонт видеокарты.
Что делать, если материнская плата не видит вторую видеокарту
Сейчас все больше набирают популярность новые технологии SLI и Crossfire. Две эти функции от компаний NVIDIA и AMD позволяют подключить две видеокарты к одному компьютеру, чтобы они занимались обработкой одного и того же изображения. Такое решение позволяет добиться значительного повышения производительности системы. Если вы столкнулись с проблемой обнаружения материнской платой второго графического адаптера, настоятельно рекомендуем прочесть нашу статью и убедиться в совместимости всех комплектующих и поддержке технологий SLI или Crossfire.
Подробнее: Подключаем две видеокарты к одному компьютеру
Сегодня мы подробно рассмотрели несколько способов решения проблемы, когда материнская плата не видит видеокарту. Надеемся, что вам удалось разобраться с возникшей неполадкой и вы нашли подходящее решение.
Опишите, что у вас не получилось.
Наши специалисты постараются ответить максимально быстро.
Способ 2: Отладка драйвера шины PCI
В Виндовс 10 есть встроенное хранилище данных конфигурации загрузки (BCD). В нем параметры, которые используются при настройке и загрузке операционной системы, а также других загружаемых программ и устройств. Для создания новых конфигураций загрузки системы, а также тестирования и отладки драйверов на компьютерах под управлением Windows параметры можно менять при помощи встроенной утилиты BCDEdit.
Например, таким образом можно устранить неполадки с драйверами шины PCI Express на материнской плате, которая используются для подключения видеокарты. В данном случае нам понадобится команда, которая отключает и включает функцию PCI Express, а также дополнительное к ней значение, которое переопределяет ее расширенные опции и возвращает рабочее поведение.
-
В поиске Виндовс вводим «Командная строка» и запускаем приложение с правами администратора.
Читать также: Запуск «Командной строки» от имени администратора в Windows 10
-
Microsoft предупреждает, что изменение параметров загрузки может навредить компьютеру, поэтому рекомендует делать резервные копии хранилища. Для этого в консоль вводим команду:
где буква е – это любой диск, на котором будет храниться резервная копия, а «bcd_backup» — любое название копии.
Файл будет лежать в корневом разделе диска.
Чтобы потом восстановить хранилище, если что-то пойдет не так, вводим команду:
Когда резервная копия создана, можно вводить команду для управления функцией PCI Express. В поле консоли вводим:
нажимаем «Enter». Перезагружаем компьютер и пробуем установить драйверы.
Заключение
Еще в 2014 году стали ходить слухи, что производители ноутбуков и железа к ним пришли к решению разработать возможность одновременной работы дискретной и интегрированной видеокарты, а также сделать возможность работы двух съемных чипов от разных брендов одновременно. Более того планировалось, что в таком случае совокупная память для графики будет объединять объемы обоих адаптеров. Идея отличная, но на данном этапе не решенная. Поэтому сейчас пользователь может выбрать, на каком чипе ему работать, но не активировать оба сразу.
Не забывайте делиться, понравившемися и статьями, которые помогли вам разобраться в своей проблеме, и с вашими друзьями и подругами в соц сетях (кнопочки снизу). Авось у них в голове такие же вопросы, а решить их не могут, так как времени нет скролить интернет.
Если хотите быть в курсе, я есть в instagram, где выставляю новые статьи, которые появляются на сайте.
Подписывайтесь на обновления блога и заходите еще!