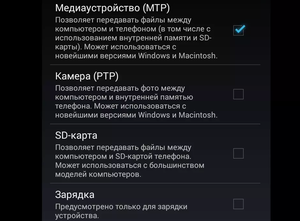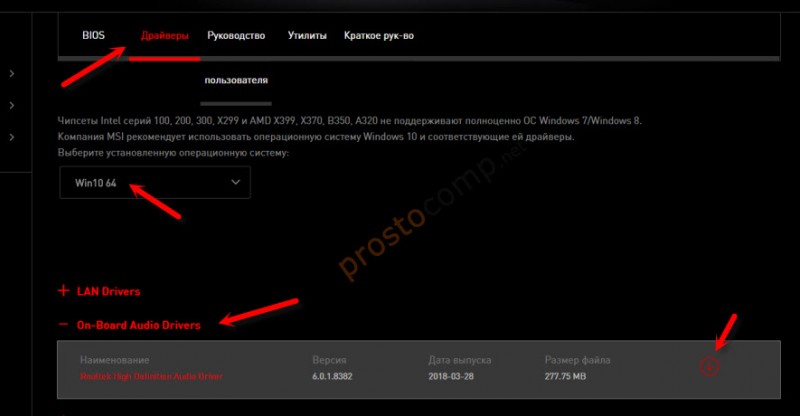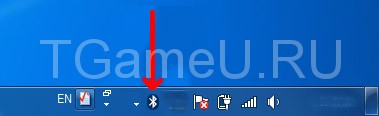Почему bluetooth не находит устройства: ноутбук не видит телефон
Содержание:
- Как подключить наушники через bluetооth к ноутбуку
- Проверяем Bluetooth наушники в устройствах воспроизведения Windows
- Что делать, если нет звука или не работает микрофон через беспородные наушники?
- Что делать, если Windows не находит нужное Bluetooth-устройство?
- Не работают Блютуз наушники в Windows 7
- О подключении
- Подключение TWS Bluetooth наушников AirDots/Earbuds к Windows 10
- Как заблокировать человека с телефона
- The Border Properties
Как подключить наушники через bluetооth к ноутбуку
Если наушники не подключаются к персональному устройству, важно проверить, как функционирует специальный адаптер, отвечающий за беспроводное соединение. Когда его работа налажена, важно выполнить еще ряд дополнительных настроек
Начинают с самого адаптера:
- Рядом с языковой панелью располагается значок в виде треугольника, по необходимо кликнуть один раз. В открывшейся форме снова кликают, но уже по значку синего цвета с известным символом «В».
- В закладке «Параметры» устанавливают отметку около опции «Разрешить устройствам bluetooth обнаруживать данный РС». Выполнение данной манипуляции активирует способность беспроводных устройств за короткий промежуток времени обнаруживать ноутбук.
- В закладке «Совместное использование» отмечают галочками все доступные строки.
- Процесс настройки ноутбука завершен. Чтобы сохранить изменения необходимо нажать на кнопку «Ок».
На этом процесс настройки персонального компьютера для подключения беспроводных наушников завершается. Единого алгоритма, которому надо придерживаться, чтобы блютуз-устройство, нет
Для каждого комплекта беспроводных наушникам, производитель прилагает инструкцию по эксплуатации, которую важно изучить перед началом использования гаджета. В целом, чтобы подключить к ноутбуку беспроводное устройство, последовательность действий идентична для каждой модели
В качестве примера взят девайс производства компании SONY:
- На гарнитуре включают режим сопряжения с другим устройством, поддерживающим беспроводное соединение. Далее нажимают на кнопку начала работы, удерживая ее в течении нескольких секунд, для тех пор пока светодиодный индикатор не начнёт моргать попеременно синим и красными цветами.
- Следующий шаг – открытие панели настроек с названием «Устройства и принтеры». Здесь выбирают графу «Добавить устройство» и выполняют инструкции, указываемые мастером, который наладит работу беспроводных наушников.
У пользователей продуктов от компании Apple возникает аналогичный вопрос – как подключить наушники к ноутбуку через Bluetooth? Если беспроводные наушники AirPods принадлежат ко второму поколению, важно удостовериться, что на Макбуке установлена операционная система не старше macOS Mojave 10.14.4. В случае, когда персональному устройству необходимо подключить AirPods Pro — macOS Catalina 10.15.1 или еще более поздняя версия
Если наушники, подключаемые к компьютеру, уже использовались в паре с iphone, а на макбуке осуществлён вход в iCloud с использование аналогичного идентификатора Apple ID, то они уже готовы к работе совместно с компьютером. Пользователю остается только вставить гарнитуру в уши, найти меню Bluetooth и кликнуть в строке меню на изображение громкоговорителя, чтобы настроить уровень звука.
Случается так, что блютуз наушники не отображаются в списке доступных устройств для подключения через беспроводное соединение. Возникает вопрос: как подключить гарнитуру к ноутбуку в таком случае? Необходимо создать пару между гарнитурой и Макбуком.
Алгоритм действий следующий:
- На ноутбуке находят раздел с системными настройками, кликают по значку блютуз-соединения. Если возможность соединения с другими устройствами отключена – ее активируют.
- Гарнитуру помещают в специальный зарядный кейс, при этом его крышка должна быть открытой.
- На обратной стороне кейса находится кнопка настройки – ее удерживают пока световой индикатор не станет моргать белым цветом.
- В списке доступных устройств для подключения выбирают нужную модель гарнитуры, кликают на «Подключить». В результате устройство подключается к ноуту.
Проверяем Bluetooth наушники в устройствах воспроизведения Windows
Значит вы подключили наушники к компьютеру, они подключились, но звука нет. Первым делом нужно открыть панель управления звуком, посмотреть, есть ли там наушники, и используются ли они как устройство для вывода звука по умолчанию.
В Windows 10 заходим в Параметры, в раздел «Система», вкладка «Звук» и справа выбираем «Панель управления звуком». Или просто нажимаем правой кнопкой мыши на иконку звука в трее и выберите «Открыть параметры звука», где перейдите в «Панель управления звуком». В окне «Звук», на вкладке «Воспроизведение» должны быть Блютуз наушники. Нужно нажать на них правой кнопкой мыши и выбрать «Использовать по умолчанию».
Возле наушников появится значок (галочка в зеленом кружечке) и статус «Устройство по умолчанию». После этого звук должен воспроизводится через наушник.
В Windows 7 все примерно так же. Нужно открыть «Устройства воспроизведения» и сделать наушники (Bluetooth Headset) устройством по умолчанию.
Если после этих действий из наушников тишина, звука нет (а он должен быть: включена музыка, открыто видео на компьютере, через динамики звук есть), то проверьте настройки громкости на компьютере и на наушниках (там могут быть для этого отдельные кнопки). Подключите наушник к другому устройству (к телефону, например) для проверки. Бывает еще, что звук есть, но он он плохой. Об этом я писал в отдельной статье: плохой звук в Bluetooth наушниках на компьютере или ноутбуке.
Если же в настройках звука в Windows Bluetooth наушников нет вообще, то причины чаще всего две:
- Наушники все таки не подключены к ноутбуку/ПК. Я об этом писал в начале статьи и давал ссылку на инструкцию. Чтобы проверьте, подключены или нет, зайдите в настройки Bluetooth на компьютере и проверьте. В Windows 10 нужно зайти в «Параметры», в раздел «Устройства» на вкладку «Bluetooth». Там наушник должны быть в статусе «Подключенный голос, музыка», или «Подключенная музыка». В разделе «Звук». Возле них должна быть иконка в виде наушников.В Windows 7 нужно открыть «Панель управления» и перейти в «Оборудование и звук» — «Устройств и принтеры» — «Устройства Bluetooth».Там должны быть наушники. Но без ошибки. Без желтого восклицательного знака, как у меня на скриншоте возле AirPods. Кстати, о проблемах с подключением AirPods в Windows 7 я писал в статье как подключить AirPods к компьютеру и ноутбуку на Windows. Но такая проблема в семерке бывает не только с AirPods, но и с множеством других, новых наушников.
-
Наушники подключены, но не установлен драйвер, Windows не определяет их как наушники. Выглядит это следующим образом: в Windows 10 наушники могут определяться неправильно. Например, как телефон (иконка телефона возле названия). Или находится в разделе «Другие устройства», а не «Звук».В диспетчере устройств могут быть неустановленные периферийные устройства Bluetooth.
В Windows 7 примерно такая же ситуация. Подключенные наушники отображаются с желтым восклицательным знаком. Если нажать на них правой кнопкой мыши и запустить «Устранение неполадок», то скорее всего появится сообщение, что «Не установлен драйвер для Периферийное устройство Bluetooth».И система не может найти и установить его. Более того, вручную его тоже никак не установить. Об этом дальше в статье.
Что в итоге: либо наушники вообще не подключены (и их нужно просто подключить), либо подключены, но не установлен драйвер, или установлен кривой драйвер. А без драйвера Windows не понимает, что это за устройство и как с ним работать. Поэтому ноутбук не выводит звук на Bluetooth наушник, так как система не знает, что это вообще наушники, и что их можно использовать для воспроизведения звука.
Что делать, если нет звука или не работает микрофон через беспородные наушники?
Бывает, что в настройках звука не удается переключить звук на «Bluetooth Headphones» (стерео наушник), или связь (микрофон) на «Bluetooth Headset». Или плохой звук в наушниках. В таком случае нужно проверить службы в свойствах наушников. Для этого откройте «Устройства Bluetooth».
Дальше нужно нажать правой кнопкой мыши на наушники и выбрать «Службы».
Там будет две службы: «Слушать музыку» и «Перенаправлять VoIP-звонки на устройство громкой связи». Если они активные (как ссылки), то нажмите на них по очереди:
Службы будут активированы.
Если, например, нет необходимости использовать микрофон на Блютуз наушниках (как гарнитуру) в Windows 7, то службу «Перенаправлять VoIP-звонки на устройство громкой связи» можно не активировать (отключить).
После этого снова заходим в настройки звука (правой кнопкой на иконку звука в трее и выбираем «Устройства воспроизведения») и нажав правой кнопкой мыши на «Bluetooth Headphones» выбираем «Использовать по умолчанию». Если наушники так же будут использоваться как гарнитура (для разговоров в Skype, или в других мессенджерах), то устройство «Bluetooth Headset» делаем как «Устройство связи по умолчанию», нажав на него правой кнопкой мыши и выбрав соответствующий пункт в меню.
Поясню:
- Bluetooth Headphones – это стерео наушники. Когда через беспроводные наушники Windows 7 транслирует чистый, качественный стерео звук. Это устройство используется как устройство по умолчанию для вывода звука (музыки, звука при просмотре видео, в играх и т. д.).
- Bluetooth Headset – это Bluetooth гарнитура. Когда задействован микрофон на наушниках. Если, например, сделать это устройство по умолчанию для вывода звука, а не для связи, то звук будет очень плохого качества. Это такая особенность соединения. Не может одновременно быть качественный звук и работать микрофон. Я писал об этом в статье: плохой звук в Bluetooth наушниках на компьютере или ноутбуке. Но для общения в том же Скайпе звук приемлемый.
Дополнительная информация
Включить, или отключить необходимые службы можно так же в свойствах Bluetooth наушников или колонки.
Список служб зависит от самих наушников. Например, в свойствах наушников JBL и AirPods список немного отличался.
- Беспроводная телефонная связь – как я понимаю, это использование наушников в качестве гарнитуры. Отображается как «Bluetooth Headset» в настройках звука.
- Головной телефон – тоже служба связанная с работой микрофона на наушниках. В свойствах AirPods не было этой службы и микрофон на них не работал.
- Приемник аудио – это обычный режим наушников (стерео). Он же «Bluetooth Headphones».
- Удаленное управление – скорее всего это служба, которая отвечает за переключение треков и пуск/пауза с помощью кнопок на наушниках.
- AAP Server (была в службах AirPods).
Если какая-то служба у вас отключена – установите галочку и примените настройки. Затем проверьте параметры в настройках звука (писал об этом выше).
Мой опыт подключения AirPods к Windows 7
У меня вторые AirPods подключились с ошибкой. Возле наушников появился желтый восклицательный знак. А в процессе подключения была ошибка «Программное обеспечение для устройства не было установлено». И красный крестик возле «Периферийное устройство Bluetooth – Не удалось найти драйвер».
При этом остальные компоненты (Hands-Free Profile, Audio/Video Remote Control, Advanced Audio Distribution Profile (Sink)) были установлены и наушники отлично работали.
Попробовал удалить наушники и подключить их заново (с целью убрать этот желтый восклицательный знак). При повторном подключении словил ошибку: «Ошибка при добавлении этого устройства к компьютеру». Но после еще одной попытки подключения все получилось. Драйвер на «Периферийное устройство Bluetooth» был установлен и ошибка пропала. Но они и без этого компонента (службы) работали.
Что делать, если Windows не находит нужное Bluetooth-устройство?
Чаще всего система не видит только какое-то конкретное устройство, которое мы хотим подключить. Бывает, что не находит ни одно устройство. При этом, например, телефон, планшет или другой компьютер обнаруживает Bluetooth-устройство и подключается к нему. В Windows 10 это выглядит следующим образом:
Бесконечный поиск устройств
Обратите внимание на сообщение, на фото выше: «Убедитесь, что ваше устройство включено и доступно для обнаружения.» И это очень хороший совет
1(наушники, мышка, колонка)(пока не начнет мигать индикатор)
Иногда эту функцию выполняет кнопка включения устройства. На моей мышке, например, эта кнопка подписана «Connect». После активации режима подключения, на устройстве должен активно мигать индикатор.
Это значит, что само устройство доступно для обнаружения.
Смотрите инструкцию к своему устройству. Там точно написано, как перевести его в режим подключения.
2(оно будет в статусе «Сопряжено»)
После чего нужно активировать режим подключения на устройстве (в моем случае на Bluetooth наушниках) и подключить его заново.
3(думаю, что на всех)
- Включаем наушники.
- Активируем режим подключения (чтобы начал мигать индикатор).
- Нажимаем и секунд 5 держим кнопку увеличения и уменьшения громкости. Несколько раз вместо синего индикатора замигает белый.
На гарнитурах Sony, например, сбросить настройки можно с помощью двух кнопок: кнопки питания и кнопки Пауза/Пуск. Их нужно зажать и удерживать 7 секунд.
Разумеется, что на разных устройствах, разных производителей и т. д., эта процедура может выполняться разными способами. Например, длительным удержанием (секунд 30) кнопки активации режима подключения. Нужно смотреть инструкцию и гуглить информацию.
4
- Нужно нажать сочетание клавиш Win + R, ввести команду services.msc и нажать Ok. После чего найти службу «Служба поддержки Bluetooth», открыть ее свойства и выставить тип запуска: «Автоматически». Нажать «Применить».Перезагрузите компьютер.
- Заходим в «Параметры», в раздел «Bluetooth и другие устройства» и переходим в сопутствующие параметры «Другие параметры Bluetooth». Откроется окно, в котором нужно поставить галочку возле «Разрешить устройствам Bluetooth обнаруживать этот компьютер» и нажать «Применить».Пробуйте подключить свое устройство.
После подключения устройства уберите эту галочку в настройках. Чтобы другие устройства не видели ваш компьютер. Имеются в виду новые устройства, которые еще не были подключены.
Не работают Блютуз наушники в Windows 7
Включением служб и настройкой звука проблема решается не всегда. Очень часто компьютер вообще не видит наушники, появляется ошибка при подключении, или просто Windows 7 не может установить драйверы на подключаемое устройство и соответственно наушники не работают. Система не видит их как источник для вывода звука. По этой проблеме писал отдельную статью: Bluetooth наушники не воспроизводят звук с ноутбука. Не отображаются в устройствах воспроизведения Windows.
Значит проблема в том, что система не смогла подобрать и установить нужный драйвер, который бы «показал» Windows 7 как работать с наушниками, или колонкой, которую мы подключали. Я думаю, это происходит из-за старого железа и драйверов. В самой системе так же может не быть драйвера для какого-то нового устройства, которое вышло намного позже, чем сама система (которая, кстати, уже не поддерживается Майкрософт).
Основное решение – обновление драйвера Bluetooth адаптера
В новой версии драйвера адаптера может быть драйвер для того устройства, которое нам не удается подключить. Так у меня было с подключением AirPods. После обновления драйвера программное обеспечение для всех компонентов в процессе подключения было установлено и наушники заработали.
Меня еще часто спрашивают, мол где скачать драйвер на Bluetooth наушники и какой. Отвечаю – нигде. Драйвер на конкретную модель наушников скачать нельзя.
Откройте диспетчер устройств и на вкладке «Радиомодули Bluetooth» откройте свойства Bluetooth модуля. У меня он назывался до обновления драйвера Generic Bluetooth Adapter. Открываем его свойства и на вкладке «Драйвер» смотрим дату разработки и версию.
Видим, что установлен стандартный драйвер от Microsoft. А разработан еще в 2006 году!
Нужно скачать и установить новую версию драйвера. Откуда? Как это сделать? У нас же конкретное устройство: ноутбук, или USB адаптер. Если это ноутбук, или тот же адаптер, то у него есть производитель, модель. Более того, в ноутбуке установлен беспроводной модуль какого-то конкретного производителя и у него тоже есть модель. Как правило, у производителя ноутбука, USB адаптера, беспроводного модуля есть сайт, откуда можно скачать драйвер.
Например, у меня в ноутбуке беспроводной модуль Intel Dual Band Wireless-AC 3160. Через поиск захожу сразу на страницу этой модели на сайте Intel и загружаю драйвер на Блютуз. Он там 2019 года выпуска. Чувствуете разницу?
Обратите внимание, чтобы драйвер был именно для Windows 7. Вы можете скачать драйвер с сайта производителя ноутбука
Если знаете модель беспроводного модуля, то лучше качать с сайта производителя Wi-Fi/Bluetooth модуля.
После установки:
Как видите, название адаптера тоже изменилось. Ну и драйвер уже от 2019 года. Все устройства подключаются без проблем, все драйвера устанавливаются. Ноутбук увидел и подключил мышку, которую не видел до этого вообще.
Дополнительные решения
- Установить все обновления для Windows 7.
- Использовать программы типа BlueSoleil.Проверил ее, но она мне не понравилась. Насколько я понял, она устанавливает свои драйверы, полностью заменяет адаптер и меню (иконку) в трее. Возможно, в каких-то ситуациях она может пригодиться при подключении Блютуз наушников. Например, когда вы не можете найти новую версию драйвера для своего адаптера. Может кому-то будет удобнее работать с этой программой, не знаю. Мне удобнее через меню Windows 7.
- Установите Windows 10. Особенно, если производитель рекомендует для вашего компьютера именно Windows 10 и на сайте есть драйверы только под эту систему. По своему опыту могу сказать, что проблем с подключением Bluetooth-устройств (в том числе наушников) к Windows 10 намного меньше.
55
Сергей
Bluetooth
О подключении
Достаточно часто пользователи при подключении беспроводных наушников к какому-либо устройству сталкиваются с тем, что техника не соединяется или не находит друг друга. В отличие от большинства мобильных девайсов, устройства с операционной системой виндовс 7 и выше, справляется с задачей без особых сложностей.
Для подключения на аксессуаре следует зажать определенную кнопку, обычно на ней нарисован символ Bluetooth, и включить поиск на самом устройстве. Делается это с помощью горячих клавиш на ноутбуке или в операционной системе. Как правило, гарнитура в режиме поиска мигает светодиодом синего или оранжевого цвета, а после подключения начинает гореть равномерно. Дополнительно наушники уведомят пользователя о подключении звуковым сигналом.
Стоит заметить, что у части ноутбуков от разных брендов клавиша блютуз соединения вынесена на клавиатуру и назначается на функциональную клавишу F. У отдельных моделей ее совмещают с кнопкой беспроводной сети. В частности, второй вариант можно наблюдать у техники от фирм Toshiba, Asus и Lenovo. В редких случаях поиск блютуз устройств включается исключительно в операционной системе.
В Windows 7 это меню находится в «Панели управления – Оборудование и звук – Добавление устройства Bluetooth». Если в ноутбуке на этот модуль установлены драйвера, то в открывшемся окне появится найденное устройство, достаточно кликнуть по его названию для подключения. В ОС Windows 10 вкладка называется «Bluetooth и другие устройства».
Важный нюанс: после первого подключения аксессуар подключается нажатием на иконку блютуз соединения, расположенную рядом с датой и временем (при условии, что он не выключен).
Подключение TWS Bluetooth наушников AirDots/Earbuds к Windows 10
Чтобы подключить Bluetooth наушники, на ноутбуке/компьютере должен быть Bluetooth. На ноутбуках он встроенный, но бывает, что не установлен драйвер. Здесь вам может пригодиться статья как включить и настроить Bluetooth на ноутбуке с Windows 10. В случае с ПК скорее всего понадобится купить отдельный Bluetooth адаптер. На эту тему у нас тоже есть отдельная статья: Bluetooth адаптер для компьютера.
Если вы уже подключали свои наушники Redmi AirDots или Earbuds basic к другому устройству, то для начал их нужно обязательно отключить. Чтобы они были доступны для поиска и компьютер смог их увидеть. Сделать это можно в настройках Bluetooth устройства, к которому они подключены. Нужно открыть свойства и «Отключить», или «Удалить» (забыть) наушники. Делается это примерно вот так: Можно так же просто отключить Bluetooth на устройстве, к которому подключены наушники.
Можно так же просто отключить Bluetooth на устройстве, к которому подключены наушники.
После отключения на правом наушнике должен медленно мигать белый индикатор. 
Это значит, что наушники Xiaomi готовы для подключения к ноутбуку.
Подключаем:
- Открываем параметры Bluetooth в Windows 10. Для этого нужно зайти в параметры, в раздел «Устройства». Вкладка «Bluetooth и другие устройства». Или выполнить переход в параметры из центра уведомлений.
- Дальше нажимаем на «Добавление Bluetooth или другого устройства» и в новом окне нажимаем на «Bluetooth».
- Начнется поиск Bluetooth устройств. В этот момент индикатор на правом наушнике Xiaomi Redmi AirDots или Earbuds должен медленно мигать белым цветом. Если у вас не так, то посмотрите советы выше (выделены красным блоком). Если наушники выключились (не мигает индикатор), то положите их в зарядной футляр и снова извлеките, или нажмите на кнопку (на каждом наушнике) и подержите одну секунду.
- Когда ноутбук или ПК найдет наушники – просто нажмите на них. Начнется процесс сопряжения и наши TWS наушники будут подключены. У вас наушники могут называться «Redmi AirDots_R». Все зависит от версии. Точнее для какой страны были произведен ваш экземпляр.Надпись «Подключенный голос, музыка» означает, что наши Redmi AirDots можно использовать как для прослушивания музыки (в режиме стерео), так и для разговоров в различных мессенджерах. Микрофон тоже работает.
- Наушники будут отображаться в параметрах Bluetooth. Там же будет отображаться уровень заряда наушников. Нажав на них, их можно «Отключить» или «Удалить устройство».Это необходимо сделать перед подключением наушников к другому устройству. Так как после включения (или после того, как вы достанете их из кейса) они автоматически будут подключаться к ноутбуку (если будут находится недалеко от ноутбука). И не будут доступны для поиска на других устройствах.
- Многофункциональная кнопка на наушниках в Windows так же работает. Как и на мобильных устройствах, одно нажатие ставит на паузу и запускает воспроизведение музыки. Переключать треки к сожалению нельзя.
С подключением к Windows 10 у меня не возникло вообще никаких проблем. Все быстро подключается и стабильно работает. Две статьи, которые могут вам пригодиться:
- Микрофон на Bluetooth наушниках в Windows 10.
- Плохой звук в Bluetooth наушниках на компьютере или ноутбуке.