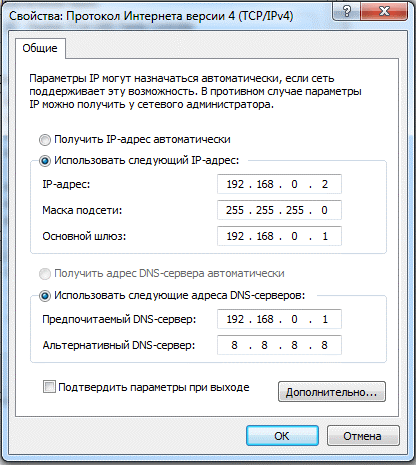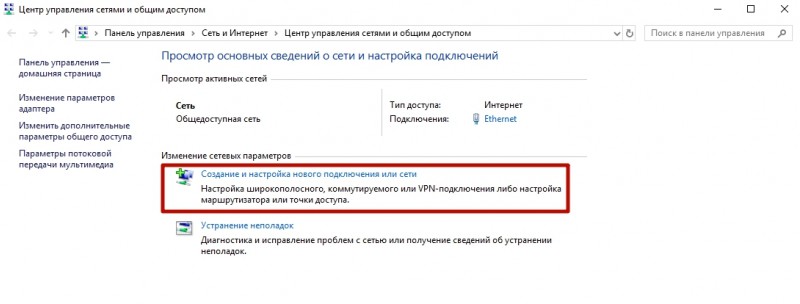Настройка bluetooth на компьютере (пк). подключение bluetooth адаптера и установка драйвера
Содержание:
- Настройка Bluetooth адаптера в Windows 7 и подключение устройств к компьютеру
- Как подключить колонку jbl к ноутбуку
- Основные правила
- Как правильно подключить JBL-спикер к телефону
- ПК не видит наушники (Windows)
- Какие проблемы могут возникнуть
- Почему ноутбук не видит блютуз-колонку
- Как подключить колонку к ноутбуку по bluetooth пошаговое руководство
- Возможные проблемы при подключении Bluetooth колонки к компьютеру
- Можно ли подключить портативную колонку к ноутбуку?
- Инструкция подключения колонки к ноутбуку с ОС Mac OS X
- StartManager 1.4 — Развитие альтернативного стартера Промо
- Инструкция по подключению через USB
- Как подсоединить?
- Как выполнить сопряжение беспроводного спикера и телевизора Sony
- Вывод звука с телефона/ноутбука по Bluetooth на обычные колонки
Настройка Bluetooth адаптера в Windows 7 и подключение устройств к компьютеру
В Windows XP, Windows 7 и Windows 8 после подключения адаптера драйвер скорее всего придется устанавливать автоматически. Но не всегда. В моем случае Windows 7 сама поставила драйвер на мой USB Bluetooth адаптер Grand-X BT40G. Сразу появился значок Блютуз.
Вот скриншот с диспетчера устройств.
Если система не смогла опознать устройство и установить его, значок не появился, то нужно устанавливать драйвер. Как это сделать, я покажу ниже. А сейчас давайте подключим какое-то устройство по Bluetooth к компьютеру с установленной Windows 7.
Нажмите на иконку и выберите «Добавить устройство».
Откроется окно, котором будут отображаться все найденные компьютером устройства. Которые на данный момент находятся недалеко от компьютера и доступны для подключения. Выбираем наше устройство и начнется процесс подключения. Я снова подключал Bluetooth гарнитуру (наушники с микрофоном). По которым можно и в Скайпе поговорить.
Когда появится сообщение «Это устройство добавлено на компьютер», его можно использовать. Точно так же подключаются беспроводные мышки (по Блютуз), клавиатуры, телефоны и другие устройства.
В случае с наушниками, возможно еще понадобится установить их как устройство воспроизведения по умолчанию. Это можно сделать в настройках устройств воспроизведения (нажав правой кнопкой мыши на иконку звука в трее).
Как подключить колонку jbl к ноутбуку
Процесс подключения джибиэль колонки не отличается от подключения обычной колонки, поэтому ниже будет описан универсальный способ для коммутации колонки по Bluetooth. Для начала следует открыть «Диспетчер устройств». Делается это несколькими способами:
- Fn+F2 (или другим сочетанием, в зависимости от модели ноутбука).
- Командной строки. Для этого следует вызвать командую строку сочетанием Win+R(или «Пуск»-«Выполнить»), и после этого ввести devmgmt.msc
- Нажать на иконку «Мой компьютер» ПКМ, а затем «Свойства»-«Диспетчер устройств»
После того как «Диспетчер устройств» открыт, необходимо найти пункт «Радиомодули Bluetooth».
Необходимо открыть «Свойства», а затем во вкладке «Общие» нажать кнопку «Включить». После чего модуль включится. И соединение между устройствами станет доступно.
На панели быстрого доступа появиться соответствующий значок. На него нужно нажать ПКМ и открыть пункт «Добавить устройство», после чего начнётся поиск девайсов, готовых для коммутации.
Затем следует найти в списках модель колонки, которую необходимо подключить и кликнуть два раза по ней, чтобы завершить соединение.
Как с ноутбука подключиться к блютуз колонке
Подключение к колонке осуществляется в настройках звука. Обычно оно происходит автоматически, однако, если этого не произошло следует сделать это вручную.
- Для этого нужно выйти в меню «Пуск»—«Панель управления»— «Звук».
- В открывшемся окне появятся все аудиоустройства подключённые к компьютеру.
- Среди прочих там должна появится и быть и портативная колонка. Если её там не появилось, следует нажать ПКМ на пустом месте окна. И нажать галочку напротив пункта «показывать отключённые устройства».
Если колонки не появилась в списке доступных устройств, значит, соединение не увенчалось успехом.
Основные правила
Используя акустику с функцией беспроводного подключения, можно быстро подключить Bluetooth-колонку к ноутбуку без использования кабелей и наслаждаться любимой музыки. Часто портативные колонки используют вместе с ноутбуками. Большинство переносных компьютеров оснащены слабыми динамиками, мощности которых недостаточно для просмотра фильмов или прослушивания аудиофайлов с оптимальной громкостью.
При этом существуют основные правила.
- Техника должна быть полностью исправной, иначе подключение может не дать результата. Проверьте целостность динамиков колонки и другие элементы.
- Важна не только техническая, но и программная составляющая. Для работы аудиоустройств и воспроизведения звука на компьютере должен быть установлен соответствующий драйвер нужной версии.
- Если вы используете колонку, которая работает от аккумулятора или батареи, убедитесь, что она заряжена.
- Для подключения колонки по протоколу Bluetooth данная функция должна быть не только на аудиоустройстве, но и на ноутбуке. Обязательно включите ее.


Как правильно подключить JBL-спикер к телефону
- Включите на спикере режим сопряжения нажатием кнопки Bluetooth.
Если девайс вы еще не подключали к своему телефону, то при первом включении он автоматически запустит режим поиска. Вы увидите, как замигает светодиодный индикатор, показывая, что идет поиск, а потом установка связи с обнаруженным мобильником.
Сопряжение придется запустить вручную, если вы когда-либо уже спаривали эти два устройства. Для этого нажмите и секунды три подержите нажатой кнопку Bluetooth на динамике, пока на нем не замигает LED-индикатор.
- Включите режим обнаружения вашего JBL Bluetooth-спикера.
На телефоне с Android:
- откройте «Настройки» на вашем смартфоне;
- в «Настройках» найдите меню Bluetooth и зайдите в него;
- теперь включите опцию Bluetooth, передвинув слайдер в нужное положение;
- после этого выберите и нажмите опцию «Сопряжение с новым устройством»;
- подождите несколько секунд, пока на экране вашего телефона не появится имя блютуз-колонки. Когда оно отобразится, выберите его, чтобы запустился процесс установления соединения.
На iPhone:
Если у вас айфон, порядок действий будет примерно таким же, как и для андроида:
- в первую очередь запустите приложение «Настройки»;
- затем перейдите в раздел Bluetooth, включите беспроводной модуль, передвинув слайдер. Кстати, включить «синезуб» можно и с панели быстрого запуска. Просто проведите пальцем вверх от нижнего края экрана, чтобы открыть панель, и нажмите на значок блютуз. При включении опции значок поменяет цвет с серого на синий;
- проверьте, не отображается ли ваше акустическое устройство, вернее его имя, в списке «Другие устройства». Когда вы найдете название своего спикера, тапните по нему, чтобы инициировать подключение.
При успешном сопряжении колонки со смартфоном светодиодный индикатор на колонке перестанет мигать, а вы в подтверждение услышите из динамика звуки музыки или звуковую дорожку к видео.
ПК не видит наушники (Windows)
Подробная инструкция
Рассмотрим более подробно, почему компьютер (ПК) на Windows (будем отталкиваться от актуальной Windows 10) не видит наушники и пути решения этой проблемы.
Сначала важно понять, в каком состоянии находится устройство вывода звука: установлены ли драйвера, видит ли компьютер его. Именно это мы определим в пункте «Аудиовходы и аудиовыходы» диспетчера устройств. Его открываем таким образом 1.1 Windows 10:
1.2 Windows 7
Пуск –> Панель управления –> Система и безопасность –> Диспетчер устройств
Его открываем таким образом 1.1 Windows 10:
1.2 Windows 7. Пуск –> Панель управления –> Система и безопасность –> Диспетчер устройств.
Обновление драйверов часто решает проблему, когда ноутбук или комп не видит наушники. Самый простой метод: правой кнопкой на нужном устройстве, в меню «обновить драйвер».
2.1 Обновить драйвер можно, скачав его с официального сайта производителя аудио-карты, или через программу для обновления драйверов. 2.1.1 Если у вас установлен чип от Realtek (стандартная звуковая карта, встроенная в материнскую плату), то новые версии драйверов можно скачать здесь. Если производитель аудио-карты другой, скачиваем с его сайта. Скачали, установили, перезагрузили ПК – всё обычно. 2.1.2 Есть интересные программы по автоматическому обновлению драйверов. Например IObit Driver Booster. Устанавливаем программу, а потом уже через неё – нужные драйверы (звук, как минимум).
Если восклицательного знака нет – драйверы работают корректно. Можно и в этом случае их обновить принудительно, как описано выше. Но лучше, для начала, произвести некоторые настройки звука, так как, судя по всему, Виндовс 10 не видит именно наушники, а звуковую карту – вполне видит. 3.1 Настраиваем входы в утилите Realtek. Она появится после установки драйверов в трее около часов. Если аудио-карта от другого производителя, тоже должно быть приложение, настройка аналогичная. Описанная на скриншотах процедура делается для того, чтобы аудио поток шел одновременно на все входные устройства, а не только на колонки. Это же касается и микрофона от наушников (если он подключается через отдельный штекер).
3.2 Настройка звука в Windows. Если после вышеописанных действий компьютер всё ещё не видит наушники, то, возможно в Windows выбрано не то устройство для воспроизведения звука по умолчанию. В Windows 7 проходим по пути: «Пуск» — «Панель управления» — «Оборудование и звук» — «Звук». В Windows 10 можно открыть в трее на значке громкости контекстное меню (правой кнопкой мыши), «Открыть параметры звука», справа – «Панель управления звуком». После чего меняем устройство по умолчанию на наушники\динамики, можно попробовать все варианты по очереди и проверить их.
Другая возможная причина, почему компьютер\ноутбук не видит наушники – звук в Windows выставлен на низкую громкость или вовсе отключён. Проверяем, открыв управление громкостью в правом нижнем углу у часов. Особенно обратите внимания на «Общая» и «Звук».
Если компьютер упорно не видит наушники, возможно проблема более физическая. Есть несколько таких вариантов, почему наушники не подключаются к ПК. 4.1 Сломанный аудио-разъем. Его можно заменить, если сломались контакты разъёма – перепаять их. Подробнее о починке входа – . Если нет уверенности в своих силах, стоит довериться профессионалам.4.2 Вышла из строя (сгорела) звуковая карта. Это было бы понятно на этапе проверки устройства в Диспетчере задач. Да и разъёмы не работали бы все. 4.3 Сломался штекер наушников. Легко проверить на телефоне или другом устройстве. Решение: пайка или замена штекера. Либо отнести в сервисный центр. 4.4 Сломались другие части наушников. От порванного провода, до сгоревших динамиков. Первоначальная проверка также на другом устройстве. Решения по починке наушников – здесь.
Установка и настройка драйверов звуковой карты Realtek (видео)
- ТОП-10: Лучших игровых наушников с микрофоном
- ТОП-10: Лучших проводных наушников
Какие проблемы могут возникнуть
Часто при подсоединении блютуз-колонки возникают проблемы. Чтобы определить причины и источник сбоя, нужно проверить основные функции гаджетов, выявив некорректно работающее звено.
Проверяем акустику
Если портативная колонка не воспроизводит музыку – возникли неполадки в беспроводном соединении или акустическом девайсе. Проверить устройство можно путем подключения к другому ПК. Если звук появился – проблема в компьютере.
Отключен Bluetooth-модуль
Сопрягаемые устройства не будут работать корректно, если на одном из них не включен блютуз. Активность модуля на ПК проверяют через диспетчер. Компьютер может не видеть Bluetooth, в связи с чем модель отсутствует в перечне доступного оборудования.
Модуль включен, но ничего не изменилось
Если после включения Bluetooth соединение установить не удается, проверяют оба гаджета на работоспособность, подсоединив к другим девайсам. Можно попробовать сопряжение акустики со смартфоном, после чего изучить взаимодействие мобильного устройства уже с ПК.
Отсутствие звука
Если звучания нет, при этом наблюдается связь акустики и ПК, проверяют колонку на других девайсах
Следует обратить внимание на заряд батареи, наличие электромагнитных помех, стабильность сопряжения
Пароль
Если на портативной колонке стоит нестандартный код, необходимо выяснить действующий пароль у производителя. Самостоятельно изменить шифр можно посредством установки на ноутбук или ПК специального приложения для корректировки беспроводной акустики.
Почему ноутбук не видит блютуз-колонку
Для обновления драйвера, точной настройки, установки пароля в большинстве портативных колонок предусмотрено специальное приложение, отвечающее за подсоединение к девайсам. Через программу узнают причину, по которой ПК не видит девайса. Если сведения отсутствуют, перезагружают оба гаджета с последующей настройкой Bluetooth на ноутбуке.
Почему ноутбук не видит блютуз-колонку
Что делать, если всё подключено, а устройство продолжает оставаться невидимым? Давайте разбираться.
Скорее всего дело в устаревших драйверах. Исправить это очень легко:
- требуется открыть «Диспетчер устройств» (в начале статьи говорилось о том, как это можно сделать);
- перейти в раздел «Bluetooth»;
- проверить, нет ли возле названия установленного модуля жёлтого треугольника с восклицательным знаком — если он есть, тогда начинаем обновлять;
- с официального сайта поддержки вашего ноутбука скачиваем последнюю версию необходимого драйвера и устанавливаем его.
После этого проблема должна исчезнуть.
Если же дело, не в драйверах, то стоит проверить ещё один нюанс. В «Параметрах» при настройке соединения должны быть отмечены галочками пункты «Разрешить устройствам Bluetooth обнаруживать этот компьютер» и «Отображать значок Bluetooth в области уведомлений». Пользователям 10 версии Windows для этого нужно зайти в «Другие параметры Bluetooth» (см. список справа).
Готово! Теперь ваш ноутбук будет находить находящиеся в зоне доступа устройства и без проблем сможет к ним подключиться.
Как подключить колонку к ноутбуку по bluetooth пошаговое руководство
Первым что нужно сделать это убедиться, что Ваш ноутбук или компьютер имеет модуль блютуз. Для ноутбука сделать это гораздо проще. Внимательно посмотрите на клавиатуру и найдите значок bluetooth. Он должен находится на панели функциональных клавиш и выглядеть следующим образом:

Чтобы включить bluetooth на ноутбуке необходимо нажать клавишу «Fn» одновременно с функциональной клавишей, на которой нарисован значек блютуза. Чаше всего ноутбуки оснащены светодиодом, который при активации должен загореться.
Если же подобный значок отсутствует, Вы не можете его найти, или у Вас персональный компьютер, оснащенный модулем беспроводной связи, то включить bluetooth можно программным способом.
- Для этого откройте диспетчер устройств через пиктограмму «Мой компьютер». Либо нажмите сочетание клавиш win+R либо откройте меню «Пуск-Выполнить». В появившемся окошке наберите devmgmt.msc и нажмите Ок.
- В открывшемся окошке найдите пункт «Радиомодули bluetooth»
- Разверните вкладку и на появившемся модуле через правую кнопку мышки вызовите свойства.
- В открывшемся окне нажмите «Включить».

После активация модуля в панели рядом с часами должен появиться значек блютуз.
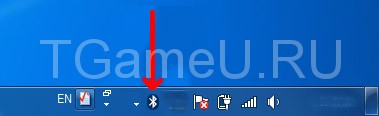
Если после этого подключить колонку jbl к ноутбуку автоматически не удалось, необходимо нажать правую кнопку мышки на значке блютуза и произвести поиск и сопряжение с доступными устройствами.
Для этого:
- произведите поиск устройств, нажав ПКМ на значке;
- нажмите «сопряжение» с найденной колонкой.
Возможные проблемы при подключении Bluetooth колонки к компьютеру
class=»remon-after-2nd-h2″ id=»remon-1973578652″>
Как правило, само подключение при условии гарантированно работающего и включенного Bluetooth адаптера (напомню, его можно случайно выключить сочетанием клавиш или в центре уведомлений Windows 10 — проверьте) выполняется очень просто. Однако возможны следующие проблемы:
- Звук по Bluetooth отстает. Подробно на эту тему — Что делать, если звук отстает в Bluetooth наушниках (для колонок то же самое).
- После подключения Bluetooth колонки к ноутбуку её связь (сопряжение) с вашим телефоном может быть разорвано и весь процесс подключения придется выполнять заново, то есть автоматически он происходить не будет.
Можно ли подключить портативную колонку к ноутбуку?
Когда Wi-Fi есть в каждом доме, то нет нужды соединять все устройства множеством кабелей. Достаточно подключить их к одной сети и осуществить настройку. После чего различные девайсы становятся доступными для управления. В случае если Wi-Fi – соединение недоступно, то на помощь пользователю придёт коммутация при помощи технологии Bluetooth.

Подключить переносную колонку можно к любому устройству оснащённому Bluetooth модулем.
При коммутации колонки и мобильного телефона или планшета обычно проблем не возникает. Достаточно включить Bluetooth на обоих девайсах. Найти нужную модель в списках доступных соединений, и после этого осуществить соединение. Подключение к компьютеру бывает гораздо сложнее, так как данное устройство имеет более сложную структуру и больше функций.
Как подключить блютуз колонку к ноутбуку по bluetooth
Наушники и колонки на Bluetooth, давно получили всеобщее распространение. Преимущества портативных колонок очевидно. Они удобные, переносные, не нужно искать подходящий разъём для подключения, а также современные производители способны обеспечить качественный и глубокий звук даже на самых маленьких моделях.

Собственная акустическая система таких устройств оставляет желать лучшего, поэтому использования портативных колонок является вполне оправданным действием. Беспроводная колонка обладает лучшим звуком, чем собственная аудиосистема ноутбука.
Прежде чем подключать портативную колонку к ноутбуку, необходимо сначала осуществить настройку Bluetooth на компьютере.
Настройка Bluetooth — соединения различается для разных вариаций ОС Windows.
Windows 7. Нужно нажать «Пуск» — «Панель управления». Затем необходимо найти пункт «Центр управления сетями и общим доступом» и в меню слева выбрать «Изменение параметров адаптера». Затем кликнуть «Сетевые подключения Bluetooth» — «Включить». Также Bluetooth включается сочетанием Fn + F2.
Для Windows 10. Этот способ включения осуществляется через центр уведомлений. Открыв его, достаточно кликнуть по нужной вкладке и соединение включится. Для того, чтобы открыть параметры, необходимо кликнуть ПКМ по этой же вкладке и нажать «Перейти к параметрам». В меню нужно выбрать «Другие параметры Bluetooth». Затем нужно отметить параметр: «Разрешить устройствам Bluetooth обнаруживать этот компьютер». Кнопка «Применить» позволяет новым параметры вступить в силу.
Инструкция подключения колонки к ноутбуку с ОС Mac OS X
Владельцы ноутбуков с операционной системой от компании Apple также могут подключить колонку JBL. Для этого необходимо выполнить несколько несложных шагов:
- Включите колонку, расположите ближе к ноутбуку и активируйте Bluetooth нажатием соответствующей кнопки.
- На ноутбуке нажмите на значок «Bluetooth» в верхней правой части монитора, в выпадающем меню. Если его в меню нет, необходимо открыть общее меню, перейти в «Системные настройки» и нажать «Bluetooth».
- Откройте настройки Блютуз. Опция в самом низу меню. Включите Блютуз. Может вместо этой кнопки отображаться кнопка «Выключить» — значит, технология уже включена.
- Начнется процесс поиска устройства на ноутбуке. Когда устройство найдено, нужно нажать на кнопку «Сопряжение», чтобы подключить колонку. Через некоторое время подключение будет произведено, и вы сможете услышать музыку, воспроизводимую на ноутбуке из колонки.
Полезные советы при использовании колонки и устройства
- Технология Bluetooth при включенном режиме питается от батареи устройства. Если вы хотите сберечь заряд аккумулятора колонки, телефона или ноутбука то можно подключить колонку при помощи специального аудиокабеля с 3.5 мм штекером, который идет в комплекте с колонками JBL.
- При первом подключении колонки к одному из устройств держите их на расстоянии не дальше чем 1м. В противном случае подключить их не удастся. Максимальное расстояние приема сигнала можно уточнить в инструкции по применению колонки.
StartManager 1.4 — Развитие альтернативного стартера Промо
Очередная редакция альтернативного стартера, являющегося продолжением StartManager 1.3. Спасибо всем, кто присылал свои замечания и пожелания, и тем, кто перечислял финансы на поддержку проекта. С учетом накопленного опыта, стартер был достаточно сильно переработан в плане архитектуры. В основном сделан упор на масштабируемость, для способности программы быстро адаптироваться к расширению предъявляемых требований (т.к. довольно часто просят добавить ту или иную хотелку). Было пересмотрено внешнее оформление, переработан существующий и добавлен новый функционал. В общем можно сказать, что стартер эволюционировал, по сравнению с предыдущей редакцией. Однако пока не всё реализовано, что планировалось, поэтому еще есть куда развиваться в плане функциональности.
1 стартмани
Инструкция по подключению через USB
Легко и быстро можно подключить колонки к ноутбуку через провод. Можно использовать обычную портативную модель или стационарную систему от музыкального центра. Все зависит от личных предпочтений.
Подробная инструкция по подключению состоит из последовательности шагов.
Выбрать подходящую модель колонок для ноутбука.
Поставить внешние динамики на рабочее пространство. Большая часть колонок имеет обозначения L и R снизу или сзади. Ставить устройства нужно, следуя этим надписям. Если система имеет отдельный сабвуфер, то его обычно устанавливают за ноутбуком или вовсе на полу
Важно удостовериться, что все провода расположены удобно и безопасно.
Убрать громкость на динамиках. Обычно для этого нужно провернуть колесо регулировки на главном устройстве из набора
Регулятор полностью проворачивается влево или вниз.
Нажать с помощью мышки на обозначение звука внизу на панели быстрого доступа, которая располагается в правом углу рабочего стола. Установить на ноутбуке громкость примерно на уровне 75%.
Нажать на «Микшер». Использовать пункт, который подписан «Приложения». Отрегулировать дополнительный ползунок также на уровень около 75%.
Подключить кабель колонок в соответствующий порт ноутбука. Гаджет при этом должен быть включенным. Если нужен вход 3,5 мм, то стоит искать его на боковой панели. Круглое отверстие маркировано значком наушников или же динамика. Вход, возле которого нарисован микрофон, не используется для подключения внешних динамиков. Если подключить штекер к этому разъему, то звука не будет. При подсоединении к USB-порту могут начать устанавливаться драйвера. Такой процесс иногда проходит автоматически, а в некоторых случаях требует непосредственного участия пользователя. Если система потребует вставить диск, то используется тот, что шел в комплекте с колонками. Далее нужно следовать инструкциям. После установки драйверов ноутбук может потребовать перезапуска.
Включить колонки с помощью кнопки на корпусе. Иногда она совмещена с регулятором громкости. Стоит отметить, что если колонки имеют кабель питания, то следует предварительно подключить их к электросети.
Включить воспроизведение любого файла. Это может быть музыка, видео или фильм. Формат не имеет значения.
Медленно проворачивать регулятор громкости на колонках. Так можно настроить комфортный показатель. Крутить колесо стоит аккуратно, чтобы сразу не использовать динамики на полную мощность.
Такие простые манипуляции позволяют использовать колонки, которые подключаются к ноутбуку проводным способом. Можно вывести шнур в любое место, установить внешние динамики на полку и наслаждаться качественным звучанием.
Случается, что после подключения колонок звук есть, однако исходит он от встроенных динамиков. В таком случае следует переключить способ воспроизведения в системе Windows.
- Одновременно нажать на клавиатуре клавиши «Win+R». Первая находится слева от левого «Alt».
- Откроется окно командной строки. Необходимо ввести в поле слово «control» и подтвердить ввод нажатием на «OK».
- На экране ноутбука появится окно «Панель управления». Далее необходимо выбрать «Крупные значки» в меню отображения. Оно находится справа сверху. Непосредственно на «Панели задач» следует нажать на значок с надписью «Звук».
- Кликнуть мышкой на вкладку «Воспроизведение». Дальше нужно выбрать «Громкоговорители» и нажать на опцию «По умолчанию». Для подтверждения действий используется кнопка «OK».
Такая простая настройка позволит системе по умолчанию выводить звук на внешние динамики. Если в будущем колонки больше не будут использоваться, то следует отключить их и также переключить способ воспроизведения звука. После настройки следует снова включить музыкальный файл и отрегулировать громкость.
Есть внешние динамики, которые подключаются исключительно к USB-порту
В таком случае важно использовать разъем подходящего типа. Более того, такая колонка не будет работать без драйвера
Обычно модели не подключаются к сети электропитания. Им достаточно мощности, которую они получают от ноутбука.
Иногда подключить периферию кабелем непосредственно к ноутбуку не получается. Необходимо использовать переходник в таких случаях.
- Некоторые стационарные колонки имеют два штекера, которые нужно подключить к разъемам наушников и микрофона соответственно. При этом большинство современных моделей ноутбуков оснащены комбинированным разъемом.
- На лэптопе нет свободного USB-входа. Это тоже распространенная проблема современных ноутбуков. В таком случае нужен USB-хаб.
- Ноутбуки старых моделей могут нуждаться во внешней звуковой карте.
Как подсоединить?
Большинство современных смартфонов работают на базе операционной системы Android. Также ее используют для планшетов и других популярных устройств. Рассмотрим схему подключения портативной колонки к мобильному телефону Android.
Чтобы подключиться к колонке, выполните следующие действия.
- Запустите акустическое устройство.
- На смартфоне нужно открыть панель уведомлений и активировать работу беспроводного модуля.
- Включите Bluetooth на колонке. Как правило, для этого предусмотрена отдельная кнопка с изображением характерного символа.
- Выполните поиск изображений на смартфоне. Как только в списке появится название колонки, его нужно выбрать, нажав на надпись один раз.
- Спустя несколько секунд произойдет сопряжение устройств. Теперь акустику можно использовать для прослушивания музыки.
Мигающий световой индикатор оповестит пользователя о том, что гаджет готов к сопряжению.
Подключение колонки к телефону Samsung
Объединить портативную колонку со смартфоном торговой марки Samsung очень просто. Даже начинающие пользователи не столкнутся с проблемами, если придерживаться определенной последовательности.
Рассмотрим процесс синхронизации на примере модели Samsung Galaxy и колонки от популярного американского производителя JB.
- Зайдите в настройки Bluetooth на телефоне. Нужно убедиться в том, что смартфон сопряжен с акустическим гаджетом (paired). Для этого колонка должна быть включена, а беспроводной модуль – активен.
- Нажмите один раз на название колонки. В результате активируется всплывающее меню.
- Зайдите в раздел «Параметры». Нужно поменять профиль «телефон» на «мультимедиа».
- После нужно нажать на клавишу с надписью «Подключение» (connect).
- Как только появится галочка зеленого цвета, гаджеты можно использовать.
Синхронизация со смартфонами Apple
Пользователи iPhone также часто подключают к телефонам портативные колонки. Работа выполняется по следующей схеме.
- Включите колонку и переведите ее в режим сопряжения.
- Зайдите в раздел «Настройки» на телефоне. Выберите пункт Bluetooth и переведите ползунок вправо, для активации функции.
- Через несколько секунд появится список гаджетов, которые находятся вблизи и готовы для сопряжения. Выберите из списка название необходимой колонки и нажмите на него.
- Теперь звук будет воспроизводиться через новое оборудование.
Как подключиться к колонке с ноутбука?
Практичные и мобильные колонки часто сопрягают не только со смартфонами, но и с ноутбуками. Перед подключением нужно проверить, вмонтирован ли в устройство компьютера модуль Bluetooth. Найти информацию можно в технической характеристике к ноутбуку.
Если ее нет, нужно выполнить следующее.
- Запустите командную строку, делается это при помощи клавиш Win+R. В открывшемся меню нужно прописать команду devmgmt. msc.
- Второй вариант – это открыть «Панель управления» и зайти в раздел под названием «Диспетчер устройств». Там можно найти информацию о наличии модулей, а также включать или выключать их при необходимости.
- В открывшемся окне, чтобы подключить беспроводную колонку к ноутбуку, дважды нажмите на данный пункт левой кнопкой мыши.
- В разделе «Свойства» включите модуль. В трее появится новый значок.
- На появившийся значок нужно кликнуть правой кнопкой мыши и выбрать пункт «Добавить устройство». После произойдет поиск подходящих для сопряжения гаджетов.
- Как только поиск подойдет к концу, нужно кликнуть на название колонки, и она подключится к компьютеру.
Как выполнить сопряжение беспроводного спикера и телевизора Sony
- Как в предыдущих примерах, нужно в первую очередь зайти в главное меню настроек телевизора.
- Далее открыть настройки Bluetooth.
- Включить спикер и активировать режим сопряжения.
- В настройках блютуз на Sony выбрать пункт «Добавить устройство» и запустить поиск.
- Когда телевизор обнаружит вашу колонку, ее название отобразится на экране, подключение будет производиться автоматически.
После того как вы подключили Bluetooth-колонку к телевизору, неважно, какой он марки, в дальнейшем не нужно будет повторять процесс сопряжения от начала и до конца. Вся необходимая информация сохранится, и в следующий раз, как только будет активирован блютуз на ТВ и на внешнем динамике, соединение произойдет автоматически
Вывод звука с телефона/ноутбука по Bluetooth на обычные колонки
ШАГ 1
И так, первое, с чего нужно начать — это осмотреть колонки (акустическую систему). В зависимости от их модели — могут использоваться разные разъемы/штекеры. В большинстве случаев, задействован либо mini Jack 3,5 мм, либо RCA (так называемые «тюльпаны»: желтый, красный, белый).
Пример (разные разъемы/штекеры на колонках)
Далее нам нужно приобрести такое устройство, как «Bluetooth Receiver» (т.е. Bluetooth приемник — которое будет принимать сигнал по беспроводной связи и передавать его на колонки). Стоимость среднего ресивера в диапазоне 500-1000 руб.
Отмечу, что ресиверы могут быть с поддержкой разных разъемов (именно поэтому я рекомендовал уточнить, какие именно на ваших колонках). На мой взгляд, лучше всего взять ресивер, на котором есть разъемы и под RCA, и под 3,5 Jack.
Китайский магазин AliExpress / скриншот
Внешний вид типового Bluetooth ресивера представлен на фото ниже
Обратите внимание, что сегодня желательно приобретать устройство с поддержкой Bluetooth 5.0 (от версии Bluetooth многое зависит: скорость подключения, стабильность и пр.)
Bluetooth Receiver (3,5 мм Jack Aux, RCA)
ШАГ 2
И так, ресивер приобретен…
Теперь необходимо подключить его к колонкам (акустической системе). Как правило все сводится к трем вещам:
- соединить кабелем колонки с ресивером (RCA, Jack 3,5 и пр.). См. фото ниже;
- подключить ресивер к питанию, обычно используется либо блок питания, либо USB порт (некоторые могут работать от батареи);
- включить ресивер (почти все модели оснащены светодиодом).
Подключение Bluetooth receiver к колонкам
Кстати, некоторые модели ресиверов можно подключить сразу к двум-трем типам колонок (весьма удобно, если у вас большой «аудио-набор»).
ШАГ 3
Телефон
Если речь идет о смартфоне — то сначала необходимо открыть его настройки, раздел Bluetooth. Если включено обнаружение по Bluetooth — в списке доступных устройств появится марка ресивера. Останется ее выбрать и завершить сопряжение.
В некоторых случаях может потребовать ввод пин-кода. Его можно узнать на коробке с ресивером (или инструкции к нему). Вообще, обычно, используется что-то стандартное: 0000, 1111, 1234 и пр.
Сопрягаем Bluetooth приемник с телефоном (ноутбуком)
Ноутбук
Обратите внимание на трей (нижняя часть экрана, там, где часы) — как правило, если драйвер на Bluetooth адаптер на устройстве установлен, там должен быть соответствующий значок, кликнув по которому, можно начать сопряжение устройств (см. скрин ниже)
Добавление устройства Bluetooth
Если у вас Windows 10 — можно также использовать сочетание кнопок Win+i и во вкладке «Устройства» добавить новое… См. скрин ниже.
Windows 10 — настройка работы Bluetooth
Вообще, сопряжение ноутбука с Bluetooth receiver ничем не отключается от подключения беспроводных наушников. У меня на блоге была статья на эту тему, рекомендую ознакомиться, если у вас возникла проблема на этом этапе:
ШАГ 4
Собственно, на этом всё! Теперь, открыв какую-нибудь музыкальную композицию или фильм — звук будет передаваться на колонки. Удобно?!
Используем!
Кстати, на некоторых ноутбуках после подключения ресивера звук все также воспроизводится из встроенных динамиков. Обычно, это происходит из-за неправильного определения Windows устройства воспроизведения…
Это можно настроить вручную. Для этого нажмите сочетание кнопок Win+R, и используйте команду mmsys.cpl (универсальный способ для всех версий Windows).
mmsys.cpl — настройки звука
Далее, во вкладке «Воспроизведение» у вас будет отображаться несколько устройств, на которые можно подать звук: громкоговоритель, наушники, и т.д.
Среди них должен быть и наш ресивер (обычно отображается просто его модель). Найдя его среди списка — нажмите правой кнопкой мышки по нему, и выберите вариант «Использовать по умолчанию». Как правило, звук тут же начнет воспроизводится в колонках.
Использовать по умолчанию
PS
Если ваш ноутбук не находит ресивер, попробуйте предпринять рекомендации из этой заметки: https://ocomp.info/bluetoth-ne-vidimost-ustroystv.html
Лучшее — враг хорошего…