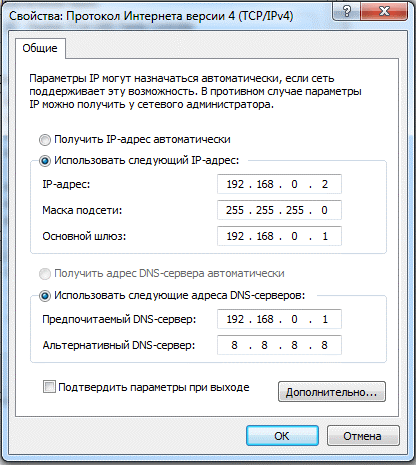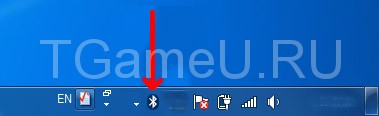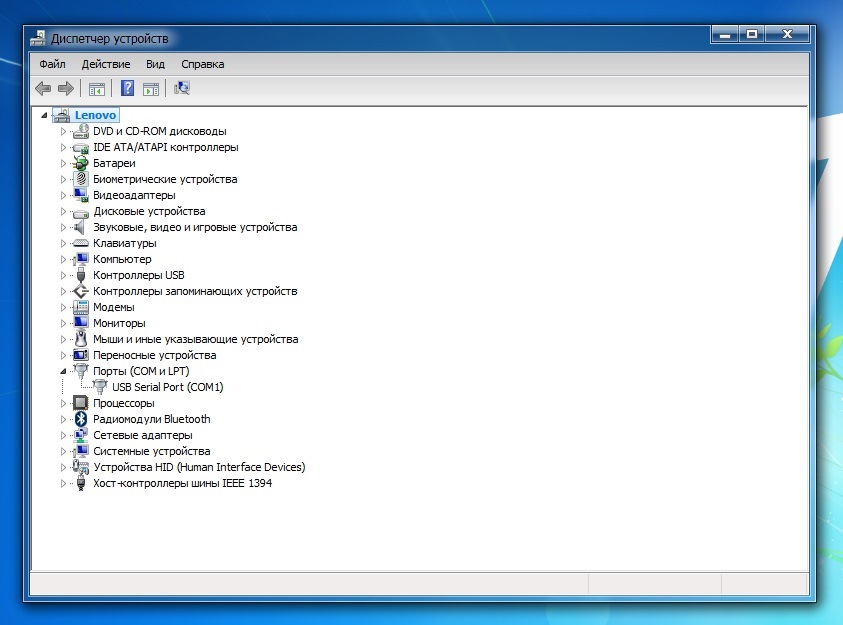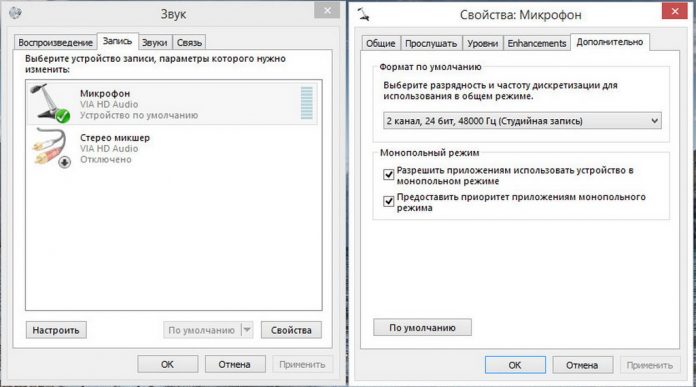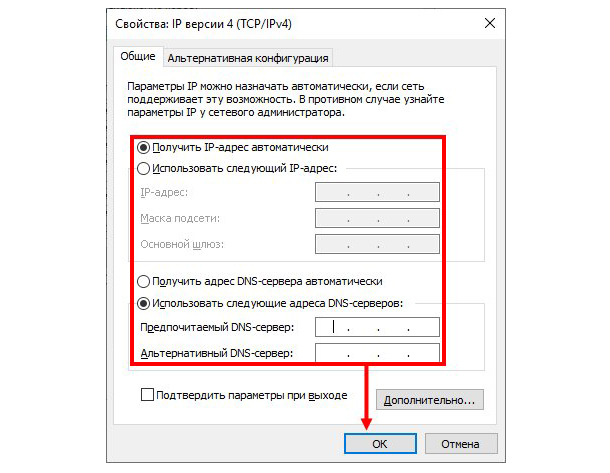Настройка и подключение микрофона к компу
Содержание:
- Настройка микрофона для кодека Realtek HD в Windows
- Настройка в программах для общения
- Подключение наушников с микрофоном через 3,5 jack
- Сторонний софт
- Как подключить микрофон к ПК
- Что делать, если микрофон фонит на компьютере, ноутбуке на Windows 7, 8/8.1, 10?
- Настройка микрофона с помощью драйвера звуковой карты
- Какие виды микрофонов могут подключаться к компьютеру?
- Как подключить и настроить микрофон?
- Как настроить микрофон на компьютере
- Подключение микрофона
Настройка микрофона для кодека Realtek HD в Windows
Суть данной настройки заключается в том, что мы проводим настройку не самого микрофона, а входа для него. Поэтому перед всеми манипуляциями необходимо обязательно подключить микрофон. Чаще всего стандартный разъем для микрофона окрашен в розовый цвет. Подключив микрофон, диспетчер реалтека спросит, какое устройство к нему подключить. Вам необходимо выбрать «Микрофонный вход”. Все, вход для микрофона доступен, и вы можете его настраивать.
Настройку микрофона можно осуществлять через диспетчер звука Realtek HD, или через панель управления звуком в Windows 7. Реалтек диспетчер можно открыть, если нажать на его иконку, которая находится в системном трее, возле пенале времени и даты. А для запуска микшера громкости надо нажать по соответствующей иконке правой клавишей мыши и выбрать «Открыть микшер громкости» и перейти на вкладку «Запись», или сразу выбрать «Записывающие устройства».
Тоже самые окна можно найти и в панели управления Windows. Для этого нужно пройти такой путь: Классическая панель управления и находим соответствующий ярлык.
Приступаем к настройке через панель Windows. Откройте микшер громкости любым вышеописанным способом.
Для начала нам надо найти вход для микрофона. В зависимости от гнезда (задняя или передняя панель системного блока), в который подключён микрофон, и от настроек диспетчера Realtek HD (объединять входные гнезда или нет) он называется немного по-разному. Чаще всего это гнездо помечается фразами «Mic”, «Microphon” или «Микрофон”. Если вы не подключите микрофон, то в описании устройств его не будет и настройку нельзя будет провести. Для того, чтобы все разъемы были отображены, даже те, которые неактивные, вам необходимо кликнуть правой кнопкой мыши в любом свободном месте открытого окна и отметить галочкой пункты «показать отключенные устройства” и «показать отсоединенные устройства”.
Когда вы подключите микрофон, вам нужно будет нажать на него в окне и выбрать «свойства”. Затем перейти во вкладку «уровни”.
В этой вкладке вы сможете настроить уровень входного в диапазонах от 0 до 100 и уровень усиление микрофона в пределах 0 и 20-30 дБ. Именно в этом и кроется главная причина того, что собеседник вас плохо слышит — малый уровень усиление. Чаще всего микрофону хватает уровня мощности в +20 дБ. Потому что для них это вообще максимальное значение. Если увеличить мощность до +30 дБ, то качество звука можно ухудшить, так как появятся дополнительные шумы, чем выше усиление тем больше посторонних шумов.
Но с шумами можно бороться. Для этого переходим в следующую вкладку «улучшения”.
Для того, чтобы лишний шум не влиял на качество звука, необходимо снять галочку с «Отключение всех звуковых эффектов”, а «Подавление шума” нужно отметить. Если вдруг при разговоре через микрофон слышно эхо, то лучше отметить галочкой пункт «Подавление эхо”. Если у вас дешевый китайский микрофон или встроенный звуковой кодек, то после всех этих настроек ваш голос будет видоизменен и примет металлический оттенок. Установка внешней звуковой карты не станет гарантом для решения этой проблемы. Если звук и станет лучше, то совсем не на много.
Настройка в программах для общения
В большинстве приложений для общения через интернет есть отдельный раздел с настройками, который не зависит от системных параметров. Для примера мы рассмотрим процедуру настройки в «Скайпе» и «Дискорде».
Skype
Речь пойдет о самой «свежей» версии Skype. Если вам недоступно это обновление, то вы все равно можете воспользоваться инструкцией – приблизительное расположение разделов и названий осталось прежним:
- Заходим в настройки через дополнительное меню.
- Здесь открываем «Звук и видео», выбираем устройство для записи и настраиваем уровень громкости.
- Для тестирования звучания необходимо кликнуть на «Сделать бесплатный пробный звонок» внизу окна.
Discord
Данное приложение новее, чем «Скайп», но уже имеет большую популярность среди геймеров из-за своего функционала. Чтобы микрофон нормально работал с ним, сделаем следующее:
- Открываем раздел с помощью шестеренки.
- Переходим во вкладку «Голос и видео». Здесь можно выбрать устройства ввода/вывода (1). Ниже настраиваются ползунки громкости (2). Чтобы прослушать свой голос, нужно кликнуть на кнопку «Let’s Check» (3). При этом вы услышите небольшую задержку – это нормально. Послушав голос, внесите коррективы в уровень громкости.
- Если голос звучит слишком тихо, то попробуйте отключить автоматическое определение чувствительности и выставить ползунок на максимум.
Дополнительно вы можете назначить «горячую» клавишу и отключать микрофон при необходимости.
Подключение наушников с микрофоном через 3,5 jack
Это один из самых старых способов. Сами наушники выглядят практически обычно, за исключением того, что в том конце, где должны подключаться к компьютеру, они разветвляются на два разъема типа jack.
Один конец вставляется в компьютерный вход микрофона (обычно на передней или задней панели — это розовый круглый вход). Второй конец (обычно зеленого цвета) втыкается в такой же зеленый вход компьютера.
Разъемы на передней панели компьютера или ноутбукаРазъемы на задней панели компьютера
Все достаточно легко и просто, запутаться здесь весьма сложно. Чаще всего на каждом из разъемов (чтобы не перепутать) может стоять иконка, обозначающая микрофон или наушник.
Для настройки звука в Windows 7 необходимо найти Панель управления. Для этого необходимо нажать в нижнем левом углу кнопочку Пуск, а в появившемся меню через поиск отыскать Панель управления.
Далее необходимо найти в меню Звук, после чего откроется окно с настройками звуковых устройств. Оно разделено на несколько вкладок, «Воспроизведение», «Запись», «Звуки», «Связь». В данном случае нас интересуют только две вкладки: «Воспроизведение» и «Запись».
Окно настройки динамиков
Там выбрать Динамик, а затем нажать кнопку «Настроить», а после — кнопку «Проверка», чтобы удостовериться, что звук идет в наушники.
Окно настройки и кнопка «Проверка»
Для проверки работоспособности микрофона необходимо в окне Звук выбрать вкладку «Запись». На ней выбрать устройство Микрофон, а затем таким же образом совершить его настройку. В данном случае, будет предложено сказать несколько фраз, которые вы должны будете услышать в наушниках.
Окно настройки микрофона
Чтобы настроить громкость микрофона, необходимо нажать на устройства Микрофон на вкладке «Запись» и нажать на кнопку «Свойства». В открывшемся окне выбрать вкладку «Уровни» и там настроить громкость звука.
Окно Свойства и вкладка Уровни
На этом настройку данного типа гарнитуры можно считать законченной.
Сторонний софт
В зависимости от того, для чего вы используете микрофон в Windows 7, можно подобрать специальную программу для настройки. Например, для прямых трансляций или записи видео с экрана (рабочий стол, игры и так далее) можно использовать бесплатный OBS. В программе можно добавлять фильтры, схожие с теми, что мы описывали для стандартных средств Windows 7:
- Возле микшера микрофона нажимаем на кнопку меню и выбираем пункт «Фильтры».
- Здесь кликаем правой кнопкой мыши по иконке плюса. В меню выбираем необходимое улучшение.
- Пишем имя нового фильтра.
- С правой части окна регулируем уровень шумоподавления или настраиваем любой другой фильтр.
Как подключить микрофон к ПК
Все современные модели ПК поддерживают звукозапись по микрофону. Захват звуков происходит посредствам как внутренней, так и внешней аудиокарты. Внутри этого элемента — ЦАП, способный обратить аналоговый сигнал в цифровой. Звукозапись ведется в .wav. Можно установить специальные приложения, чтобы конвертировать звук в более привычный .mp3.
До того, как подключить микрофон к компьютеру Windows, рекомендуется проверить, установлены ли на компьютере нужные драйверы свежих выпусков. Особенно, если связка происходит не через гнездо на передней панели системного блока.
Классическое проводное подключение микрофона
Как можно подключить микрофон к компьютеру? Проводная звукозаписывающая гарнитура подсоединяется к порту MIC IN звуковой карты. Вы его можете определить по розовому оттенку, а также по значку микрофона.
Как правильно подключить микрофон к компьютеру? На некоторых современных компьютерах установлены аудиокарты с так называемыми «гибридными» входами. Это весьма удобно: вы сможете подсоединить микрофон к любому разъему. Но затем при установке драйвера, ПО гарнитуры не забудьте указать разъем, к которому вы подсоединили устройство.
Как подключить микрофон от наушников к компьютеру? Поместите штекер в гибридный вход.
Беспроводная связка
Рассмотрим, как подключить беспроводной микрофон к компьютеру. Подсоединение к ПК подобной гарнитуры возможно, когда ПК оснащен Bluetooth-модулем стандарта 2.1 и новее. Если с проводными моделями достаточно лишь подсоединить штекер в порт, тут подключение несколько сложнее.
Итак, как подключить микрофон к компьютеру Windows 10:
- Активируйте Bluetooth-модуль. Удобнее всего это совершить, нажав клавиши Fn и F.
- Раскройте «Панель уведомлений».
- Кликните правой клавишей мышки на символе Bluetooth.
- Выберите «Открыть параметры».
- Нажмите на «Добавить».
- Отметьте Bluetooth.
- Включите гарнитуру, убедитесь, что он готов к связке.
- Дождитесь, пока компьютер обнаружит устройство.
- Если нужно, введите код доступа для связки.
Некоторые беспроводные микрофоны поставляются вместе с собственными Bluetooth-модулями. При их наличии необязательно, чтобы компьютер имел собственный блютуз-передатчик. Достаточно подсоединить такой внешний модуль к USB-порту, установить необходимые драйверы и ПО. Затем включить гарнитуру, проверить, что она установила связь с Bluetooth-приемником — и приступить к тестированию звукозаписи.
Подсоединение микрофона к ПК по USB-порту
Отдельно выделяются микрофоны, которые интегрируются с компьютером исключительно по USB — они не оборудованы коннекторами 3,5 или 6,5 мм. Это очень удобный вариант для пользователей, которые не желают оборудовать компьютер аудиокартой — гарнитура оснащена собственной звуковой картой с поддержкой MIC IN.
Как подключить микрофон к компьютеру через USB? Необходимо поместить штекер в порт и перейти к установке необходимого ПО и драйверов.
Подключение микрофона через переходник к комбинированному порту
Часть ноутбуков и компьютеров оснащена гарнитурным портом — единым для колонок, микрофонов и наушников. Отличие от стандартного — в частичном изменении распиновки контактов.
Как подключить микрофон к компьютеру Windows 10 и более ранних версий? Чтобы звукозаписывающая техника работала с таким разъемом, вам необходимо купить и подсоединить к нему переходник-разветвитель. Специалисты советуют в случае с комбинированным портом перед связкой с гарнитурой отметить в настройках аудиокарты автоопределение устройств звукозаписи.
Подсоединение микрофона через звуковую внешнюю карту
В ситуации, когда на системном блоке сломано аудио-гнездо или перестала работать встроенная аудиокарта, можно попробовать подключить микрофон через внешнюю. При желании вы можете подключить даже несколько таких устройств — главное, чтобы были свободные PCI-порты.
Подключение беспроводных караоке-микрофонов с декодерами-трансмиттерами
Подобное устройство состоит из двух частей — собственно микрофона с аккумулятором, приемо-передатчиком сигналов и декодером-трансмиттером. Как подключить микрофон к компьютеру Windows 7 и выше? Здесь связка происходит таким образом:
- Подключите декодер к аудиоразъему 3,5 мм или USB-порту. Как подключить микрофон к компьютеру через USB, вы уже знаете.
- Установите драйверы.
- Включите микрофон.
- Проверьте, что связь есть.
- Начните проверять звукозапись.
Что делать, если микрофон фонит на компьютере, ноутбуке на Windows 7, 8/8.1, 10?
Итак, если у вас возникли проблемы, такие как посторонние фоны, шипения и прочие помехи, то это сигнализирует о неправильной настройке микрофона.
Давайте рассмотрим поэтапно, как исправить проблему с фоновыми помехами микрофона:
Сначала вам нужно открыть панель настройки звукового оборудования, а затем перейти в раздел «Запись».
- Вам нужно нажать на иконку с микрофоном, и выбрать «Свойства».
- Затем перейдите в подраздел «Прослушать», и установите галочку напротив «Прослушивать с данного устройства».
- Теперь зайдите в «Уровни», и регулируйте ползунок громкости микрофона до тех пор, пока не закончатся фоновые помехи. Не забудьте, что с понижением уровня громкости, ваш голос будет хуже слышно, и вам придется более громче разговаривать. Вы также можете воспользоваться функцией усиления громкости микрофона, но не ставьте значение более 12 дБ, иначе помехи неизбежны.
Как только вы закончите с настройкой громкости микрофона, переходите в раздел «Улучшения». Активируйте настройки по необходимости, а также не забудьте включить функцию «Неотложный режим», чтобы в прямом эфире слушать изменения.
После всех изменений нажмите на кнопку «OK», чтобы все изменения настройки микрофона были сохранены.
Настройка микрофона с помощью драйвера звуковой карты
Кроме всего выше описанного есть и другой способ настройки микрофона на Windows 7. Это настройка через драйвер звуковой карты. Настройки, которые доступны через драйвер, полностью дублируют системные настройки Window 7.
Чтобы получить доступ к настройкам драйвера звуковой карты вам нужно открыть «Панель управления» и перейти в раздел «Оборудование и звук». Здесь вы можете найти панель управления вашей звуковой картой.
Также панель управления звуковой картой обычно доступна из «Панели задач» (правый нижний угол экрана).
После открытия панели управления звуковой картой, вам нужно перейти в раздел «Микрофон». Здесь будут доступны основные настройки микрофона: громкость микрофона, усиление микрофона, частота дискретизации и разрядность.
При изменении настроек микрофона через панель управления звуковой карты, автоматически меняются и системные настройки микрофона в Windows 7.
Какие виды микрофонов могут подключаться к компьютеру?
Существует три типа микрофонов, который можно установить на компьютер с платформой Windows:
1. Стандартные аналоговые микрофоны. Они представляют собой устройства на палочках или подставках. Но не стоит путать их с теми, которые предназначаются для караоке. Обычно стандартные микрофоны подключаются к компьютеру через гнездо, которое имеет розовый цвет. Для того чтобы звук микрофона был качественный вход должен быть в звуковой или материнской плате Windows. Это играет важную роль, поскольку отсутствие качественного входа значительно снижает качество звука микрофона.
2. Микрофон, встроенный в камеру. Обычно в веб-камерах устанавливаются обычные аналоговые микрофоны, которые подключаются через кабель. В дешевых камерах, как правило, слабые микрофоны, которые прежде, чем выдать звук должны его преобразовать через аналого-цифровой преобразователь (АЦП). Если АЦП работает плохо, то собеседник слышит звук очень плохо.
3. USB-микрофон – это устройство, которое подключается к компьютеру, но не имеет привязке к камере. Подобных моделей встречается очень мало, и используются они чаще всего для общения в скайпе.
Как подключить и настроить микрофон?
Первое, что нужно сделать перед тем, как подключать микрофон к компу, — найти разъём. Вероятнее всего, юзер использует стандартный аппарат со штекером на 3,5 миллиметра; тогда для включения потребуется отыскать находящийся на передней, задней или боковой панели контакт, края которого окрашены в розовый цвет — или возле которого есть надпись Mic (Microphone). Остаётся вставить штекер и приступить к настройке — всё проще, чем понять, почему не работает тачпад на ноутбуке.
Разъём для микрофона может находиться как рядом с контактами для колонок и наушников (обычно — синий и зелёный соответственно), так и отдельно от них. Найти его несложно, а настроить прибор — почти так же просто, как включить камеру на ноутбуке; конфигурация оборудования на Windows 7, 8 и 10 будет подробно рассмотрена в соответствующих разделах.
На Windows 7
Пользователь, которому удалось подключить микрофон на компьютере или ноутбуке под Windows 7, может усилить или ослабить звук, выбрать основное записывающее устройство, если их установлено несколько, обновить драйвера и иными способами оптимизировать работу аппарата. Для этого нужно:
Включить микрофон и вызвать щелчком мыши меню «Пуск».
Выбрать в открывшемся списке «Панель управления».
Перейти в раздел «Оборудование и звук».
Далее — в подраздел «Звук».
В новом окошке — переключиться на вкладку «Запись».
Здесь и будут отображаться все подключённые микрофоны. Пользователь Windows 7 может, выделив подходящий.
Убедиться, наблюдая за расположенной справа звуковой шкалой, что устройство исправно работает.
Выбрать его микрофоном по умолчанию.
Или перейти в «Свойства», чтобы увеличить или уменьшить уровень громкости.
В «Свойствах» можно проверить, куда именно подключён аппарат.
И при необходимости временно отключить его.
На вкладке «Уровни» владелец компьютера или ноутбука легко настроит громкость записи.
А на «Дополнительно» — выберет формат и качество сохранения звука.
На Windows 8
Настроить микрофон на Windows 8 или так же просто, как установить принтер; порядок действий пользователя принципиально ничем не отличается от манипуляций на последнем поколении операционных систем от Microsoft, а потому будет описан в следующем разделе.
На Windows 10
Пользователи Windows 10 довольно часто сталкиваются со сложностями при звукозаписи или неожиданными «потерями» микрофона. Перед тем как переходить к настройкам аппарата, крайне рекомендуется проверить его наличие в системе. Чтобы правильно подключить устройство, юзеру следует действовать в следующем порядке:
Вставить штекер в соответствующий разъём, после чего щёлкнуть правой клавишей мыши по флажку Windows в левом нижнем углу экрана и выбрать в открывшемся списке пункт «Диспетчер устройств».
Развернуть вложенное меню «Аудиовходы и аудиовыходы».
И найти в списке своё устройство.
Если имеются неполадки, пользователь, щёлкнув по заголовку микрофона правой клавишей мыши, может обновить драйвер.
А если это не помогает — удалить устройство, а затем, обновив конфигурацию оборудования, снова добавить его в список; как правило, этого для нормализации работы микрофона под Windows 10 достаточно — только если проблема не в самом аппарате.
Быстро настроить громкость записи входного сигнала можно, введя в «поиске» Виндовс слово «Звук» и выбрав в списке выдачи «Параметры микшера звука».
В открывшемся окне юзер должен сначала выбрать в выпадающем списке нужное устройство, а затем, передвигая ползунок, настроить уровень громкости.
Чтобы перейти к расширенным настройкам, следует найти с помощью того же «поиска» «Панель управления».
Перейти в раздел «Звук».
И на уже знакомой вкладке «Запись» выбрать требуемый аппарат и открыть «Свойства».
Здесь, на вкладке «Уровни», пользователь может настроить громкость входного сигнала, а также задать дополнительное усиление.
И, чтобы избежать хрипов и шипения, отключить дополнительные эффекты на вкладке «Улучшения».
В «Свойствах», кроме того, можно временно отключить запись звука с микрофона, установить устройство как основное и так далее — как это сделать, было написано в разделе, посвящённом настройке под Windows 7.
Как настроить микрофон на компьютере
После подключения микрофона можно приступать к его настройке. Для этого нажмите правой кнопкой мышки по иконке динамика в правом нижнем углу экрана и в появившемся меню выберите пункт «Записывающие устройства».
Также вы можете получить доступ к настройкам микрофона через «Панель управления». Для этого войдите в «Панель управления» и откройте раздел «Оборудование и звук – Звук».
В результате перед вами должно открыть окно звук на вкладке «Запись». На этой вкладке будет отображаться ваш микрофон. Для того чтобы проверить как он работает просто скачите что-то в него. Если микрофон работает, то справа от него появится зеленные полоски, сигнализирующие о полученном от микрофона сигнале. Если же микрофон не работает, то полоски останутся серыми.
Также здесь можно отключить микрофон на программном уровне, не отключая микрофон от компьютера физически. Для этого нужно кликнуть по микрофону правой кнопкой мышки и в открывшемся окне выбрать пункт «Отключить». Включается микрофон точно таким же способом.
Для того чтобы начать настройку микрофона выделите его в списке и нажмите на кнопку «Свойства». Также вы можете кликнуть по нему правой кнопкой мышки и в появившемся меню выбрать пункт «Свойства».
После перехода к свойствам микрофона на экране должно появиться новое окно. В этом окне доступно несколько вкладок с настройками микрофона. Мы рассмотрим все доступные здесь настройки по порядку. На первой вкладке, которая называется «Общие», можно переименовать микрофона, назначить ему другую иконку, открыть окно с настройками драйвера звуковой карты или отключить микрофон.
Следующая вкладка называется «Прослушать». Здесь можно настроить перенаправление звука с микрофона на динамики. Для этого достаточно включить функцию «Прослушивать с данного устройства». Также здесь можно настроить поведение данной функции при работе от аккумулятора, что будет полезно, только если у вас ноутбук.
Следующая вкладка «Уровни». Здесь находятся две наиболее полезные настройки микрофона. Первая функция называется «Микрофон» — это просто громкость микрофона. В большинстве случаев подойдет значение 100. Вторая функция «Усиление микрофона» здесь в большинстве случае подойдет значение +20 дБ. Но, здесь все более индивидуально. Если ваш микрофон записывает звук слишком тихо, то смело устанавливайте +30 дБ, если же наоборот микрофон слишком чувствительный и звук получается слишком громким, то уровень усиления микрофона можно снизить до 10 дБ или даже до нуля.
Следующая вкладка называется «Enchancements» или «Улучшения». Настройки, которые здесь доступны, зависят от модели звуковой карты и ее драйвера. Например, на моем компьютере здесь доступна только одна настройка «Отключить все улучшения».
Но, обычно на вкладке «Улучшения» доступны настройки микрофона, которые отвечают за звуковые эффекты и подавление шумов.
Ну а на последней вкладке, которая называется «Дополнительно», можно настроить разрядность и частоту дискредитации микрофона. Кроме этого здесь можно настроить монопольный режим микрофона
Также на вкладке «Дополнительно» есть кнопка «По умолчанию», которая возвращает все настройки на этой вкладке к стандартным.
Подключение микрофона
Для подключения микрофона к ПК существует специальный аудио
разъем, который расположен на задней панели системного блока. По виду разъем ни
чем не отличается от гнезда для наушников, рядом с которым он обычно и
располагается. Цвет разъема – розовый. Иногда под ним еще присутствует
маленькое изображение микрофона. Еще одно гнездо присутствует и на передней
панели ПК возле USB
портов. Оно тоже имеет розовую окраску.
Подключение микрофона не составит труда, так как для этого
достаточно воткнуть микрофон в розовый разъем. Если все необходимые драйверы
звуковой карты установлены на ПК, то устройство начнет полноценно
функционировать сразу же после подключения.
Проверка работы микрофона
Чтобы перейти в настройки микрофона и проверить его работу,
необходимо кликнуть правой клавишей мышки по ярлыку с изображением динамика,
который расположен на панели задач. Откроется меню, в котором следует выбрать
раздел “Записывающие устройства”.
После этого появится окошко “Звук” с вкладкой “Запись”. В данном меню отобразится только что подключенный микрофон. Для проверки устройства достаточно в него что-нибудь сказать. Если все нормально, то напротив микрофона появятся зеленые полосы, которые будут “прыгать” вверх-вниз. Если же зеленые полосы не появились, то устройство либо неисправно, либо проблема кроется в системных настройках.
Настройка подключенного микрофона
Чаще всего проблем с микрофоном после подключения не
возникает, поэтому надобность в проведении особых настроек отпадает. Однако
иногда случается и такое, что изменение настроек может все же потребоваться.
Чтобы попасть в меню настроек микрофона, нужно открыть вышеописанным способом
окошко “Звук” и, выбрав подключенное устройство, нажать на “Свойства”.
После этого появится меню настроек:
- Первая вкладка открывает доступ к таким настройкам: переименование устройства; смена значка; свойства драйвера и отключение устройства.
- Следующая вкладка под названием “Прослушать” дает возможность активировать функцию “Прослушать с данного устройства”. Если включить данную функцию, то звук с микрофона будет выводиться прямиком на подключенные динамики или наушники.
- Самые полезные настройки находятся в третьей вкладке “Уровни”. Здесь можно контролировать громкость и усиление микрофона. Благодаря данным функциям, можно настроить необходимый уровень чувствительности устройства.
- Следующая вкладка отвечает за улучшения, которая так и называется. Здесь можно только включить и/или отключить любые улучшения.
- Самая последняя вкладка меню называется “Дополнительно”. В ней можно получить доступ к разрядности и частоте дискредитации. А еще в данной вкладке открывается доступ к настройкам монопольного режима работы устройства.
После того как все необходимые изменения будут внесены, следует нажать на “Применить”.