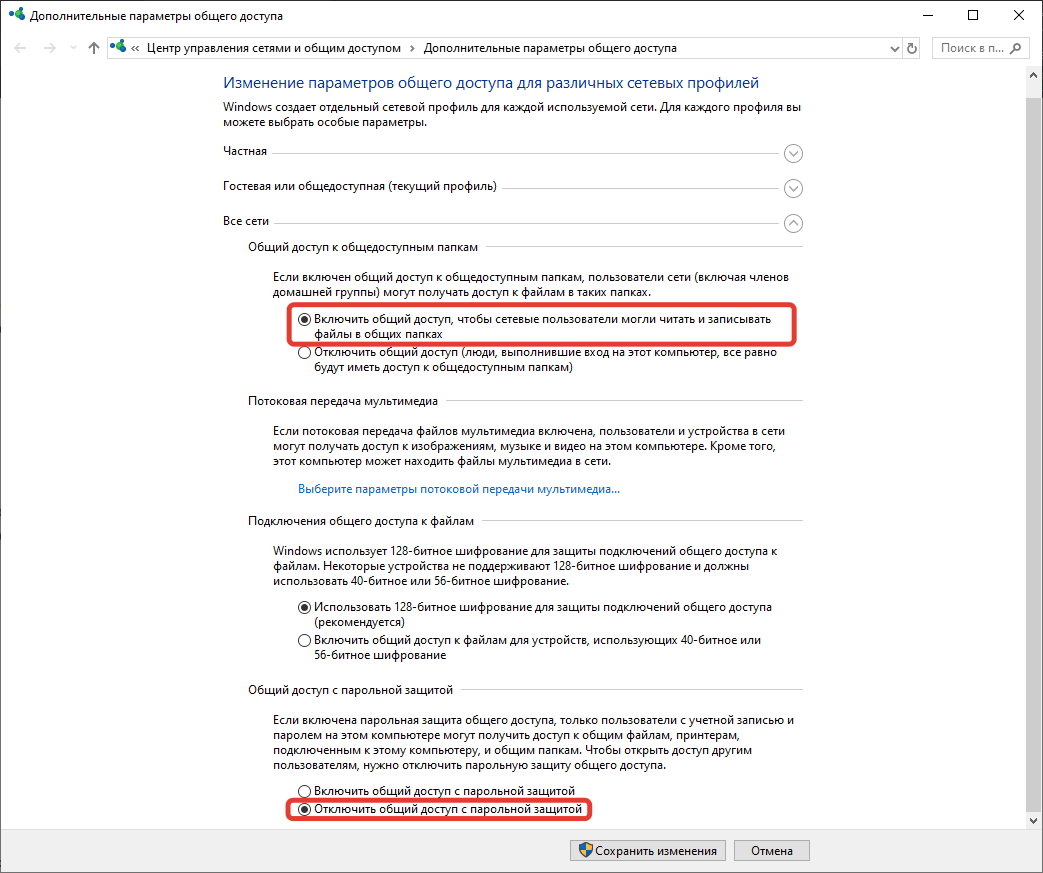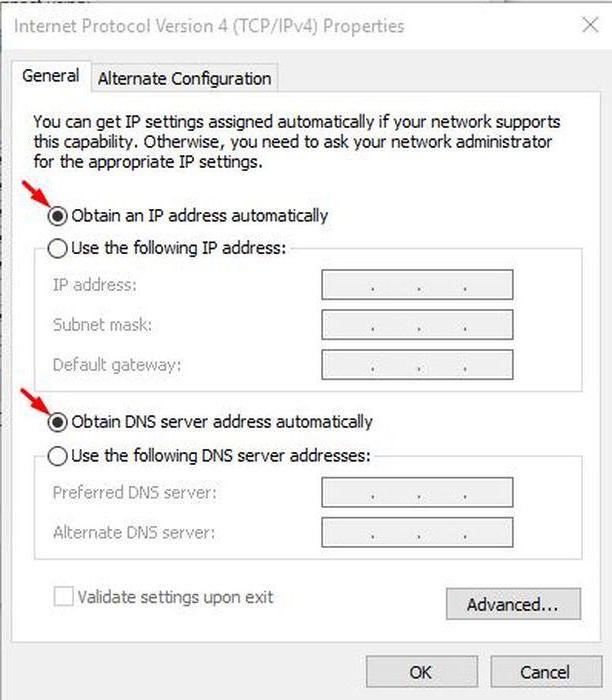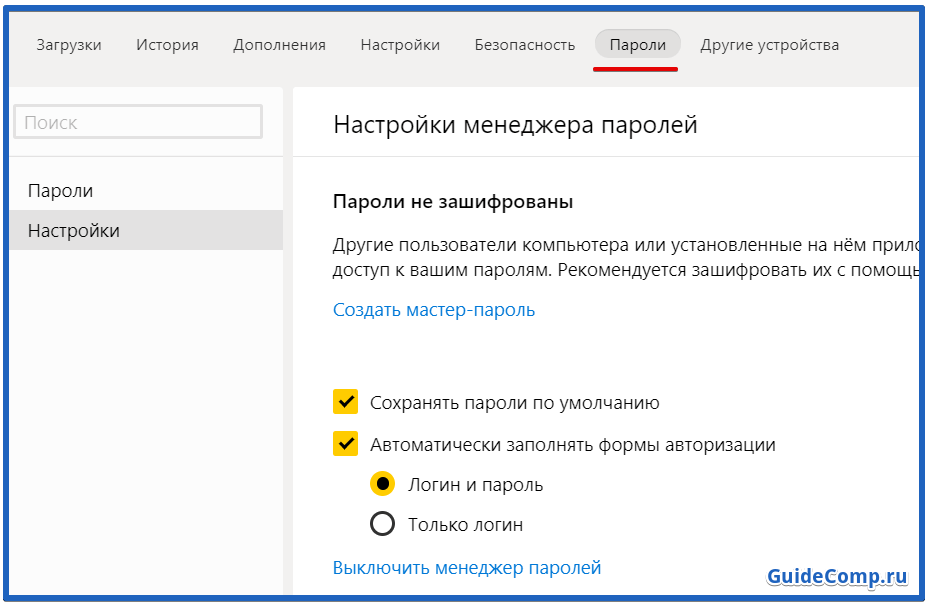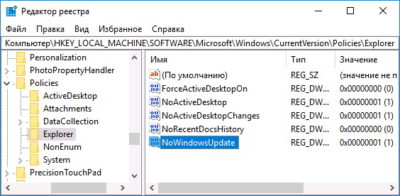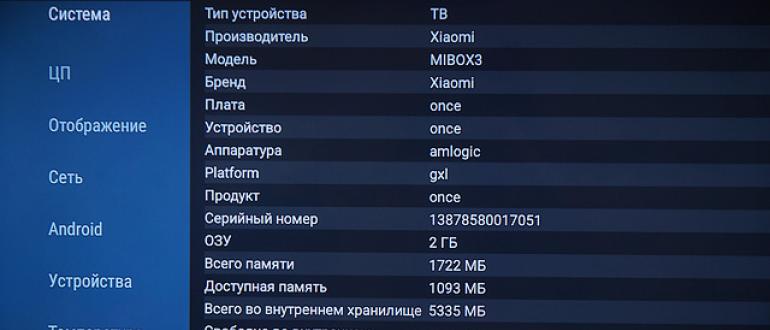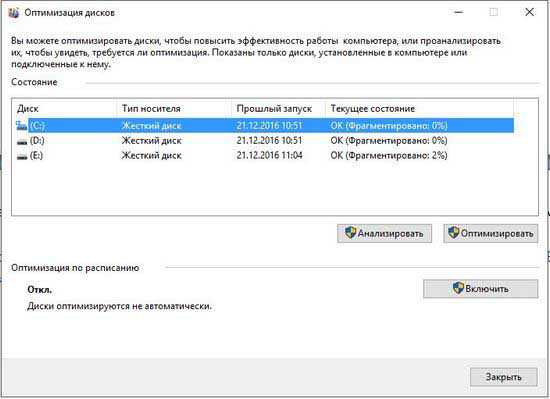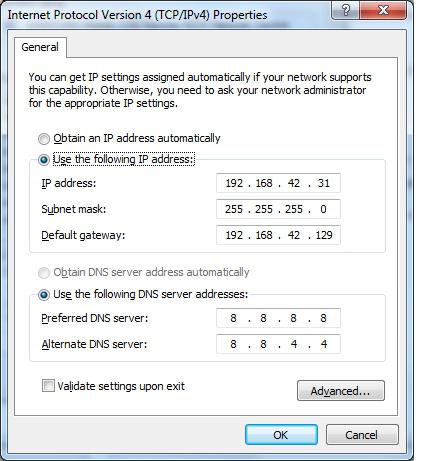Свойства wi-fi сети в windows 10, автоматическое подключение, сетевой профиль, параметры ip и лимитное подключение
Содержание:
- Примеры подключения WiFi на Windows
- Как включить wifi direct в Windows 7
- Возможные сложности с включением WiFi и их решения
- Как включить вай-фай на ноутбуке Виндовс 10: пошаговая инструкция
- Подключаемся к активной точке доступа
- Как должен быть настроен BIOS
- Если не получается активировать Wi-Fi модуль
- Проверка параметров подключения TCP/IP
- Проверьте, не был ли скрыт значок WiFi
- Настройка Интернета через PPPoE
- Убедитесь, что сетевая карта включена
- Шаг 2. Как включить WiFi программно.
- Нет доступных подключений WiFi в Windows 10/7
- Как передавать и обмениваться файлами между Windows и Linux
- Проверка IP-настроек и компонентов Wi-Fi
- Как исправить проблему с Вай-Фай: сброс сетевых настроек
- Обновление, переустановка драйвера Wi-Fi
- Чем открыть xml файл на андроид?
- Как подключить Wi-Fi на ноутбуке Windows 10 от разных производителей
- Сверка
Примеры подключения WiFi на Windows
Если после активации на своем ноутбуке сети WiFi, интернет все равно не работает — его нужно настроить.
Пошаговая настройка WiFi на операционной системе Windows 10
Чтобы начать работать в сети интернет, на своем ноутбуке сначала нужно обязательно произвести настройку WiFi.
Для того чтобы это сделать, нужно выполнить несколько несложных шагов по наладке. Пользователю нужно просто все в точности повторить.
Подключение WiFi к ноутбуку
В том случае, если настройки WiFi изначально заданы правильно, нужно выполнить следующие действия.
1
На панели задач в нижнем углу экрана нужно найти значок с изображением сети (полосок антенны).
Если такой иконке не наблюдается, возможно, нужно развернуть «стрелочку» для доступа к перечню всех включенных функций.
2
После нажатия на нужный значок, появится поле со списком доступных на данном девайсе WiFi сетей. Следует выбрать нужную и кликнуть на кнопку «Подключиться».
Перечень сетей
3
После этого действия, появится новое поле для ввода специального пароля.
Здесь нет ничего страшного, это простая защита сети, которую нужно проходить в обязательном порядке.
Пароль нужно узнать заранее или посмотреть на обратной стороне роутера.
4
Если пользователь находиться не дома, а в каком-то кафе или с рядом точной раздачи WiFi, то интернет может подключаться без пароля, или он будет указан в видном месте.
Поле для ввода ключа безопасности
5
В том случае, если пароль был введен правильно – должно появиться окно с вопросом, насчет отображения данного девайса в сети.
Если сильно не углубляться в подробности насчет этого соглашения, то для продолжения подключения нужно нажать кнопку «Да».
Подтверждение входа
6
Если все эти действия были выполнены — верно, то можно выдохнуть с облегчением, так как теперь на данном устройстве WiFi — подключен.
Можно смело заходить в браузер и начинать пользоваться возможностями интернета.
Присоединение
Как включить wifi direct в Windows 7
Способ, подходящий для всех ПК, у которых установлен процессор Intel. На семерке для использования вайфай директа понадобится дополнительная утилита, которая включает данную функцию.
Скачайте и установите программу Intel Wireless Display, а также комплект необходимых драйверов. Если во время установки выскочит предупреждение о несовместимости, значит, ваш аппарат не поддерживает данную функцию.
Включите телевизор, или любой другой аппарат, к которому собираетесь подключиться. Запустите установленную программу на ноутбуке. Она автоматически начнет сканировать, при обнаружении вашего телевизора, необходимо клацнуть на нем и нажать «Connect».
Далее вы увидите на экране PIN код который необходимо ввести в Wireless Display. Данную процедуру нужно проделать один раз, в последующих подключениях такого делать не нужно будет.
На этом все, как включить wi-fi direct на ОС Windows 7 вы теперь знаете.
Возможные сложности с включением WiFi и их решения
У любого пользователя при запуске вайфай могут возникнуть сложности. Ниже в статье мы расскажем, что делать если обычным способом не удалось запустить вай фай. А также смотрите нашу статью: по какой причине нет подключения к интернету через wi-fi на ноутбуке Windows 10, 8, 7.
Запускаем вай фай адаптер в диспетчере устройств
Если у вас отключен Wi Fi
адаптер, включить вы его можете в
диспетчере устройств. Для этого необходимо выполнить несколько несложных
действий.
- Наводите курсор на ярлык «Мой компьютер» и нажимаете ПКМ на нем. Из списка, который появиться, выберите «Свойства».
- С левой стороны нажмите на строку «Диспетчер устройств».

- Из списка необходимо найти и раскрыть раздел «Сетевые адаптеры». После этого вы увидите беспроводной адаптер.
- Жмем на нем правой клавишей мыши и выбираем «Задействовать».

Готово, ваш вай фай модуль готов к
работе.
Проблема с WiFi драйвером
Не работать Wi-Fi
на ноутбуке может из-за драйвера. Либо
после обновления компьютера перестал работать, либо после заражения вирусом. А
может и вовсе по причине некорректной установки.
Данная проблема решается следующим
способом:
- Перейдите в «Диспетчер устройств», как это сделать можете посмотреть в данной статье чуть выше.
- Отыщите свой беспроводной модуль. Нажмите ПКМ, «Свойства».
- В оке которое появиться, в верхнем ряду нажмите «Драйвер».
- Теперь необходимо при помощи кнопки «Удалить», удалить полностью старый драйвер с ПК.

Далее в интернете на официальной странице производителя скачайте новый драйвер и установите.
На это все и не забудьте, после установки нового драйвера перезагрузить свой компьютер.
Еще одна из причин, по которой может не работать Wi Fi, это из-за плохого беспроводного сигнала. Читайте способы, как возможно усилить вай фай сигнал.
Как включить вай-фай на ноутбуке Виндовс 10: пошаговая инструкция
Как включить Wi-Fi на ноутбуке Windows 10:
- Находят значок «Сеть» на Панели задач (в правом нижнем углу экрана, рядом с часами) и кликают по нему правой клавишей мышки, чтобы запустить работу вай-фай адаптера. Изображение на пиктограмме может быть различным, в зависимости от состояния подключения и версии сборки «Десятки», но ее всегда можно узнать по всплывающей подсказке. Если похожего символа не наблюдается в системном трее, следует нажать стрелочку вверх «Отображать скрытые значки».
- В открывшемся списке подключений выбирают название нужной сети и кликают по нему, чтобы развернуть дополнительное меню.
- Нажимают на кнопку «Подключить» и (при необходимости) вводят пароль роутера. Если пользователь не задавал секретную комбинацию самостоятельно, то данные для входа можно найти на этикетке маршрутизатора, в его инструкции или в документации провайдера.
- Выбирают, следует ли разрешить обнаружение ПК другими компьютерами и устройствами в сети. Если настраиваемый компьютер будет являться частью домашней или рабочей «локалки», то необходимо ответить «Да», чтобы в дальнейшем избежать проблем с подключением. В случае же, когда девайс планируется использовать только «соло», возможность его обнаружения лучше отключить в целях безопасности.
- Если компьютер или ноутбук соединяется с собственным домашним (или офисным) вай-фай роутером, с которым он будет постоянно работать, то стоит активировать галочку «Подключаться автоматически». При временном входе в чужую сеть данный параметр лучше отключить, чтобы устройство самостоятельно не подключалось к Wi-Fi без ведома хозяина.
- Заходят в браузер и проверяют соединение, пробуя загрузить любую интернет-страницу.
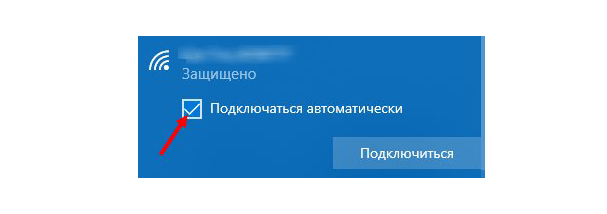
При активации опции «Подключаться автоматически», компьютер будет автоматически входить в выбранную сеть, оказавшись в зоне ее доступа
Дополнительные настройки
При первом подключении компьютера или ноутбука под управлением «десятки» к беспроводной сети может понадобиться предварительно настроить несколько параметров, для этого:
- кликают правой клавишей мыши по кнопке «Пуск»;
- нажимают на значок с пиктограммой шестеренки (в нижнем левом углу открывшегося меню) — открывается раздел параметров системы;
- выбирают раздел «Сеть и интернет»;
- в левом вертикальном меню открывшегося окна выбирают строку «Wi-Fi»;
- в правом столбце появившегося раздела кликают по пункту «Настройка параметров адаптера» — появится дополнительное окно «Сетевые подключения»;
- находят пиктограмму «Беспроводная сеть» в списке доступных соединений и вызывают ее контекстное меню правым кликом мышки;
- нажимают на нижнюю строку «Свойства»;
- в открывшемся окошке деактивируют галочку возле пункта на «IP версия 6 (TCP/IPv6)»;
- выделяют строку «IP версия 4 (TCP/IPv4)», но птичку не снимают;
- нажимают кнопку «Свойства»;
- во вкладке «Общие» открывшегося окна активируют пункты «Получить IP-адрес автоматически» и «Получить адрес DNS-сервера автоматически»;
- принимают изменения нажатием кнопки «ОК»;
- закрывают все открытые окошки.
После этого остается только заново подключиться к беспроводной сети через пиктограмму в системном трее по описанному выше алгоритму.
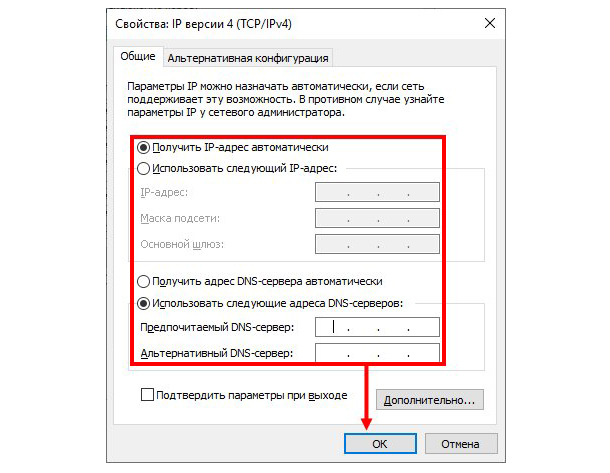
Ручная настройка параметров автоматического соединения
Подключаемся к активной точке доступа
Приведем алгоритм действий, которые придется выполнить пользователю, дабы соединиться с транслируемой точкой WiFi. Естественно, для этого необходимо знать пароль подключения, если он установлен, и включить использование радио-модуля на своем устройстве под руководством Windows 10.
- Кликаем по иконке сети, расположенной в трее.
- Выбираем подходящее беспроводное соединение и кликаем по нему.
Отмечаем флажком «Подключаться автоматически», если используете данную точку доступа как постоянное соединение, и жмем «Подключиться».
После проверки данных, прохождения аутентификации и инициализации компьютер с Windows 10 будет подключен к указанной Wi Fi точке. Как видите, установка соединения по беспроводной сети в «десятке» практически идентична прошлым версиям ОС.
Дополнительные параметры беспроводного соединения
Виндовс 10 отличается немалым списком параметров Wi Fi и ее возможностей, доступных пользователю: просмотр данных о подключении, настройка параметров безопасности, конфигурирование общего доступа, файловый обмен, удаленный доступ и просмотр сохраненных паролей.
Как должен быть настроен BIOS
В этом случае речь идёт о ноутбуке. Чтобы зайти на этом устройстве в BIOS, в процессе включения компьютера следует несколько раз нажать на клавишу F2, которая обычно расположена в верхней части клавиатуры. Также на некоторых моделях ноутбуков вход в БИОС выполняется по кнопке Delete и по F10. После совершения этого действия вниманию пользователя откроется окно с различными параметрами системы. Из предоставленного списка необходимо выбрать пункт под названием «Настройка беспроводной сети». В некоторых моделях ноутбуков этот параметр может иметь и другое название. Однако суть остаётся той же.
Как правило, в любом ноутбуке должен присутствовать специальный слот для модуля беспроводной связи.
Обратите внимание! В некоторых случаях система может выполнить его отключение автоматически. Поэтому при входе в BIOS нужно включить этот параметр
Если не получается активировать Wi-Fi модуль
В устройстве может отсутствовать Wi-Fi модуль. Если эта деталь сломана или ее нет в компьютере, система не будет определять наличие беспроводной сети. Поэтому установка или обновление драйверов не поможет – в диспетчере устройств попросту будут отсутствовать пункты, отвечающие за Wi-Fi.
Чтобы исправить проблему, необходимо вставить, заменить или отремонтировать модуль связи. Часто используется более простое и дешевое решение. Если у вас нет возможности поменять модуль, купите внешний Wi-Fi–приемник.
Он подключается к одному из USB-портов и выполняет те же функции, которые возложены на вмонтированный внутрь корпуса аналог. Стоимость внешнего модуля значительно дешевле ремонта внутреннего.
Также в операционной системе может быть включен режим «в самолете». При этом все службы беспроводной связи перестают работать, но значок остается. При нажатии на него появится стандартное меню, где отображаются обнаруженные точки доступа.
Проверка параметров подключения TCP/IP
Эти параметры расположены в свойствах сетевых подключений. Должна стоять специальная галочка напротив пункта «TCP/IP». Где она расположена и как ее найти:
- Перейти в «Панель управления».
- Выбрать категорию «Сеть и Интернет» или «Центр управления сетями и общим доступом».
- В левой колонке выбрать «Изменение параметров адаптера».
- Щелкнуть правой кнопкой мыши по неработающему сетевому подключению и выбрать «Свойства».
- Поставить галочку напротив пункта «IP версии 4 (TCP/IPv4)», если она не установлена.
Также стоит проверить остальные параметры, как это показано на скриншоте ниже. Должны стоять галочки напротив следующих пунктов:
Либо должно быть так:
Проверьте, не был ли скрыт значок WiFi
Почему не отображается значок вай фай на ноутбуке и как его вернуть
Обратите внимание! Часто происходит так, что этот элемент просто остаётся незаметным для самих пользователей. Область уведомления Windows 10 позволяет перемещать любые значки с места на место
Это относится к звуковым сигналам и элементам, связанным с сетями. Пользователи могли сами перетащить значок на другое место, из-за чего он стал незаметным.
Чтобы развернуть список со всеми значками в области уведомлений — достаточно нажать на значок стрелки внизу. После этого иконка WiFi может появиться в трее среди других подобных изображений. Его надо взять и удерживать с помощью левой кнопки мыши. После перетаскивают в привычное место — там же, где находятся часы. Тогда точно можно быть уверенными, что не пропали значки Вай Фай на ноутбуке Win 10.
Настройка Интернета через PPPoE
Высокоскоростное соединение PPPoE используется провайдерами для авторизации пользователя в Сети.
Как выполнить высокоскоростное подключение к Интернету Windows 10:
- Нажать «Пуск», выбрать «Сетевое подключение».
- Кликнуть «Центр управления сетями и общим доступом».
- Найти «Создание и настройка нового соединения».
- Выбрать «Подключение», кликнуть кнопку «Далее».
- Выбрать «Высокоскоростное РРРоЕ».
- В появившемся окне вводятся предоставленные провайдером данные для прохождения авторизации. Когда пользователь введет все данные, следует нажать «Подключить», после чего появится доступ к Сети. Управлять соединением можно путем нажатия на соответствующий значок в панели уведомлений.
Убедитесь, что сетевая карта включена
Отключение сетевой карты часто приводит к тому, что значок соответствующей функции тоже перестаёт правильно отображаться. Вместо него появляется символ кабельных или локальных сетей, с совершенно другим внешним видом. Классического изображения с тремя делениями для WiFi сетей не будет.
Порядок решения проблемы обычно описывают так:
- Переход к меню «Пуск». Сделать это обычно просто.
- Поиск «Панели управления», запуск этой части системы.
- Далее переход осуществляют по таким разделам — «Сеть и интернет», «Центр управления сетями и общим доступом», «Изменение настроек сетевой карты». Последний пункт чаще всего отображается с левой стороны. Отключить его тоже просто.
- После этого пользователь увидит список всех сетевых карт, работающих на компьютере в настоящее время.
- Надо убедиться во включенном состоянии карты. Когда сети WiFi не найдены, Windows 10 рекомендуют перезагрузить.
Важно. Если цвет значка остаётся серым — надо просто нажать на него, чтобы выбрать вариант с включённым состоянием
В случае с ноутбуками проводится дополнительная проверка относительно того, в каком положении находится переключатель, отвечающий за функцию WiFi. Иначе проблемы с запуском сетевых карт неизбежно возникают.
Шаг 2. Как включить WiFi программно.
Беспроводной адаптер может быть выключен программно — то есть его отключили в настройках операционной системы Windows. Включить Вай-Фай на ноутбуке, если он выключен в настройках операционной системы возможно двумя способами.
1 способ — включение через Центр управления сетями и общим доступом.
Нажимаем комбинацию клавиш Win+R и в открывшемся окне вводим команду: ncpa.cpl.
Таким образом мы сразу откроем раздел «Изменение параметров адаптера»(в Windows XP этот раздел назывался «Сетевые подключения»). Здесь ищем «Беспроводное сетевое подключение».
Если оно серого цвета — это значит, что WiFi отключен. Кликаем на Беспроводном сетевом подключении правой кнопкой и выбираем пункт меню «Включить». После этого пробуем подключиться к беспроводной сети.
2 способ. Включение через диспетчер устройств.
В Диспетчере устройств как правило сетевые адаптеры редко отключают, так как это просто-напросто не нужно и делают это только в крайнем случае либо, это происходит из-за сбоя. И если Wi-Fi-адаптер отключен в Диспетчере устройств, то в Сетевых подключениях вообще не будет значка «Беспроводное сетевое подключение». Чтобы включить Wi-Fi, надо сначала зайти в Диспетчер устройств. Для этого, как в шаге 1, нажимаем комбинацию клавиш Win+R и в окне «Выполнить» пишем команду: devmgmt.msc, нажимаем ОК. Откроется Диспетчер устройств Windows.
В разделе «Сетевые адаптеры» ищем устройство, в названии которого есть Wireless или Wi-Fi. Кликаем по нему правой кнопкой мыши и выбираем пункт меню «Задействовать». Если вдруг устройство откажется запускаться и будет выдаваться ошибка — пробуйте скачать драйвера для адаптера с официальной странички производителя и установить их.
Примечание:
Есть ещё одна фишка, которую приходится делать, если на ноутбуке стоит предустановленная с завода Windows. Заключается она в том, что иногда приходится запускать программу для управления беспроводными сетями от производителя компьютера. Такие программы идут практически с каждым ноутом. Называются они по типу «wireless assistant» или «Wi-Fi manager» и находятся в Меню «Пуск» -> «Программы» («Все программы»). Мне встречались пара моделей ноутбуков, на которых вроде бы везде WiFi включен, но пока утилиту не запустишь — сеть адаптер не ловит.
Если Вы включили адаптер, но не можете подключиться к беспроводной сети — посмотрите эту статью: решение проблем с Wi-Fi.
Нет доступных подключений WiFi в Windows 10/7
В первую очередь, чтобы исключить легкие проблемы, выключите модем и ноутбук на 1 минуту. Потом включите все обратно и проверьте, доступны ли сети Wi-Fi. Если у вас есть телефон, то попробуйте найти сети Wi-Fi, и если они будут найдены, то скорее всего аппаратная проблема в ноутбуке или программная в Windows 10/ 7.
1. Сброс сети
Запустите командную строку от имени администратора и введите следующие команды по порядку, нажимая Enter после каждой, чтобы сбросить сеть.
2. Физический переключатель адаптера WiFi
На ноутбуках есть комбинации кнопок, которые физически могут включать и отключать оборудование. Это может касаться клавиатур для настольных компьютеров. Чтобы задействовать сам беспроводной адаптер WiFI нужно нажать сочетание кнопок Fn+F2. Так как клавиатуры разные, и комбинация может быть другая, но вы ищите иконку, которая напоминает WiFi или беспроводную сеть.
3. Проверка сетевых адаптеров
Нажмите сочетание кнопок Win+R и введите ncpa.cpl, чтобы открыть сетевые адаптеры. Если имеется виртуальный сетевой адаптер созданный виртуальной машиной, то отключите его. Также, если отключен адаптер «Беспроводная сеть», то включите его нажав по нему правой кнопкой мыши. Если ноутбук не видит сети Wi-Fi, то переходим к следующему пункту.
4. Драйвер и удаление адаптера
Нажмите сочетание клавиш Win+R и введите devmgmt.msc, чтобы открыть диспетчер устройств. Найдите и разверните графу «Сетевые адаптеры». В спсике будут все сетевые ваши адаптеры, включая виртуальные. Вам нужен беспроводной WiFi адаптер и он обозначается как Wireless или Wlan. Нажмите по нему правой кнопкой мыши и выполните по порядку:
- Обновить драйвер. Если не помогло и адаптер не нуждается в последней версии драйвера, то
- Удалить устройство и перезагрузите ноутбук.
- После перезагрузки, драйвер автоматически установиться.
- Если он не установился, то выберите «Обновить конфигурацию оборудования».
5. Проверка службы
Если вы пользовались какими-либо оптимизаторами, то скорее всего они отключили службу Wlan. Нажмите Win+R и введите services.msc, чтобы открыть службы Windows. В списке найдите «Служба автонастройки WLAN» и щелкните по ней два раза мышкой. Тип запуска должен стоять «Автоматически», и она должна выполняться. Нажмите «Запустить», если она остановлена. Если ноутбук или компьютер не видит WiFI сети, то двигаемся к следующему пункту, который для некоторых может оказаться очень эффективным.
6. Регион адаптера и частота
Настройки региона вашего адаптера Wi-Fi должны соответствовать настройкам вашего маршрутизатора Wi-Fi, иначе ваш ноутбук не сможет найти беспроводную сеть. Также, можно изменить параметры частоты. Нажмите Win+R и введите devmgmt.msc,чтобы открыть снова диспетчер устройств. Разверните список сетевых адаптеров и нажвите два раза по беспроводному. Далее перейдите во вкладку «Дополнительно», и начнем. Если у вас есть Bandwidth, то попробуйте установить значение 20 MHz Only. Если у вас нет его, а есть 802.11n channel width for 2.4GHz, то поменяйте его на 20 MHz Only.
Если у вас есть графа «Страна и регион (2.4ГГц)» по англ. (Country Region 2.4GHz), то установите значение #5 (1-14), если не помогло, то установите #1 (1-13).
Также, если на самом роутере настроен диапазон 802.11 /b, а на адапетре 802.11 /n, то WiFi не будет работать с модемом и другими сетями, которые имеют другой диапазон. По этой причине, выберите универсальный тройной диапазон IEEE 802.11 b/g/n.
7. Устаревшая запись VPN в реестре
Создайте точку восстановления системы, перед выполнением процесса. Проблема с WiFi вызвана в основном устаревшим программным обеспечением VPN. Запустите командную строку от имени администратора и введите:
netcfg -s n
Если вы в длинном списке найдите DNI_DNE, то его нужно удалить. Он связан с устаревшим клиентом Cisco VPN. Введите ниже команду для удаления записи с реестра:
reg delete HKCR\CLSID\{988248f3-a1ad-49bf-9170-676cbbc36ba3} /va /f
Введите следующую ниже команду:
netcfg -v -u dni_dne
Смотрите еще:
- Не удается подключиться к этой сети WiFi в Windows 10
- DHCP не включен на сетевом адаптере WiFi или Ethernet
- WiFi не подключается после сна или гибернации в Windows 10
- Пропал значок WiFi на ноутбуке Windows 10
- Телефон как веб-камера через USB, WiFi или Интернет
Загрузка комментариев
Как передавать и обмениваться файлами между Windows и Linux
Проверка IP-настроек и компонентов Wi-Fi
Чтобы решить проблему с подключением к интернету по Wi-Fi, прежде всего уделите внимание настройкам сетевого подключения
-
Дайте команду «Пуск — Панель управления — Центр управления сетями и общим доступом — Изменение параметров адаптера».
-
Дайте команду: правый щелчок мышью на значке подключения по Wi-Fi — «Свойства» и на вкладке «Сеть» дайте другую команду: «IP версии 4» — «Свойства».
-
Убедитесь, что включены опции «Получить IP-адрес автоматически» и «Получить адрес DNS автоматически».
- Закройте все окна, нажав OK, перезапустите Windows 10 и проверьте, работает ли интернет (надпись «Нет подключения к Интернету, защищено» должна смениться на «Подключено, защищено», или просто «Подключено»). Запустите ваш браузер и перейдите на какой-нибудь сайт.
- Если вновь появилась та же ошибка, то вернитесь в эти же IP-настройки и впишите DNS-адреса от Google — 8.8.8.8 и 8.8.4.4, либо другие публичные адреса DNS (например, от «Яндекса»). Сохраните эту настройку, перезапустите Windows 10 и повторите проверку подключения.
- Впишите в качестве основных IP-адресов IP-адреса вашей сети из диапазона нумерации роутера, например, 192.168.1.* (нельзя вписывать значение IP, близкое к 1 в последней секции — чаще всего берут значения 101–200). Маска подсети прописывается Windows автоматически, а вот адрес шлюза — это IP самого роутера, в данном примере это 192.168.0.1. Сохраните настройку, перезапустите Windows и вновь проверьте, появился ли интернет.
Как исправить проблему с Вай-Фай: сброс сетевых настроек
Если система показывает ошибку с текстом «Не удается подключиться к этой сети Wi-Fi», то попробуйте сбросить параметры беспроводного подключения. Возможно причина в конфликте опций:
- Зайдите в настройки операционной системы («Win» + «I»).
- Выберите вкладку с параметрами сети. Нажмите на пункт «Состояние».
- Используйте функцию «Сброс сетевых настроек» в самом низу окна.
Примечание: Часто проблемой является невнимательность пользователя. Стоит проверить выключен ли режим «в самолете». Для этого щелкните по иконке Вай-Фай в системном трее.
Сброс займет несколько минут. Возможно ноутбук после этого перезапустится. Поэтому сохраните все действия, чтобы окна неожиданно не закрылись. Также стоит записать пароль от Wi-Fi, чтобы ввести его повторно.
Обновление, переустановка драйвера Wi-Fi
Обновлять драйверы если и имеет смысл, то лишь, когда производитель вашего ноутбука или планшета выпустил обновления для них. Система Windows 10 — особенно последняя её сборка 1709 (Fall Creators Update) — уже содержит драйверы для всех старых и большинства новых модулей Wi-Fi.
Если всё же вышла новая версия драйвера — сделайте следующее.
-
Запустите уже знакомый диспетчер устройств Windows 8/10 и дайте команду «Обновить драйверы».
-
Выберите поиск драйверов в конкретных папках.
-
Укажите папку, в которй лежит уже скачанный драйвер. Файлы должны быть распакованы, если они были помещены в сжатую ZIP-папку.
-
В случае успешного обновления драйвера мастер установки устройств сообщит о новой версии драйвера. Если это не так — сведения об обновлении драйвера не изменятся, либо Windows 10 прервёт сей процесс.
Если была установлена более старая версия драйвера, чем уже существующая — это уже не обновление, а «откат» драйвера. После перезапуска ПК могут всплыть вновь старые проблемы со связью по Wi-Fi, которые были когда-то.
Но устройство можно и удалить, дав соответствующую команду.
Устройство можно и удалить из Windows перед обновлением драйвера
Система Windows 10 запросит подтверждение на удаление Wi-Fi как устройства. При наличии подходящего драйвера в системной папке C:\Windows\ она может его автоматически (или после перезапуска ПК) переустановить.
Хотите удалить устройство — нажмите кнопку подтверждения
Если автопереустановка адаптера Wi-Fi не произошла — вернитесь в диспетчер устройств Windows, дайте уже знакомую команду обновления драйвера и пройдите переустановку адаптера Wi-Fi по вышеприведённой инструкции.
Чем открыть xml файл на андроид?
Как подключить Wi-Fi на ноутбуке Windows 10 от разных производителей
Значки в панели задач на Windows 10
В данном разделе речь пойдёт о полной замене встроенного в ноутбук модуля, отвечающего за наличие Сети.
Обратите внимание! Обычно такая потребность возникает, когда старый модуль перестаёт функционировать. В этом случае рекомендуется отдать компьютер в сервисный центр, специалисты которого смогут справиться с поставленной задачей
Процесс подключения устройства, отвечающего за работу Wi-Fi, отличается в зависимости от модели ноутбука. Далее будут рассмотрены самые распространённые марки портативных ПК.
Ноутбук фирмы Acer
Процедура подключения Wi-Fi Windows 10 на данных моделях выглядит следующим образом:
- Снять заднюю крышку устройства, открутив шурупы в соответствующих местах.
- На ПК от компании Acer вай-фай модуль обычно располагается в непосредственной близости к жёсткому диску и оперативной памяти. Поэтому откручивать основную внешнюю крышку нет необходимости.
- Найти элемент с соответствующей надписью WLAN.
- Снять его посредством откручивания двух шурупов. Также потребуется отсоединить антенны, которые представляют собой два проводка, подключенных к материнской плате.
Важно! Как правило, болты, отвечающие за фиксацию разных деталей, будут отличаться в размерах, поэтому изначально надо запастись набором отвёрток
Вид модуля беспроводного Интернета в ноутбуке Acer
После выполнения вышеуказанных действий нужно будет подключать новый вай-фай распределитель на прежнее место аналогичным образом. После этого необходимо поставить крышку обратно, включить ноутбук и удостовериться в работоспособности Интернета.
Ноутбук фирмы Asus
В данных аппаратах модули Wi-Fi и Bluetooth расположены рядом. Чтобы настроить первый элемент, нужно будет соблюсти простой алгоритм:
- Полностью снять заднюю крышку ноутбука, открутив шурупы с боковых сторон.
- Отсоединить HDD-диск и оперативную память. Перед пользователем появится материнская плата устройства. На моделях Asus данный модуль чаще всего находится рядом с кулером.
- Открутить один болт, которым крепится элемент, и вытащить антенны.
- Установить беспроводной вай-фай модуль в слот Mini PCI Express, находящийся в материнской плате.
Обратите внимание! На некоторых устройствах придётся снимать клавиатуру, чтобы добраться до распределителя. В процессе разборки портативного ПК рекомендуется складывать все болты в отдельные группы во избежание путаницы впоследствии
В процессе разборки портативного ПК рекомендуется складывать все болты в отдельные группы во избежание путаницы впоследствии.
Ноутбук фирмы HP
В таких компьютерах стандартный модуль, отвечающий за работу вай-фай, может вообще отсутствовать. Поэтому пользователю приходится самостоятельно устанавливать его, выполняя определённые действия:
- Вытащить аккумулятор, расположенный с задней стороны корпуса.
- Открутить боковые шурупы для снятия крышки.
- Найти на материнской плате слот мини PCI. Обычно все слота подписаны.
- Установить в данный разъём беспроводной Wi-Fi адаптер и зафиксировать его шурупом.
Важно! Работу по установке этого элемента рекомендуется выполнять аккуратно во избежание поломки или повреждения комплектующих ноутбука
Модуль вай-фай в ноутбуках HP
Ноутбук фирмы Lenovo
Данные аппараты отличаются специфическим расположением деталей, поэтому чтобы извлечь один элемент, придётся снимать множество других. Процедуру подключения Wi-Fi модуля можно разделить на следующие этапы:
- Открутить заднюю крышку корпуса.
- Извлечь жёсткий диск и оперативную память. Как правило, эти комплектующие можно вытащить без особых проблем. При этом не нужно будет откручивать болты.
- Вытащить материнскую плату из корпуса. На многих ПК от компании Lenovo вай-фай адаптер находится рядом с кулером. Данное обстоятельство не позволяет извлечь деталь, не снимая кулер.
- Демонтировать процессорный кулер.
- Снять модуль и поставить на его место беспроводной адаптер.
Обратите внимание! Для профилактики можно поменять термопасту на процессоре для улучшения его охлаждения
Сверка
Результат, который будет получен в ходе выполнения вышеуказанной процедуры, подлежит обязательной проверки.
Обратите внимание! В некоторых случаях связи с данным абонентом нет уже на протяжении длительного периода времени. Однако иконка этой сети по-прежнему находится в списке доступных
Всплывающее меню сетей является доказательством того, что настройка выполнена правильно. Теперь нужно подключиться к той или иной сети. Также «ноут» может раздавать вай-фай. Однако для этого потребуется зайти в специальное меню, в котором нужно будет подключить настройку сетевого обнаружения.