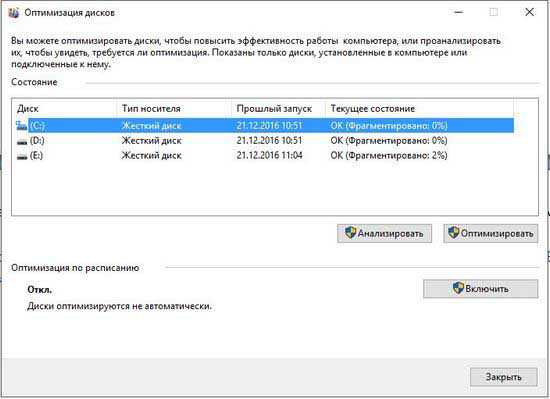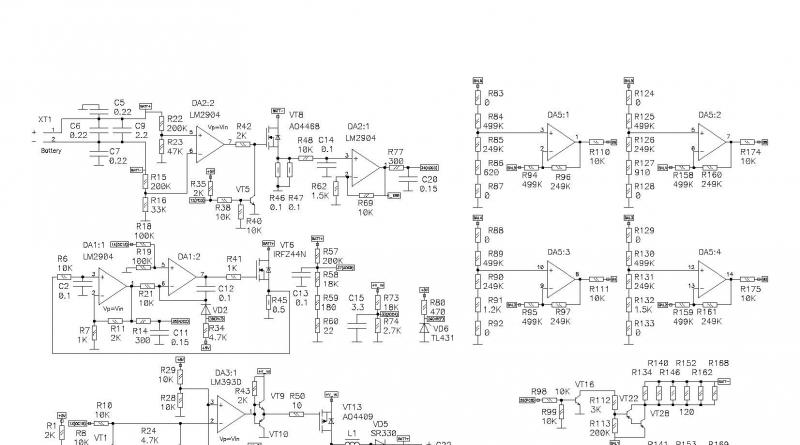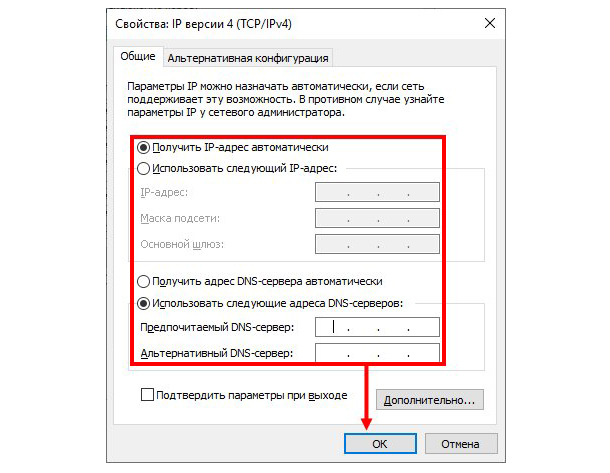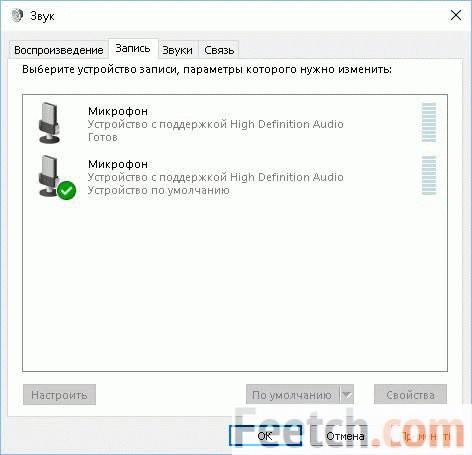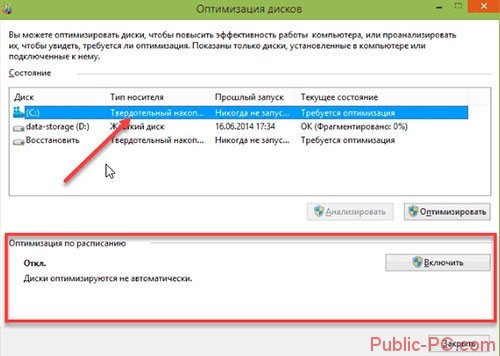Как в windows 10 настроить параметры электропитания
Содержание:
- Состояния питания (C-states) vs состояния производительности (P-states)
- Как настроить под себя электропитание в системе Windows 10
- Параметры режимов сна
- Исправление проблем
- Настройка параметров питания в Windows 7
- Выбор настроек
- Способы узнать реальную производительность ЦП
- Как быстро открыть дополнительные параметры питания в Windows 10
- ИСПРАВЛЕНИЕ: планы электропитания Windows 10 не отображаются
Состояния питания (C-states) vs состояния производительности (P-states)
Вот два способа снизить энергопотребление процессора:
- отключить некоторые подсистемы;
- снизить напряжение/частоту.
Они достигаются с помощью:
- C-состояний;
- P-состояний.
С-состояния описывают первый способ снижения энергопотребления процессора, поэтому они называются состояниями простоя. Чтобы отключить какую-то подсистему, на ней ничего не должно выполняться, подсистема должна простаивать. Таким образом, С-состояние, C, означает, что одна или несколько подсистем процессора отключены.
P-состояния описывают второй случай. Подсистемы процессора работают, но не требуют максимальной производительности, поэтому напряжение и/или тактовая частота для этой подсистемы может быть снижена. Таким образом, P-состояния, P, обозначают, что некоторая подсистема (например, ядро), работает на заданной паре (частота, напряжение).
Так как большинство современных процессоров состоит из нескольких ядер, то С-состояния разделены на С-состояния ядра (Core C-states, CC-states) и на С-состояния процессора (Package C-states, PC-states). Причина появления PC-состояний очень проста. Существуют компоненты с общим доступом (например, общий кэш), которые могут быть отключены только после отключения всех ядер, имеющих доступ к этому компоненту. Однако мы в роли пользователя или программиста не можем взаимодействовать с состояниями пакета напрямую, но можем управлять состояниями отдельных ядер. Таким образом, управляя CC-состояниями, мы косвенно управляем и PC-состояниями.
Состояния нумеруются от нуля по возрастанию, то есть C0, C1… и P0, P1… Большее число обозначает большее энергосбережение. C0 означает, что все компоненты включены. P0 означает максимальную производительность, то есть максимальные тактовую частоту, напряжение и энергопотребление.
Как настроить под себя электропитание в системе Windows 10
С каждым днем все больше пользователей обновляют свои операционные системы. Самой оптимальной системой на сегодняшний день можно назвать Windows 10. В ней собраны все хорошие качества предыдущих ОС и некоторые дополнительные параметры и возможности.
Электропитание является важной частью десятки, поэтому в данной статье будет разобрана вся настройка и оптимизация этого параметра. Если говорить в целом, то электропитание отвечает за производительность и работу компьютера, либо ноутбука
Возможно, что после настройки электропитания работоспособность системы станет в разы выше и качественней.
Параметры режимов сна
Отключить гибридный спящий режим (питание от батареи)
Windows Registry Editor Version 5.00 “DCSettingIndex”=dword:00000001
Отключить гибридный спящий режим (питание от сети)
Windows Registry Editor Version 5.00 “ACSettingIndex”=dword:00000001
Разрешить автоматический переход в спящий режим с открытыми сетевыми файлами (питание от батареи)
Windows Registry Editor Version 5.00 “DCSettingIndex”=dword:00000001
Разрешить автоматический переход в спящий режим с открытыми сетевыми файлами (питание от сети)
Windows Registry Editor Version 5.00 “ACSettingIndex”=dword:00000001
Разрешить приложениям предотвращать автоматический переход в спящий режим (питание от батареи)
Windows Registry Editor Version 5.00 “DCSettingIndex”=dword:00000001
Разрешить приложениям предотвращать автоматический переход в спящий режим (питание от сети)
Windows Registry Editor Version 5.00 “ACSettingIndex”=dword:00000001
Разрешить приложениям препятствовать переходу системы в режим сна (питание от батареи)
Windows Registry Editor Version 5.00 “DCSettingIndex”=dword:00000001
Разрешить приложениям препятствовать переходу системы в режим сна (питание от сети)
Windows Registry Editor Version 5.00 “ACSettingIndex”=dword:00000001
Разрешить различные режимы сна (S1-S3) при простое компьютера (питание от батареи)
Windows Registry Editor Version 5.00 “DCSettingIndex”=dword:00000001
Разрешить различные режимы сна (S1-S3) при простое компьютера (питание от сети)
Windows Registry Editor Version 5.00 “ACSettingIndex”=dword:00000001
Требовать пароль при выходе из спящего режима (питание от батареи)
Windows Registry Editor Version 5.00 “DCSettingIndex”=dword:00000001
Требовать пароль при выходе из спящего режима (питание от сети)
Windows Registry Editor Version 5.00 “ACSettingIndex”=dword:00000001
Укажите время ожидания автоматического перехода в режим сна (питание от батареи) – установленное значение – 50 секунд
Windows Registry Editor Version 5.00 “DCSettingIndex”=dword:00000032
Укажите время ожидания автоматического перехода в режим сна (питание от сети) – установленное значение – 50 секунд
Windows Registry Editor Version 5.00 “ACSettingIndex”=dword:00000032
Укажите время ожидания для перехода в режим гибернации (питание от батареи) – установленное значение – 50 секунд
Windows Registry Editor Version 5.00 “DCSettingIndex”=dword:00000032
Укажите время ожидания для перехода в режим гибернации (питание от сети) – установленное значение – 50 секунд
Windows Registry Editor Version 5.00 “ACSettingIndex”=dword:00000032
Укажите время ожидания для перехода в режим сна (питание от батареи) – установленное значение – 50 секунд
Windows Registry Editor Version 5.00 “DCSettingIndex”=dword:00000032
Укажите время ожидания для перехода в режим сна (питание от сети) – установленное значение – 50 секунд
Windows Registry Editor Version 5.00 “DCSettingIndex”=dword:00000032
Я надеюсь, что благодаря этим твикам реестра, выполнять тонкую настройку электропитания будет удобно не только пользователям, работающим под конкретными редакциями Windows 7 или системным администраторам, настраивающим компьютеры мобильных пользователей централизовано на контроллерах домена, а и домашним пользователям, которые тоже хотят наводить порядок в настройках операционной системы своего компьютера.
Исправление проблем
Есть ряд проблем, который может у вас возникнуть при выполнении настроек электропитания. Попробуем разобраться в причинах каждой из них.
Значок батареи на ноутбуке пропал или не активен
Отображение текущего способа работы устройства (от батареи или от сети) отображается значком с батареей в правом нижнем углу экрана. Этот же значок отображает текущий заряд ноутбука. Если он перестал отображаться, делаем следующее:
- Нажимаем на треугольник слева от всех значков в трее, а затем кликаем на надпись «Настроить…» левой кнопкой мыши.
Нажмите на стрелочку в углу экрана и выберите кнопку «Настроить»
- Внизу выбираем включение и отключение системных значков.
Нажмите на строку «Включить или выклчить системные значки»
- Находим пропавшее изображение напротив пункта «Питание» и включаем отображение этого пункта в трее.
Включите отображение значка «Питание»
- Подтверждаем изменения и закрываем настройки.
После совершения этих действий, значок должен вернуться в правый нижний угол экрана.
Не открывается служба «Электропитание»
Если вы не можете зайти в электропитание через панель задач, стоит попробовать сделать это иным образом:
- Кликнете правой кнопкой мыши по изображению компьютера в проводнике.
- Зайдите в свойства.
- Перейдите во вкладку «Быстродействие».
- И затем выберите пункт «Настройка электропитания».
Если подобным образом также не открылась служба, то есть ещё несколько вариантов как исправить эту проблему:
- у вас установлен какой-то аналог стандартной службе, к примеру, программа Energy Management. Удалите эту программу или аналоги, чтобы всё заработало;
- проверьте включено ли у вас электропитание в службах. Для этого нажмите сочетание клавиш Win+R и введите services.msc. Подтвердите ввод, а затем найдите необходимую вам службу в списке;
Введите команду окно «Выполнить» и подтвердите ввод
- проведите диагностику системы. Для этого вновь нажмите Win+R и введите команду sfc /scannow. После подтверждения ввода будет проведена проверка системы с исправлением ошибок.
Введите команду для сканирования системы и подтвердите ввод
Служба питания грузит процессор
Если вы уверены, что служба оказывает большую нагрузку на процессор, проверьте настройки в плане электропитания. Если у вас выставлена 100% мощность процессора при минимальных нагрузках, убавьте это значение. Минимальный порог при работе от батареи, напротив, можно увеличить.
Нет нужды, чтобы при минимальном состоянии процессора на него поступало 100% питания
Появляется уведомление «Рекомендуется заменить батарею»
Причин у появления этого уведомления может быть множество. Так или иначе, это относится к неисправности батареи: системной или физической. Поможет в данной ситуации проведение калибровки батареи, её замена или настройка драйверов.
Имея подробную информацию о настройке планов электропитания и их переключении, вы можете полностью настроить работу своего ноутбука на Windows 7 под свои нужды. Вы можете использовать его на полную мощность с большим потреблением энергии, или экономить энергию ограничивая ресурсы компьютера.
Настройка параметров питания в Windows 7
19.06.2009 21:15
Кроме стандартных планов электропитания, в Windows 7 предусмотрена возможность детально регулировать параметры питания для основных устройств вашего компьютера.
Создание плана электропитания
Чтобы создать свой план электропитания, откройте Панель управления -> Электропитание и в левом меню нажмите Создать план электропитания. Выберите из существующих планов питания наиболее близкий по настройкам к тому, который вы хотите создать, и введите название своего плана. Нажмите кнопку Далее. На следующей странице отрегулируйте параметры отключения монитора и перехода в спящий режим и нажмите Создать.
Удаление плана
Чтобы удалить созданный план электропитания, назначьте активным любой другой план и затем напротив названия плана, который хотите удалить, нажмите Настройка плана электропитания. На открывшейся странице нажмите Удалить план
Обратите внимание, что после удаления план будет невозможно восстановить. Стандартные планы не удаляются, можно лишь менять их настройки и восстанавливать параметры по умолчанию
Настройка плана электропитания
Чтобы изменить настройки существующего плана, откройте Панель управления -> Электропитание. Напротив активного плана (выделен радиокнопкой) нажмите Настройка плана электропитания -> Изменить дополнительные параметры питания.
Название плана
Самой первой строчкой идет меню с названием редактируемого плана электропитания (в нашем случае план называется wseven.info). В этом меню задается параметр выхода из спящего режима, а именно – мы должны выбрать, нужно ли будет вводить пароль при пробуждении компьютера или не нужно. Соответственно в раскрывающемся списке выбираем значение – Да или Нет.
Жесткий диск
Здесь можно регулировать время простоя, после которого жесткие диски компьютера автоматически отключатся. Время простоя указывается в минутах, вы можете выставить любое значение. Если вы хотите, чтобы жесткие диски вашего компьютера никогда не отключались, то введите и нажмите Применить, чтобы сохранить изменения.
Параметры фона рабочего стола
В этом раскрывающемся меню можно запретить, либо разрешить Windows 7 выделять дополнительное питание для включения возможности автоматической смены фоновых изображений Рабочего стола (слайд-шоу). Если выбрать вариант Приостановлено, то независимо от настроек Персонализации, фоновые изображения рабочего стола меняться не будут. Если хотите, чтобы обои менялись, выберите вариант Доступно и настройте показ слайд-шоу на Рабочем столе в меню Панель управления -> Персонализация -> Фоновый рисунок рабочего стола.
Параметры адаптера беспроводной сети
Здесь регулируются параметры питания адаптера беспроводной сети. Доступны четыре варианта на выбор:
- Максимальная производительность
- Минимальное энергосбережение
- Среднее энергосбережение
- Максимальное энергосбережение
Если не пользуетесь беспроводной сетью, ставьте Максимальное энергосбережение.
В этом меню можно разрешить или запретить временное отключение USB-порта.
Кнопки питания и крышка
Здесь указывается действие, которое должен выполнять компьютер при нажатии кнопки питания. Доступные варианты:
- Завершение работы
- Сон
- Действие не требуется
Управление питанием процессора
С помощью этого меню регулируются способы охлаждения и пределы загрузки процессора (в процентах). Бывает полезно поставить максимальную загрузку процессора на 95%, если процессор мощный, но часто перегревается, поскольку компьютер, к примеру, стоит в жарком помещении. При снижении максимальной загрузки процессора на пять процентов, снижение производительности будет незаметным, зато процессор перегреваться перестанет.
У политики охлаждения процессора есть два значения – Активный и Пассивный. При включенном параметре Активный Windows 7 будет увеличивать скорость вентилятора перед замедлением процессора. При включенном параметре Пассивный будет сначала замедляться процессор (за счет уменьшения подаваемого процессору питания снижается его мощность), а затем будет увеличиваться скорость вентилятора. На наш взгляд, лучше выбрать параметр Активный.
Экран
Параметры управления питанием монитора – можно указать время простоя (в минутах), после которого монитор перейдет в энергосберегающий режим.
Параметры мультимедиа
В этом меню можно отрегулировать параметры воспроизведения файлов мультимедиа с вашего компьютера по технологии Remote Media Streaming – на других компьютерах через сеть.
Отдельно можно указать параметры воспроизведения видео – с максимальным качеством (используется максимум питания), с максимальной производительностью (используется минимум питания) или выбрать сбалансированный режим.
Выбор настроек
В Windows 10 можно выбрать несколько стандартных схем, если вы не обновили ОС до версии 1709. После этого все схемы кроме «Сбалансированной» и текущей будут скрыты. Чтобы получить к ним доступ, есть несколько способов.
Способ 1. Через доступную схему
Шаг 1. Установите «Сбалансированную» схему, отметив соответствующий пункт.
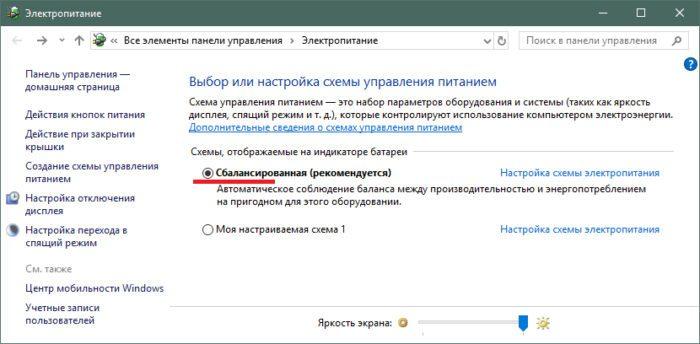
Шаг 2. Нажмите левым щелчком мышки на значке аккумулятора на панели задач.
Шаг 3. Во всплывающем окне перетяните ползунок вправо (схема максимальной производительности) или влево (схема максимальной экономии).
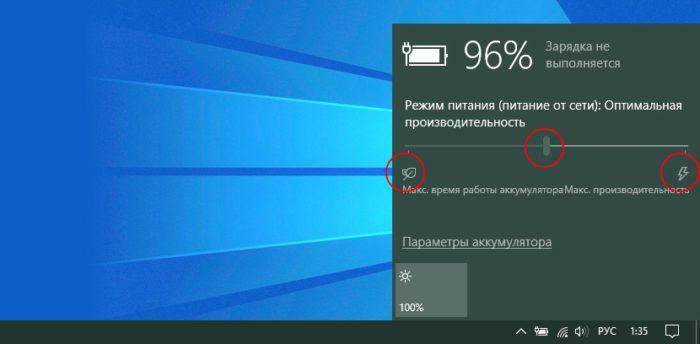
Способ 2. Через центр мобильности
Шаг 1. Откройте приложение через поиск. Нажмите на иконку лупы левым щелчком мыши и введите название приложения, открываем появившееся в результате поиска приложение.
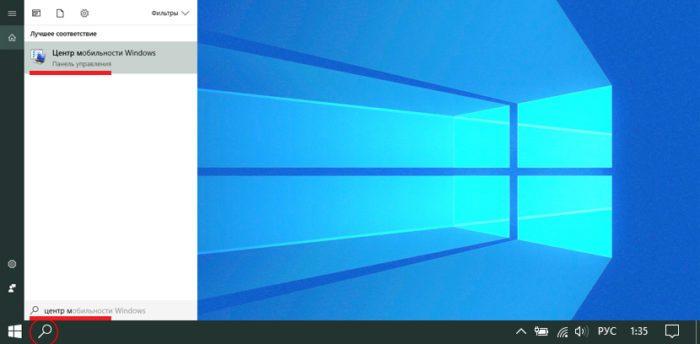
Шаг 2. Настройте яркость и схему (сохраненная, сбалансированная или экономная).

Если у вас нет времени долго изучать советы по настройкам ОС, для экономии заряда, уменьшите экрана настолько, насколько возможно. Не запускайте «тяжелые» программы – игры с требовательной графикой, просмотр видео в высоком разрешении. Отключите интернет.
Видео — Схемы электропитания на Windows 10
Измените, как компьютер использует электропитание при подключении к розетке или работе от аккумулятора и узнайте об имеющихся возможностях завершения работы, а также об изменении настроек спящего режима.
Способы узнать реальную производительность ЦП
Вариант 1: AIDA 64 + HWMonitor (узнаем температуру и реальную частоту)
И так, первый вариант подойдет для того, чтобы проверить на какой частоте работает процессор под нагрузкой (обещанный Турбо-буст далеко не всегда «доходит» до своих максимумов). При этом также проверяется вольтаж и температуры (все эти данные в купе могут помочь при диагностике и оптимизации).
Для подобного теста рекомендую две утилиты: AIDA 64 + HWMonitor (их можно ). Запустить их нужно одновременно обе.
Далее в AIDA 64 перейти в меню «Сервис» и нажать по «Тест стабильности системы».
Сервис — тест стабильности / AIDA 64
После, в той же AIDA 64 поставьте галочку напротив пункта «Stress CPU» и нажмите кнопку «Start». Затем внимательно наблюдайте показания в HWMonitor — частоту (Clocks) и температуру (Temperatures).
Стресс тест пошел — смотрим за температурой, частотой и вольтажом / Кликабельно
Важно!
На производительность процессора (да и компьютера в целом) могут влиять настройки электропитания! Проверьте, чтобы в настройках в Windows стояла макс. производительность и в настройках драйверов не было ограничений…
Более подробно о решении вопроса тут: https://ocomp.info/nastroyki-elektropitaniya.html
Вариант 2: CPU-Z (сравнение с другими ЦП)
CPU-Z — совсем небольшая утилита для просмотра характеристик ЦП, ОЗУ, материнской платы, видеокарты и пр. Также в ее арсенале есть простой и достаточно эффективный тест ЦП, который поможет не только узнать реальную производительность вашего «камня», но и сравнить ее с другими моделями…
После загрузки утилиты, извлеките архив и запустите исполняемый файл. См. скрин ниже.
Извлекаем и запускаем CPU-Z
Далее во вкладке «CPU» удостоверьтесь, что ваш ЦП определился утилитой, т.е. отображаются его модель, характеристики (прим.: некоторые новые модели ЦП утилита «не знает» и может работать с ними некорректно).
После перейдите во вкладку «Bench» и нажмите по кнопке «Bench CPU».
Bench CPU / старт теста
Когда тест будет завершен — в строке «This Processor» вы увидите значение своего ЦП (чтобы оценить его по отношению к наиболее новым ЦП на текущий момент — выберите один из эталонов в строке «Reference»).
В моем случае, ЦП примерно в 2-2,5 раза медленнее, чем достаточно популярный Intel i7-770K…
Reference — сравниваем с популярными ЦП
Вариант 3: CineBench (еще одно сравнение)
CineBench — добротный бенчмарк, позволяющий быстро и достаточно точно определить реальную производительность процессора и видеокарты. Для теста используются трехмерные сцены (картины), которые необходимо просчитать и «прорисовать».
Примечание: программа полностью на английском, в установке не нуждается.
После загрузки и запуска CineBench, для запуска теста нужно нажать одну единственную кнопку «Run».
CineBench — запустить проверку
Далее у вас начнет «рисоваться» картинка. Нужно просто подождать пока все черные области на полотне не будут заменены…
Рисуется картинка
По завершению теста, в меню слева будет представлена табличка, в которой оранжевым цветом приведен ваш ЦП. В общем-то, всё достаточно наглядно…
Результаты теста в CineBench
Вариант 4: просмотр загрузки ЦП в играх
Оценить загрузку ЦП можно непосредственно в одной отдельно взятой игре (прим.: просто часто задают вопросы вида: «Из-за чего тормозит игра, из-за ЦП или видеокарты?»).
Для этого нужна утилита FPS Monitor — она покажет не только FPS, но и температуры, загрузку ЦП (каждого ядра), ОЗУ, сети. Более подробно об этом в статье, ссылка на которую представлена ниже.
Скриншот с показаниями из игры WOW / FPS Monitor
Обратите внимание, что, когда на ЦП идет высокая нагрузка и он перестает справляться — вы заметите красные значения напротив определенных ядер
Макс. нагрузка на ядро ЦП
В общем-то, благодаря этой утилите можно достаточно быстро оценить, справляется ли ЦП с игрой, и из-за него ли она притормаживает…
На сим пока всё…
Хорошего теста!
Как быстро открыть дополнительные параметры питания в Windows 10
По умолчанию, Windows 10 имеет три плана электропитания: Высокая производительность,Сбалансированный и Экономия энергии. Вы можете настроить дополнительные планы электропитания, в зависимости от того как вы используете ваше устройство. Эти параметры влияют на то, как долго ваша батарея сможет работать до полной разрядки, а также с их помощью вы можете настроить -сколько энергии должен потреблять ваш компьютер.
Чтобы изменить настройки схемы управления питанием, потребуется совершить слишком много кликов.
Шаг 1: Откройте приложение «Параметры», нажав сочетание клавиш Win + I, перейдите в раздел «Система» → «Питание и спящий режим».
Шаг 2: Прокрутите открывшуюся страницу вниз, до раздела «Сопутствующие параметры» и нажмите на ссылку «Дополнительные параметры питания» (см. картинку ниже). Это откроет классическую Панель управления по следующему пути — Оборудование и звук\Электропитание.
Если вы изменяете эти настройки часто, вы можете использовать специальную команду, чтобы открыть их почти мгновенно.
Переключение схемы управления питанием с помощью диалогового окна «Выполнить»
Шаг 1: Нажмите Win + R, чтобы открыть диалоговое окно «Выполнить» и введите или скопируйте и вставьте следующий код в диалоговое окно и нажмите Enter: control.exe powercfg.cpl,,3
Шаг 2: Откроются Расширенные настройки для управления планом электропитанием. Это сэкономит вам время, потраченное на кликанье мышкой, в которых нет никакой необходимости, чтобы открыть основные параметры электропитания.
Переключение схемы управления питанием с помощью командной строки или ярлыка
При переключении схемы управления питанием несколько раз в день, вы можете создать ярлыки на рабочем столе, чтобы делать эту задачу быстро, используя инструмент командной строки.
Каждая схема питания представлена соответствующим идентификатором GUID. Строки GUID для ваших планов питания можно посмотреть, выполнив эту команду в окне командной строки или Power Shell:
powercfg /L
- GUID схемы питания: 381b4222-f694-41f0-9685-ff5bb260df2e ( Сбалансированная )
- GUID схемы питания: 8c5e7fda-e8bf-4a96-9a85-a6e23a8c635c ( Высокая производительность )
- GUID схемы питания: a1841308-3541-4fab-bc81-f71556f20b4a ( Экономия энергии )
Приведенные выше идентификаторы GUID являются стандартными во всех системах. Для получения дополнительных схем пользовательских планов электропитания, идентификатор GUID будет случайным.
Для того, чтобы установить схему питания «Высокая производительность», вы можете использовать эту команду.
powercfg /s 8c5e7fda-e8bf-4a96-9a85-a6e23a8c635c
Данная команда сделает указанную схему питания активной в вашей системе Windows 10.
Переключить Планы питания с помощью правой кнопки мыши в контекстном меню
Вы также можете добавить необходимые параметры для изменения схемы управления питанием в контекстное меню рабочего стола и переключаться между схемами с помощью мыши.
Чтобы сэкономить ваше время я сделал готовые файлы реестра, которые добавят схемы управления питанием в контекстное меню, файл отката присутствует.
Скачать: Переключение_Схем_управления_питанием.zip
Распакуйте и запустите вложенный REG файл Переключение_Схем_управления_питанием.
Чтобы создать REG-файл самостоятельно, скопируйте следующие строки в Блокнот, и сохраните файл с расширением .REG. Дважды кликните REG файл, чтобы запустить его.
После применения REG-файла, добавляются записи в контекстном меню рабочего стола. Для того, чтобы отменить изменения, используйте файл undo.reg .
ИСПРАВЛЕНИЕ: планы электропитания Windows 10 не отображаются
Используйте инструмент Powercfg
- Откройте команду с повышенными правами или PowerShell.
- Нажмите клавишу Windows и найдите CMD или Windows PowerShell
- Если отображается какой-либо результат, щелкните правой кнопкой мыши и выберите «Запуск от имени администратора».
- Скачать файл PowerPlans.zip
- Извлеките планы на рабочий стол или загрузите папку. У вас будет папка «Планы электропитания» с тремя планами резервного копирования
- В приглашении с повышенными привилегиями используйте встроенный в Windows инструмент Powercfg для импорта отсутствующих планов электропитания Windows 10
- Используйте командную строку: powercfg -import «pathtopowerplan.pow для каждого плана следующим образом:
- powercfg -import «C: UsersUSERDesktopPowerplanHigh Performance.pow
- powercfg -import «C: UsersUSERDesktopPower PlanPower Power Power.pow
- powercfg -import «C: UsersUSERDesktopPowerplanBalanced.pow
- Возможно, вам не нужно перезагружать компьютер, поскольку все параметры питания могли быть сразу доступны, поэтому проверьте панель управления.
- Нажмите клавишу Windows и найдите Power Plan
- Выберите «Выбрать схему электропитания» в результатах поиска.
- Зайдите в настройки и убедитесь сами. Изменение планов электропитания сделано Microsoft специально. Импортированные планы не будут импортированы по умолчанию, и вы можете удалить их. Идея заключалась в том, чтобы импортировать планы с исходными настройками по умолчанию
Создать план питания
- Щелкните правой кнопкой мыши Пуск
- Выберите Параметры питания .
Нажмите ссылку Дополнительные параметры питания в области Связанные настройки .
- Нажмите ссылку Создать план питания .
- Выберите Высокая производительность .
- Укажите название для вашего нового плана
- Нажмите Далее : Выберите тайм-ауты для спящего режима и выберите нужный режим.
- Нажмите Создать . Новый план питания будет добавлен и активирован:
- Чтобы настроить его, нажмите ссылку Изменить настройки плана .
- Нажмите Изменить дополнительные параметры питания . В этом окне вы можете настроить все настройки, которые вам не нравятся, на значения по умолчанию.
- Нажмите OK
– СВЯЗАННО: ИСПРАВЛЕНИЕ: План электропитания постоянно меняется в Windows 10, 8, 7
Восстановление планов электропитания по умолчанию
Откройте командную строку с повышенными правами
- Чтобы восстановить схему энергосбережения, используйте команду: powercfg.exe -duplicatescheme a1841308-3541-4fab-bc81-f71556f20b4a
- Чтобы восстановить сбалансированную схему, используйте команду: exe -duplicatescheme 381b4222-f694-41f0-9685-ff5bb260df2e
- Чтобы восстановить схему высокой производительности, используйте команду: exe -duplicatescheme 8c5e7fda-e8bf-4a96-9a85-a6e23a8c635c
- Чтобы восстановить схему высокой производительности, используйте команду: exe -duplicatescheme e9a42b02-d5df-448d-aa00-03f14749eb61
Импортировать план питания
- Откройте командную строку с повышенными правами
- Введите следующую команду: powercfg -import «Полный путь к вашему файлу .pow
- Укажите правильный путь к вашему *. Pow файлу .
- Выход из командной строки
Проверьте настройки электропитания
Если вы обнаружите, что в Windows 10 отсутствуют схемы электропитания, проверьте следующее:
- Нажмите Пуск
- Выберите Настройки .
- Выберите Система .
- Нажмите Power Options
Проверьте, есть ли ваши планы питания. Он включает в себя ссылку «Дополнительные параметры питания» в разделе «Связанные параметры».
– СВЯЗАННЫЕ: Исправлено: мы обнаружили одну или несколько настроек, которые могут повлиять на срок службы батареи
Запустите средство устранения неполадок питания
- Нажмите Пуск и введите Поиск неисправностей в поле поиска, нажмите Enter
- В окне устранения неполадок нажмите «Просмотреть все».
- Нажмите Power
- Нажмите Дополнительно
- Нажмите «Запуск от имени администратора».
- Нажмите Далее и следуйте инструкциям, чтобы завершить процесс
Изменить настройки реестра
- Щелкните правой кнопкой мыши Пуск
- Выберите Run
- Введите regedit и нажмите Enter, чтобы открыть редактор реестра
- Перейдите в папку HKEY_LOCAL_MACHINESYSTEMCurrentControlSetControlPower .
- Справа отметьте один из ключей с именем CsEnabled
- Нажмите на этот ключ
- Измените значение с 1 на 0
- Перезагрузите компьютер
- Проверьте, вернулись ли ваши планы питания
Помогло ли какое-либо из этих решений восстановить отсутствующие схемы электропитания в Windows 10? Дайте нам знать в поле для комментариев ниже.