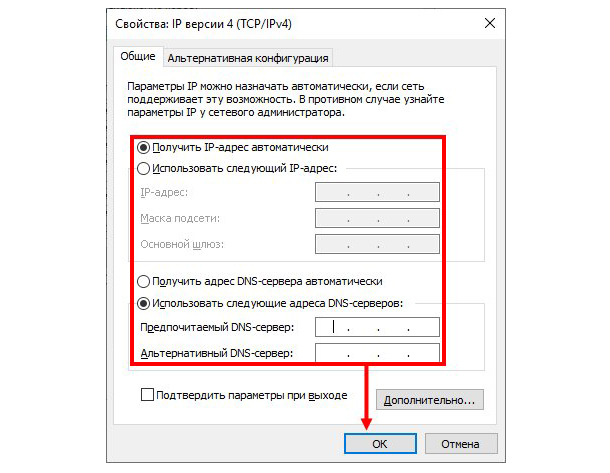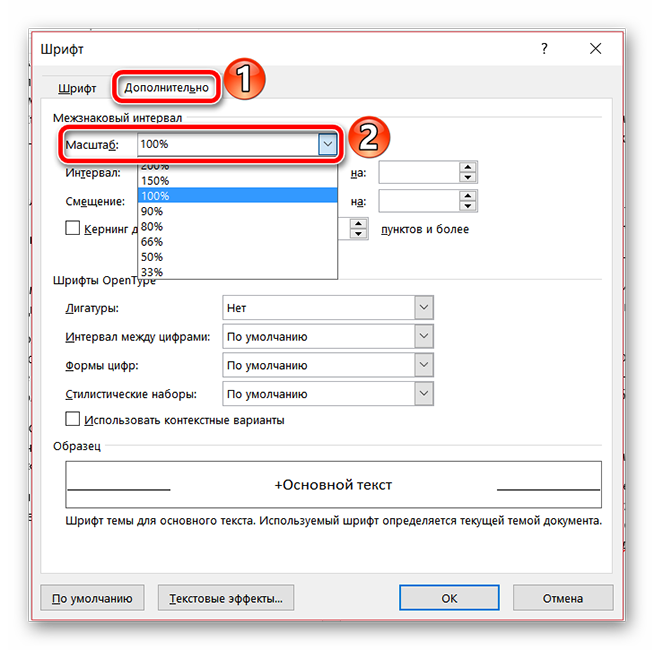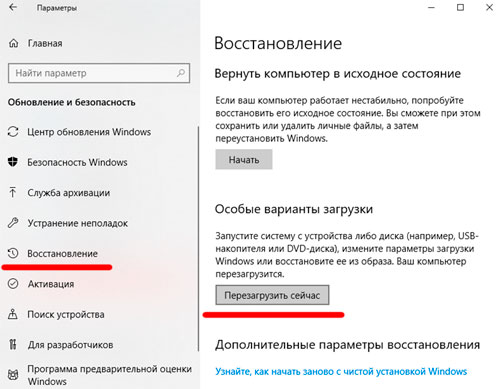Параметры быстродействия windows 10
Содержание:
- Отключение визуальных эффектов для улучшения производительности Windows 10
- ИСПРАВЛЕНИЕ: планы электропитания Windows 10 не отображаются
- Настройка параметров Конфиденциальность.
- Комментарии
- Советы
- Шаг 2. Дефрагментация диска для ускорения загрузки и работы Windows 10
- Работа с диском: удаление программ, очистка диска, дефрагментация и файл подкачки
- Настройка параметров быстродействия, эффекты Aero
- Другие способы увеличения быстродействия
- Почему компьютер с Windows 10 может плохо работать и тормозить
- Настройки электропитания.
- Валюта:
- Настройка максимальной производительности Windows 10
- Настройка Windows 10 на максимальную производительность: основы
- Какие параметры быстродействия доступны на Windows 10
- Install
Отключение визуальных эффектов для улучшения производительности Windows 10
Одним из первых способов хоть немного разогнать слабый компьютер является отключение визуальных эффектов (это полупрозрачные окна, постепенно разворачивающиеся папки, даже тень под указателем мыши и другое). Большинство из них можно отключить без особого ущерба для внешнего вида. Чтобы выключить графические эффекты, потребляющие лишние ресурсы компьютера, надо:
- Открываем Проводник и кликаем ПРАВОЙ клавишей мыши на значке «Этот компьютер» в левой колонке.
- Выбираем пункт «Свойства». (вместо 0 и 1 пункта можно просто нажать Win + Pause/Break)
- В левой колонке открывшегося окна запускаем «Дополнительные параметры системы».
- Открываем вкладку «Дополнительно».
- В пункте «Быстродействие» нажимаем кнопку «Параметры».
- Выбираем «Обеспечить наилучшее быстродействие» (хотя можно выбрать и «особые эффекты» — об этом чуть ниже).
- Нажимаем ОК.
Как и обещал, остановлюсь подробнее на 5 пункте. Если выбрать в нём параметр «Обеспечить наилучшее быстродействие», то отключатся абсолютно все визуальные эффекты. На мой взгляд, большинство из них не особо-то и нужны (даже на мощном компьютере), но есть некоторые, без которых вид системы становится уж очень неприглядным и даже неудобным для глаза. Именно поэтому лично я сначала выбираю «быстродействие» (чтобы исчезли все галочки), а затем — параметр «Особые эффекты», где можно самому поставить галочки на нужные пункты. Я оставляю включёнными следующие параметры:
Вывод эскизов вместо значков (например, в папках с фото показываются не просто значки файлов, а миниатюры изображений — лично для меня это очень важно, так как довольно часто приходится искать конкретную фотографию среди множества. Если для Вас это не критично, смело отключайте — создание эскизов очень затратно по ресурсам, но вот я без него теряю много времени).
Сглаживание неровностей экранных шрифтов (этот пункт однозначно оставляем, иначе буквы выглядят так, словно их края обработали самым грубым рашпилем, а напильником или наждачкой не прикасались).. Может быть Вам понадобится оставить и какие-то другие визуальные эффекты
Дело очень индивидуальное. Экспериментируйте
Может быть Вам понадобится оставить и какие-то другие визуальные эффекты. Дело очень индивидуальное. Экспериментируйте.
ИСПРАВЛЕНИЕ: планы электропитания Windows 10 не отображаются
Используйте инструмент Powercfg
- Откройте команду с повышенными правами или PowerShell.
- Нажмите клавишу Windows и найдите CMD или Windows PowerShell
- Если отображается какой-либо результат, щелкните правой кнопкой мыши и выберите «Запуск от имени администратора».
- Скачать файл PowerPlans.zip
- Извлеките планы на рабочий стол или загрузите папку. У вас будет папка «Планы электропитания» с тремя планами резервного копирования
- В приглашении с повышенными привилегиями используйте встроенный в Windows инструмент Powercfg для импорта отсутствующих планов электропитания Windows 10
- Используйте командную строку: powercfg -import «pathtopowerplan.pow для каждого плана следующим образом:
- powercfg -import «C: UsersUSERDesktopPowerplanHigh Performance.pow
- powercfg -import «C: UsersUSERDesktopPower PlanPower Power Power.pow
- powercfg -import «C: UsersUSERDesktopPowerplanBalanced.pow
- Возможно, вам не нужно перезагружать компьютер, поскольку все параметры питания могли быть сразу доступны, поэтому проверьте панель управления.
- Нажмите клавишу Windows и найдите Power Plan
- Выберите «Выбрать схему электропитания» в результатах поиска.
- Зайдите в настройки и убедитесь сами. Изменение планов электропитания сделано Microsoft специально. Импортированные планы не будут импортированы по умолчанию, и вы можете удалить их. Идея заключалась в том, чтобы импортировать планы с исходными настройками по умолчанию
Создать план питания
- Щелкните правой кнопкой мыши Пуск
- Выберите Параметры питания .
Нажмите ссылку Дополнительные параметры питания в области Связанные настройки .
- Нажмите ссылку Создать план питания .
- Выберите Высокая производительность .
- Укажите название для вашего нового плана
- Нажмите Далее : Выберите тайм-ауты для спящего режима и выберите нужный режим.
- Нажмите Создать . Новый план питания будет добавлен и активирован:
- Чтобы настроить его, нажмите ссылку Изменить настройки плана .
- Нажмите Изменить дополнительные параметры питания . В этом окне вы можете настроить все настройки, которые вам не нравятся, на значения по умолчанию.
- Нажмите OK
– СВЯЗАННО: ИСПРАВЛЕНИЕ: План электропитания постоянно меняется в Windows 10, 8, 7
Восстановление планов электропитания по умолчанию
Откройте командную строку с повышенными правами
- Чтобы восстановить схему энергосбережения, используйте команду: powercfg.exe -duplicatescheme a1841308-3541-4fab-bc81-f71556f20b4a
- Чтобы восстановить сбалансированную схему, используйте команду: exe -duplicatescheme 381b4222-f694-41f0-9685-ff5bb260df2e
- Чтобы восстановить схему высокой производительности, используйте команду: exe -duplicatescheme 8c5e7fda-e8bf-4a96-9a85-a6e23a8c635c
- Чтобы восстановить схему высокой производительности, используйте команду: exe -duplicatescheme e9a42b02-d5df-448d-aa00-03f14749eb61
Импортировать план питания
- Откройте командную строку с повышенными правами
- Введите следующую команду: powercfg -import «Полный путь к вашему файлу .pow
- Укажите правильный путь к вашему *. Pow файлу .
- Выход из командной строки
Проверьте настройки электропитания
Если вы обнаружите, что в Windows 10 отсутствуют схемы электропитания, проверьте следующее:
- Нажмите Пуск
- Выберите Настройки .
- Выберите Система .
- Нажмите Power Options
Проверьте, есть ли ваши планы питания. Он включает в себя ссылку «Дополнительные параметры питания» в разделе «Связанные параметры».
– СВЯЗАННЫЕ: Исправлено: мы обнаружили одну или несколько настроек, которые могут повлиять на срок службы батареи
Запустите средство устранения неполадок питания
- Нажмите Пуск и введите Поиск неисправностей в поле поиска, нажмите Enter
- В окне устранения неполадок нажмите «Просмотреть все».
- Нажмите Power
- Нажмите Дополнительно
- Нажмите «Запуск от имени администратора».
- Нажмите Далее и следуйте инструкциям, чтобы завершить процесс
Изменить настройки реестра
- Щелкните правой кнопкой мыши Пуск
- Выберите Run
- Введите regedit и нажмите Enter, чтобы открыть редактор реестра
- Перейдите в папку HKEY_LOCAL_MACHINESYSTEMCurrentControlSetControlPower .
- Справа отметьте один из ключей с именем CsEnabled
- Нажмите на этот ключ
- Измените значение с 1 на 0
- Перезагрузите компьютер
- Проверьте, вернулись ли ваши планы питания
Помогло ли какое-либо из этих решений восстановить отсутствующие схемы электропитания в Windows 10? Дайте нам знать в поле для комментариев ниже.
Настройка параметров Конфиденциальность.
Теперь заходим в параметр Конфиденциальность (Пуск — Параметры-Конфиденциальность). Тут смотрите внимательно, отключайте то, что Вам не пригодится. Мы продолжаем отвечать на вопрос как настроить windows 10, так что тут отключаем то, к чему могут ссылаться приложения. В принципе я всегда отключаю почти все и не переживаю. Некоторым приложениям отдельно открываю доступ, когда они просят.
-
Во вкладке Общие — отключаем первые три функции. Они отвечают за рекламу в приложениях.
-
Теперь во вкладке расположение выключаем пункт «Расположение». Тогда приложения не будут запрашивать ваше географическое расположение.
-
Во вкладке Камера, отключаем верхнюю галочку. Тогда приложения не будут использовать вашу камеру. Но если вы пользуетесь камерой в некоторых приложениях, можно ниже просто оставить те приложения, которыми пользуетесь, где камера нужна, остальное отключаем.
- Во вкладке Микрофон то же самое что и с Камерой.
-
В Контактах отключаем первые два пункта, как на скриншоте.
-
Во вкладке Календарь отключаем самую нижнюю — Соединитель приложений.
-
Журнал вызовов все отключаем, точнее самый верхний пункт.
- Электронная почта, точно так же как и выше, выключаем. Дабы приложения к ней не имели доступа.
- Обмен сообщениями — отключаем.
- Радио — отключаем.
-
Синхронизацию тоже отключаем.
И самое главное — Фоновые приложения. Тут отключаем все, чем не пользуемся каждый день, постоянно. Дело в том, что все что включено — работает всегда, а то чем не пользуемся, не нужно нам, отключаем, чтобы систему не грузить.
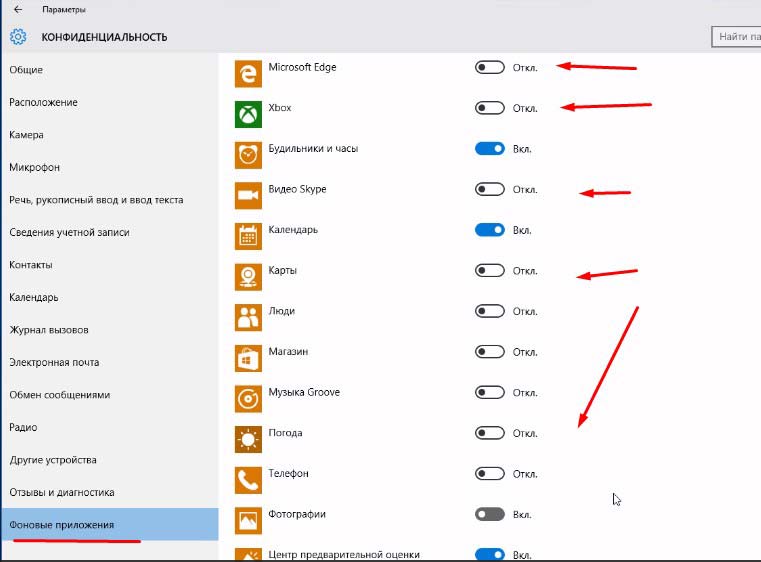 Отключаем фоновые приложения
Отключаем фоновые приложения
Комментарии
Please enable JavaScript to view the comments powered by Disqus.
comments powered by Disqus
Советы
Шаг 2. Дефрагментация диска для ускорения загрузки и работы Windows 10
Дефрагментацию пользователи компьютера очень любили делать по поводу и без повода, когда первые компьютеры только появились в России, в 1990-х и начале 2000-х. А потом все увлеклись появившимися программами-оптимизаторами, которые в один клик производят и очистку, и все другие необходимые (по мнению их создателей) действия с файлами. Про дефрагментацию встроенными средствами как-то подзабыли. И напрасно.
Только встроенный дефрагментатор сделает гарантированно всё так, как это надо, то есть, оптимальным образом, по мнению уже самих разработчиков операционной системы Windows. Лично я им доверяю больше, чем создателям сторонних программ. А потому произвожу дефрагментацию только так.
Внимание! Твердотельные накопители (SSD диски) в дефрагментации не нуждаются. Она им не принесёт пользы
Более того, этот процесс может существенно снизить ресурс SSD, так как, в отличии от HDD (обычного жёсткого диска), SSD расчитан на определённое число перезаписей информации.
Итак, чтобы ускорить загрузку и производительность работы Windows 10, на втором шаге мы можем произвести дефрагментацию. Для этого вновь нажимаем правой клавишей мыши на системном разделе (диск С) нашего компьютера. Выбираем «Свойства», а в появившемся окне переходим на вкладку «Сервис». Далее мы выбираем пункт «Оптимизировать», и у нас открывается вкладка «Оптимизация дисков».
Также дефрагментацию можно запустить таким образом: нажать клавиши Win + R, ввести dfrgui и нажать Enter. Какой способ быстрее, решать Вам.
В открывшемся окне мы кликом мыши выделяем нужный нам диск (разумеется, в первую очередь это системный диск C), а затем нажимаем «Анализировать», чтобы для начала понять, нуждается ли вообще наш диск в оптимизации.
Какое-то время продолжается анализ. а затем мы видим примерно такую картину.
У меня оказалось фрагментировано 5% диска — и я запускаю дефрагментацию. Для этого надо нажать «Оптимизировать». Система ещё раз проведёт анализ и начнёт дефрагментацию. В зависимости от процента фрагментации этот процесс может продолжаться довольно долго — полчаса, час, два часа.
Закономерный вопрос, который возникает у многих: «Выше какого процента дефрагментации оптимизацию надо производить?» Разработчики Windows 10 критическим считают порог в 10%, после которого обязательно нужно дефрагментировать диск. Я обычно делаю это при показателе 5% и выше.
Кстати, если ваш компьютер работает круглыми сутками, вы можете запланировать оптимизацию дисков по расписанию: ежедневно, еженедельно или ежемесячно. Для этого нужно нажать «Изменить параметры» и в открывшемся окне выбрать нужный пункт. Раньше можно было выбрать время проведения дефрагментации по расписанию (удобно было планировать на ночь, когда компьютер не используется), но, к сожалению, после очередного обновления «десятки» эта функция исчезла.
Вот мы и сделали второй шаг на пути к ускорению загрузки нашего компьютера с ОС Windows 10 и улучшения его производительности. Остаётся ещё один важный момент.
Работа с диском: удаление программ, очистка диска, дефрагментация и файл подкачки
Мы уже с вами изучили базовые принципы, как ускорить пк с Windows 10 и сейчас перейдём к расширенным вариантам.
Не секрет, что чем меньше свободного места на диске, тем компьютер дольше работает. Тут можно выделить 2 проблемы:
- Файлы на диске не структурированы и “разбросаны” по разным частям накопителя и системе требуется больше времени, чтобы открыть файл или выполнить команду;
- Системе недостаточно оперативной памяти и она сохраняет данные на жесткий диск в файл подкачки. Чем меньше остается свободного пространства тем меньше данных выгружается из оперативной памяти и на обработку данных уходить больше времени, следовательно ПК тормозит.
Для работы с этой проблемой можно выделить 4 направления:
- Удаление лишних программ, которые отнимают не только оперативную память, но и свободное пространство накопителя
- Очистка диска — удаление мусора и ненужных файлов, которые “засоряют” систему
- Дефрагментация диска — упорядочивание данных жесткого диска, чтобы системе было легче и быстрее получать к ним доступ
- Оптимизация файла подкачки — убираем подтормаживания системы из-за заполненной оперативной памяти.
Удаление программ
Для начала откройте “Программы и компоненты”. Через Параметры Windows, панель управления или введите в окне выполнить (сочетание клавиш Win+R) команду appwiz.cpl
Выделите приложение которое вы хотите удалить и нажмите соответствующую кнопку
Очередной вариант также поможет ускорить работу Виндовс 10 на ноутбуке и ПК, если у вас недостаточно свободного пространства на жестком диске.
Очистка диска
Вам потребуется выполнить следующие действия:
Откройте окно “Выполнить” (сочетание клавиш Win+R) и введите команду cleanmgr
Выберите диск (если он не один в системе) и дождитесь сканирования системы
- Если приложение было запущено не от имени Администратора, нажмите на “Очистить системные файлы”
- В этом окне будет указано, сколько места вы можете освободить и какие файлы занимают свободное пространство диска
Выберите файлы, которые вы хотите удалить и нажмите кнопку ОК, после чего начнется очистка
Дефрагментация диска
Еще один способ, как ускорить производительность ноутбука или ПК windows 10 — выполнить дефрагментацию диска.
Дефрагментация — это упорядочивание файлов в единый кластер, для более быстрого доступа системы.
Чтобы выполнить дефрагментацию, потребуется:
Открыть свойства диска, на котором установлена система
Откройте вкладку “Сервис” и нажмите на кнопку “Оптимизация”
Выберите диск и нажмит на кнопку “Оптимизировать”
В настройках вы можете выставить оптимизацию диска по расписанию — ежедневно, еженедельно или ежемесячно.
Файл подкачки
Оптимизация файла подкачки поможет вам ускорить систему windows 10 на слабом ноутбуке или ПК. Данный файл выступает своеобразной дополнительной оперативной памятью (только более медленной), если её самой недостаточно для выполнения команд или запуска приложений. Что для этого требуется выполнить:
Откройте свойства системы (через иконку Этот(Мой) компьютер или сочетанием клавиш Win+Pause) и нажмите на Дополнительные параметры системы
Во вкладке “Дополнительно” перейдите в параметры быстродействия
После чего, откройте вкладку “Дополнительно” и нажмите на кнопку Изменить
Сложно вычислить оптимальный файл подкачки, так как многое зависит от характера использования устройства и количества оперативной памяти. Но чем меньше оперативной памяти, тем больше должен быть файл подкачки.
Но стоит знать, что для работы “мощных” приложений может потребоваться файл подкачки, даже если у вас большое количество оперативной памяти
Дополнительно
Все манипуляции с жестким диском, чтобы ускорить Виндовс 10 на слабом пк можно выполнять через функционал самой системы, но вы также можете воспользоваться и сторонними программами, которые могут ускорить процесс и улучшить результат.
К одной такой программе относится Ccleaner и основной функционал программы довольно впечатляющий:
- Очистка диска — временных файлов браузера, приложений и самой системы
- Поиск и устранение проблем с реестром Windows
- Удаление программ и выключение/выключение автозагрузки
- Анализ диска и поиск дублей и многое другое
Используя только Ccleaner, можно значительно очистить систему и ускорить быстродействие компьютера на Windows 10.
Но если указанные выше варианты вам не помогли, то попробуйте перейти к расширенным способам оптимизации системы.
Настройка параметров быстродействия, эффекты Aero
Новые версии Windows (такие как Windows 7, 8) не обделены различными визуальными эффектами, графикой, звуками и пр. Если звуки еще куда бы не шло, то визуальные эффекты могут существенно замедлить работу компьютера (особенно это относится к «средним» и «слабым» ПК). То же самое относится и к Aero — это эффект полу-прозрачности окна, которое появилось в Windows Vista.
Если речь идет о максимальной производительности компьютера — то эти эффекты нужно отключить.
Как изменить параметры быстродействия?
1) Первое — переходите в панель управления и открываете вкладку «Система и безопасность«.
2) Далее открываем вкладку «Система«.
3) В колонке слева должны быть вкладка «Дополнительные параметры системы» — переходим по ней.
4) Далее заходим в параметры быстродействия (см. скриншот ниже).
5) В параметрах быстродействия можно настроить все визуальные эффекты Windows — рекомендую просто поставить галочку напротив пункта «обеспечить наилучшее быстродействие компьютера«. Затем просто сохраните настройки, нажав по кнопке «OK».
Как отключить Aero?
Об отключении Aero не меняя темы расскажет вот эта статья: https://pcpro100.info/aero/
Другие способы увеличения быстродействия
- Отключение службы поиска Windows.
- Отключение ненужных служб Windows.
- Отключение защиты системы и удаление точек восстановления.
- Отключение дефрагментации.
Индексация в поиске оказывает влияние на быстродействие работы системы. С другой стороны, данная функция необходима большинству пользователей. Стоит ли отключать эту функцию, решайте сами.
Здесь можно прочитать, как отключить системный поиск Windows. Отличной заменой стандартного поиска станет программа Everything.
Часто советуют отключать ненужные системные службы. Это не приведет к какому-либо заметному увеличению быстродействия системы. Пользователь может ошибочно отключить службы, которые нужны для работы Windows или программ.
После отключения защиты системы и удаления точек восстановления увеличится свободное место на системном разделе. На скорость работы ПК это не повлияет, если только на диске не хватает свободного места. Эту рекомендацию следует использовать только, если на компьютере регулярно выполняется архивация и создается резервная копия системы.
Отключение дефрагментации — вредный совет, который объясняют тем, что пользователь самостоятельно будет включать дефрагментацию вручную, в удобное время. Но, большинство забудет об этом и не будет регулярно выполнять дефрагментацию, а из-за фрагментации дисков понизится быстродействие системы.
Почему компьютер с Windows 10 может плохо работать и тормозить
- внезапное — когда система работала нормально, но вдруг начались проблемы и зависания;
- постепенное — когда система понемногу «увядает»: окна открываются всё медленнее, приложения работают с перебоями, игры тормозят.
В первом случае обычно виноваты вирусы или вредоносное ПО. Избавиться от них поможет сканирование и очистка дискового пространства двумя — тремя антивирусными программами.
Во втором случае системе необходима чистка и оптимизация. Причиной этого в значительной степени является политика Windows по управлению компьютером. В частности:
- многие данные сохраняются постоянно, тем самым захламляя винчестер;
- из системного реестра не удаляется информация о когда-то установленных, а затем удалённых приложениях, что затрудняет поиск необходимых настроек;
- визуальные эффекты слишком сильно воздействуют на производительность системы;
- устаревшие драйверы затрудняют общение между системой и устройствами компьютера;
- лишние (неиспользуемые) приложения отнимают ресурсы процессора и оперативной памяти.
Оптимизация занимает лишь несколько минут, но её результаты ощущаются в течение многих дней и даже месяцев
Настройки электропитания.
Продолжаем разбираться как настроить windows 10. Заходим в Панель управление — Оборудование и звук — Электропитание. Тут внизу ставим галочку на «Высокая производительность«.
настройки электропитания
Если у вас простой стационарный компьютер, то больше ничего делать не нужно. Если у вас ноутбук или планшет, то лучше оставить схему «Сбалансированная (рекомендуется)» и просто выйти. Так будет экономиться заряд батареи.
Так же справа можно нажать на «Настройки перехода в спящий режим» и установить там и от Сети и от Батареи, не переходить никогда в спящий режим. Опять же если компьютер всегда работает от сети.
Настройка перехода в спящий режим
Валюта:
Настройка максимальной производительности Windows 10
Решился, наконец, обновиться до последней версии ОС от Microsoft. Я изначально знал, что после установки мне предстоит настройка виндовс 10 на максимальную производительность. Сразу убираю различные визуальные эффекты, плавные переходы и все такое. Только эффективность и быстродействие. Что же для этого нужно сделать? Сейчас расскажу.
Настройка визуальных эффектов
Правым щелчком на значке «Этот компьютер» выбрал пункт «Свойства». Предыдущие версии Windows на этом этапе настраивались так же. Поэтому я делаю это уже интуитивно. Слева нажимаю нижний пункт меню «Дополнительные параметры системы». В появившемся окне жму верхнюю кнопку «Параметры».
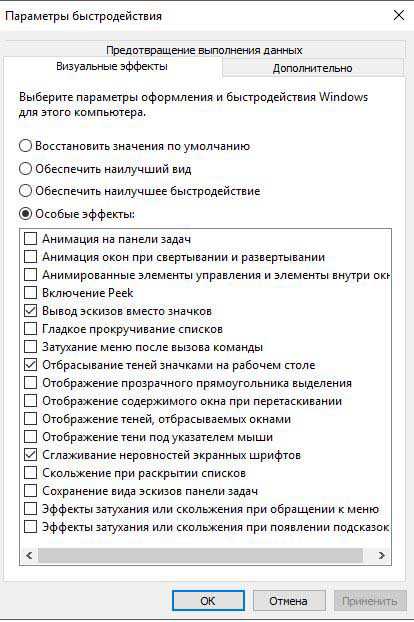
На снимке видно, какие пункты я отметил галочкой, а какие убрал. На этом настройка быстродействия рабочего окружения у меня закончена. Нажав кнопку «ОК», я забываю об этой настройке до выхода новой версии Windows.
Электропитание
Имея ноутбук для мобильности и стационарный компьютер для работы дома, я, тем не менее, настройку электропитания сделал и там и там одинаково. То есть с упором на производительность. Никакой экономии на электричестве. Изначально схема питания в Windows 10 даже названа «Сбалансированная». Установлены таймеры затухания экрана и перехода компьютера в спящий режим. Даже указано время, через которое жесткий диск должен остановиться. Мне это ни к чему. Поставил затухание экрана на «Никогда», и спящий режим тоже отключил.
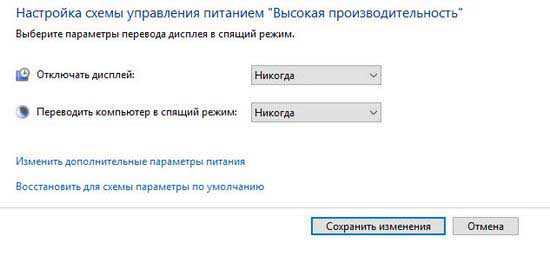
Затем назначил нажатие кнопки выключения компьютера на отключение питания без запроса.
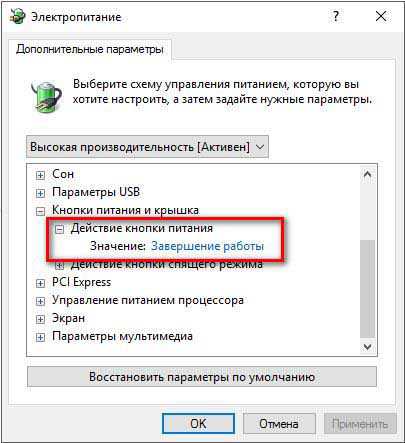
Через какое-то время Система начинает притормаживать. Это я заметил давно, и не я один. Не думаю, что новая Windows 10 будет исключением. Заметив первые признаки ухудшения, приходится делать дефрагментацию дисков. Это дело долгое, но необходимое. Обычно эту задачу я ставлю на ночь. В «Панели Управления» в разделе «Администрирование» находится искомая «Оптимизация дисков.
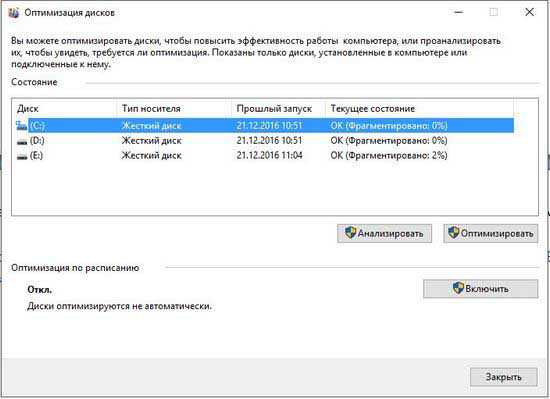
Автозагрузка
Следующим шагом нужно заглянуть в Автозагрузку. Это нужно делать периодически, после каждой установки новых программ. Некоторые из них имеют привычку запускаться при каждом включении компьютера, что приводит к увеличению времени загрузки системы и нагрузке на ОЗУ.
Правым щелчком на Панели задач вызываю контекстное меню и жму «Диспетчер задач». На вкладке «Автозагрузка» и находится искомое. В только что установленной системе там ничего не будет. Но как только я установлю тот же Скайп, он тут же там пропишется. Его следует убрать.
Подведу итог сделанного.:
- Визуальное быстродействие – убрал все эффекты.
- Электропитание – никакой экономии.
- Дефрагментация – пусть все файлы лежат на своих местах.
- Автозагрузка – скажем нет самозванцам.
Это далеко не все действия, которые ускорят работу Системы, но самые основные.
Настройка Windows 10 на максимальную производительность: основы
Начнем с того, что неизвестно зачем разработчики новой системы постарались включить в функционирование по умолчанию максимум из того, на что она способна. Естественно, на машинах, соответствующих минимальной конфигурации, это сказывается далеко не самым лучшим образом.
Если кто замечал, даже при входе в «Свойства компьютера», где отображаются версия установленной системы и основные технические данные, касающиеся процессора и оперативной памяти, индекс производительности зачастую имеет достаточно низкий показатель. Не надо строить иллюзий. Это связано не с компьютерной конфигурацией, а только с тем, что в системе запущено большое количество служб и фоновых процессов, которые и дают максимальную нагрузку на системные ресурсы. Сейчас и будет рассмотрена настройка Windows 10 на максимальную производительность, точнее сказать, действия, способные снизить нагрузку на тот же процессор, оперативную память или даже винчестер.
Какие параметры быстродействия доступны на Windows 10
Многие пользователи спрашивают, как настроить ОС Windows 10 на максимальное быстродействие. В первую очередь необходимо отключить визуальные эффекты, а также задать приоритет для программного обеспечения. Это позволит направить большое количество ресурсов персонального компьютера на оптимизацию программ, а не фоновых служб и процессов. Также нужно настроить файл подкачки, который представляет собой зарезервированное пространство на локальном томе, необходимое для разгрузки оперативной памяти.
Важно! Виртуальная память поможет восполнить нехватку ОЗУ, когда пользователь персонального компьютера инициирует запуск требовательного программного обеспечения. Расположить своп-файл можно на любом диске.
Отключение анимации и визуальных эффектов
Настройка визуальных эффектов в Windows 10:
- В первую очередь нужно убрать галочки со следующих пунктов: «Анимировать стартовое окно», «Анимировать развертку окна», «Плавное прокручивание списков», «Появление теней от окон и ярлыков», «Отображение теней», «Затемнение под значком мыши».
- Также рекомендуется снять отметку с чекбокса «Использовать сглаживания экранного шрифта».
- В завершение нужно нажать «Применить».
- После этого экран на несколько секунд потухнет и будет применен новый режим отображения визуального пользовательского интерфейса.
Изменение размера файла подкачки
Инструкция:
- В окне «Параметры быстродействия» нужно перейти в раздел «Расширенные настройки».
- В нижней части окна требуется кликнуть «Изменить».
- Далее нужно выбрать основной локальный том, где находятся исполняемые файлы операционной системы.
- Затем необходимо отметить чекбокс «Задать объем».
- Прописать требуемое значение и нажать кнопку «Ок».
Определение размера своп-файла:
| Объем ОЗУ (в Гб) | Max-Min pagefile.sys (в Гб) |
| 1 | 1-3 |
| 2 | 2-4 |
| 4 | 4-6 |
| 6 | 6-7 |
Увеличение своп-файла поможет разгрузить ОЗУ и увеличить производительность ПК
Выбор приоритета приложений
Инструкция по предоставлению высокого приоритета для программ:
- В окне настроек быстродействия нужно перейти в раздел «Дополнительно».
- В пункте «Распределение времени» требуется отметить чекбокс «Оптимизировать программы».