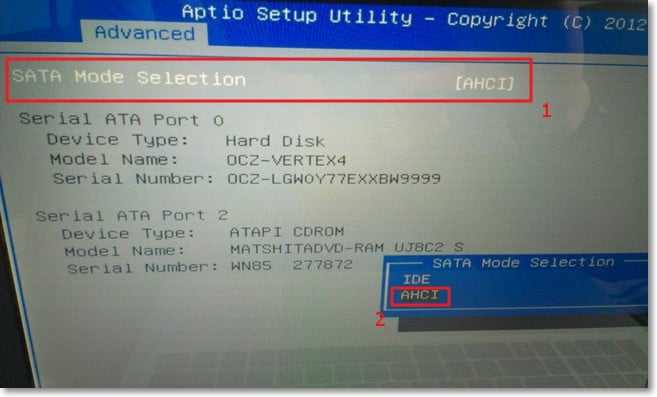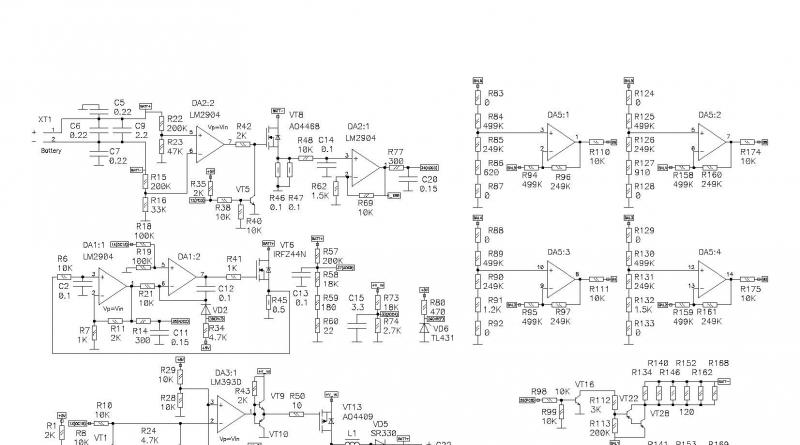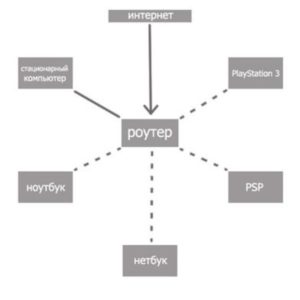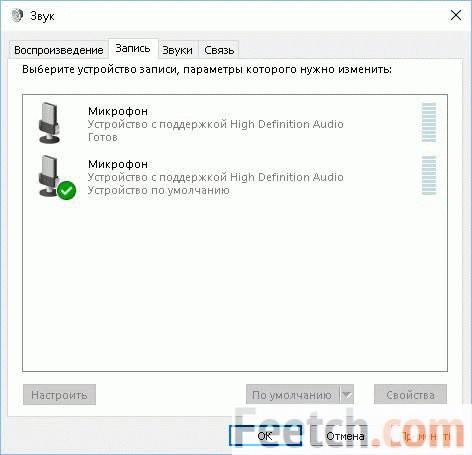Как настроить ssd накопитель под windows 7
Содержание:
- Установка SSD в качестве системного диска
- Преимущества SSD перед HDD
- Настройка windows 7 под SSD диск, программа SSD Mini Tweaker
- Установка SSD в ноутбук
- Отключение спящего режима
- Выключение индексации данных
- Настройка Windows 7 для работы с SSD накопителем
- Переносим временные файлы
- Навигация по записям
- Автоматическая настройка SSD
- Как создать фокальную точку на фотографии
- Отключаем автоматическую дефрагментацию
- Тонкая настройка SSD в BIOS
- 5. Отключить индексирование
- Что c SSD не так?
- Заключение
Установка SSD в качестве системного диска
Не имеете возможности установить сразу два диска? Тогда, чтобы использовать твердотельный накопитель в качестве системного, понадобится сначала смонтировать его, как было описано выше, а затем установить ОС, применяя загрузочный флеш-носитель. При установке, разумеется, нужно в качестве целевого диска указать только что установленный. В этом случае советуем на этапе форматирования выделить логические разделы: системный и для хранения файлов.
Внимательно прочитайте выше, как подключить SSD к компьютеру, подготовьте флешку — и приступайте к процессу. Чтобы предотвратить преждевременный износ накопителя, полезно будет всё же использовать толерантный к постоянной перезаписи файлов магнитный носитель: устанавливаемый внутрь или подключаемый. Кроме того, сохраняя важные данные на другом диске, вы обезопасите их от возможных сбоев, в результате которых придётся форматировать весь накопитель целиком, с полной потерей файлов.
Преимущества SSD перед HDD
По факту, SSD не является «диском» в привычном для большинства понимании этого слова. В конструкции Solid-State Drive нет деталей дисковой формы. Более того, в конструкции SSD нет и других подвижных частей, имеющихся внутри HDD. Этим обусловлены следующие преимущества SSD над HDD:
- SSD накопители практически бесшумны. Оно и понятно, внутри SSD просто нет деталей, которые могли бы издавать потрескивания, гул или другие шумы, свойственные жёстким дискам;
- SSD накопители более устойчивы к механическому воздействию. В разумных пределах, конечно. Тем не менее, по своей восприимчивости к падениям и ударам SSD скорее на одной ступени с флешкой, чем с жестким диском;
Кроме того:
- SSD быстрее HDD. Этот пункт можно было бы разбить на несколько, описать все аспекты улучшенной производительности, скорости и всего подобного, но, в рамках данной статьи, эти нюансы нас не интересуют. Я только отмечу, что SSD не подвержены фрагментации, а, следовательно, не нуждаются и в дефрагментации (не путать с оптимизацией);
- SSD легче и компактнее HDD. Твёрдотельные накопители просто меньше весят благодаря своей конструкции. Добавьте сюда ещё и то, что они чаще миниатюрнее в размерах (если сравнивать с 3,5′ ‘ HDD, то различия ещё более существенны) и получите дополнительный выигрыш в виде неприхотливости к месту установки;
- SSD потребляют меньше энергии, нежели HDD. Со всеми вытекающими. Конечно, если вы собираете игровой комп с мощным блоком питания под видеокарту, то этот пункт вряд ли будет существенным преимуществом. Но, в ряде случаев, данный момент сыграет свою роль при построении сбалансированной машины;
- SSD менее чувствительны к электромагнитным полям, чем HDD. Если для вас это имеет значение, просто держите данный факт в уме.
Настройка windows 7 под SSD диск, программа SSD Mini Tweaker
SSD Mini Tweaker — небольшая программа для настройки и оптимизации Вашей операционки для работы с твердотельным накопителем SSD. Если вы не компьютерный гений, а перенести ОС на SSD хочется, то эта утилита как раз для вас, она справляется со своей задачей довольно-таки быстро, и актуальна для тех пользователей, кто собирается перенести запуск системы Windows 7 разрядности 32 и 64 на SDD.
Многие функции для переноса Windows не нужны, они могут только затормозить сам процесс:
- Функция SuperFetch якобы должна отразиться на улучшении производительности, но как считает создатель программы, она не нужна, и ее следует отключить;
- Опцию Prefetcher то же отключаем;
- Если windows большого объема, например, там закачаны фильмы, то против значения «снять лимит с NTFS» проставьте галочку, это отразится на скорости отклика от файлов.
Программа поможет настроить около 13 параметров, которые увеличат быстродействие, если она будет стартовать с SSD. Цель оптимизации заключается в снижении обращений к съемному носителю, что продлевает его работоспособность.
Работу вашей операционной системы можно активировать, если запускать ее с SSD диска, да и Windows 7 отлично адаптируется для запуска с твердотельного диска
Даже в том случае, если у вас установлено множество энергоемких программ, при правильной оптимизации можно отладить ее для запуска с SDD, обращая особое внимание на Superfetch/Prefetcher и дефрагментацию
Если у вас стоит большая операционная память, то это еще лучше: вы сможете удачно ее оптимизировать, что приведет только к быстродействию и долгому сроку службы съемного носителя.
Многие новые модели компьютеров уже содержат в себе этот вид накопителя, производители сами оптимизировали операционную систему для эффективной работы с твердотельного накопителя.
Конечно, выбирать способ оптимизации вам нужно самому, а мы только дали самые важные советы, как это сделать без потери важных данных при переносе системы на SSD.
Установка SSD в ноутбук
Возможно подключение твердотельного устройства и в ноутбук. При выборе носителя ориентируйтесь на два фактора:
- Наличие SATA или M.2-разъёма. Тот или иной вариант обязательно присутствуют в ноутбуках начиная с середины 2000-х годов — и всё же перед покупкой не помешает выполнить проверку.
- Толщину установленного магнитного носителя данных. В тонких устройствах она составляет порядка 7 миллиметров — следовательно, вам нужно подыскать SSD ровно такой же толщины или чуть тоньше. Если корпус вместительнее, можете приобрести накопитель с другими габаритами — но так, чтобы они не превышали допустимые.
Современные разъёмы стандарта M.2 подходят для работы по протоколам SATA/NVME. Внешне они мало отличаются от «классических» — поэтому перед покупкой диска настоятельно советуем узнать, под какие устройства рассчитаны разъёмы вашего лэптопа. Кроме того, поставить SSD в ноутбук будет значительно проще, если разъём подходит для накопителей, использующих оба интерфейса.
Итак, вы определили тип интерфейса, выбрали подходящий твердотельный накопитель — и теперь готовы приступать к работе:
- Обесточьте ноутбук. Как и в случае с компьютером, выключите его, используя штатный способ, а затем отсоедините от электросети. После этого в течение нескольких секунд удерживайте кнопку питания — так вы снимете остаточное напряжение.
- Если позволяет конфигурация лэптопа, извлеките аккумулятор. Для этого понадобится снять панель, используя отвёртку или «отщёлкивая» специальные фиксаторы. Если батарея несъёмная, оставьте её в покое и переходите к следующему пункту.
- Снимите панель, скрывающую магнитный накопитель (скорее всего, это самый большой из наблюдаемых вами отсеков).
- Аккуратно, не прилагая ненужных усилий, не сгибая и стараясь не задевать контакты, отключите и извлеките жёсткий диск. В некоторых случаях он крепится непосредственно к крышке, при помощи салазок — тогда носитель даже не придётся искать. Если не можете понять, как именно достать диск из вашего лэптопа, обратитесь к инструкции, приложенной производителем или размещённой им на официальном сайте.
- Поскольку свободного места внутри корпуса практически нет, чтобы отсоединить старый накопитель от контактов, сначала переместите его вбок, а лишь затем извлекайте из ноутбука.
- Если необходимо, открутите носитель от салазок. Используйте отвёртку для точных работ: слишком большое жало может соскочить или повредить шлиц.
- Отложите магнитный диск в сторону, желательно на чистую непыльную поверхность, после чего проведите подключение SSD: для начала прикрутите его к салазкам, а затем повторите описанные выше манипуляции в обратном порядке.
- Закончив сборку корпуса, включите ноутбук и, пользуясь заранее подготовленным флеш-носителем, произведите чистую установку операционной системы.
Важно: чтобы облегчить задачу и сохранить важные данные, можете предварительно скопировать данные со старого системного диска на новый, подключив оба накопителя к стационарному ПК. В этом случае установки «с нуля» не понадобится
Отключение спящего режима
Спящий режим или гибернация – выключение компьютера с записью содержимого оперативной памяти на системный диск в файл hiberfil.sys. Этот режим дарит возможность выполнять быстрое включение ПК с Windows 7 или 10. Для компьютеров с большим объемом памяти (8 и более Гб) этот фактор износа SSD становится еще актуальнее
Дабы избежать излишней перезаписи неважной информации на твердотельный диск, необходима правильная настройка операционной системы. Ради увеличения срока работы накопителя стоит отказаться от гибернации, тем более, что 7-ка или 10-ка и без того запускается мгновенно
Отключение гибернации осуществляется командой «powercfg –H off», введенной в командную строку, запущенную администраторскими привилегиями.
Она запускается посредством команды «cmd» в поисковой строке Пуска или через контекстное меню рабочего стола.
Выключение индексации данных
Этот пункт имеет более практическое значение, которое непосредственно влияет на скорость работы вашего SSD-накопителя и на его долговечность. Во вкладке «Мой компьютер» находим «Системный диск» и заходим в «Свойства».
Внизу, по умолчанию, включена опция разрешения индексации файлов на диске. Эта функция была разработана для оптимизации работы HDD-носителей. Это было связано со спецификой работы их магнитных пластин и головок. Для SSD-накопителей такой необходимости нет, поэтому убираем галочку с этой функции. Это исключит лишние операции записи на SSD-диск. Если вдруг выйдет ошибка, то это будет связано с файлом подкачки. Его необходимо будет отключить, перезагрузить систему и заново повторить отключение вышеописанной опции.
Настройка Windows 7 для работы с SSD накопителем
Точнее Windows 7 и так буде работать, наша задача, сделать так, что бы наш твердотельный накопитель прослужил как можно дольше и без разных ошибок.
Как я уже писал в начале статьи, для оптимизации Windows под твердотельный накопитель, будем использовать утилиту SSD Mini Tweaker. Можно все ненужные опции отключить и вручную, но в программе SSD Mini Tweaker это все можно сделать в несколько кликов. Вручную нужно будет отключить только индексацию файлов на локальных дисках.
Программу устанавливать не нужно, просто извлечь из архива и запустить.
Запускаем утилиту SSD Mini Tweaker.
Можно отметить все пункты галочками, точнее не можно а нужно. Я отметил все пункты, разве что, можно оставить только SuperFetch, отключение этой службы может увеличить время запуска программ. Отмечаем галочками нужные службы, и нажимаем кнопку “Применить изменения”. Почти все, в этой же утилите есть пункт “Вручную”, это значит, что нужно вручную отключить службы. Там их две, дефрагментация диска по расписанию и индексирование содержимого файлов на диске.
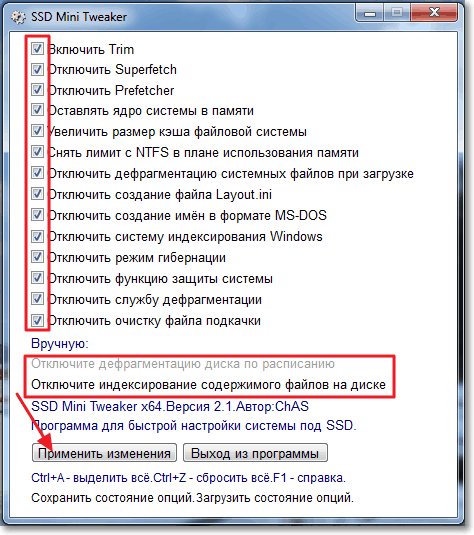
Если дефрагментация по расписанию отключится автоматически после внесенных нами изменений, то индексацию файлов на диске нужно отключить вручную на каждом локальном разделе.
Отключаем индексирование содержимого файлов на диске
Заходим в “Мой компьютер”, и нажимаем правой кнопкой на один из локальных дисков. Выбираем “Свойства”.
Откроется окно, в котором нужно снять галочку с пункта “Разрешить индексировать содержимое файлов на этом диске в дополнение к свойствам файлов”. Нажимаем “Применить”.
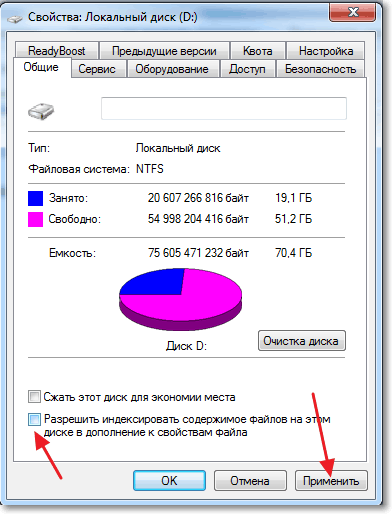
Появится еще одно окно, нажимаем “Ок”.

Ждем завершения процесса.
Когда будете делать эту процедуру на диске C, то скорое всего, появится сообщение о том, что у вас нет прав изменять системные файлы. Я просто нажал “Пропустить все”, думаю что эли пропустить несколько файлов, то ничего страшного не случится.
Вот и все, настройка Windows под твердотельный накопитель закончена. Знаете, многие говорят, что это разные мифы, ничего отключать не нужно и т. д. Может и так, но если это придумали, то значит это нужно и я думаю, что во всяком случае не помешает.
Переносим временные файлы
Каталог «Temp» – директория для хранения файлов с промежуточными вычислениями в процессе функционирования Windows 7 или 10. Эту служебную папку необходимо перенести на жесткий диск после того, как завершится установка Виндовс 7 или 10. Такое действие немногим замедлит работу компьютера, что для пользователя будет фактически незаметным, но увеличит срок службы SSD.
Выполняется это следующим образом:
- Заходим в контекстное меню «Мой компьютер» и вызываем его «Свойства». Или жмем правой кнопкой мыши по кнопке «Пуск» и выбираем «Система» из выпавшего меню.
- В левом фрейме жмем по вкладке «Дополнительные параметры».
- Переходим во вкладку «Дополнительно» и кликаем по кнопке «Переменные среды…», как на скриншоте.
- Далее производится установка новых значений переменных сред.
Выделяем каталог «Temp» и жмем «Изменить».
- В строке «По умолчанию» задаем полный путь к каталогу, где будут храниться временные файлы. Их рекомендуется перенести на диск, находящийся первым в списке разделов HDD.
- То же проделываем и для каталога «Tmp».
Отныне магнитный диск будет хранить служебные файлы Windows 7 или 10 x64, избавив SSD от излишнего износа.
Навигация по записям
Автоматическая настройка SSD
При подключении SSD к компьютеру Windows 10 проводит самостоятельную настройку диска. В эту настройку входит:
- отключение дефрагментации диска;
- оптимизация питания SSD;
- включение функции TRIM и Superfetch;
- отключение функции ReadyBoot.
Некоторым пользователям может показаться, что время от времени проводится автоматическая дефрагментация SSD. Причина этого в том, что Windows 10 делает дефрагментацию и оптимизацию диска с помощью одного и того же инструмента. То, что вы можете принять за дефрагментацию, является другим процессом, который идёт на пользу вашему твердотельному накопителю.
Как создать фокальную точку на фотографии
Отключаем автоматическую дефрагментацию
Число циклов перезаписей при перемещении фрагментов файлов твердотельного диска ограничено. Поэтому дефрагментация уменьшает срок службы диска. Если на механическом HDD дефрагментация уменьшает время передвижения считывающей головки, то на SSD механики нет. Диск одинаково считывает информацию в каких бы ячейках памяти она не находилась. Последние версии начиная с Windows7 не включают дефрагментацию для твердотельных накопителей, но лучше это проверить. Нажмите «Win+R». Далее:

Выделите твердотельный накопитель. В пункте «По расписанию» установите значение «Отключить».
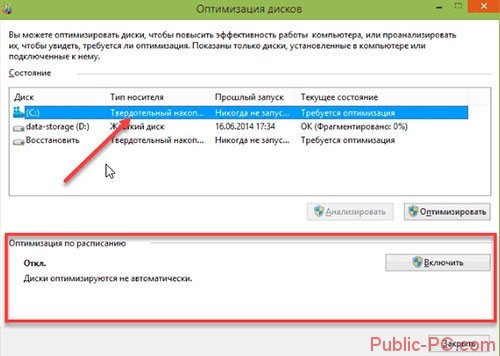
Тонкая настройка SSD в BIOS
После монтажа SSD накопителя в компьютер надо установить, к какому порту SATA твердотельный жёсткий диск подключен. Данную информацию возможно увидеть в меню BIOS, вызываемое посредством клавиш «F2» или же «Del» на клавиатуре компьютера, при его включении, практически сразу же после его включения.
Далее следует зайти в раздел, где осуществляется контроль за управлением дисками. Название раздела может разнится в зависимости от марки материнской платы у разных моделей ноутбуков или стационарных компьютеров. Если возникли затруднения с его поиском, то необходимо получить нужную информацию на интернет-портале производителя материнской платы.
Внутри раздела BIOS по контролю за управлением дисками следует убедиться, что разъём SATA, куда подключён SSD накопитель, настроен таким образом, чтобы при этом использовался режим Advanced Host Controller Interface. Этот интерфейс AHCI, был разработанный Корпорацией Intel специально связи между оперативной памятью и накопите на жёстком диске. В отличие от устаревшего разъёма IDE, он даёт возможность твердотельному жёсткому диску использовать полную мощность передачи информации по каналу SATA, в случае если он к нему подключён. Особенно это эффективно, когда компьютер или ноутбук оснащены разъёмами SATA самого нового стандарта 3.0, обеспечивающего максимально быструю передачу цифровых данных на пиковой скорости до 600 МБ/с. И это уже не является диковинкой, так как многие нынешние SSD накопители уже способны поддерживать работу с такой пропускной способностью и вполне могут обеспечивать скорость чтения и записи, достигающую 500…550 МБ/с.
Установка режима интерфейса AHCI имеет, помимо прочего, ещё один положительный момент, так как подключение некоторых моделей SSD накопителей в IDE режиме, может повлечь за собой проблемы с, так называемой, TRIM поддержкой. Функция TRIM, имеется лишь только ОС от Windows 7 и выше. Главной целью TRIM является, как утверждает разработчик ПО — Компания Microsoft, является обеспечение «доброго здоровья» твердотельного жёсткого диска. В реальности TRIM — это команда, которой операционная система с определённым интервалом времени опрашивает контроллер твердотельного SSD накопителя, распределяющий информацию по его массиву. Иными словами, говоря попроще, функция TRIM увеличивает продуктивность работы SSD накопителя, но в случае, если SSD настроен в режим IDE, то данная функция может сбоить и работать не корректно.
5. Отключить индексирование
Большая часть скорости вашего SSD потребляется в индексации файлов для поиска Windows. Это может быть полезно, если Вы храните все, что у вас есть на SSD. Из-за дороговизны и малых объемов самого SSD диска, многие ставят просто операционную систему на него и соответственно отключают индексацию файлов. Если вы испытываете замедление из-за периодического процесса индексирования, который возникает каждый раз, когда вы добавляете новые данные на диск, то лучше работать без индексирование файлов на SSD диске, потому что ускорение скорости от процесса индексирования является излишним в таких средах.
- Нажмите правой кнопкой на своем SSD и выберите «Свойства».
- Уберите галочку «разрешить индексировать содержимое на этом диске».

Что c SSD не так?
Высокая скорость, бесшумность и малое энергопотребление твердотельных накопителей послужили неплохими драйверами для их развития. Современные SSD-диски – это лёгкие, очень быстрые и достаточно надёжные с точки зрения механики устройства, используемые в планшетах, ультрабуках и других компактных устройствах. Значительно снизилась и цена на SSD. Но всё же совершенными их никак назвать нельзя. Все SSD имеют значительный недостаток – ограниченное число циклов перезаписи.
Флеш-память большинства SSD имеет тип MLC и позволяет записывать данные примерно от 3 до 10 тысяч раз, тогда как обычные USB исчерпывают свой ресурс за 1000 и менее циклов перезаписи. Есть и такие SSD, например, с типом памяти SLC, которые могут выдержать несколько сотен тысяч циклов перезаписи. Нюансов много, поэтому нет ничего удивительного, что как раз эта особенность SSD-дисков и вызывает у рядовых пользователей массу вопросов касательно их эксплуатации, а главное – продления срока их службы. Нужна ли оптимизация SSD в Windows 7/10 или это просто всего лишь очередной миф, созданный самими производителями и разработчиками коммерческого ПО?
Заключение
Как показывают практика и опыт, настройка Windows 7/8/10 для работы с SSD — это манипуляция зачастую малополезная, порой вредная, а в целом — бессмысленная. Жизнь твердотельного диска конечна: через 3, 5 или 10 лет он все равно сломается. Даже если отключить файл подкачки, гибернацию, перенести программы на жесткий — не вытерпеть «лихої долі» (например, некачественного блока питания, или импульса электромагнитного излучения в грозу- у автора так сгорели роутер, блоки питания ТВ-тюнера DVB T2 и монитора) может контроллер. При этом, после всех этих манипуляций ПК с SSD будет работать так, словно никакого SSD в нем и нет. А какой тогда смысл вообще покупать твердотельный диск, чтобы добровольно отказывать себе в его достоинствах?
Что можно реально сделать для оптимизации SSD под Windows — это отключить гибернацию, если автономность не важна. Режим сна прекрасно ее заменяет, а деактивация освободит несколько заветных гигабайтов. Что же касается отключения файла подкачки — лучше добавить еще оперативной памяти вместо этого. Быстродействие ПК и многозадачность улучшатся в целом, а к свопу система будет обращаться лишь во время крайней на то надобности.
К износу и возможной смерти SSD желательно относиться прозаически: ну сломается — и ладно. Если это случится в гарантийный период (а он обычно достигает 3 или 5 лет) — диск бесплатно поменяют на новый. А если он умрет лет через 5-10 — к тому моменту весь комп надо будет апгрейдить или менять, а новый SSD на 128 Гб будет стоить долларов 10. Чтобы не потерять важные файлы — их можно дублировать на жесткий диск (в том числе, внешний) или хранить в облаке.
Дополнение: скриншот с параметрами SSD автора (бюджетный Transcend SSD370S). Никакая оптимизация и настройка не применялась, ПК работает круглосуточно, с момента установки SSD прошло 9 месяцев. Как видно, остаточный ресурс ячеек составляет 97 %, то есть, 1 % за 3 месяца. В таком режиме диск должен проработать еще около 300 месяцев или более 25 лет.