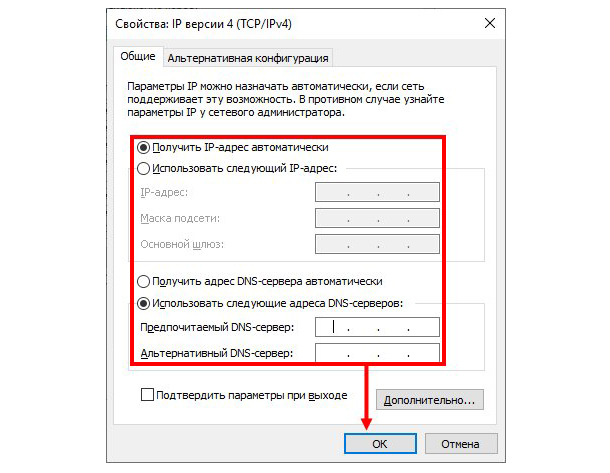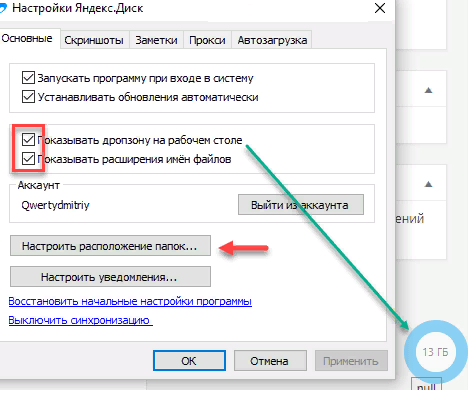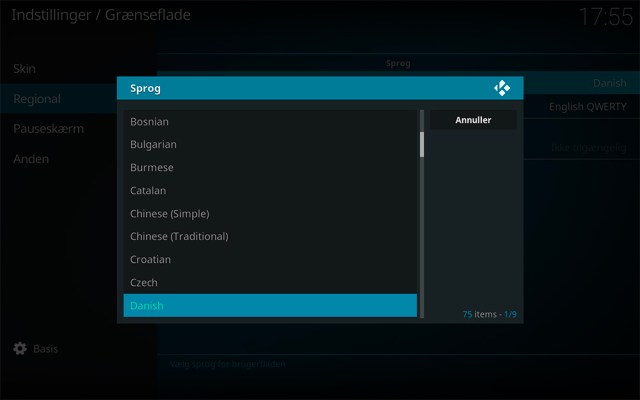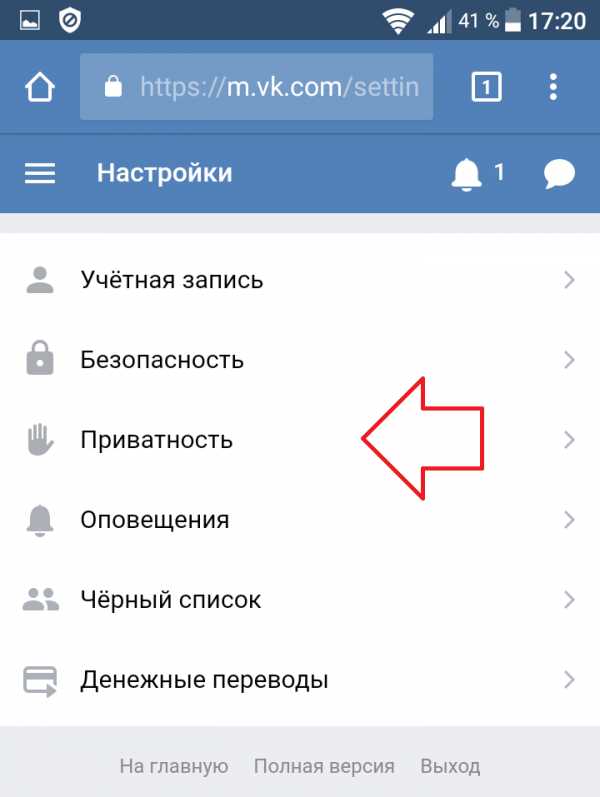Настраиваем свойства обозревателя в windows 7
Содержание:
- Личные данные
- Свойства обозревателя в Виндовс 10
- Комбинации со смайликом ?♂️ Мужчина, закрывающий лицо рукой
- Самые полезные свойства
- Способы открыть настройки браузера
- Свойства обозревателя в Виндовс 10
- Как зайти в свойства Яндекс браузера для разработчиков?
- Удаление истории просмотра сайтов в Internet Explorer 11, используя окно «Свойства браузера»
- Дополнения
- «Настроить браузер Internet Explorer (хоть IE 9, хоть IE 10)»
- Вкладка «Безопасность»
- Свойства браузера Microsoft Edge
- Архитектура
- Расширенное устранение неполадок
- «Настроить браузер Opera»
- Где находятся свойства браузера в Internet explorer?
- Водитель в таксопарк
- Вкладка «Общие»
- Кнопка «Настройки Яндекс.Браузера»
- Как перейти в сервис со свойствами безопасности Яндекс обозревателя
- В итоге – почему стоит скачать Internet Explorer
Личные данные
В этом разделе пользователи могут поработать с геолокацией, историей посещения сайтов, а также запретить доступ к личным данным. Здесь имеется кнопка «Настройки содержимого», ограничивающие содержимое сайтов:
- Разрешается включать и отключать отображение изображений;
- Запретить и разрешить кешировать содержимое открываемой страницы, а также принимать cookie;
- Позволить javascript начать работать.
Если пользователю необходимо почистить всю информацию о посещении сайтов, это также делается в этом разделе. Обязательно записывайте или запоминайте пароли, прежде чем удалять их. Если вы очистите куки и пароли, то восстановить их уже будет невозможно.
Свойства обозревателя в Виндовс 10
Существует два основных способа, которые позволяют добраться до настроек Internet Explorer – непосредственно через сам браузер и «Панель управления» Windows 10. Их оба мы детально опишем далее, вы же выберите наиболее подходящий.
Способ 1: Интерфейс обозревателя
Начнем с самого очевидного метода. Для его реализации выполните следующие действия:
- Нажмите на кнопку «Пуск». В левой части открывшегося окна перейдите в самый низ. Найдите и откройте папку «Стандартные — Windows». В перечне появившегося софта кликните по строке «Internet Explorer».
Запустится обозреватель. В правом верхнем углу нажмите на кнопку с изображением шестеренки, затем в появившемся меню выберите строчку «Свойства браузера».
В результате откроется окно с вкладками, где находятся все основные параметры и свойства обозревателя. Именно с ними мы и будем проводить дальнейшие манипуляции во второй части статьи.
Откроется перечень доступных разделов. Кликните левой кнопкой мышки по тому из них, который называется «Свойства браузера».
После этого вы увидите окно с настройками Internet Explorer.
Комбинации со смайликом ?♂️ Мужчина, закрывающий лицо рукой
Самые полезные свойства
Недостаточно обнаружить все настройки, если не знать, как они работают. В работе веб-обозревателя можем изменить многое, но мы покажем на примере нескольких основных функций, как персонализировать браузер Яндекс:
Есть ещё масса мест, где в Яндекс браузере расположены свойства для изменения поведения обозревателя, тестирования программного обеспечения и ускорения работы. Мы рассмотрели основные и часто используемые настройки, при необходимости специфических изменений рекомендуем изучить официальную документацию и посетить страницу browser://about.
Помогла ли вам эта статья?
Все браузеры похожи между собой и выполняют одну и ту же функцию – позволяют пользователям проводить время в интернете с комфортом. Отличия конечно тоже есть и это не только внешний вид и дизайн. Каждый веб-обозреватель имеет собственные уникальные настройки, позволяющие сделать его удобным для пользователя. Многие серферы пытаются узнать, свойства браузера яндекс где найти, ведь именно благодаря им можно приступить к настройкам.
Способы открыть настройки браузера
Способ №1 1. Нажимаем «Пуск», затем переходим к списку программ и находим папку на букву С — «Служебные — Windows»
2. Разворачиваем список и выбираем «Панель управления».
Открываем окно со свойствами
Способ №2 4. Дважды кликаем на значке «Мой компьютер» левой кнопкой мыши и в открывшемся окне, устанавливаем курсор после текста «Этот компьютер».
Устанавливаем курсор после текста
5. Стираем текст с помощью клавиши basckspace и пишем без кавычек — «Панель управления/Сеть и Интернет/Свойства браузера».
Путь к свойствам браузера
Способ №3 7. Наводим курсор на значок подключения к сети интернет и нажимаем правую кнопку мыши, выбираем в появившемся меню «Центр управления сетями и общим доступом».
Центр управления сетями и общим доступом
8. В открывшемся окне в левом нижнем углу находим ссылку «Свойства браузера» и наведя на нее курсор, кликаем левой кнопкой мыши.
Находим ссылку на настройки в центре управления сетями
Поиск в параметрах
Кому может понадобиться настраивать браузер Microsoft Edge?
Так как программа стопроцентно есть в каждой Windows то разработчики программного обеспечения часто на нее опираются, поэтому если какой-то сайт или программа ни с чем другим больше не работают, то может потребоваться настройка браузера Edge.
Свойства обозревателя в Виндовс 10
Существует два основных способа, которые позволяют добраться до настроек Internet Explorer – непосредственно через сам браузер и «Панель управления» Windows 10. Их оба мы детально опишем далее, вы же выберите наиболее подходящий.
Способ 1: Интерфейс обозревателя
Начнем с самого очевидного метода. Для его реализации выполните следующие действия:
- Нажмите на кнопку «Пуск». В левой части открывшегося окна перейдите в самый низ. Найдите и откройте папку «Стандартные — Windows». В перечне появившегося софта кликните по строке «Internet Explorer».
Запустится обозреватель. В правом верхнем углу нажмите на кнопку с изображением шестеренки, затем в появившемся меню выберите строчку «Свойства браузера».
В результате откроется окно с вкладками, где находятся все основные параметры и свойства обозревателя. Именно с ними мы и будем проводить дальнейшие манипуляции во второй части статьи.
Откроется перечень доступных разделов. Кликните левой кнопкой мышки по тому из них, который называется «Свойства браузера».
После этого вы увидите окно с настройками Internet Explorer.
Как зайти в свойства Яндекс браузера для разработчиков?
В Yandex browser есть специфические функции, которые могут пригодится разработчикам на стадии создания или тестирования ресурсов. Встроенных возможностей не так много, большинство веб-разработчиков устанавливают вспомогательные расширения, но даже с помощью стандартных функций можно выполнить большую часть манипуляций.
Как найти свойства браузера Яндекс для разработчиков:
- Нажимаем на «Настройки Яндекс.браузера».
- Открываем весь перечень свойств, наводя курсор на «Дополнительно».
- Наводим мышь на «Дополнительные инструменты».
В данном разделе есть ряд полезных опций:
- «Добавить на рабочий стол». Создаёт ссылку для быстрого доступа к странице сайта,
- «Диспетчер задач». Помогает определить количество и направление затрачиваемых ресурсов, отображается объём используемого ЦП и ОЗУ, а также завершить определенный процесс,
- «Посмотреть код страницы». Способствует просмотру структуры конкретной страницы, она отображается в HTML-файле в новой вкладке,
- «Консоль JavaScript». Выполняет введённый в консоль код, написанный на JS,
- «Кодировка». Используется для правильного отображения русских и остальных символов.
Удаление истории просмотра сайтов в Internet Explorer 11, используя окно «Свойства браузера»
Итак, как я уже сказал, одним из способов удаления истории является открытие окна «Свойства браузера» и уже из него удалять историю просмотра. Для запуска окна «Свойства браузера» можно использовать панель управления Windows, а также сам браузер Internet Explorer 11. Если запускать свойства браузера через панель управления Windows, то браузер Internet Explorer можно даже и не открывать, а также плюсом данного способа является то, что при удалении истории будут удалены и файлы Cookie, сохраненные во время текущего просмотра и еще находящиеся в памяти.
Как открыть «Свойства браузера» из панели управления в Windows 8?
Для того чтобы открыть «Свойства браузера» в Windows 8 необходимо открыть «Панель управления», например, с рабочего стола двойным кликом.
Если у Вас нет на рабочем столе ярлыка «Панель управления», то можете использовать меню «Пуск» или отобразить значок панели управления, а как это делается, мы с Вами рассматривали в материале «Как отобразить ярлыки компьютер, панель управления, корзина на рабочем столе в Windows 8?».
Затем ищем пункт «Сеть и Интернет» и соответственно открываем его (если у Вас в панели управления ярлыки не сгруппированы по категориям, то можете сразу искать пункт «Свойства браузера»)
После открытия раздела «Сеть и Интернет» у нас отобразится пункт «Свойства браузера». Чтобы его открыть, необходимо просто нажать на него.
Как открыть «Свойства браузера» в Internet Explorer 11?
Для того чтобы открыть «Свойства браузера» в Internet Explorer 11 можно использовать верхнее меню (если оно у Вас отображается) нажав «Сервис -> Свойства браузера».
Или из основного меню
Удаление истории посещений сайтов в свойствах браузера
После того как Вы открыли «Свойства браузера» можем приступать к удалению истории просмотров. Для этого в этом окне в разделе «Журнал браузера» кликаем «Удалить»
Откроется окно «Удаление истории обзора» точно такое же если бы нажали в браузере «Сервис ->Удалить журнал браузера». Дальнейшие действия такие же, т.е. отмечаем то, что хотим удалить, и жмем «Удалить».
Для закрытия окна «Свойства браузера» нажимаем «ОК».
После этих действий история посещений сайтов в Internet Explorer будет удалена.
На этом все, пока!
Нравится1Не нравится
Дополнения
Дополнения в браузер позволяют расширить функциональность. Использовать различные инструменты для самых разнообразных целей. Изначально в Яндекс.Браузере уже встроены некоторые плагины. Их можно отключить при необходимости.
А также в конце страницы есть ссылка для перехода в каталог Оперы — там находится огромное количество расширений. Они разделены по категориям. Их можно искать по ключевым словам в поисковой строке. При установке расширения оно забирает на себя часть системных ресурсов, так как это дополнительный процесс. При большом количестве работающих расширений в браузере он станет работать медленнее. Поэтому плагинами сильно не стоит увлекаться — загружайте только те плагины, которые нужны в работе ежедневно.
Подробнее об установке дополнений для Яндекс.Браузера
«Настроить браузер Internet Explorer (хоть IE 9, хоть IE 10)»
Нажимаем на кнопку «Настройки» (шестерёнка в правом верхнем углу).
Щелкаем по строчке «Свойства обозревателя» в IE 9, или «Свойства браузера» в IE 10.
Видим открывшееся окно «Свойства», на вкладке «Общие» вы можете вписать адрес страницы (страниц), которую хотите назначить домашней.
На вкладке «Безопасность» настраиваем уровень безопасности, который будет использоваться при посещении сайтов – «Средний», «Выше среднего», «Высокий». Высокий уровень не ставьте, а то будет блокировать все подряд, поставьте «Выше среднего».
В процессе работы internet explorer Вы можете создать ярлык понравившегося Вам сайта и поместить его на рабочий стол Windows. Для этого кликните правой клавишей мыши на странице сайта и выберите вкладку «Создать ярлык».
На вкладке конфиденциальность можете так же настроить подходящие вам параметры, установив бегунок в нужное положение. Потом «Применить», «ОК».
На вкладке «Программы» вы можете назначить IE браузером по умолчанию. Установить надстройки. Назначить программы для работы с электронной почтой.
Перейдя на вкладку «Управление надстройками» вы можете включить или отключить плагины и тулбары запускаемые вместе с браузером. Чем больше включено, тем дольше запуск браузера. Поэтому оставьте лишь самые необходимые вам.
В командной строке на вкладке «Безопасность» вы можете включить фильтр «SmartSreen» для безопасного открытия страниц интернета. Можете включить защиту от слежения и очистить журнал браузера.
Щёлкнув правой кнопкой мыши на пустом месте в самом верху браузера вы можете включить или отключить нужные вам надстройки. Я пошутила на счёт Webalta! Просто на днях с одной прогой поймала её на комп. Везде вычистила, читайте, как удалить тулбары в этой статье как удалить toolbar — тулбар. Так и не знала, что она у меня она есть, пока «скрины» не стала к статье снимать.
Любые сайты и поисковые системы вы можете мышкой из «Избранное» перетащить на «Панель избранного». Я перетащила поисковые системы, которыми чаще пользуюсь.
Нажав на треугольник в адресной строке вы увидите адреса последних сайтов на которых были, журнал и избранное. Можете сразу перейти туда нажав на нужную строчку.
Я пользуюсь Mozilla Firefox 19 и IE 10. При запуске Firefox загружается гораздо дольше, чем IE, но загрузившись работает устойчиво, очень редко бывают сбои, а у IE сбои бывают. Firefox люблю за огромное число дополнений и расширений, ни у одного браузера столько нет. Настройки очень простые. Друзья мои, если вы пользуетесь OS Windows, то я вам не рекомендую назначать какой-либо браузер по умолчанию, кроме Internet Explorer. И тем более, не приведи Господи, удалять его. Это я написала для тех кто хочет пользоваться всеми функциями ПК. Слишком многое в Windows связано с IE, ты можешь не пользоваться им, но ликвидировать не смей! Настройки IE 10 простые, почти ничем не отличаются от IE 9. Сейчас у меня кроме Win 7 на компе стоит ещё Win 8, IE 10 сразу был интегрирован в Windows 8.
Вкладка «Безопасность»
Internet Explorer делит
Интернет на зоны разного уровня
безопасности, что позволяет назначить
требуемый уровень защиты каждому Web-узлу.
На рис. 16 показаны данные категории: зона Интернета,
местная интрасеть, надежные узлы и ограниченные узлы.
Зона Интернета
К этой зоне относятся все Web-узлы, которые не имеют отношения к вашему компьютеру
или к иной зоне. По умолчанию для этой зоны назначен средний уровень защиты,
который подходит для большей части узлов Интернета. Его параметры указаны на
рис. 17. Вы можете поставить для зоны Интернета не средний,
а высокий уровень защиты. Однако, если вы попытаетесь поставить низкий уровень
защиты, система предупредит вас, что выбранный вами уровень ниже рекомендуемого.
Если вас не устраивает тот набор параметров, который предусматривается при
Среднем уровне защиты, вы можете осуществить свою индивидуальную настройку,
обратившись к пункту Другой (рис. 17). Вам будет
предложено самому установить параметры безопасности для данного уровня, то есть
определить политику по отношению к Java-аплетам и т.п. (рис.
18).
Местная
интрасеть (местная Зона)
Обычно в этой зоне
содержатся все адреса, для доступа к
которым не требуется прокси-сервер. Для
зоны местной интрасети по умолчанию
устанавливается средний уровень
безопасности. Таким образом, Internet Explorer
будет разрешать сохранение на компьютере
объектов cookie с Web-узлов
в этой зоне и их чтение Web-узлами,
на которых они были созданы.
Параметры
конфиденциальности Internet Explorer позволяют
задать способ обработки файлов cookie для всех
Web-узлов или
для каждого Web-узла
в отдельности.
Надежные узлы
Для зоны «Надежные
узлы» по умолчанию устанавливается низкий
уровень безопасности. Internet Explorer будет
позволять сохранение на компьютере
объектов cookie с Web-узлов
в этой зоне и их чтение Web-узлами,
на которых они были созданы.
Ограниченные
узлы
Для этой зоны по
умолчанию устанавливается высокий уровень
безопасности. Internet Explorer будет блокировать
все объекты cookie с Web-узлов в этой зоне.
Свойства браузера Microsoft Edge
Помимо Internet Explorer, в комплекте с Windows 10 поставляется и браузер Microsoft Edge. Функционал и параметры обоих обозревателей очень схож. Если вы отдаете предпочтение фирменному Edge, рекомендуем ознакомиться с нашей отдельной статьей, в которой собраны советы и руководства по использованию и настройке нового браузера от Microsoft.
Таким образом, вы узнали о настройках стандартных для Windows браузеров, которые помогут сделать их использование более комфортным и удобным.
Пусть internet explorer является далеко не самым востребованным браузером, но порой у пользователей ОС Windows возникает необходимость работы с ним. Чаще всего это связано с банковскими, налоговыми и другими подобными приложениями. Их авторы почему то разрабатывают свои программы именно под internet explorer. Эти самые программы зачастую требуют особой настройки самого браузера, которые в internet explorer делаются через свойства браузера или свойства обозревателя.
Множество инструкций к браузеру Internet explorer подразумевают вход в его свойства, а вот как именно это сделать и где находятся эти свойства умалчивается.
В данной статье мы расскажем где находятся эти свойства обозревателя и где их можно найти?
Архитектура
Архитектура IE8
Internet Explorer использует компонентную архитектуру на технологическом стандарте Component Object Model. Она состоит из нескольких главных компонентов, каждый из которых помещен в отдельную динамически подключаемую библиотеку (DLL) и отображает набор инструментов интерфейса программирования приложений COM с хостингом в главном исполнимом модуле Internet Explorer, iexplore.exe:
- WinInet.dll является блоком управления протоколами HTTP, HTTPS и FTP.
- URLMon.dll отвечает за управление и загрузку веб-контента типа MIME, и обеспечивает потоковую безопасность для WinInet.dll и работы других протоколов.
- MSHTML.dll содержит браузерный движок Trident, который отвечает за отображение страниц на экране и управление веб-страницами на основе DOM.
- IEFrame.dll содержит пользовательский интерфейс и окно IE, начиная с версии Internet Explorer 7.
- ShDocVw.dll обеспечивает навигацию, локальное кэширование и функцию истории для браузера.
- BrowseUI.dll отвечает за отображение таких элементов интерфейса пользователя, как меню и панель инструментов.
Internet Explorer не имеет собственного сценарного языка. Вместо этого MSHTML.dll открывает интерфейс программирования приложений, который позволяет программисту разработать скриптовую среду, которая подключена и предоставляет доступ к дереву DOM.
По умолчанию пользователю предоставляются только модули JScript и VBScript.
Расширенное устранение неполадок
Этот раздел предназначен для опытных пользователей.
Способ 1: создание новой учетной записи пользователя
Более подробную информацию о профилях пользователей можно узнать в статье User Profile Profiles.
Сведения о методе можно найти на следующих веб-сайтах Майкрософт:
- Исправление поврежденного профиля пользователя в Windows.
- Создание учетной записи пользователя в Windows
Способ 2: Использование восстановления системы
Восстановление системы использует точки восстановления , чтобы вернуть системные файлы и параметры на момент времени, не затрагивая личные файлы. Точки восстановления создаются автоматически каждую неделю и непосредственно перед значительными системными событиями, такими как установка программы, устройство или драйвер.
Перед началом восстановления системы сохраните все открытые файлы и закройте все программы. После подтверждения точки восстановления система восстановления системы перезапускает компьютер. Чтобы выполнить восстановление системы, выполните указанные ниже действия.
Для Windows 7 и Windows Vista
-
Нажмите кнопку Пуск, последовательно выберите пункты все программы, стандартные , служебныеи Восстановление системы. Accessories При получении запроса на ввод пароля администратора или подтверждениявведите пароль или подтвердите его.
-
Нажмите кнопку Далее на странице «восстановление системы».
-
Выберите нужную дату или Описание восстановления системы .
Примечание
Если вы не видите нужную дату, установите флажок Показать больше дат, а затем выберите нужную дату.
-
В окне подтверждения нажмите кнопку Готово. Компьютер перезагрузится. После завершения процесса вы получите сообщение с подтверждением.
Для Windows XP
- Войдите в Windows с помощью учетной записи с правами администратора.
- Нажмите кнопку Пуск, последовательно выберите пункты все программы, стандартные , служебныеи Восстановление системы. Accessories
- На странице Добро пожаловать в систему восстановления системы установите флажок восстановить предыдущее время и нажмите кнопку Далее.
- На странице Выбор точки восстановления выберите в списке последнюю контрольную точку восстановления системы , щелкните список точек восстановленияи нажмите кнопку Далее.
- На странице Подтверждение выбора точки восстановления нажмите кнопку Далее. При восстановлении системы восстанавливается предыдущая конфигурация Windows XP, а затем компьютер перезагружается.
- Войдите в систему с учетной записью администратора. Затем нажмите кнопку ОК на странице завершения восстановления системы. Компьютер перезагрузится. После завершения процесса вы получите сообщение с подтверждением.
Если вы используете восстановление системы, но проблема по-прежнему возникает или возникли другие проблемы, можно отменить операцию восстановления. После отмены операции можно попробовать использовать другую точку восстановления. Чтобы отменить операцию восстановления системы, выполните указанные ниже действия.
- Нажмите кнопку Пуск, последовательно выберите пункты все программы, стандартные , служебныеи Восстановление системы. Accessories
- Нажмите кнопку Отменить восстановление системы, а затем нажмите кнопку Далее.
- Проверьте выбранные варианты и нажмите кнопку Готово.
Компьютер перезагрузится. По завершении процесса вы получите подтверждение.
«Настроить браузер Opera»
Если вам не понравилась настройка браузера по умолчанию, то я опишу как настроить Opera, но только основное. В Opera мы имеем три варианта настроек: Настройка (Ctrl+F12), Быстрая настройка (F12) и оформление (Shift+F12). Запомните эти клавиши. Настройки открываются путем нажатия красненькой кнопочки «Меню» в левом верхнем углу, а затем выбором пунктов «Настройки – Основные».
На вкладке «Формы» будет полезно заполнить некоторую информацию о себе. Это бывает удобно, а именно, позволяет снизить время заполнения типичных форм на некоторых сайтах.
На вкладке «Поиск» Вы можете отредактировать список используемых поисковиков, которые переключаются в правом верхнем углу браузера. Решайте на свой вкус, что Вам нужно, что нет.
На вкладке «Веб-страницы» менять особо ничего не нужно. Разве что, в случае, если у Вас медленное соединение , Вы можете включить режим турбо и отключить картинки, либо же, показывать только кэшированные.
Перейдем к расширенным настройкам. В подразделе «Вкладки» настраиваем всё на свой вкус. Лично я, попросту отключила ненужные, на мой взгляд, эскизы.
В подразделе «Уведомления», пожалуй, стоит отключить звук, лично я, сняла галочку «Показывать уведомления приложений Opera Unite», ибо этим сервисом я не пользуюсь.
В подразделе «Навигация» выставляем перерисовку страниц «Непрерывно» и выставляем галочку параметру «Показывать полный веб-адрес в поле адреса». В остальном, думаю, на ваше усмотрение.
Дальше подраздел «История»
Здесь важно определиться с размером кэша, как в памяти, так и на диске. Он нужен для быстрого отображения страницы, которую Вы уже посещали (т.е без перезагрузки её из интернета, путём сохраненной на диске, в памяти копии)
Чем больше кэш – тем больше страниц в нем сохранится. Если быстрая загрузка уже посещенных сайтов для Вас не принципиальна, то смело можете ставить нули для обеих параметров (Кэш в памяти и Дисковый кэш соответственно). Если же Вам это важно, то рекомендую выставить максимально допустимое значение (400 Mb) и там и там (в случае, если поджимает оперативная память, то можете положиться на дисковый кэш, отключив кэш оперативной памяти). Время проверки обновлений на сервере я выставила «Каждый час», хотя, это значение можно было бы поставить и больше.
В подразделе «Безопасность» поставьте галочку «Включить защиту от мошенничества и вредоносного ПО», а на вкладке «Протоколы безопасности» отметьте галочками все доступные пункты.
На вкладке «Сеть» в пунктах «Число подключений к серверу» и «Общее число подключений» выставляем 32 и 128 соответственно. Владельцам слабых интернет-соединений, возможно, придется вернуться на рекомендуемые параметры (16 и 64).
Полезные расширения для браузера Opera. Блокировка рекламы и скриптов. С Ореra11, как и в FF и Google Chrome, появился список расширений, которые, можно устанавливать, давая браузеру новые возможности. Сегодня я затрону два, необходимые всем (они отвечают за безопасность и комфорт пребывания в интернете) расширения — NotScripts (аналог Noscript для Firefox) и Opera Adblock (аналог Adblocks Plus).
Где находятся свойства браузера в Internet explorer?
Для входа в настройки Internet explorer есть как минимум два способа. Первый через сам браузер, а второй — через панель управления.
В самом браузере для перехода в настройки нужно в верхнем меню выбрать «Сервис» -> «Свойства браузера».
Вход в свойства браузера через верхнее меню internet explorer
Если же у вас нет верхнего меню, то тогда нужно нажать на любом свободном месте сразу под адресной строкой правой кнопкой мыши и далее нажать на «Стока меню».
Включение верхней стоки меню в internet explorer
Чтобы попасть в свойства браузера через панель управления, нужно зайти в нее, например через меню «Пуск», и нажать на значок «Свойства браузера».
Свойства браузера в панели задач
Откроется уже знакомое окно, в котором можно настраивать различные параметры браузера Internet explorer.
Открытое окно со свойства браузера internet explorer
«>
Водитель в таксопарк
Вкладка «Общие»
а
вкладке Общие (рис. 6) можно определить так называемую
«Домашнюю страницу», то есть страницу, с которой вы будете начинать просмотр
Web-ресурсов.
Временные файлы Интернета
ак
известно, для ускорения просмотра страниц, которые вы уже посетили, они кэшируются
на жестком диске вашего компьютера и определенное время хранятся в папке Temporary
Internet Files. Такая организация хранения ускоряет отображение часто посещаемых
Web-страниц, поскольку браузер может открыть их с вашего жесткого диска, а не
запрашивать вторично из Интернета.
Для того чтобы оценить, какие ресурсы доступны непосредственно с вашего компьютера,
откройте папку Избранное, выполните команду Файл à Работать
автономно и обратите внимание на вашу панель Избранное. Названия
сайтов, которые не доступны в автономном режиме, станут серого цвета, а те,
информация которых кэширована на жестком диске, будут выделены черным (рис
7).
Очевидно, что чем больше вы предоставите места на вашем компьютере под кэшированные
страницы, тем больше вероятность, что вновь запрошенная информация окажется
сохраненной на вашем диске. Для того чтобы увеличить Интернет-кэш, перейдите
во вкладку Общие в раздел Временные файлы Интернета и выберите
пункт Параметры, в результате чего появится одноименная панель (рис.
8), в которой можно настроить величину максимально допустимого размера папки
для хранения временных файлов Интернета.
Увеличение места,
зарезервированного для папки, хранящей
временные файлы, может увеличить
вероятность нахождения ранее
просмотренных Web-страниц
в кэше вашего компьютера, однако очевидно,
что при этом уменьшается объем свободного
дискового пространства.
Во вкладке Параметры (рис. 8) вы можете также определить
режим проверки наличия обновления сохраненных страниц и переопределить место
на диске (адрес папки), где будут храниться временные файлы.
Подписка на страницы
Щелкнув правой кнопкой мыши по любой ссылке в панели Избранное, и выбрав
в появившемся меню пункт Сделать доступной автономно вы таким образом
вызовете Мастера настройки автономного просмотра избранного (рис.
9).
В следующем экране мастера (рис. 10) вы можете задать
режим, при котором будет происходить подписка также на те страницы, на которые
будут ссылаться базовые страницы. Причем вы можете установить глубину ссылок.
Далее вам будет предложено выбрать способ синхронизации страницы (рис.
11). Существуют два варианта: по команде «синхронизировать» или используя
новое расписание.
Если вы выбираете
режим «новое расписание», то Мастер
предлагает вам определить частоту
синхронизации и указать время
синхронизации (например, каждый день в 23:00 ).
Настройка цвета фона и шрифтов Web-страницы
На вкладке Общие можно также настроить режим отображения цвета на просматриваемых
Web-страницах. Во вкладке Общие нажмите кнопку Цвета, в результате
будет вызвана панель (рис. 12), на которой можно задать
цвет текста и фона, а также цвет ссылок.
Также на вкладке Общие доступен пункт настройки Шрифты, который
позволяет настроить шрифты для тех страниц, в которых шрифт не выбран (рис.
13).
Кнопка «Настройки Яндекс.Браузера»
При клике на кнопку «Настройки Яндекс.Браузера» мы видим всплывающее меню с перечнем пунктов. Каждый пункт отвечает за конкретную функцию и имеет ряд настроек.
Синхронизация
Первый и самый главный пункт свойств обозревателя — синхронизация. Эта функция отвечает за перенос всех пользовательских настроек и закладок из облака. Незаменимая функция, если ранее на другом ПК или смартфоне вы уже синхронизировали ваш браузер с аккаунтом Яндекс. Для синхронизации достаточно ввести данные своего аккаунта и кликнуть «Синхронизировать».
Данный пункт не отображается в меню, если вы уже настроили синхронизацию ранее.
Турбо
Полезная функция — поможет при медленном интернете. При включённом турбо все данные перед тем, как попасть в обозреватель, отправляются на сервера Яндекс там сжимаются и затем пересылаются пользователю. Таким образом, страницы загружаются быстрее, а при лимитированном интернете расходуется меньше трафика.
Не стоит переживать за сохранность личных данных, вводимых пользователем. Данные с сайтов, защищённых сертификатом HTTPS, не передаются в Яндекс и не проходят процедуру сжатия. Ваши логины, пароли, номера карт и прочая конфиденциальная информация защищена и никуда не передаётся.
Режим инкогнито
В режиме инкогнито не сохраняются введённые пароли, история посещений, история запросов после того, как вы перейдёте в обычный режим. Но сохраняются загруженные на ПК файлы и настройки браузера и закладки.
Быстрый доступ — История
Пункт для перехода в основное меню раздела «История» <keybtn>Ctrl</keybtn>+<keybtn>H</keybtn> и список недавно закрытых сайтов.
Быстрый доступ — Загрузки
Клик правой клавишей мыши открывает контекстное меню — что мы можем сделать с этим файлом: открыть источник, скачать заново, убрать из списка, удалить файл.
Быстрый доступ — Закладки
При наведении курсора мышки на раздел «Закладки» открывается список сохранённых сайтов и пунктов с настройками. Некоторые пункты имеют подсказки горячих клавиш, они указаны справа конкретного пункта. Здесь мы можем показать/скрыть панель закладок, выполнить импорт закладок, перейти в основное меню диспетчера закладок.
Дополнительно
При наведении курсора мышки на последний пункт меню свойств обозревателя открывается подменю.
- Здесь мы можем открыть новую вкладку <keybtn>Ctrl</keybtn>+<keybtn>T</keybtn>
- Открыть новое окно <keybtn>Ctrl</keybtn>+<keybtn>N</keybtn>
- Быстро очистить историю <keybtn>Ctrl</keybtn>+<keybtn>Shift</keybtn>+<keybtn>Del</keybtn>
- Сохранить страницу на ПК <keybtn>Ctrl</keybtn>+<keybtn>S</keybtn>
- Отправить страницу в печать <keybtn>Ctrl</keybtn>+<keybtn>P</keybtn>
- Перевести страницу на русский язык
- «Найти» на странице <keybtn>Ctrl</keybtn>+<keybtn>А</keybtn>
- «Изменить» — Копировать <keybtn>Ctrl</keybtn>+<keybtn>С</keybtn> / Вырезать <keybtn>Ctrl</keybtn>+<keybtn>X</keybtn> / Вставить <keybtn>Ctrl</keybtn>+<keybtn>V</keybtn>
- Использовать дополнительные инструменты
- Создать ярлык
- Открыть диспетчер задач <keybtn>Shift</keybtn>+<keybtn>Esc</keybtn>
- Просмотреть код страницы <keybtn>Ctrl</keybtn>+<keybtn>U</keybtn>
- Открыть инструменты разработчика <keybtn>Ctrl</keybtn>+<keybtn>Shift</keybtn>+<keybtn>I</keybtn>
- Открыть настройки JavaScript <keybtn>Ctrl</keybtn>+<keybtn>Shift</keybtn>+<keybtn>J</keybtn>
- Посмотреть или переключить кодировку.
- Помощь — перенаправление на главную страницу Яндекс.Помощь. Здесь есть возможность почитать ответы на часто задаваемые вопросы.
- Сообщить о проблеме — если вы обнаружили вредоносный сайт, которого нет в базе технологии Protect.
- О браузере — проверка текущей версии браузера, обновление до последней версии.
- Закрыть браузер <keybtn>Ctrl</keybtn>+<keybtn>Shift</keybtn>+<keybtn>Q</keybtn>.
Как перейти в сервис со свойствами безопасности Яндекс обозревателя
Браузер от компании Яндекс является одним из самых безопасных веб-обозревателей. Подобный результат обеспечивает технология «Protect», которая проверяет загруженные файлы на наличие вирусов, блокирует доступ посторонних пользователей к паролям, защищает от фишинговых сайтов и остальных угроз в сети.
Переходим на страницу настройки безопасности Яндекс браузера при помощи ссылки или выбрав вкладку «Безопасность» находясь на странице настроек.
Какие параметры здесь есть:
- «Защита от вредоносных сайтов и файлов». Яндекс собирает информацию о ресурсах на основании пользовательских оценок и жалоб, также включает простой антивирусный сканер. Эта функция полезна, её отключать не рекомендуем, но такая возможность есть. Вторая строка раздела отвечает за отправку данных о подозрительных ресурсах;
- «Защита личных данных». Включает функцию «Антифишинг», предотвращающую вход на поддельные сайты. Дополнительно отображаются параметры, отвечающие за предупреждение о вводе номера банковской карты на опасных сайтах и обработку всех платёжных операций в защищённом режиме;
- «Защита соединения». Используется специальный протокол работы при подключении к общедоступным сетям, который блокирует кражу данных пользователя. Также по умолчанию активен DNS-сервер, поддерживающий способ шифрования DNSCrypt.
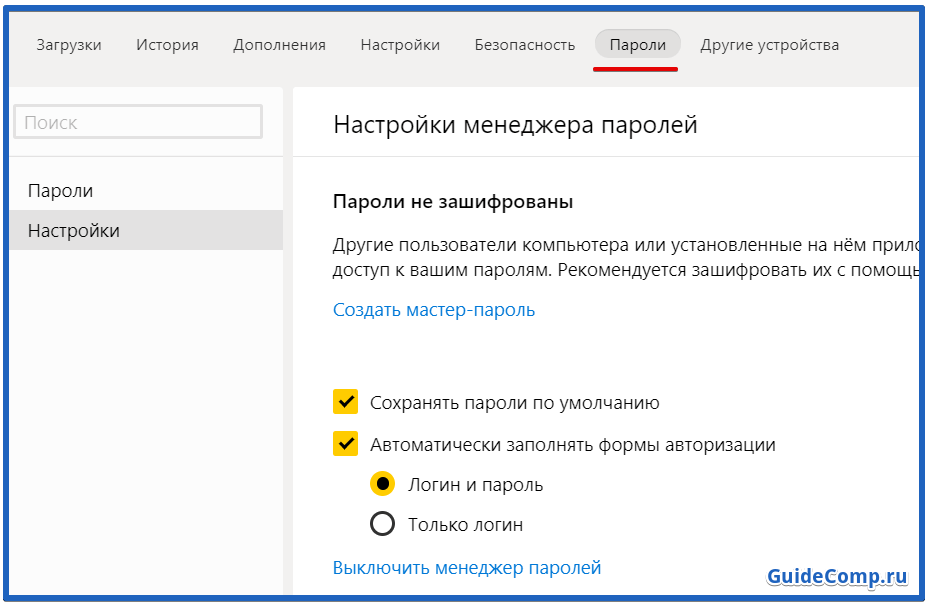
В итоге – почему стоит скачать Internet Explorer
Подводя итог обзору Интернет-обозревателя Internet Explorer, хочется заметить, что несмотря давно не лидирующие позиции на рынке программного обеспечения и скорую замену на Майкрософт Эйдж, все его версии и релизы по-прежнему востребованы широкой аудиторией пользователей и ещё очень нескоро исчезнут из их персональных компьютеров.
Интернет Эксплорер с успехом можно использовать пусть не в качестве основного, а дополнительного браузера. Этим он обязан благодаря своим бесспорным достоинствам: возможности установки на ПК со слабыми техническими характеристиками, интуитивным интерфейсом, отсутствию лишних наворотов и простотой использования. Скачать и установить на свой компьютер Интернет Эксплорер по прямой можно на нашем портале.