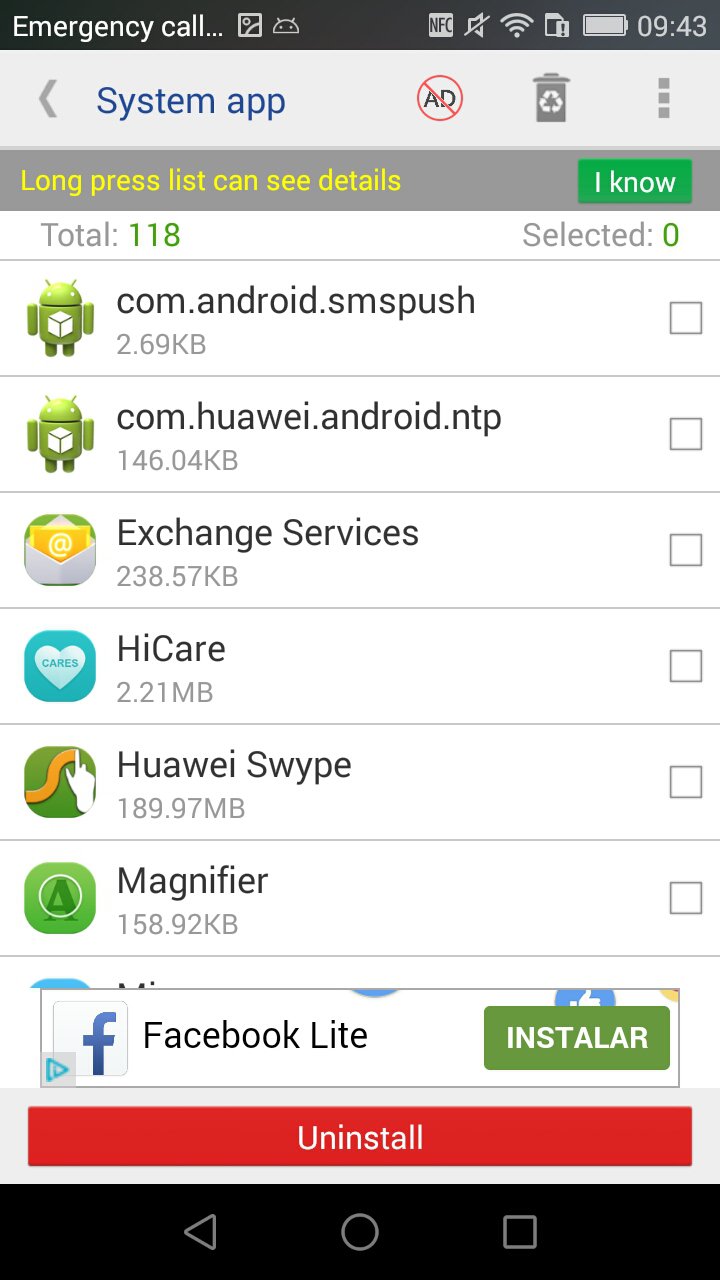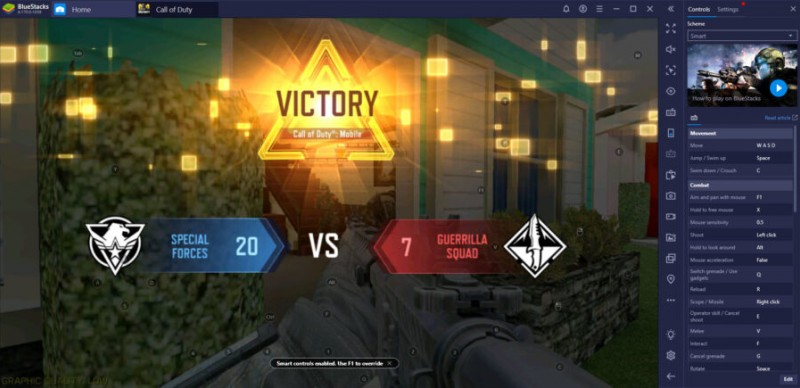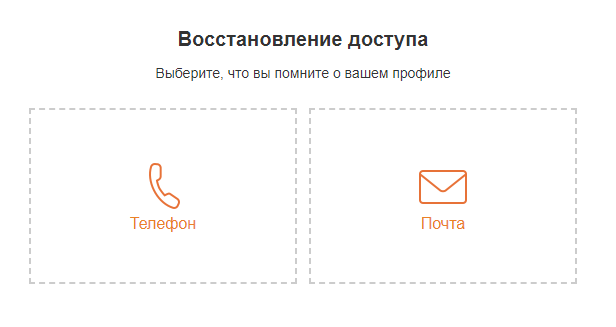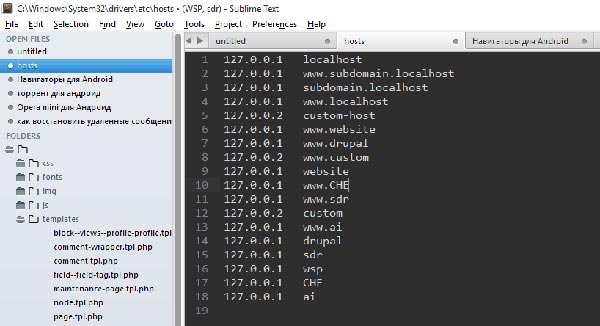Настройки вконтакте: настраиваем свою страницу правильно
Содержание:
- Поисковые фразы
- Безопасность и приватность
- Обновления и кэш
- Кнопка «Настройки Яндекс.Браузера»
- Баннер для видеоплеера Twitch
- Инструменты
- Меню настроек и его возможности
- Добавление комментария
- См. также
- Как скрыть друга, друзей
- Как написать в техподдержку?
- Что делать если сбились настройки приватности в ВК
- Как выглядит мой профиль со стороны?
- Как скрыть фотографии, альбом с фото?
- Составление креативов
- Настройка границ приватности в ВК
- Информация о себе
- Где в ВК новые настройки приватности ВКонтакте | ТОП
- Заключение
- Заключение
Поисковые фразы
Безопасность и приватность
Вопросам конфиденциальности и информационной безопасности в соцсетях обычно уделяют немало внимания. Настройки безопасности ВКонтакте, тем не менее, не отличаются многообразием. В соответствующем разделе доступны лишь некоторые параметры для редактирования.
Во-первых, вы можете включить подтверждение для входа. Функция полезная, однако не всегда удобная. При входе в аккаунт система будет автоматически отправлять SMS с секретным кодом на ваш мобильный телефон, и, только введя этот код, вы сможете осуществить вход.
Во-вторых, можно отслеживать активность своего аккаунта. Система фиксирует все осуществляемые входы. Зайти в ВК незамеченным не получится: вы сможете точно узнать, в какое время, с какого устройства происходили посещения.
В-третьих, в соцсети предусмотрена функция привязанных устройств. Это значит, что вы можете связать свой аккаунт с официальными приложениями на мобильных устройствах – смартфонах, планшетах. Кстати, происходит привязка автоматически, когда вы устанавливаете и запускаете приложения, так что отдельная настройка, в принципе, не требуется.
И, в-четвертых, система позволяет вам устанавливать безопасное соединение по протоколу https. Функция полезная, и ее есть смысл использовать, однако почему-то далеко не все о ее наличии вообще знают.
Что касается настроек приватности ВКонтакте, то здесь все стандартно: вы сами определяете, какие материалы и кому будут доступны. Стоит отметить, что настраивать можно практически все параметры: кто может видеть вашу страницу, аудиозаписи, видео, сохраненные фотографии, отметки на фото других пользователей, список групп и подарков, геотеги на фото.
Также устанавливаются при желании ограничения на отправку вам сообщений, комментариев, заявок в Друзья, приглашения в Группы и т.д. И да, вы не сможете посмотреть гостей своего профиля: такая функция по-прежнему доступна только в Одноклассниках.
Кстати, в отдельный раздел вынесен Черный список – список тех людей, которых вы забанили. В любой момент вы можете занести в него пользователей, ровно как и восстановить их.
Обновления и кэш
Что касается обновления мессенджера, то происходит оно автоматически. По крайней мере, такой параметр задан по умолчанию. Если Вы не желаете получать обновления по определённым причинам, например, старая версия работает быстрее и стабильнее новой, попросту передвиньте ползунок влево (пункт 1 на скриншоте ниже).
Мессенджер для ВКонтакте кэширует файлы, т.е. сохраняет их на компьютер с целью улучшения быстродействия и производительности программы. Чем больше объёма памяти будет выделено под кэш для мессенджера, тем шустрее он будет работать. Поменять этот параметр можно, опять-таки, в меню настроек — пункт 2.

Здесь Вы также найдёте настройки прокси-соединения, которое незаменимо, например, для пользователей ВКонтакте из Украины, где этот сайт и все его сервисы официально заблокированы. Более подробно о том, как настроить Мессенджер ВКонтакте для работы с прокси-сервером, смотрите ЗДЕСЬ.
Кнопка «Настройки Яндекс.Браузера»
При клике на кнопку «Настройки Яндекс.Браузера» мы видим всплывающее меню с перечнем пунктов. Каждый пункт отвечает за конкретную функцию и имеет ряд настроек.
Синхронизация
Первый и самый главный пункт свойств обозревателя — синхронизация. Эта функция отвечает за перенос всех пользовательских настроек и закладок из облака. Незаменимая функция, если ранее на другом ПК или смартфоне вы уже синхронизировали ваш браузер с аккаунтом Яндекс. Для синхронизации достаточно ввести данные своего аккаунта и кликнуть «Синхронизировать».
Данный пункт не отображается в меню, если вы уже настроили синхронизацию ранее.
Турбо
Полезная функция — поможет при медленном интернете. При включённом турбо все данные перед тем, как попасть в обозреватель, отправляются на сервера Яндекс там сжимаются и затем пересылаются пользователю. Таким образом, страницы загружаются быстрее, а при лимитированном интернете расходуется меньше трафика.
Не стоит переживать за сохранность личных данных, вводимых пользователем. Данные с сайтов, защищённых сертификатом HTTPS, не передаются в Яндекс и не проходят процедуру сжатия. Ваши логины, пароли, номера карт и прочая конфиденциальная информация защищена и никуда не передаётся.
Режим инкогнито
В режиме инкогнито не сохраняются введённые пароли, история посещений, история запросов после того, как вы перейдёте в обычный режим. Но сохраняются загруженные на ПК файлы и настройки браузера и закладки.
Быстрый доступ — Загрузки
Клик правой клавишей мыши открывает контекстное меню — что мы можем сделать с этим файлом: открыть источник, скачать заново, убрать из списка, удалить файл.
Быстрый доступ — Закладки
При наведении курсора мышки на раздел «Закладки» открывается список сохранённых сайтов и пунктов с настройками. Некоторые пункты имеют подсказки горячих клавиш, они указаны справа конкретного пункта. Здесь мы можем показать/скрыть панель закладок, выполнить импорт закладок, перейти в основное меню диспетчера закладок.
Дополнительно
При наведении курсора мышки на последний пункт меню свойств обозревателя открывается подменю.
- Здесь мы можем открыть новую вкладку Ctrl+T
- Открыть новое окно Ctrl+N
- Быстро очистить историю Ctrl+Shift+Del
- Сохранить страницу на ПК Ctrl+S
- Отправить страницу в печать Ctrl+P
- Перевести страницу на русский язык
- «Найти» на странице Ctrl+А
- «Изменить» — Копировать Ctrl+С / Вырезать Ctrl+X / Вставить Ctrl+V
- Использовать дополнительные инструменты
- Создать ярлык
- Открыть диспетчер задач Shift+Esc
- Просмотреть код страницы Ctrl+U
- Открыть инструменты разработчика Ctrl+Shift+I
- Открыть настройки JavaScript Ctrl+Shift+J
- Посмотреть или переключить кодировку.
- Помощь — перенаправление на главную страницу Яндекс.Помощь. Здесь есть возможность почитать ответы на часто задаваемые вопросы.
- Сообщить о проблеме — если вы обнаружили вредоносный сайт, которого нет в базе технологии Protect.
- О браузере — проверка текущей версии браузера, обновление до последней версии.
- Закрыть браузер Ctrl+Shift+Q.
Баннер для видеоплеера Twitch
Если двигаться дальше, баннер для видеопроигрывателя – это изображение, которое будет отображаться на видеоплеере ваших каналов, пока вы не в сети. Это отличная возможность извлечь выгоду для брендинга или даже предоставления информации своим зрителям в форме расписания, ссылок социальных сетей и так далее!
Вы можете установить свой баннер видеопроигрывателя через настройки в разделе «Канал и видео», обратите внимание, что ваше изображение должно быть менее 3 МБ
Примечание. Рекомендуется загрузить изображение размером 1920×1080 пикселей с любым текстом или важным содержимым рядом с центром.
Инструменты
Этот третий блок, довольно интересный начнем по порядку.
Третий блок
Автозаполнение
Этот пункт позволяет автоматически заполняться формам на сайте, например
паролям, электронной почте, адресам и других личных данных. Делает он это на
основе веденных ранее вами данных, которые были сохранены. Это безусловно
повышает комфорт использования браузера, но в то же время и снижает
безопасность ваших данных. Если для вас безопасность намного важнее удобства.
То вам нужно отключить автозаполнение, или не позволять Яндексу запоминать
важные персональные данные. Такие как ваш телефон, логин, пароли и данные карт.
Блокировка рекламы
Все мы сталкивались с назойливой и мешающей рекламой, которая мешала
комфортному просмотру страниц. Поэтому в этом пункте рекомендуется поставить
обе галочки. Тут ниже, вы посмотрите «заблокированную рекламу» и
«сайты-исключения». Это довольно полезный пункт.
Жесты мыши
Довольно интересная функция, чем-то похожа с комбинацией клавиш. Только тут все делается правой кнопкой мыши. Но что бы она стала полезной к ней стоит привыкнуть. Нажмите «Настройка жестов» что бы увидеть список жестов. Также со списком вы ознакомитесь на сайте yandex support
Можете выбрать, что бы всегда спрашивал куда сохранять или, устанавливаем
определенное место сохранения.
Контекстное меню
Какое меню вам больше нравится компактное или подробное? Хотите, чтобы при
выделений текста сразу появлялось меню «Копировать» или
«найти». Если да, то ставим галочки в соответствующем пункте.
Переводчик
Оставляем все по умолчанию. При загрузке страницы где основной язык не
русский Yandex будет предлагать вам перевести всю страницу целиком. Довольно
удобно, но может немного поменяться структура страницы. Если навести на слово
из латиницы и нажать Shift, то появится контекстное меню где внизу будет
перевод слова из Yandex переводчика. Если выделить фразу, которую хотите
перевести и нажать на кнопку в виде треугольника которая расположена рядом с
выделенной фразой, то получим перевод всей фразы. Бесспорно это удобно и
экономит много времени.
Просмотр видео поверх других вкладок и программ
В данном меню мы сможем настроить появления дополнительной кнопки в видео
проигрывателе. При нажатий на которую видео откроется в отдельном окне.
Турбо
Вы работали когда-нибудь в Opera? Помните там была кнопка турбо? Вот это ее
аналог. Тоесть у Яндекса есть сервер, через который прогоняется весь ваш
трафик. Там он сжимается и уже в сжатом состояний отправляется на ваш ПК. Вроде
все хорошо от этого? Но есть и минус данной функций. При сжатий теряется
качество картинок, качество видео. Могут появляться не загруженные элементы.
Вместо них будет заглушка. Сайт может долго не открываться из-за какого-нибудь
сбоя на сервере. Поэтому рекомендуем оставить по умолчанию автоматическое
включение при медленном соединений. То есть если скорость ниже 128 Кбит/с будет
включен турбо режим. Пока не поднимется выше 512 Кбит/с.
Яндекс.Коллекций
Это сервиз фотографий от Яндекса. Там собираются фотографий на основе ваших
предпочтений.
Здесь Вам предстоит выбрать, показывать или нет кнопку коллекций в верхнем
углу в виде флажков. Нажав на которую, вы переходите в данный сервиз.
И показывать или нет кнопку «В коллекцию» при наведений на
картинку. При нажатий на которую соответствующая картинка добавляется в вашу
коллекцию.
Меню настроек и его возможности
Зайти в настройки браузера Яндекс можно, используя кнопку Меню, которая располагается в правом верхнем углу. Нажмите на нее и из выпадающего списка выберите параметр «Настройки»:
Вы попадете на страницу, где можно найти большинство настроек, часть из которых лучше всего поменять сразу после установки браузера. Остальные параметры всегда можно изменить в процессе использования веб-обозревателя.
Синхронизация
Если у вас уже есть учетная запись Яндекса, и вы ее включали в другом веб-обозревателе или даже на смартфоне, то можно перенести все свои закладки, пароли, историю посещений и настройки из другого обозревателя в Яндекс.Браузер.
Для этого нажмите на кнопку «Включить синхронизацию» и введите комбинацию логин/пароль для входа. После успешной авторизации вы сможете пользоваться всеми своими пользовательскими данными. В дальнейшем они также будут синхронизироваться между устройствами по мере обновления.
Подробнее: Настройка синхронизации в Яндекс.Браузере
Настройки внешнего вида
Здесь можно немного поменять интерфейс обозревателя. По умолчанию все настройки включены, и если какие-то из них вам не нравятся, то можете с легкостью отключить их.
Показывать панель закладок
Если вы часто пользуетесь закладками, то выберите настройку «Всегда» или «Только на Табло». В этом случае под строкой адреса сайта появится панель, где будут храниться сохраненные вами сайты. Табло — это название новой вкладки в Яндекс.Браузере.
Поиск
По умолчанию, конечно же, стоит поисковая система Яндекс. Вы можете поставить другой поисковик, нажав на кнопку «Яндекс» и выбрав из выпадающего меню желаемый вариант.
При запуске открывать
Одни пользователи любят закрывать браузер с несколькими вкладками и сохранять сессию до следующего открытия. Другим нравится каждый раз запускать чистый веб-обозреватель без единой вкладки.
Выберите и вы, что будет открываться каждый раз при запуске Яндекс.Браузера — Табло или ранее открытые вкладки.
Положение вкладок
Многие привыкли, что вкладки находятся вверху браузера, но есть и те, кто желает видеть эту панель внизу. Попробуйте оба варианта, «Сверху» или «Снизу», и решите, какой вас больше устраивает.
Профили пользователей
Наверняка вы уже пользовались другим проводником в интернет до того, как установили Яндекс.Браузер. За то время вы уже успели его «обжить», создав закладки интересных сайтов, настроив нужные параметры. Чтобы работать в новом веб-обозревателе было так же комфортно, как в предыдущем, можно использовать функцию переноса данных из старого браузера в новый. Для этого нажмите на кнопку «Импортировать закладки и настройки» и следуйте инструкциям помощника.
Турбо
По умолчанию веб-обозреватель использует функцию Турбо каждый раз при медленном соединении. Отключите эту функцию, если не хотите использовать ускорение интернета.
Подробнее: Все о режиме Турбо в Яндекс.Браузере
На этом основные настройки окончены, но вы можете нажать на кнопку «Показать дополнительные настройки», где также есть несколько полезных параметров:
Пароли и формы
По умолчанию браузер предлагает запомнить введенные пароли на тех или иных сайтах. Но если учетной записью на компьютере пользуетесь не только вы, то лучше отключить функции «Включить автозаполнение форм одним кликом» и «Предлагать сохранять пароли для сайтов».
Контекстное меню
У Яндекса есть интересная фишка — быстрые ответы. Это работает так:
- Вы выделяете интересующее вас слово или предложение;
-
Нажимаете на кнопку с треугольником, которая появляется после выделения;
-
В контекстном меню отображается быстрый ответ или перевод.
Если вам нравится такая возможность, то установите галочку рядом с пунктом «Показывать быстрые ответы Яндекса».
Веб-содержимое
В этом блоке вы можете настроить шрифт, если стандартный не устраивает. Можно менять как размер шрифта, так и его тип. Для людей с плохим зрением можно увеличить «Масштаб страницы».
Жесты мыши
Очень удобная функция, которая позволяет совершать различные операции в браузере, двигая мышью в определенных направлениях. Нажмите на кнопку «Подробнее», чтобы узнать о том, как это работает. И если функция кажется вам интересной, то можете пользоваться ей сразу же, либо отключить.
Это может быть полезно: Горячие клавиши в Яндекс.Браузере
Скачанные файлы
Стандартные настройки Яндекс.Браузера помещают скачанные файлы в папку загрузок Windows. Вероятно, что для вас удобнее сохранять скачивания на рабочий стол или в другую папку. Изменить место для скачивания можно, нажав на кнопку «Изменить».
Тем, кто привык сортировать файлы при скачивании по папкам, гораздо удобнее будет пользоваться функцией «Всегда спрашивать, куда сохранять файлы».
Добавление комментария
См. также
Как скрыть друга, друзей
Скрыть всех друзей ВКонтакте можно, сделав профиль закрытым. Но тот пользователь, у кого с тобой есть общие друзья, их увидит. Не закрывая профиль, можно скрыть только 30 друзей, и ты можешь выбрать, кого именно скрыть. За это отвечает настройка «Кого видно в списке моих друзей и подписок». Нажми справа от нее, и откроется список друзей. Чтобы скрыть друга, найди его и нажми плюс. В конце нажми «Сохранить изменения».
Как добавить человека в скрытые друзья?
Просто добавь его в друзья как обычно, а затем скрой через настройку «Кого видно в списке моих друзей и подписок», как мы только что рассказали. Помни, что скрыть можно не более 30 друзей.
Как написать в техподдержку?
Если у него все работает или же ваша проблема сохраняется в течение длительного времени, обратитесь в поддержку. Тут есть еще нюанс! Модераторы техслужбы честно признались, что в последнее время их накрыло «лавиной» несущественных вопросов, поэтому они временно убрали кнопку «Написать нам». Однако, лазейка существует, правда, есть риск, что вам не ответят…
- Кликните по малой аватарке в правом углу экрана;
- Выберите блок «Помощь»;
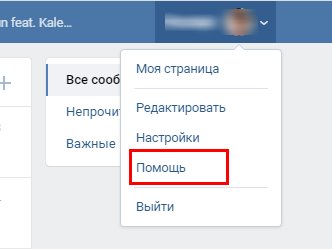
В правой колонке выберите пункт «Настройки приватности» ( или Доступ к странице);
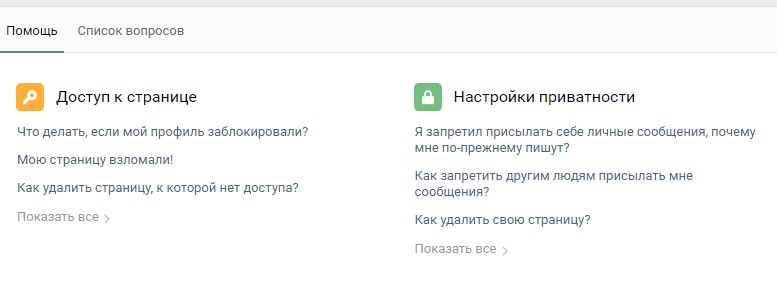
В этом секторе клавиша «Написать в техподдержку» сохранилась;
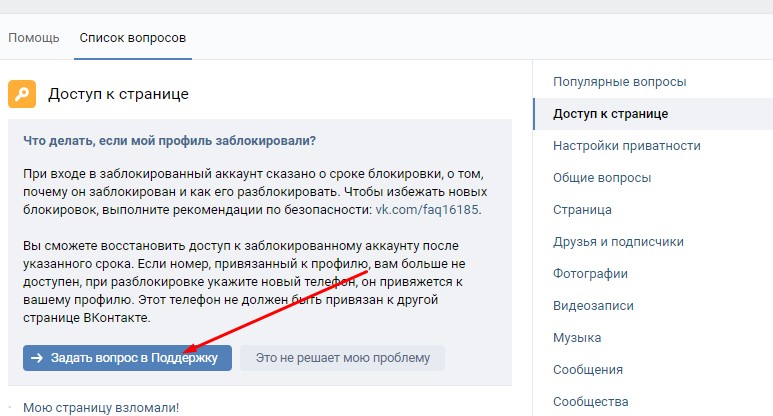
Подробно опишите свою проблему, скажите: «я не могу снять приватность в ВК в течение нескольких дней», приложите скриншоты. Используйте все свое красноречие, чтобы донести до модераторов, почему вам пришлось схитрить. Если вам повезет, сердобольный менеджер вам ответит.
Но, раз сами разработчики не считают, что когда человек не может изменить приватность – это существенная проблема, скорее всего обратной связи вы не дождетесь.
В завершение, дам совет – если я не могу открыть или изменить приватность в ВК, я бы поступила так:
- Переустановила и перезагрузила все, что можно;
- Попробовала что-то изменить на следующий день;
- Убедилась, что на мои требования настройки распространяются;
- Проверила, действительно ли установки не сохраняются. Попросила бы друзей зайти на мою страницу и рассказать, как там все выглядит;
- Закрыла профиль и отправила в ЧС всех неугодных;
- Расслабилась и жила бы дальше.
Друзья! Иногда ситуацию нужно просто отпустить, смириться, что изменить ее, конкретно, сегодня — не выйдет. Потерпите немного. И попытайте удачу завтра!
Что делать если сбились настройки приватности в ВК
Допустим вы внимательно прочитали нашу статью и внесли все желаемые изменения в настройки. Но вдруг, после этого, вы обнаружили что ничего не изменилось. Почему ваши настройки приватности в ВК слетели, пропали, исчезли? Не паникуйте. Все очень просто.
Настройки приватности могут исчезнуть по нескольким причинам:
- Сбой ВК. В этом случае вам нужно просто заново сменить стандартные установки на желаемые.
- Невнимательность. Вы могли случайно забыть внести какие-то изменения. Просто проверьте все ли значения установлены как вы того желаете.
- Этот вариант может быть если у вас несколько аккаунтов и вы часто переключаетесь между ними. То есть вы могли настроить приватность одного из них, а потом переключиться на другой. Там, естественно, все будет по-прежнему.
- Если кто-то имеет доступ к вашей страничке, то он мог самовольно изменить какие-то настройки. В данном случае, снова установите все как вам того хочется и смените пароль.
Мы не устанем повторять, что ВК это очень удобный, постоянно развивающийся сервис. Разработчики стремятся сделать для вас прибывание в сети как можно более комфортным. Еще несколько лет назад о таких настройках приватности можно было только мечтать. Сегодня же вы можете полностью ограничить доступ к информации о себе. Вы сами определяете свой доверенный круг и решаете с кем общаться.
Возможно завтра настройки приватности станут еще более обширными и удобными. Ну а сегодня вы вполне можете пользоваться имеющимися. Благо их довольно много.
Как выглядит мой профиль со стороны?
Чтобы проверить, настроили ли вы свою страницу так, как хотели, и не видно ли чего-то лишнего для всех интернет-юзеров, можно нажать в самом низу страницы кнопку «Посмотреть, как видят Вашу страницу другие пользователи». Если внезапно оказалось, что всему миру видны фотографии, которые вы на самом деле не хотите показывать никому, кроме друзей, поменяйте настройки, и они вступят в силу незамедлительно. Ваш профиль могут видеть либо вообще все пользователи интернета, либо только юзеры «Вконтакте», либо все, но страница не будет попадать в поисковую систему (то есть по запросу в Яндексе или Google вас никто не найдет).
Скриншот страницы «Вконтакте» Фото.
Как скрыть фотографии, альбом с фото?
Зайди в «Мои Фотографии» и нажми на «карандаш» в верхнем правом углу альбома, который ты хочешь скрыть (надо навести на него мышкой). Дальше будет настройка «Кто может просматривать/комментировать этот альбом?». Напротив нее выбери вариант, который тебе нужен — например, «Только друзья». Тут же можно ограничить, кто может комментировать фотографии в альбоме.
Если не видно нужного альбома, нажми внизу «Показать все __ альбомов».
Можно ли скрыть альбомы «Фотографии с моей страницы», «Фотографии на стене»?
Альбомы «Фотографии с моей страницы», «Фотографии на стене» скрыть нельзя.
Эта статья поможет вам настроить страничку таким образом, чтобы ваша информация была доступна только тем людям, которые пользуются вашим доверием.
Составление креативов
Ситуация 1 — вы продаете продукты, которые понятны пользователю. Он осознает потребность и выбирает среди нескольких марок. Чтобы повысить кликабельность:
Делайте акцент на цене, если товар дешевле, чем у конкурентов:
- Отметьте конкурентные преимущества и проблемы / задачи, которые он решает, если товар дорогой и уникальный;
- Если товар для широкого потребления (очки, одежда) или услуга, обратитесь к аудитории с вопросом: «Нужны?», «Закончились?», «Хотите?». Или даже так:
Что делать, если это не работает? Как выделиться среди конкурентов и заинтересовать искушенного пользователя? Очевидно — проявить креативность. А если нет идей, или вы составляете объявления впервые?
Сергей Дудко советует попробовать следующие два метода.
Метод ассоциаций
Он подходит, если у продукта:
- Сложная ниша;
- Специфическая тематика;
- Узкая аудитория.
Пример — сообщество или блог по теме кроссфит.
Проведите мозговой штурм по ключевикам по данной теме. В нашем случае это гимнаст, турник, тренировка, упражнение, сила, выносливость и т.д.
Под каждым словом напишите всё, что приходит в голову. Чем больше — тем лучше. Можно использовать разные сервисы подбора ассоциаций, например, Sociation.org. И, конечно, Яндекс Вордстат, чтобы знать, что ищет по данной теме целевая аудитория.
Результаты помогут при создании заголовков, подборе картинок, а также при написании контента.
Боль — преимущество
Метод пригодится, если у вас:
- Массовый товар;
- Высокая конкуренция.
Как понятно из названия, метод состоит из 2-х частей. В первой части нам нужно выписать по отдельности ключевые «боли» клиентов.
Например, практически любой заказчик в онлайне (допустим, одежды) переживает, что:
- Нельзя увидеть товар вживую до оформления заказа;
- Его обманут и не отправят товар;
- Товар потеряет вид при почтовой пересылке.
Накидываем 30-50 таких пунктов (в идеале) и перекрываем их преимуществами:
- Нельзя увидеть товар вживую — курьер продемонстрирует его до того, как получит оплату с вас;
- Не получить товар — оплата по наложенному платежу;
- Деформация при пересылке — надежная упаковка.
Эти характеристики можно включить в объявление.
Запрещенные приемы
ВКонтакте не допускает:
- Откровенные, пугающие или эстетически неприемлемые образы (обнажённые или вызывающе одетые люди, болезни, увечья, катастрофы и т.д.);
- Показывать в рекламе алкогольную или табачную продукцию и процесс её употребления;
- Обращаться к пользователю по имени, ссылаться на возраст, убеждения и другие личностные характеристики, например: «Вам 25?», «Анна, только для Вас!»).
Высоких вам конверсий!
Еще в тему:
Настройка границ приватности в ВК
Для начала поговорим о том, как попасть в раздел с настройками приватности. Вот небольшая инструкция:
- Находясь на личной странице, кликнуть по круглой фотографии в правом верхнем углу.
- В выпадающем меню выбрать пункт «Настройки».
В правой колонке кликнуть по вкладке «Приватность».
Теперь можно приступать к непосредственному выстраиванию границ приватности и публичности собственного аккаунта. Поле с настройками разделено на пять блоков.
Моя страница
Здесь можно определить круг тех пользователей, которые смогут просматривать основную информацию, фотографии, группы, аудиозаписи, открытых и скрытых друзей, а также подписки. Напротив каждого пункта имеется графа с категориями:
- все пользователи;
- только я;
- друзья и друзья друзей;
- все, кроме (список с пользователями, которым доступ к данным будет запрещен);
- некоторые друзья (список пользователей, которые сохранят доступ к закрытым данным).
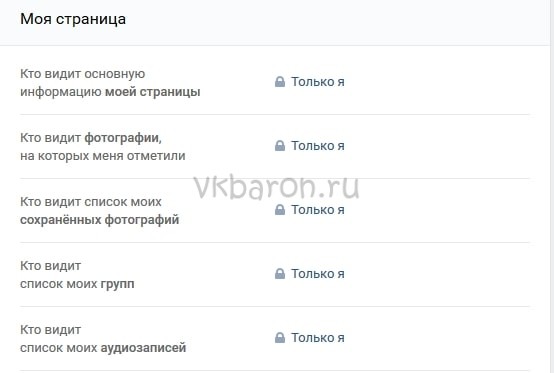
Изменяя актуальные данные в этой графе, можно открывать или закрывать доступ к информации для определенных групп или конкретных пользователей.
Записи на странице
Этот блок позволяет определить возможность оставлять на своей стене чужие записи, а также их видимость для сторонних юзеров, возможность отмечать владельца аккаунта на фотографиях, оставлять и просматривать комментарии к постам в ленте.
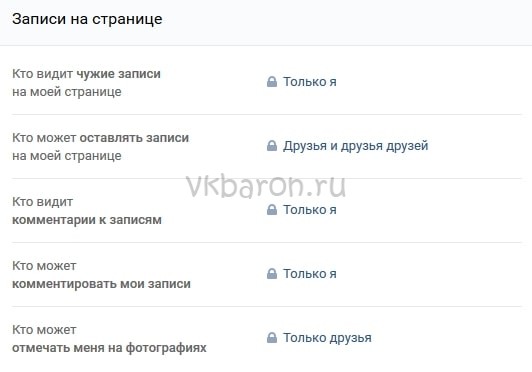
Связь со мной
Данный блок отвечает за непосредственную связь с владельцем профиля. Здесь можно определить круг людей, которые смогут писать ему сообщения, звонить, вызывать и приглашать в приложения, отправлять приглашения в сообщества. Кроме того, в блоке имеется опция по определению пользователей, имеющих возможность поиска данного профиля через импорт контактов по актуальному номеру телефона.
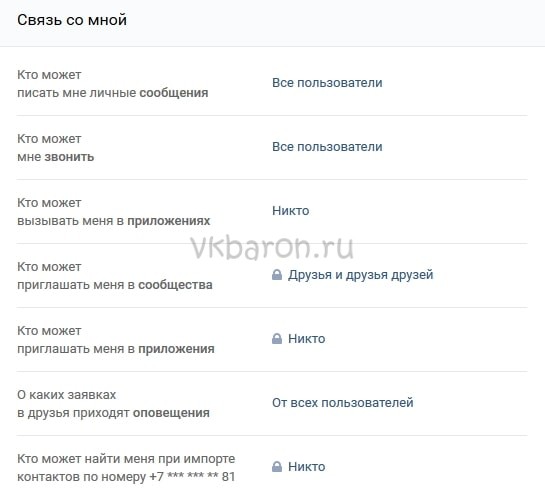
Истории
Данный пункт в разделе с настройками появился сравнительно недавно. Здесь автор может ограничить доступ к просмотру и комментированию историй ВК.
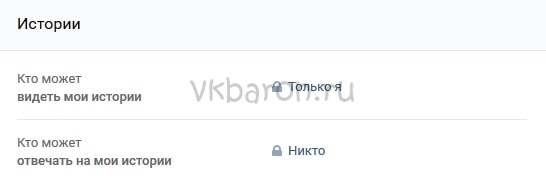
Прочее
Здесь собраны настройки, которые касаются иных аспектов жизни в социальной сети. К примеру, пункт «Кому в Интернете видна моя страница» позволяет включить или исключить аккаунт из индексации поисковыми системами. Кроме того, здесь можно полностью открыть или закрыть страницу от сторонних юзеров, а также разрешить компаниям отправлять сообщения по указанному номеру телефона.
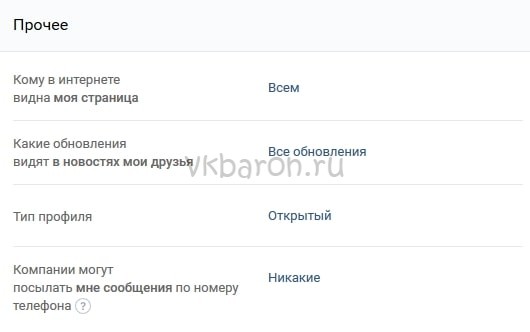
После того, как все настройки будут произведены, можно проверить, как страницу видят посторонние люди. Для этого нужно кликнуть по соответствующей строке в нижней части экрана.
Таким образом, настройки приватности в ВК — дело, хоть и кропотливое, но всё-таки простое. Достаточно один раз разобраться в нюансах, чтобы потом это не вызывало никаких проблем.
Информация о себе
В предыдущих версиях ВКонтакте пункт “Мои настройки” пропал с привычного места.
Теперь, чтобы зайти в эти настройки ВК, необходимо в правом верхнем углу открытой страницы нажать на поле с вашим именем, фотографией (если вы ее ранее устанавливали) и стрелочкой вниз.
В выпадающем меню вы выбираете пункт “Редактировать” и получаете доступ к подпунктам, которые вы сможете заполнить и при необходимости изменить.
Также изменить информацию о себе можно, нажав на кнопку “Редактировать”, расположенную под основной фотографией или раскрыв подробную информацию и подведя курсор к интересующему блоку, где появится функция коррекции.
Основное
Указываем фамилию, имя, пол, семейное положение, родной город, языки. ВКонтакте предлагает поделиться информацией о своих родственниках, начиная с супругов и заканчивая дедушками, бабушками и внуками.
Контакты
Содержат данные: страна, город, дом, мобильный телефон, Skype и личный сайт (при наличии). Есть кнопка интеграции с другими сервисами, где можно настроить импорт с сетями Инстаграм, Фейсбук и Твиттер.
Интересы
Пункт “Интересы” позволяет рассказать о своих предпочтениях: от любимой музыки, книг, цитат, игр до деятельности в общественных организациях.
Образование
Тут все предельно четко и ясно – нужно указать страну, город, учебное заведение, где вы получали свое образование. Есть две вкладки: со средним и высшим образованием.
Пункт напоминает трудовую книжку. Место работы, год начала, год окончания, страна, город.
Военнообязанные могут указать страну, часть и годы службы.
Жизненная позиция
Завершающий пункт настроек предлагает указать дополнительные сведения о владельце аккаунта:
- отношение к курению, алкоголю;
- политические и религиозные взгляды;
- что считаете главным в людях и жизни.
Где в ВК новые настройки приватности ВКонтакте | ТОП
Привет! Сегодня я покажу вам где в ВК находятся новые настройки приватности. Как настроить приватность в новом ВКонтакте? Вы можете изменить настройки приватности ВК с компьютера, в приложении, в мобильной версии. Всё очень просто и быстро! Смотрите далее!
Где в ВК настройки приватности
Зайдите на свою страницу ВКонтакте.
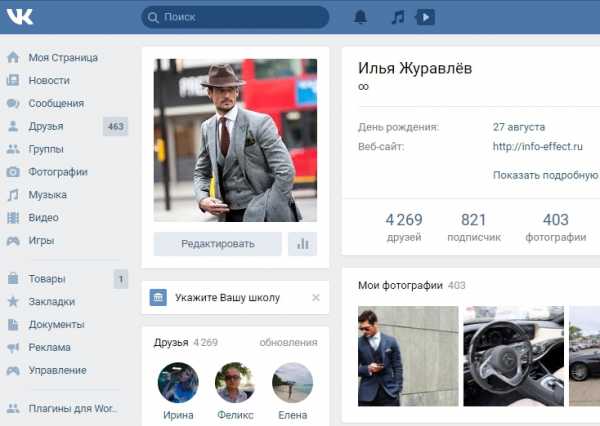
На главной странице, вверху справа, нажмите по изображению своего профиля. В открывшемся окне, нажмите на вкладку Настройки.
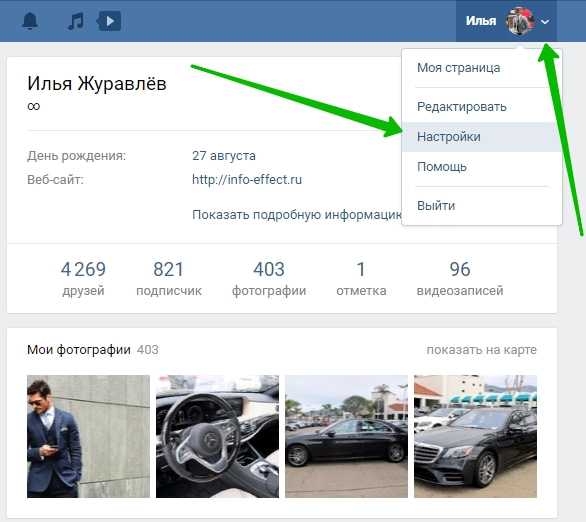
Далее, в настройках ВК, справа в боковой панели, перейдите на вкладку Приватность.
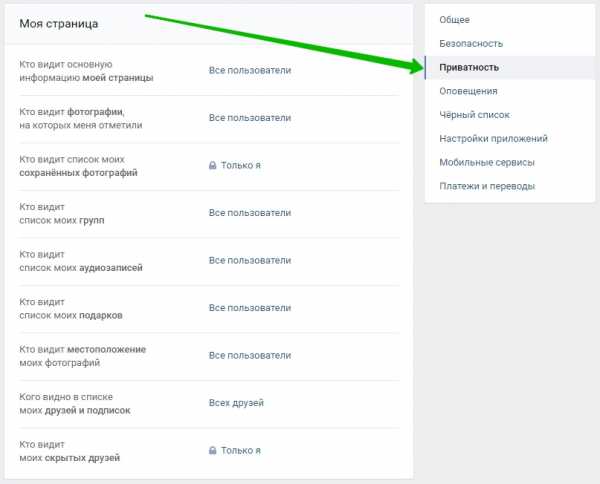
Как настроить приватность в ВК с компьютера
Здесь вы можете изменить настройки приватности:
- Кто видит основную информацию моей страницы;
- Кто видит фотографии, на которых меня отметили;
- Кто видит список моих сохранённых фотографий;
- Кто видит список моих групп;
- Кто видит список моих аудиозаписей;
- Кто видит список моих подарков;
- Кто видит местоположение моих фотографий;
- Кого видно в списке моих друзей и подписок;
- Кто видит моих скрытых друзей.
Записи на странице
- Кто видит чужие записи на моей странице;
- Кто может оставлять записи на моей странице;
- Кто видит комментарии к записям;
- Кто может комментировать мои записи;
- Кто может отмечать меня на фотографиях.
Связь со мной
- Кто может писать мне личные сообщения;
- Кто может мне звонить;
- Кто может вызывать меня в приложениях;
- Кто может приглашать меня в сообщества;
- Кто может приглашать меня в приложения;
- О каких заявках в друзья приходят оповещения;
- Кто может найти меня при импорте контактов по моему номеру.
Истории
- Кто может видеть мои истории;
- Кто может отвечать на мои истории.
Прочее
- Кому в интернете видна моя страница;
- Какие обновления видят в новостях мои друзья;
- Тип профиля;
- Компании могут посылать мне сообщения по номеру телефона.
Обратите внимание. Чтобы убедиться в том, что Вы установили подходящие настройки приватности, вы можете посмотреть, как видят вашу страницу другие пользователи
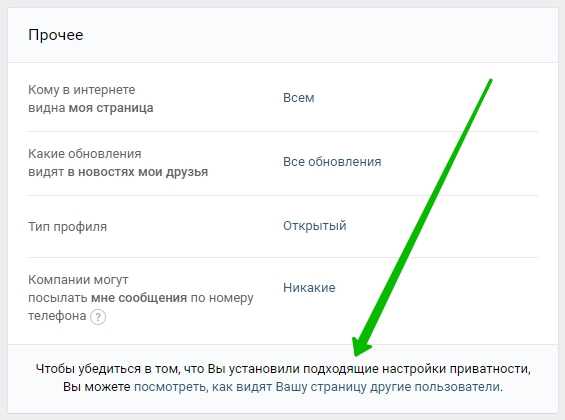
Настройки приватности в приложении ВК на телефоне
Откройте на своём смартфоне приложение ВКонтакте. На главной странице, внизу справа, нажмите на кнопку Меню.
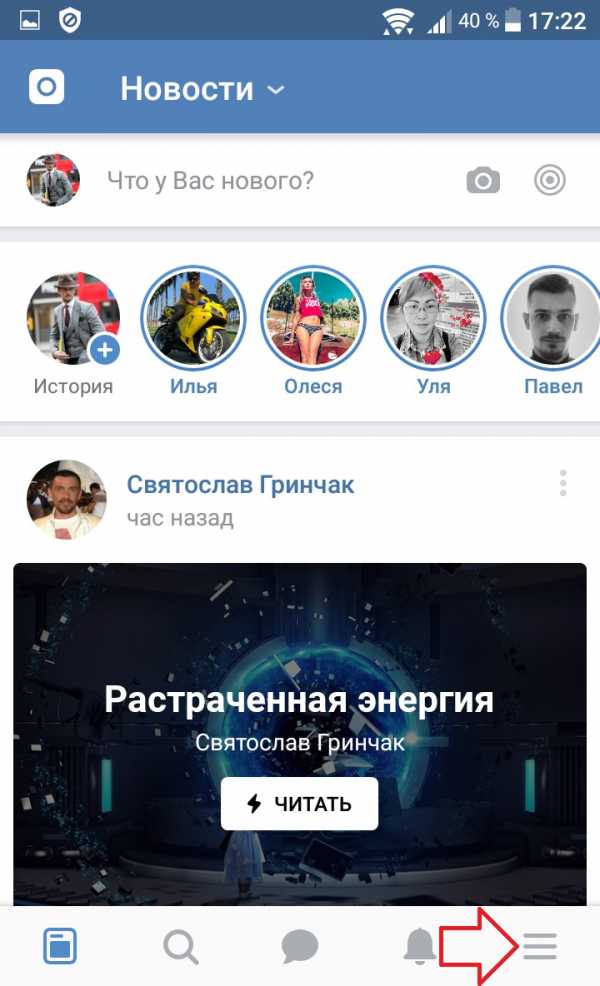
Далее, в меню, вверху справа, нажмите на значок Настройки.
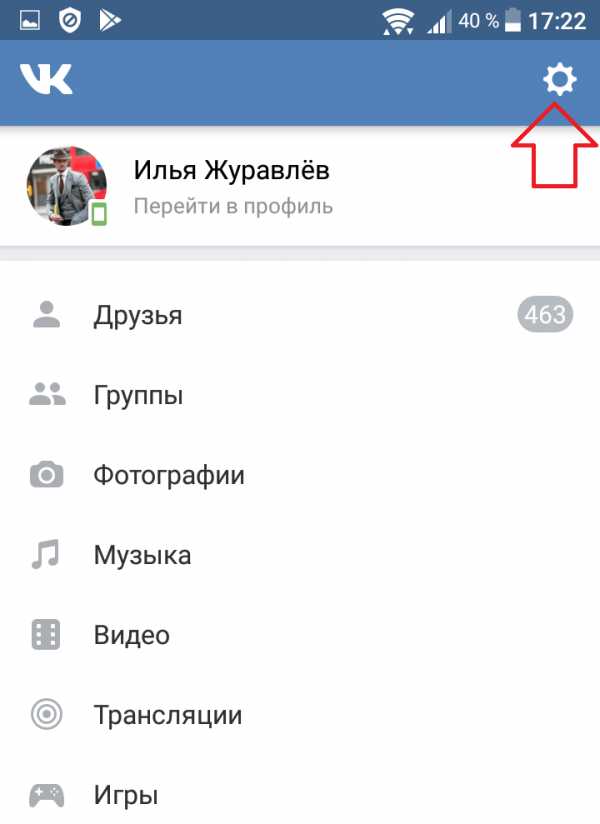
Далее, в настройках, нажмите на вкладку Приватность.
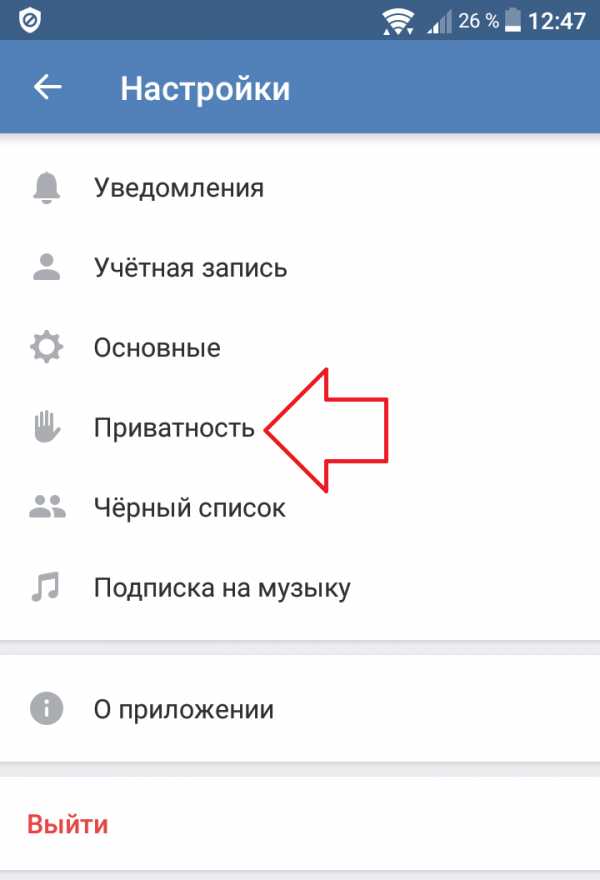
Здесь вы можете настроить параметры приватности.
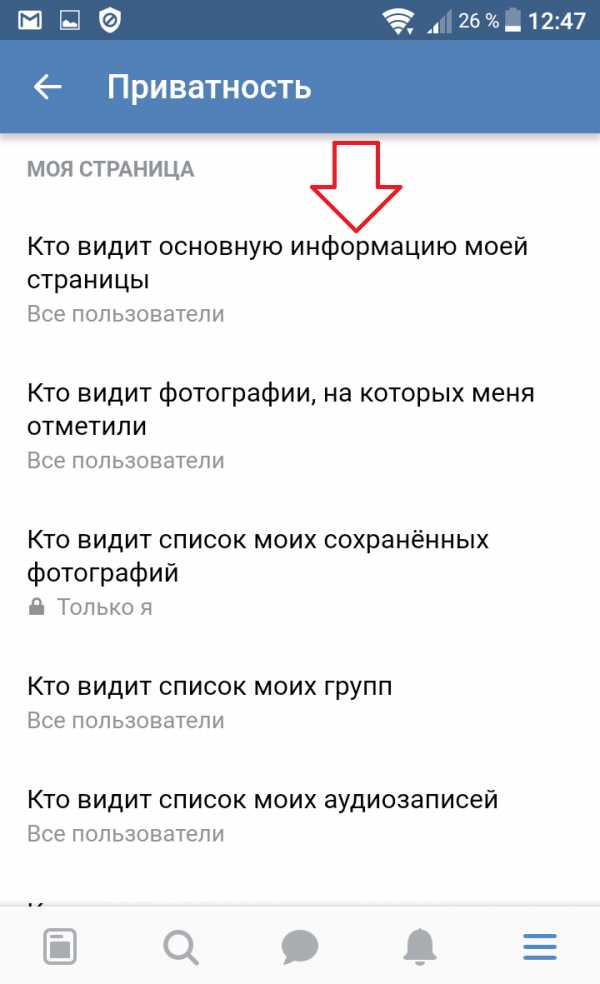
Где настройки приватности в мобильной версии ВК
Откройте на своём телефоне мобильную версию сайта ВКонтакте. На главной странице, вверху слева, нажмите на кнопку Меню.
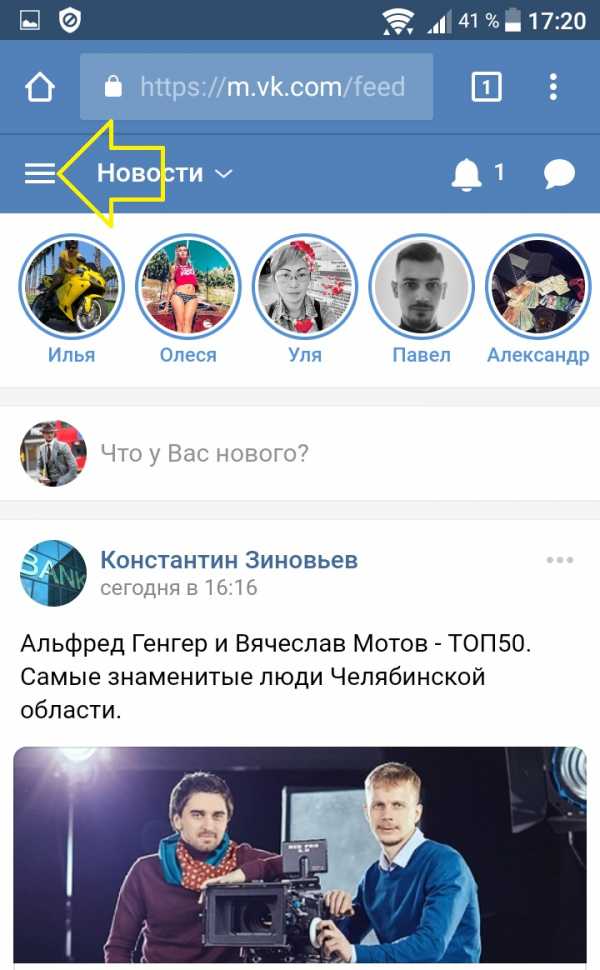
В меню, внизу, нажмите на вкладку Настройки.
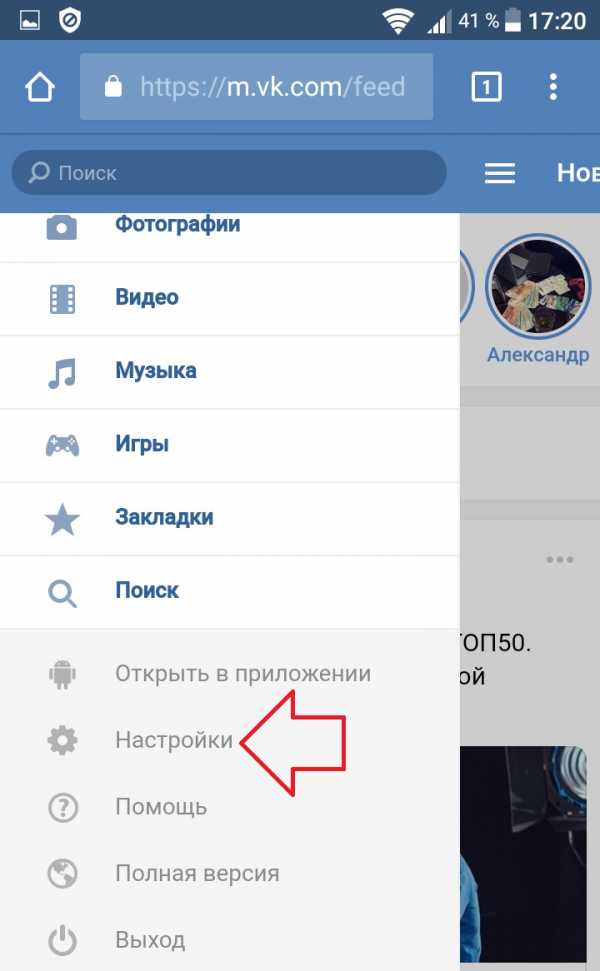
В настройках, у вас будет отображаться вкладка Приватность. Нажмите на неё и настройте необходимые параметры.
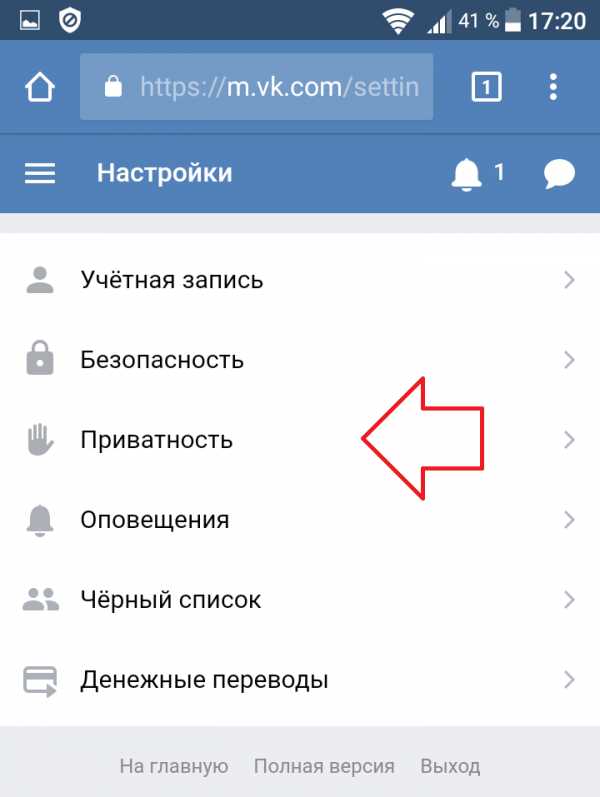
Всё готово! Вот так просто и быстро вы можете узнать, где в новом ВК находятся новые настройки приватности.
Заключение
Хочу вас предупредить некоторые настройки на момент прочтения вами статьи могут отличаться от реальных. Так как Яндекс Браузер обновляется регулярно.
Но думаю, в ближайшее время больших изменений не произойдет.
На этом буду заканчивать. Надеюсь, я вас не утомил. И рассказал все доступным языком.
А также буду рад, если вы напишите, помогла ли вам статья настроить этот браузер и о своих впечатлениях до того как вы узнали о всех настройках и после того как все правильно настроили.
Для меня это очень важно
На этом буду с вами прощаться дорогие читатели. Всем пока!
P/S Напоминаю, что если вы хотите стать с компьютером на «ТЫ» в короткий промежуток времени то для вас доступны 25 бесплатных видеоуроков компьютерной грамотности.