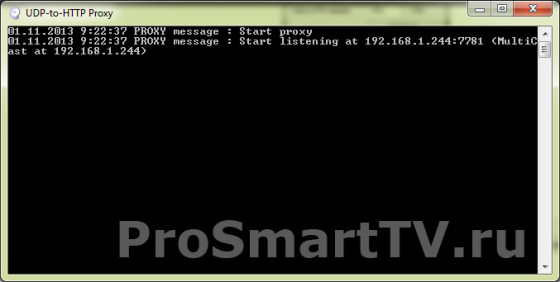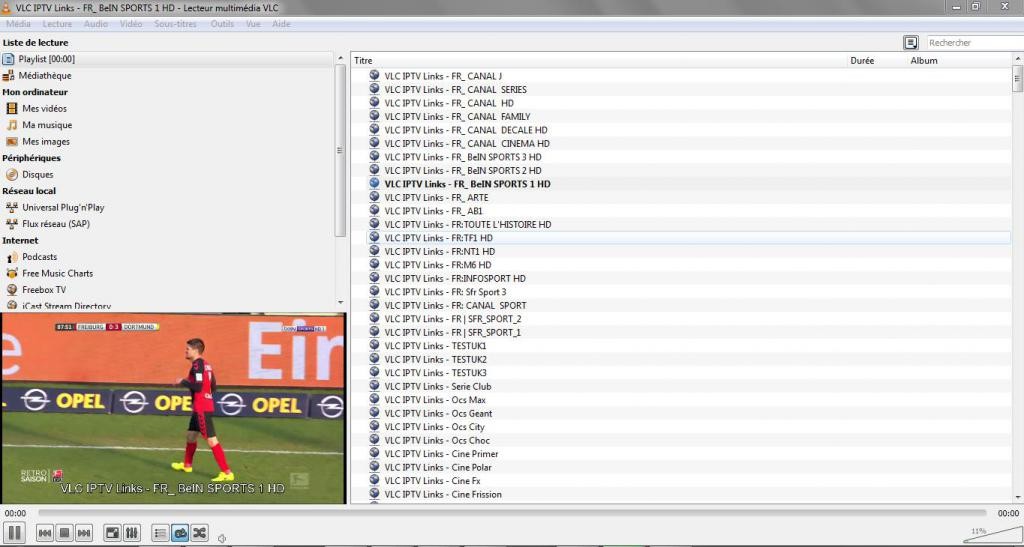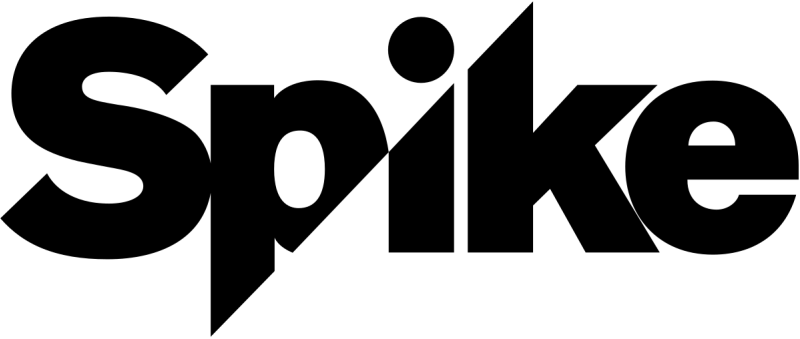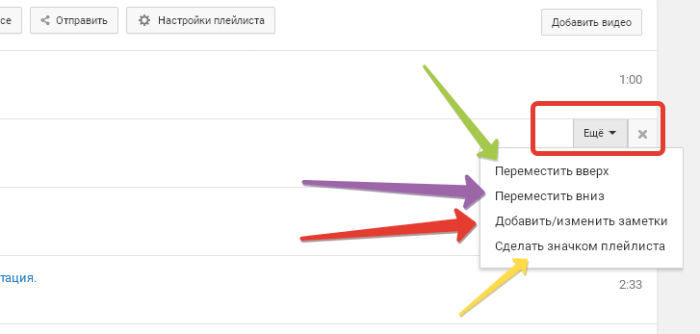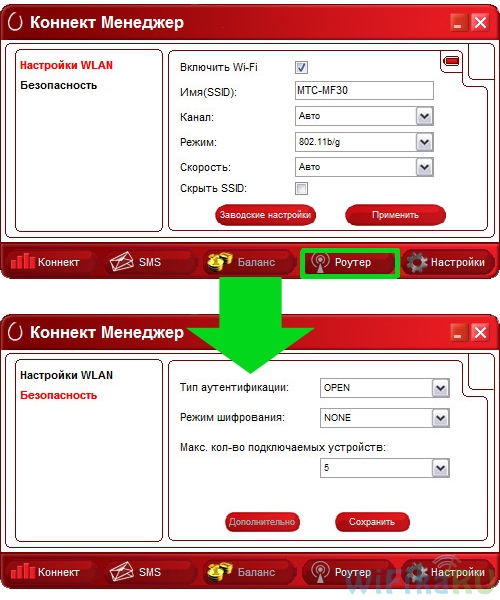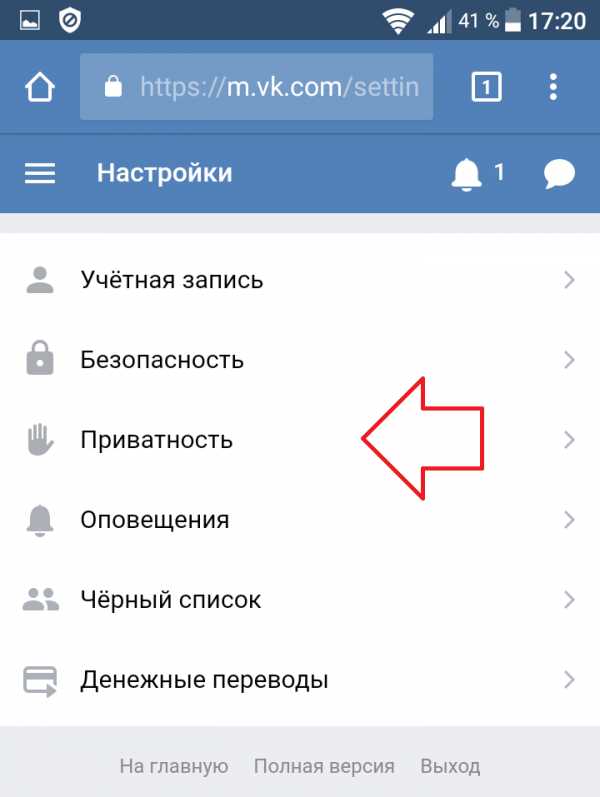Настраиваем iptv в медиаплеере kodi
Содержание:
- Включить статистику погоды
- Используйте сочетания клавиш
- Туроператоры по странам: правильный выбор тура
- Как работает Kodi?
- Kodi: установка и настройка на первом этапе
- Что такое Kodi для Android приставки
- Включение IPTV, настройка плейлиста и EPG
- Установка Kodi на Android TV
- 3. Просмотр видео в Kodi
- 0 Comments
- What is the XBMC Foundation?
- Kodi
- Доступ к локально сохраненным медиа в Kodi
- Как настроить буферизацию в Kodi?
- Настройка интерфейса
- Пример Kodi Config: улучшите свой медиацентр с помощью дополнений!
- Изменить регион и язык
- 2. Настройка интерфейса
- Просмотр видео в Kodi
- РЕЙТИНГ КУРСОВ JAVA-РАЗРАБОТЧИКА
- Дополнения
Включить статистику погоды
Вы можете сохранить вкладку на информацию о погоде в Kodi, включив статистику погоды прямо из главного меню. Если этот параметр недоступен на экране приветствия, вы также можете включить его из Система-> Настройки сервиса-> Погода и добавить сервис для информации о погоде.
По умолчанию нет встроенных метеорологических служб, и для выбора метеорологической службы вам необходимо нажмите «Получить больше» и загрузите метеослужбу, например Yahoo Погода, OpenWeatherMap или множество других. После добавления службы вы можете щелкнуть опцию «Настройки» ниже, а затем добавить местоположение, чтобы включить информацию о погоде, связанную с этим местоположением. Большинство из этих сервисов также позволяют добавлять несколько местоположений, но возможность выбора между градусами Цельсия и Фаренгейта трудно найти в ограниченном числе вариантов.
Чтобы просмотреть текущее состояние погоды, вы можете нажать на вкладку Погода на главном экране, а также включить отображение информации о погоде в верхней панели, перейдя в Система-> Настройки скина-> Общие, Я должен признать, что это один из моих менее использованных советов Kodi, поскольку я использую свой Google Assistant для получения информации о погоде. Тем не менее, я знаю, что многим нравится эта функция, поэтому она попала в список.
Используйте сочетания клавиш
Kodi поддерживает несколько классных сочетаний клавиш, которые ускоряют выполнение определенных действий. Например, ««Позволяет переключаться между полноэкранным и оконным режимами»п»Позволяет вам играть»F»Позволяет вам двигаться вперед»Ctrl + S”Для захвата скриншота и т. Д. Вы также можете нажать“я», Чтобы показать информацию о выделенном в данный момент мультимедийном файле или«M”, Чтобы изменить вид в браузере мультимедиа, показать или скрыть доступные параметры воспроизведения мультимедиа или панель поиска при просмотре видео или прослушивании музыки. Итак, если вы являетесь обычным пользователем, вы должны проверить эти сочетания клавиш для Kodi.
Туроператоры по странам: правильный выбор тура
Рейтинг туроператоров по странам также имеет место быть. Интересно отметить, что в зависимости от направления, позиции крупных компаний меняются. Однако это НЕ свидетельствует о ненадежности какого-либо известного туроператора по отдельной стране.
Рейтинги основаны на данных о сроках давности работы компаний с конкретными туристическими рынками и их доле от общего количества туров. Например, туроператор TUI – занимает лидирующие места в топе по Испании, но, одновременно, отстает в топе по Вьетнаму, т.к. только этой зимой начала «покорять» это направление.
Наш список пока таков, и продолжает дополняться новыми странами:
- Тайланд
- Вьетнам
- Доминикана
- Гоа
- Мальдивы
- Испания
- Россия (Москва)
Как работает Kodi?
Kodi может воспроизводить практически любой тип мультимедиа и имеет интерфейс, очень похожий на Smart TV. Служба не предоставляет никаких собственных средств массовой информации. Вместо этого он опирается на локально сохраненные файлы или источники из Интернета.
Если у вас уже есть коллекция мультимедиа, хранящаяся локально на жестком диске, вы можете использовать Kodi для ее организации. Кроме того, вы можете смотреть контент из различных онлайн-сервисов.
Kodi использует дополнения, которые связывают программное обеспечение с различными сервисами. Официальный репозиторий Kodi содержит надстройки для таких сервисов, как BBC iPlayer, Crackle, SoundCloud, Bravo и The Disney Channel. Наряду с официальным репо, вы можете установить другие репозитории, собранные пользователями Kodi, содержащие пользовательские дополнения и альтернативный контент.
Kodi: установка и настройка на первом этапе
Сначала, как и полагается, приложение нужно установить, загрузив его из хранилища Google Play. На этом этапе сложностей быть не должно.
Правда, если инсталляция производится с использованием APK-файла, загруженного не из хранилища, в параметрах девайса следует задействовать пункт разрешения установки из других источников.
После инсталляции и первого запуска приложения оно встретит вас несколько необычным интерфейсом на английском языке. Чтобы не было сложностей с переводом, сначала настройки Kodi в плане используемого языка следует изменить.
Осуществить такие действия можно в системном разделе, перейдя по пунктам System > Appearance > International > Language, где выбирается требуемый язык из списка.
Что такое Kodi для Android приставки
Перед тем, как приступить к настройке медиаплеера Kodi на Android TV Box, разберем что он дает пользователю, и какие его основные преимущества:
- уникальный медиацентр, который предоставляет возможности приставки, кинотеатра, плеера;
- возможность просматривать передачи, фотографии, видеоклипы, использовать в качестве плеера для прослушивания музыки;
- требует установки источников — аддонов и плагинов.
Работает приложение со всеми известными и доступными форматами:
- JPG;
- JPEG;
- BMP;
- M4A;
- Ogg PNG;
- AAC;
- GIF;
- WAV;
- WMA;
- MP3;
- Xvid;
- MOV;
- QT и множество других.
Плюсы интерфейса и функционала:
- поддержка всех актуальных форматов воспроизведения;
- поддержка IPTV;
- отображение субтитров на разных языках;
- управление с помощью универсального пульта или смартфона;
- встроенное архивное хранилище.
Включение IPTV, настройка плейлиста и EPG
После того как интерфейс русифицирован, можно приступать к дополнительным параметрам. Нужно изменить настройки Kodi на Iptv на Android под себя. Чтобы добавить в меню вкладку IPTV, нужно выполнить следующие действия:
- В главном меню необходимо найти «Вход в браузер дополнений».
- В списке расширений нужно выбрать «PVR ITV Simple Client».
- Выбрав этот клиент, его следует включить и перейти в настройки.
- В группе вкладок «Основные» в строку вводят «m3u-плейлисту». Для этого файлы должны быть добавлены в медиатеку.
- После этого нужно перейти к «Установкам EPG». Там следует ввести «ГИД» в формате XML.
- Слева будет расположена вкладка «Логотипы каналов». В строку нужно скопировать ссылку из предыдущего пункта.
- Чтобы настройки стали рабочими, необходимо перезагрузить плеер.
Важно! После включения придется подождать некоторое время, чтобы все файлы импортировались. Теперь, заходя во вкладку IPTV, пользователь сможет насладиться комфортным просмотром фильмов
Приставка для Смарт ТВ
Установка Kodi на Android TV
Первый шаг — скачивание. Софт находится либо в официальном магазине (для Андроид ТВ это Гугл Плей), либо на любом другом свободном источнике в интернете. Затем следует установить прокси — Ivacy VPN. Далее придерживайтесь короткой пошаговой инструкции:
- откройте Коди;
- разрешите ему доступ к основным параметрам;
- пройдите верификацию;
- добавьте аддоны;
- если есть потребность, выставите пользовательские настройки;
- готово.
Не можете найти Kodi в Google Play?
Если в магазине нет соответствующей программы, то есть возможность, что она недоступна в вашем регионе. Для этого установите ВПН, и поменяйте действующий ай пи адрес.
3. Просмотр видео в Kodi

Программа отобразит известные ей папки с файлами, вы можете выбрать один из них. Для каждого видео-файла выводится подробная информация о нем:

Если папка с вашими файлами программе еще неизвестна, то вы можете добавить ее, просто выбрав «Добавить видео»:

Здесь откроется просмотрищик файловой системы, где вы сможете выбрать нужную папку. На этом этапе нужно еще указать что в папке находится именно видео и ввести имя источника.

После этого она появиться в списке и вы сможете увидеть видео, которое есть в ней. Ответ на вопрос как смотреть kodi видео очень прост, выполните на нем двойной клик:

Если же вы хотите открыть видео из интернета, процесс будет выглядеть немного по-другому. Вам нужно выбрать не «Файлы», а «Дополнения» из главного меню, а затем перейдите установите дополнение для нужного ресурса. Мы рассмотрим работу с дополнениями ниже.
0 Comments
What is the XBMC Foundation?
The “XBMC Foundation” is the non-profit organization that operates the Kodi project by handling monetary as well as IP-related issues. The XBMC Foundation is a non-profit organization, registered in the US.
Members
Membership of the XBMC Foundation is typically taken from members of Team Kodi, but may include non Team members.The XBMC Board of Directors are Foundation members that manages the XBMC Foundation. The Board consists of five seats that are chosen by vote from the XBMC Foundation members. The Board’s responsibilities include management of funds, publicity, and all business related issues (taxes, communication with other businesses, maintaining non-profit status etc.)
The Board meets about once a month (in addition to any special meetings as required) to discuss any business that needs to be handled by the foundation. Meetings are typically conducted via teleconference using a service such as Skype.
What is expected of an XBMC Board member?
Board members are expected to attend all meetings or will otherwise be diligent in letting the other board members know if they won’t be around. Further, they’ll be expected to make decisions (as a group) in the best interests of the foundation. The Board is accountable to the members, so should consider recommendations made by members during the decision making process, though they ultimately must make the final decisions. Any and all discussion should be frankly communicated to members within a reasonable time frame.
How long does a board member hold office?
Terms last for two years. We endeavor to have a staggered cycle so that not all board members are turned over at a single election.There are no term restrictions, so Board members may even run for consecutive terms. However, in the interests of sharing the load, any and all members are encouraged to participate.
Who elects the officers
The board elects the officers. In doing so, they may choose to take advice from the membership, but the decision is theirs. The President must be from within the board itself, though Secretary, Treasurer, and any other officers the board wishes to appoint may be from outside the board (or outside the membership).
How do Board elections operate?
Board elections occur as follows:
- A member is nominated by the Board to oversee the election.
- Nominations for the open positions are taken from within the existing membership via email and/or via a forum thread. This lasts a total of no less than 7 days.
- Anyone nominated is placed on the ballot.
- A vote of the membership is then taken using a trusted internet voting service using a ranking system. (usually via the Condorcet Internet Voting Service, http://www.cs.cornell.edu/w8/~andru/civs ) and the candidates with the highest ranks take office. This vote lasts a minimum of 7 days.
Kodi
Доступ к локально сохраненным медиа в Kodi
Если у вас есть много музыки, видео, телешоу, подкастов и т. Д., Хранящихся локально на вашем устройстве, вы можете легко получить к нему доступ в Kodi, а также упорядочить его. Во-первых, вам нужно будет добавить все ваши медиа в Kodi. Вот как это сделать:
1. Наведите курсор на раздел «Изображения», «Видео» или «Музыка» на главной странице и нажмите « Файлы» .
2. Затем просто нажмите « Добавить музыку » или любой другой раздел, который вы выбрали.
3. Введите путь, где ваши медиа хранятся на вашем устройстве.
4. После добавления пути все медиафайлы из этой папки будут доступны для воспроизведения в Kodi. Несмотря на то, что вы можете добавить столько путей, сколько захотите, мы рекомендуем вам хранить все ваши мультимедийные файлы в единых папках для более удобной работы.
Хотя доступ к вашим локальным медиа из Kodi — это круто, настоящее удовольствие заключается в различных дополнениях и репозиториях Kodi. Итак, вот как вы можете установить их на Kodi:
Как настроить буферизацию в Kodi?
Итак, чтобы убрать зависания видео, нам нужно правильно настроить (увеличить) кэш в Kodi.
Например, когда вы смотрите видео на Ютуб, небольшая часть ролика кэшируется и хранится во временном месте (обычно в оперативной памяти устройства).
Если вы потеряете подключение к интернету, видео будет работать ещё несколько секунд. Та часть контента, которая воспроизводится после потери интернета — это и есть то, что было закэшировано на устройстве.
В этой статье я расскажу, как оптимально использовать видео-кэш в Kodi.
Способ №1. Ares Wizard
Ares Wizard — самый популярный плагин для обслуживания и диагностики Kodi. Он поможет настроить параметры кэша и устранить проблемы с буферизацией.
Откройте Настройки в левом верхнем углу.
Перейдите в Менеджер файлов.
Нажмите дважды на Добавить источник.
Укажите адрес официального сайта разработчиков — http://areswizard.co.uk/ и назовите источник Ares, чтобы было удобно ориентироваться. Не забудьте нажать на кнопку ОК.
После этого должна появиться новая папка Ares.
В настройках откройте раздел Дополнения.
Кликните на Установить из файла ZIP.
Выберите Ares из списка источников.
Кликаем на единственный плагин в списке и нажимаем ОК.
Перейдите в Дополнения и найдите Ares Wizards. Откройте его.
Откройте раздел Tweaks.
Перейдите в продвинутые настройки аддона.
Кликните на кнопку Next.
Если коротко, то плагин рассказывает:
- Нет единого стандарта распределения размера кэша, который идеально подходит для всех. Это зависит от вашего устройства и его характеристик (особенно от размера оперативной памяти).
- Вы можете поместить кэш в хранилище устройства (например, на жёсткий диск) или оперативную память (что настоятельно рекомендуется)
- Коди использует 60 МБ оперативной памяти для кэширования. Но при наличии свободного ОЗУ можно увеличить размер кэша.
Генерируем уникальные настройки для устройства.
Сейчас дополнение показывает доступную оперативную память и предлагает идеальный размер для видео кэш-памяти (который составляет 1/3 от доступной оперативной памяти). Но рекомендуется уменьшить эту цифру на 10%, чтобы сделать «запас» для других программ.
Не советую ничего менять. Просто примите рекомендуемые настройки.
Режим 1: в этом режиме Коди буферизирует все онлайн-трансляции.
Режим 2 (рекомендуется): это режим по умолчанию. Коди будет пытаться буферизировать практически всё, даже файлы, воспроизводимые из локального хранилища.
Режим 3: буферизация ограничена только потоками веб-сайта.
Режим 4: буферизация полностью отключена.
Второй режим обеспечивает наиболее плавное воспроизведение, так как заранее кэширует большую часть видео.
Перезагрузите Коди, чтобы сохранить настройки.
Способ №2. Создание advancedsettings.xml вручную
В этом методе мы создадим файл с определённым кодом и поместим его в папку userdata внутри установочной папки Kodi в системе устройства.
Этот способ кажется сложным, но я постараюсь объяснить простым языком. Более того, вам даже не придётся запускать Коди.
Инструкция для Windows (остальные платформы ниже)
- Откройте Notepad++.
- Скопируйте и вставьте этот код в текстовый редактор:
<advancedsettings>
<network>
<buffermode> 1 </buffermode>
<readbufferfactor> 1.5 </readbufferfactor>
<cachemembuffersize> 104857600 </cachemembuffersize>
</network>
</advancedsettings>
- Сохраните файл и назовите его advancedsettings.xml.
- Нажмите Windows+R и выполните поиск по запросу %APPDATA%\kodi\userdata
- Переместите файл в эту папку, чтобы вышло, как на скриншоте:
Инструкция для других ОС:
- Создайте файл, как и в прошлом способе.
- С помощью файлового менеджера перейдите в папку userdata следующим образом:
Android – Android/data/org.xbmc.kodi/files/.kodi/userdata/
iOS – /private/var/mobile/Library/Preferences/Kodi/userdata/
Linux – ~/.kodi/userdata/
Mac – /Users/<your_user_name>/Library/Application Support/Kodi/userdata/
Переместите созданный файл в нужную папку.
Настройка интерфейса

После первого запуска программы вы увидите красивый интерфейс но на английском языке. А хотелось бы, чтобы язык был все же русский. Чтобы включить русский язык нажмите на шестеренку в верхнем левом углу:

Затем выберите пункт «Interface Settings»:

Далее нам нужен пункт «Regional» и «Language»:


Просто выберите нужный язык из списка, например, русский. Сразу же после клика на пункте меню язык программы будет изменен.


Дальше вы можете еще проверить другие пункты программы настройки интерфейса. Здесь можно настроить какие пункты будут отображаться в главном меню, а также поведение оболочки в целом.
Пример Kodi Config: улучшите свой медиацентр с помощью дополнений!
Аддоны – это дополнения, улучшающие возможности Kodi. Они позволяют вам осуществлять потоковую передачу из определенных источников, организовывать ваши медиафайлы определенным образом, добавлять функции и даже использовать ваше устройство Kodi для таких вещей, как прослушивание музыки ( MP3-потоки Kodi addon ) или воспроизведение звука с радиостанций по всему миру. ( Kodi TuneIn Radio addon ). Эти плагины могут быть установлены из коллекций плагинов, называемых репозиториями. Те , с наибольшим количеством аддонов являются официальным хранилищем Коди , то хранилище аддон SuperRepo и Fusion Аддон Installer . Какие виды аддонов вы можете найти? Ну что ж, много
20 лучших аддонов Kodi на 2016 год: обновлен рабочий список 20 лучших аддонов Kodi 2016 года, которые являются друзьями резака шнуров. Эти плагины могут передавать фильмы, телешоу, музыку, спорт и т.д. В медиацентр Kodi.
10 лучших игровых аддонов Kodi, о которых вы не знали. Как вы думаете, Kodi позволяет смотреть только видеоконтент? Взгляните на эти игровые дополнения Kodi и расширите возможности вашей настройки HTPC вместе с нами!
10 лучших аддонов фильмов Kodi в 2015 году для вашего HTPC Вы заинтересованы в том, чтобы оживить ваш HTPC фильмами всех жанров и возрастов? Вот список лучших аддонов фильмов Kodi, чтобы помочь вам в этом!
10 лучших спортивных дополнений Kodi в 2015 году для вашего HTPC Если вы фанат спорта, то, скорее всего, вы найдете эти спортивные дополнения Kodi очень полезными дополнениями к вашему HTPC. Приходите читать о них с нами!
10 лучших аддонов Kodi Live TV в 2015 году для вашего HTPC Чтобы обрезать шнур, вам нужен способ получить прямой эфир в вашем медиацентре. Вот 10 лучших аддонов Kodi Live TV, которые вы можете получить для своего HTPC.
10 лучших аддонов Kodi для детей – Мультфильмы, ТВ и многое другое Лучшие аддоны Kodi для детей находятся на расстоянии одного клика. Читайте с нами о некоторых из лучших доступных, чтобы развлечь ваших малышей в течение нескольких часов.
Если вы хотите отслеживать медиа, которое вы смотрели в Kodi, прочитайте об этих 7 лучших дополнениях для резервного копирования статуса Kodi с вашего HTPC Kodi!
Изменить регион и язык
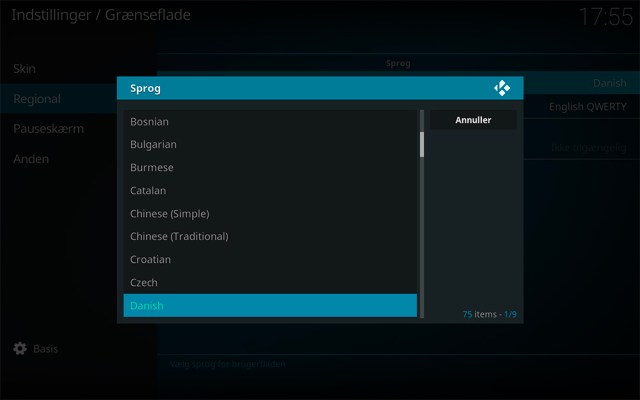
Язык Kodi по умолчанию является английским, а регион – американским, но вы можете легко изменить их. Чтобы изменить регион или язык, перейдите на Система-> Настройки интерфейса-> Региональные и на вкладке «Язык» выберите нужный язык. Как только вы выберете язык, Kodi сначала загрузит и установит языковой пакет.
В зависимости от выбранного вами языка, регион автоматически меняется, Однако важно отметить, что не все перечисленные языки работают на Kodi. У вас могут возникнуть проблемы с поиском таких языков, как хинди, но поддерживается большинство всемирно известных языков
Наряду с языком и регионом, вы также можете изменить набор символов, а также раскладку клавиатуры по умолчанию.
2. Настройка интерфейса
После первого запуска программы вы увидите красивый интерфейс но на английском языке. А хотелось бы, чтобы язык был все же русский. Чтобы включить русский язык нажмите на шестеренку в верхнем левом углу:
Затем выберите пункт «Interface Settings»:
Далее нам нужен пункт «Regional» и «Language»:
Просто выберите нужный язык из списка, например, русский. Сразу же после клика на пункте меню язык программы будет изменен.
Дальше вы можете еще проверить другие пункты программы настройки интерфейса. Здесь можно настроить какие пункты будут отображаться в главном меню, а также поведение оболочки в целом.
Просмотр видео в Kodi
Программа отобразит известные ей папки с файлами, вы можете выбрать один из них. Для каждого видео-файла выводится подробная информация о нем:
Если папка с вашими файлами программе еще неизвестна, то вы можете добавить ее, просто выбрав «Добавить видео»:
Здесь откроется просмотрищик файловой системы, где вы сможете выбрать нужную папку. На этом этапе нужно еще указать что в папке находится именно видео и ввести имя источника.
После этого она появиться в списке и вы сможете увидеть видео, которое есть в ней. Ответ на вопрос как смотреть kodi видео очень прост, выполните на нем двойной клик:
Если же вы хотите открыть видео из интернета, процесс будет выглядеть немного по-другому. Вам нужно выбрать не «Файлы», а «Дополнения» из главного меню, а затем перейдите установите дополнение для нужного ресурса. Мы рассмотрим работу с дополнениями ниже.
РЕЙТИНГ КУРСОВ JAVA-РАЗРАБОТЧИКА
Дополнения
Итак, с медиа разобрались. Теперь рассмотрим, что предлагается в качестве дополнений. Самое первое и главное — включить автоматическое обновление, поскольку функциональные возможности приложения постоянно расширяются и пополняются новыми модулями.
Инсталлировать обновления модулей можно сразу же из репозитория. Правда, он является полностью англоязычным, поэтому можно скачать русские версии, а потом воспользоваться инструментом установки из ZIP-архива. Но в качестве репозитория можно использовать Sippius.
Кстати сказать, все дополнения отсортированы по категориям. Например, если требуется использование аудиокниг, нужно просто выбрать соответствующий пункт и нажать на кнопку установки.
С видео тоже все просто. Многие пользователи отдают предпочтение украинскому ресурсу FS.UA или российскому порталу MY-HIT.RU. На них можно найти практически все что угодно. Тут же настраивается Торрент-ТВ.
В качестве источника сведений лучше выбрать «Кинопоиск». Дополнительно можно задействовать фотодополнения, которые позволяют загружать и просматривать изображения из социальной сети «ВКонтакте».
Для видео нужно указать предпочитаемую категорию (клипы, фильмы, сериалы и т. д.) по собственному желанию.
Для телевидения необходимо указать еще путь к источнику плейлистов и таблиц каналов. Неплохим выбором станет активация ссылки на ресурс EDEM.TV. К сожалению, скопированные адреса вставлять в поля настроек не представляется возможным, поэтому все данные придется прописывать вручную.
По завершении всех настроек и инсталляции дополнений приложение необходимо перезапустить, хотя можно поступить и намного проще, сняв и снова установив флажок на пункте ТВ.
Для более комфортного переключения каналов дополнительно можно установить Kore (виртуальный пульт ДУ через Wi-Fi). Правда, при установке дополнения придется создать аккаунт с логином и паролем, а также выбирать компьютерную систему для управления (например, если на ноутбуке установлена стационарная программа Kodi). Кроме того, при подключении к интернету необходимо сначала произвести тестирование путем нажатия на соответствующей кнопке. Интерфейс самой программы достаточно прост, основное приложение Kodi с ним находится в полных ладах, а на экране отображаются все основные кнопки, плейлисты и т. д. Таким образом, даже устаревшие модели телевизоров можно превратить в самые настоящие панели SmartTV, а компьютерную технику – в многофункциональные медиапроигрыватели.
И конечно же, описать все параметры и настройки Kodi просто невозможно, поэтому здесь были затронуты только самые основные моменты. При желании и со всем остальным разобраться труда не составит.