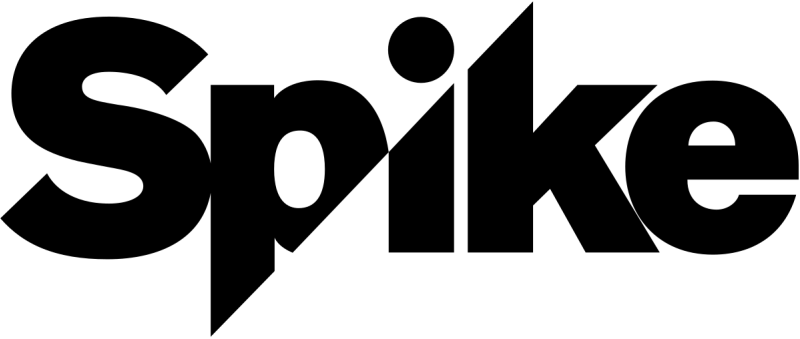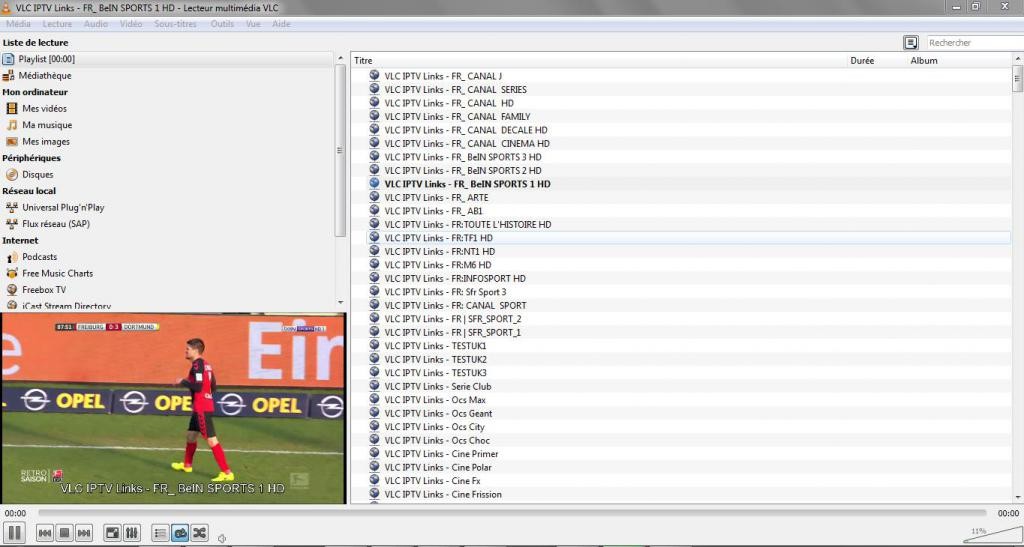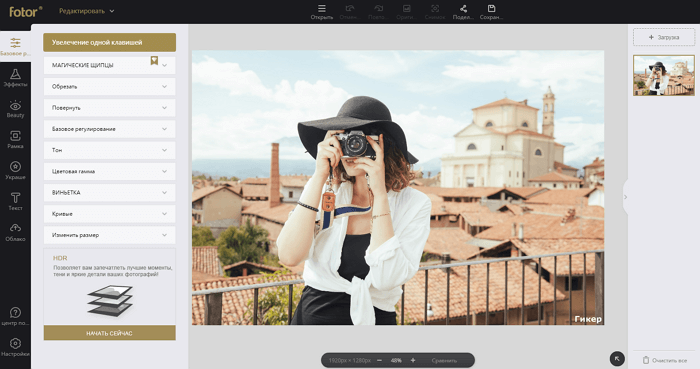Лучшие бесплатные самообновляемые iptv-плейлисты для скачивания в 2020
Содержание:
- Как создавать разделы с помощью плейлистов?
- Что такое плейлист и для чего он нужен
- Настраиваем новый плейлист
- Отвратительно
- Как добавить видео в плейлист
- На телефоне
- Как создать
- Создаем и настраиваем плейлист
- Где находятся плейлисты в моей учетной записи YouTube?
- Первые признаки заражения обозревателя вирусами
- Инструкция как сделать плейлист на ютубе
- Как добавить видео
- Как настроить автодобавление в свой плейлист
- Реальные деньги из YouTube
- Как создать плейлист на YouTube и добавить в него видео в приложении или на компьютере
- Создание плейлиста с видео
- Как создать плейлист на Ютубе
- Как поделиться плейлистом
- Способ №2: деактивация в процессе перезагрузки
- Где взять ссылки на каналы?
- Рекомендуется Вам:
- Как раскрутить канал на ютубе с нуля бесплатно
- Как добавить видео в плейлист
- Второй способ – копирование
- Как встроить видео
- Как создавать плейлисты на ютубе
- Как удалить плейлист в ютубе
- Через магазин
- Купить в магазине: САМОВЫВОЗ ИЗ МАГАЗИНА БЕСПЛАТНО
Как создавать разделы с помощью плейлистов?
Для использования этой функции не забудьте сначала включить новый вид канала. Нажмите по карандашику под обложкой, выберите «Настройки навигации» и в поле «Обзор» кликните на кнопку «Включить».
Для создания раздела жмем по кнопке «Добавить раздел». Выбираем контент и его расположение (горизонтальный или вертикальный список).
В качестве контента можем выбрать все плейлисты, выглядеть это будет так:
1 плейлист:
Таким макаром можем добавить каждый плейлист, как отдельный раздел.
Сохраненные – это плейлисты с других каналов. Как вариант, можно использовать для взаимопиара или продажи рекламы, если ваш канал уже раскручен.
Несколько плейлистов – тут все понятно, выбираем любые, которые хотим добавить в этот раздел, и даем ему название.
Думаю, разобрались.
Что еще мы можем делать с плейлистами – это продвигать их через рекламу InVideo. В таком случае выбранный плейлист будет показываться во всех роликах на канале в виде кликабельного баннера.
Чтобы включить эту опцию, заходим в настройки канала (самый быстрый путь – кликнуть по карандашику под обложкой). И в колонке слева выбираем всплывающую рекламу InVideo.
Заходим в нее и добавляем плейлист. Указываем время отображения– в конце или в заданный момент, также можем добавить текст. Жмем обновить!
Теперь баннер с нашим плейлистом будет отображаться в видеороликах в таком виде:
Пожалуй, это все моменты, которые я сегодня хотела затронуть. Если текстовая инструкция вам кажется немного запутанной, рекомендую посмотреть видео. Там все нагляднее.
P.S. Рекомендую пройти мощное обучение созданию и продвижению своего канала на YouTube в бесплатной школе Дениса Коновалова.
Желаю успехов!
Что такое плейлист и для чего он нужен
Плейлист – это специальное место, куда пользователь, либо создатель канала, может добавлять различные видеозаписи. Данная функция ютуба может применяться для различных целей. Если рассматривать вопрос со стороны владельца ютуб канала, то плейлисты ему нужны для разграничения видеозаписей по категориям. Ведь пользователям будет легче найти какое-либо видео, если оно находится в плейлисте с характерным названием. А если посмотреть со стороны пользователя, то он может создать собственный плейлист, например для того, чтобы добавлять видеозаписи, которые хочет посмотреть позже. Таким образом, он не потеряет нужное ему видео, и сможет вернуть к нему в любое время. Ниже я расскажу, как создать плейлист с персонального компьютера.
Настраиваем новый плейлист
Вот первый функционал настроек (основные):
Оставьте всё также, как на моём рисунке, или настройте под себя.
Второй (автодобавление) рекомендую оставить не тронутым:
В третьем (соавторы) вы сможете пригласить пользователя для добавления своих видео на ваш лист:
Напоследок хочу заметить, что плейлисты, также как и видеоролики, показываются в разделе «Похожие видео».
Определить, что перед вами находится плейлист, а не видеоролик, очень просто – наведите курсор мыши на значок.
Когда мы наводим значок на обычное видео, то у нас не появляется такой кнопки, как «Воспроизвести все».
Таким образом, вам нужно обратить особое внимание на то, как вы называете плейлист, использовать ключевые слова в описании и в заголовке, и тогда его увидят другие люди в разделе «Похожие видео». Используйте эти важные моменты при создании плейлистов и привлекайте новых зрителей на свой канал
Используйте эти важные моменты при создании плейлистов и привлекайте новых зрителей на свой канал.
Смотрите более подробно и наглядно на этом видео:
Смотреть плейлист интереснее, чем один ролик!
Посмотрите видео легендарного Дмитрия Комарова по созданию плейлистов:
Пришло время на этом раскланяться, жду ваших активных действий у себя на блоге: комментируйте, нажимайте на кнопки, репостите!
До новых встреч, друзья!
Ищите новые статьи по этой ссылке – они сами к вам приедут на вашу почту!
Автор сайта «С YouTube!», Томин Вячеслав
Отвратительно
Как добавить видео в плейлист
Чтобы добавить новое видео в плейлист, вам нужно будет при загрузке задать соответствующий пункт. И у вас опять же будет выбор, добавить видео в существующий playlist, либо же создать новый. Кроме того вы можете добавить один ролик в несколько листов.
А если вдруг вы захотите переместить ролик в другой список, либо же просто добавить его, то тут тоже ничего сложного не будет. Просто запустите его, и прямо под ним нажмите на кнопку «Добавить +». У вас появится то же самое окно, что и в предыдущем примере, т.е. вам нужно будет выбрать куда этот видос определить. У меня видео про то, как убрать ненужный объект в фотошопе, записано уже давно, но еще не определено, поэтому я отсылаю его к другим роликам по фотошопу.
Теперь всё отлично структурировано и находится на своих местах.
На телефоне
С компьютерной версией плейлиста разобрались. Теперь я расскажу, как создать плейлист на ютубе через мобильное приложение. Делается это таким образом:
- Запускаем приложение ютуб. В правой нижней части экрана есть раздел «Библиотека». Переходим в данный раздел и находим там пункт «Создать плейлист». Кликаем по нему.
- После этого откроется страница, где нужно будет выбрать видеозаписи для добавления в плейлист. Список будет состоять из недавно просмотренных видео. Выбираем несколько роликов и жмем по графе «Далее».
- Появится окно с настройкой плейлиста. В первую строчку вписываете название, а во второй графе выбираете подходящий вариант доступа. Как все готово, жмете «Создать».
- На этом все. После выполнения этих действий, плейлист в ютубе успешно создан. Выглядеть он будет следующим образом:
Настройка
Чтобы изменить настройки плейлиста в YouTube, нужно воспользоваться такой последовательностью действий:
- Открываем раздел с нужным плейлистом. На странице найдем значок в виде карандаша и кликнем один раз по нему.
- Перед вами будет страница с изменением плейлиста. На ней можно будет изменить название, описание и доступ. После того, как вы все отредактировали, жмете по стрелочке в правом верхнем углу экрана.
- Готово! Теперь плейлист на нашем ютуб аккаунте выглядит следующим образом:
Видео
Из сегодняшней статьи вы поняли, как создать плейлист в ютубе через компьютер и через телефон. Кроме этого, вы научились правильно устанавливать необходимые настройки на ваш плейлист.
Как создать
Все плейлисты в Ютубе находятся в разделе «Библиотека», автоматически создаётся три их вида:
- с понравившимися видеороликами, под которыми пользователь поставил лайк;
- отложенные – ролики, которые человек планирует посмотреть позже;
- с просмотренными видео, открытыми в данном аккаунте.
В первый и третий списки контент добавляется автоматически, второй формируется вручную. Предусмотрено пару способов, как создать плейлист на Ютубе, добавить туда видео на компьютере и смартфоне/планшете.
На компьютере
Первый вариант
Сделать новый плейлист на Ютубе можно через «Панель управления каналов».
- Посетите её через контекстное меню аватарки, перейдите в раздел с плейлистами и нажмите «Новый…».
- Введите его название и укажите права доступа.
Второй вариант
- В результатах поиска, на странице подписок или находясь на чужом канале кликните по кнопке в виде трёх горизонтальных точек возле обложки видео, жмите «Добавить в плейлист».
- Выберите нужный или создайте новый соответствующей кнопкой.
- Во втором случае введите название и укажите права доступа к содержимому списка.
Третий способ: под роликом в Ютубе кликните «Сохранить» и укажите нужный плейлист или добавьте контент в новый.
Третий вариант
- Посетите плейлист, и через его контекстное меню вызовите команду «Добавление…».
Первый способ неудобный – отсутствуют фильтры и функция сортировки контента. Прибегните ко второму – вставьте URL на файл и нажмите «Добавить».
На телефоне
На смартфоне работа с YouTube ведётся через браузер и приложение.
Через браузер
В интернет-обозревателе откройте страницу с контентом, нажмите на иконку с тремя точками и выберите список воспроизведения.
Создание нового перечня в данном случае не поддерживается.
Следующий метод: посетите страницу с роликом в мобильном браузере, тапните «Сохранить» и укажите, куда его добавлять либо создайте новый каталог (нас интересует второй вариант).
В последнем случае введите его название и права доступа:
Через приложение YouTube
Создать плейлист в Ютубе через приложение YouTube на телефоне/планшете с Android/iOS позволяет следующий алгоритм.
- Под нужным видеороликом тапните по иконке с тремя точками для вызова контекстного меню.
- Выберите «Добавить в…».
Если укажете первый вариант, ролик появится в списке «Смотреть позже».
- Нажмите «Новый…» справа вверху выпавшего меню.
- Задайте имя и права доступа к списку. Впоследствии их можно изменить в любое время.
Создаем и настраиваем плейлист
Для этой цели кликаем по одноименной вкладке под названием канала:
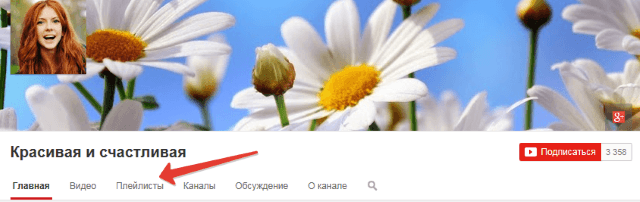
Затем нажимаем на кнопочку «Новый плейлист». Здесь сразу вписываем его название и можем настроить доступ (по умолчанию он открытый).
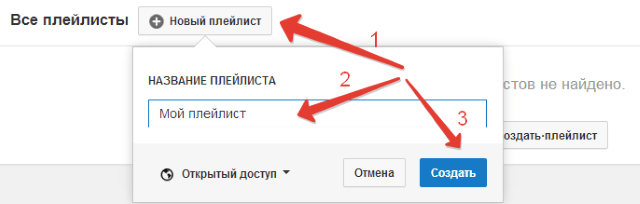
А далее переходим к добавлению роликов, описанию и настройкам листа. Чтобы добавить видео, жмем по соответствующей кнопке справа.
Здесь у нас три варианта:
– по ключевым запросам;
– по url (ссылке);
– и ваши видео на Ютуб. Если создаем плейлист с видеороликами своего канала, то удобнее использовать этот вариант.
Здесь, собственно, из всего перечня видеороликов выбираем те, что подходят для данного плейлиста. Кстати, если нужно, одно и то же видео можно сохранять в несколько плейлистов.
Есть и другой вариант добавления роликов в плейлисты. Возможно, для вас он будет практичнее.
Заходим в «Менеджер видео», выделяем галочками нужные видеоролики и жмем сверху по вкладке «Добавить в» → «Новый плейлист». Тут же можем добавлять видео в уже созданные плейлисты.
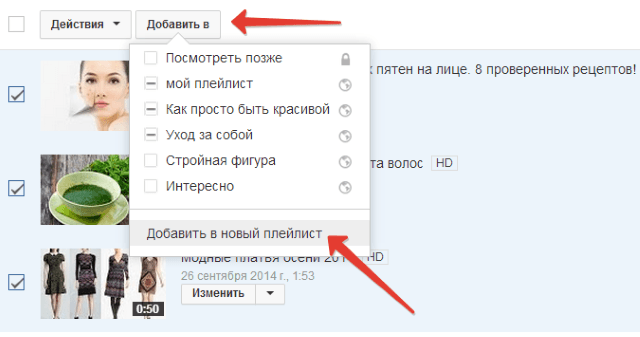
Теперь пройдемся по основным настройкам…
Первое, что нам следует сделать – описание для нашего плейлиста. Оно же будет показываться на главной странице канала, когда мы добавим его в качестве раздела.
Для добавления описания жмем по одноименной ссылке под названием плейлиста, вписываем в поле пару предложений о нем (можно включить в них подходящие ключевые слова) и кликаем «Готово».
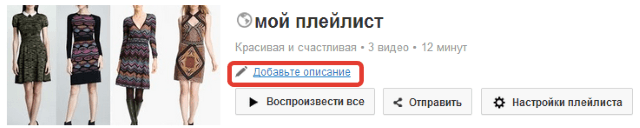
Касательно настроек: они есть общие для всего плейлиста и для каждого видеоролика.
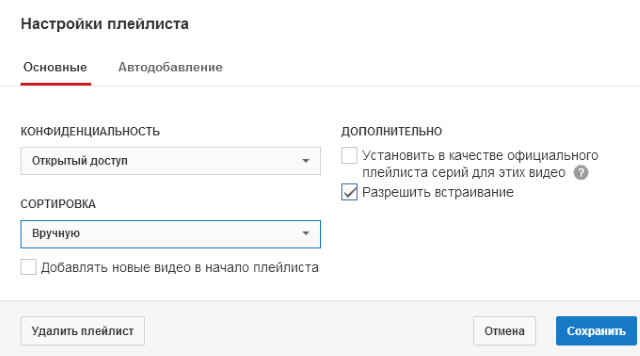
Кроме того, можем включить автодобавление новых видео в плейлист, создав правило (по тегам, по заданным словам в названии или описании). Ну и здесь же можем удалить плейлист, когда понадобится.
Настройки для каждого видео появляются, когда мы наводим мышкой на время его воспроизведения. Выглядит это так:
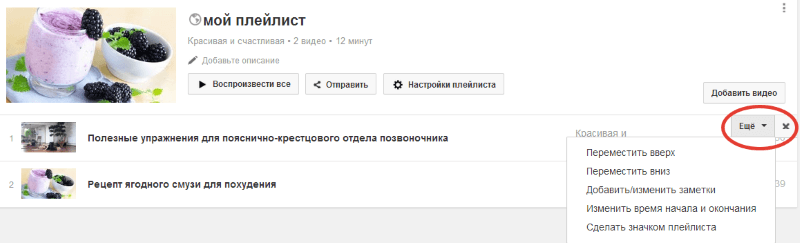
Нажав на крестик, мы исключим видео, а во вкладке «Еще» можем перемещать его вверх/вниз списка, делать обложкой плейлиста (по умолчанию обложкой становится видео, которое проигрывается первым), изменять время начала и окончания проигрывания.
Что еще интересно в меню редактирования – это вкладка «Отправить». Через нее мы можем делиться плейлистами в соцсетях, а также встраивать их на сайт с помощью html-кода.
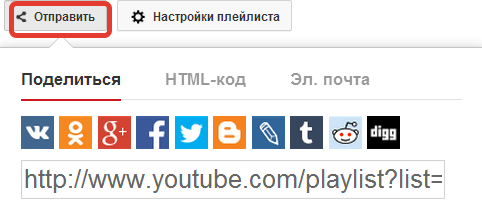
Все ваши созданные плейлисты будут отображаться в соответствующей вкладке на канале. Здесь, кликая по названию, вы сможете попасть в меню редактирования и внести все необходимые правки.
Где находятся плейлисты в моей учетной записи YouTube?
После того, как у вас уже собраны все нужные для плейлиста видео, можно вернуться к самому списку и поиграться с его настройками. Но как найти этот плейлист YouTube на своем канале, особенно, если вы выбрали приватный доступ к списку?
1. Нажмите на вкладку «Библиотека» (в приложении YouTube). Нажмите на значок своего профиля в верхнем правом углу экрана и выберите раздел «Ваш канал» (в компьютерной версии сервиса).


2. Во вкладке «Библиотека» мобильного приложения YouTube вы сразу увидите все созданные плейлисты, тогда как в компьютерной версии сайта полный список плейлистов доступен в левом боковом меню под кнопкой «Смотреть позже».

Нажмите на название списка воспроизведения YouTube, чтобы перейти на экран этого плейлиста.

Первые признаки заражения обозревателя вирусами
Для начала следует четко определиться, а заражен ли браузер вирусами вообще? Пока, не прибегая к помощи антивирусных программ, выявить присутствие вируса на компьютере (а не только в самом обозревателе) можно достаточно просто
Обратите внимание на стабильность системы. Очень часто может наблюдаться зависание программ или их самопроизвольное закрытие, беспричинная перезагрузка компьютера, появление синих экранов, наводнение браузера или даже операционной системы постоянно выскакивающими баннерами, рекламными объявлениями или с предложениями отправки SMS по причине блокирования компьютера, изменение при открытии обозревателя стартовой страницы и поисковой системы
Часто происходит постоянный редирект на сайты сомнительного содержания и т. д. В основном в обозревателях «любят» обосновываться вирусы рекламного характера и некоторые программы-шпионы, следящие за действиями пользователя или крадущие конфиденциальную и личную информацию, после чего, скажем, пропадают деньги с банковских карт, вход в какой-то сервис или социальную сеть становится невозможным. Таким образом, вопросы по поводу того, как удалить вирус с «Яндекс»-браузера, будем рассматривать именно с этой точки зрения. Но как вы думаете, насколько просто это сделать?
Инструкция как сделать плейлист на ютубе
Рассмотрим пошагово как добавить плейлист в ютубе.
Чтобы создать плейлист на ютубе, переходите через меню в «Творческую студию».
- Кликните «Менеджер видео».
- Зайти в раздел «Плейлисты».
Даже если еще ни разу не загружали контент собственного изготовления на канал, то созданные подборки уже могут быть сформированы. Это происходит, если добавить чужой ролик в избранное. Ведь «Избранное» — плей лист.
- Нажимаем на кнопку «Новый плейлист».
- Указываем название.
Подбирайте название таким образом, чтобы имя отражало характер входящих в этот список роликов и содержало запрос под который хотите продвигать плэйлист.
Здесь же выбирайте уровень доступа:
Выбирайте уровень доступа и кликайте кнопку «Создать».
Материал по теме как создать плейлист на ютубе длиной 4,24 минуты:
Как добавить видео
Плейлисты на канале отображаются в колонке слева, раздел «Библиотека». При нажатии на название выбранный отобразится в главном окне. Под заглавным изображением нажмите кнопку «Изменить». Откроется панель, на которой можно как добавить новые видео в существующий плейлист, так и редактировать настройки. Рассмотрим, как сделать наполненную роликами подборку.
Навигация для выбора подборки
Справа нажмите «добавить видео». Это позволит открыть панель с тремя вкладками-способами добавления видео:
При добавлении видео других пользователей авторские права не нарушаются, поскольку присутствует прямая ссылка на владельца канала.
Как настроить автодобавление в свой плейлист
Хотите, чтобы ваши любимые видео самостоятельно загружались в ваш плейлист? Тогда эта функция приведет вас в восторг! Итак, заходите в интересующий плейлист, кликайте по Настройкам и входите во вкладку Автодобавление.
Для того чтобы задать критерии, по которым будут отбираться ролики, нужно добавить правила (что должно указываться в названии, описании ролика, а также теги). После корректной настройки, ваш плейлист ежедневно будет пополняться актуальными видеороликами.
Подписывайтесь мой блог, делайте репосты, рассказывайте друзьям о возможностях Ютуба. Возникли вопросы по поводу оформления канала? – Обращайтесь! Буду рад помочь!
Всем пока!
Реальные деньги из YouTube
А, сейчас я познакомлю вас с тренингом «Профессиональный Ютубер». Вам расскажут о том, как пошагово запустить свой канал на Ютуб и с его помощью начать зарабатывать первые деньги.
Для начала вам расскажут о 15 надежных способах получения дохода с помощью видеохостинга. Это даст вам возможность выбрать для себя самый оптимальный способ и использовать его для заработка.
Затем вы узнаете о том, как создать и оптимизировать проект, чтобы видеохостинг сам начал помогать вам в его продвижении. Это позволит развивать свой проект сразу в нужном направлении, избегая ошибок, совершаемых новичками.
Познакомитесь с принципами оптимизации, то есть вывода проекта на первые позиции поисковых систем, чтобы получать необходимый целевой трафик, который, как раз, будет приносить доход.
Получите инструкцию о том, как ваш проект превратить в основной и постоянный источник дохода. Поймете, куда и как развиваться, чтобы стать профессионалом.
В каждом уроке будете получать дополнительные материалы к основным в виде бонусов. Также на курсе предусмотрены розыгрыши с призами.
Описываемый курс подойдет людям, давно мечтавшим освоить интернет профессию и уже имеющим свой сайт на видеохостинге, но желающим развивать его и увеличивать доход.
Во время уроков вы должны находиться онлайн, так как авторы предупреждают, что записи пересылаться не будут
Обучение в таком формате проходит в десятый и последний раз, поэтому авторы просят освободить пять вечеров и уделить внимание учебе
Это мероприятие проходит с 2015 года и за это время его посмотрели более 50000 зрителей, которые оставили большое количество отзывов, которые, по словам авторов, приходят до сих пор.
Обучение проведут:
— Александр Балыков – организатор «Академии интернет профессий №1», автор множества книг и публикаций о заработке в интернете;
— Александр Гасс – эксперт по продвижению и монетизации проектов на Ютуб.
Получить доступ можно на официальном сайте разработчиков.
На сегодня все. Если вам было интересно, оставляйте комментарии под статьей, делитесь с друзьями, подписывайтесь на мой блог.
Как создать плейлист на YouTube и добавить в него видео в приложении или на компьютере
В результате просмотра многочисленных роликов на YouTube или поиска вы, возможно, захотите сохранять видео в тематические плейлисты для удобного последующего доступа к ним.
1. Чтобы добавить видео в собственный плейлист в приложении YouTube, нажмите и удерживайте кнопку «Сохранить» под воспроизводимым роликом до появления всплывающего меню.
В компьютерной версии YouTube достаточно просто нажать кнопку «Сохранить» (удерживать не нужно).
Эта кнопка знакома многим из вас, она же является первым шагом в добавлении стороннего контента в создаваемый вами плейлист YouTube.
2. Когда вы нажмете «СОХРАНИТЬ», появится новое всплывающее меню. В нем вы можете сохранить это видео в ранее созданный плейлист YouTube или же создать новый.
3. Нажмите на «+ Новый плейлист» в приложении YouTube или «+ Создать новый плейлист» в web-версии сервиса.
После того, как вы нажмете на кнопку создания нового плейлиста, в приложении YouTube появится новое окно, а в компьютерной версии сайта первое всплывающее окно будет расширено. У вас появится возможность присвоить имя плейлисту, а также настроить его параметры конфиденциальности.
Обычно люди на этом шаге перестают дальше работать с созданием плейлиста YouTube, так как уже реализованы базовые потребности. Но вы можете более детально настроить свой плейлист, давайте это и проделаем.
4. Как только вы дадите имя своему видео и измените настройки конфиденциальности, нажмите «СОЗДАТЬ».
После того, как вы сделаете это, YouTube создаст ваш плейлист.
Вы можете продолжить добавление новых видео к созданному списку воспроизведения, повторяя выполнение пункта 1 этой инструкции и устанавливая галочку рядом с плейлистом, в который вы хотите добавить видео.
5. Тем же способом добавьте необходимое количество плейлистов и начните наполнять их соответствующими видео.
Создание плейлиста с видео
Можно упорядочить свои видео, поместив их в плейлист, который Вы можете рекомендовать на главной странице канала, предоставлять зрителям и рекламировать среди потенциальных новых подписчиков.
Плейлист на Android
В руководстве откройте раздел Отправленные и, выберите фильм, который требуется добавить в список воспроизведения. Или нажмите на видео во время воспроизведения и выберите значок Добавить в.
- Чтобы создать новый список воспроизведения, выберите Новый плейлист. Введите для него имя и нажмите ОК.
- Чтобы добавить видео к списку воспроизведения, который уже существует, выберите его в меню.
Плейлист iOS
- В справочнике выберите Мой канал.
- Щелкните вкладку Фильмы.
- Найдите фильм, который Вы хотите добавить в список воспроизведения.
- Нажмите на видео во время воспроизведения и выберите значок Добавить в.
- Выберите Добавить в плейлист.
- Чтобы создать новый список воспроизведения, выберите Создать новый список воспроизведения. Введите заголовок и выберите «настройки конфиденциальности».
- Чтобы добавить видео к списку воспроизведения, который уже существует, выберите его в меню и нажмите Выбрать.
YouTube для мобильных устройств
- В справочнике выберите Мой канал.
- Выберите вкладку Фильмы.
- Найдите фильм, который Вы хотите добавить в список воспроизведения.
- Нажмите значок Добавить в.
- Чтобы создать новый список воспроизведения, выберите Создать новый список воспроизведения. Введите имя и выберите Сохранить.
- Чтобы добавить видео в список воспроизведения, который уже существует, выберите его в меню.
Плейлист на компьютере
Откройте Менеджер видео на компьютере и добавьте в список один фильм или несколько фильмов одновременно.
- В Студии разработчика откройте Менеджер видео.
- Выберите фильм или фильмы, которые вы хотите добавить в список воспроизведения.
- Нажмите на Добавить в и выберите список воспроизведения.
Как создать плейлист на Ютубе
Список может состоять минимум из 1 ролика. По умолчанию устанавливается открытый доступ к подборке. При необходимости можно установить настройки приватности. Разберемся, как создать плейлист.
С компьютера
Видеоролики можно добавлять напрямую из интерфейса проигрывателя. Для этого щелкните левой кнопкой мыши на «Сохранить» под просматриваемым видео. Появится 4 возможных варианта:
- посмотреть позже;
- понравившиеся;
- любой из уже созданных списков;
- создать новый плейлист.
Если вы создаете новый, то потребуется ввести его название. Также можно указать описание плейлиста. Остается только наполнить его подходящими роликами.
С мобильного устройства
Пользователи мобильных устройств системы Android и iOS могут создавать плейлисты во вкладке «Библиотека» либо со страницы просмотра видео.
Для создания подборки со страницы просмотра кликните на «Сохранить». В нижней части экрана появится всплывающее окно с сообщением о том, куда был сохранен выбранный ролик. Обычно это список «посмотреть позже» или тот, куда что-либо было добавлено последний раз. Если ни один из плейлистов не подходит, найдите кнопку «Изменить», выберите другой список либо создайте новый.
Создание возможно через раздел «Плейлисты». Появится список просмотренных роликов. Выберите те их них, которые хотели бы добавить. Определившись, нажимайте «Далее», придумайте заголовок и определите настройки доступа. Остается только нажать «Создать» – и новая подборка будет готова.
Как поделиться плейлистом
Шеринг плейлиста является немаловажным инструментом для его рекламы. Это довольно легко сделать как с мобильного приложения, так и с домашнего компьютера. Ссылкой удобно делиться через соц.сети. При этом стоит учесть, что если ролики из вашего плейлиста имеют ограниченный доступ – их смогут увидеть только те, кому вы кидали на них ссылку.
Поделиться — пошаговая инструкция:
- Чтобы поделиться видео-плейлистом на ютубе вам нужно для начала открыть сам плейлист
- затем нажать на знакомое троеточие (меню) рядом с плейлистом.
-
Выбрать кнопку «Поделиться» (стрелочка, указывающая вправо) и скопировать ссылку в буфер обмена.
-
Ссылку можно разместить где угодно или переслать кому и как угодно.
- Так же если ваш вебсайт поддерживает формат ссылок ютуба, то можно разместить ссылку на плейлист и туда, чтобы пользователи могли проигрывать его прямо с вашего сайта.
Прошу обратить внимание, что если видео, добавленное в плейлист, предназначено для детей – то опции будут иметь отличия от других видео. Самое главное – вы не сможете добавить их в плейлист
Так же учтите, что, если ролик из плейлиста не работает по какой-то причине – скорей всего владелец запретил его показ в плейлистах или отключил встраивание видео в веб сайты. Если же на видео стоит параметр ограниченного доступа – то увидеть его смогут только люди со ссылкой доступа.
Способ №2: деактивация в процессе перезагрузки
Где взять ссылки на каналы?
Когда разобрались с принципами создания плейлиста, пора переходить к первому этапу: поиску ссылок. Нет интернет-адресов, не будет полноценного просмотра IPTV. Ссылки, чтобы долго не искать, можно почерпнуть здесь:
- актуальный на октябрь 2020 года перечень: https://iptvmaster.ru/october.m3u;
- российские трансляции https://iptvmaster.ru/russia.m3u;
- HD-каналы https://iptvmaster.ru/hd-pleylist/.
Или взять по данному адресу (много различных каналов): https://iptvm3u.ru/iptv-kanaly-plejlist-raz-i-na-vsegda/. Полезной информацией обмениваются пользователи на форумах IPTV, в том числе размещая адреса интернет-трансляций.
В дальнейшем, «набив руку», вы сможете самостоятельно вставлять ссылки, создавать плейлисты излюбленной тематики (например, спорт). Готовый список обязательно следует сохранить на ПК, флешке, рабочем столе или одном из логических дисков.
Рекомендуется Вам:
Как раскрутить канал на ютубе с нуля бесплатно
Казалось бы, как может влиять плейлист на раскрутку канала? Оказывается, может и очень даже эффективно. Для начала давайте вспомним, как Вы продвигаете отдельное видео в YouTube. После заливки видео, Вы создаете к нему описание, назовем его SEO описанием. Далее Вы подбираете ключевые слова и фразы по аналогии с оптимизацией статей на блоге.
По этим SEO запросам Google начинает предлагать к просмотру Ваше видео. Если Вы правильно оптимизируете описание, правильно подберете ключевые слова, то Ваше видео будет иметь хорошие просмотры. Но дальше просмотра одного видео пользователь никуда не перейдет, ему YouTube не предложит похожие видео с Вашего канала, ведь у Вас еще нет плейлистов. В результате, зритель перейдет на другое видео с другого канала. Вы потеряете этого пользователя.
Другое дело, если у Вас есть плейлист с похожими видео, то пользователю будут предложены другие Ваши похожие видео. И еще важная деталь. Нужно помнить, что плейлист сам оптимизируется точно так же, как и отдельное видео. Для него отдельно готовится описание, для него отдельно подбираются ключевые слова и фразы. Плейлист будет отдельно продвигаться и приводить дополнительный трафик, будет давать дополнительные просмотры.
Вот Вам ответ на вопрос, как раскрутить канал на ютубе с нуля бесплатно. Ведь на создание плейлиста не нужно денег, а затраты времени минимальные. Конечно, это не единственный способ бесплатной раскрутки, но один из главнейших. Кстати, в недавней статье писалось о способах сбора подписчиков на YouTube.
Важно правильно подобрать ключевые запросы. Кроме того, в статьях на блоге, в соцсетях, на новостных порталах, Вы можете давать ссылку на плейлист
Количество просмотров Ваших видео вырастут в разы. Значит и заработок через Интернет тоже вырастет потому, что зрители будут смотреть и другие похожие видео.
Как добавить видео в плейлист
Способ 1
- Чтобы добавить любое видео в ваш плейлист необходимо сначала найти его, например, с главной страницы.
- Наводим курсором на нужное видео, должно появится некое троеточие в нижней правой части экрана.
- При нажатии мы увидим большое количество вариантов взаимодействия с видео, нам на данный момент интересна лишь строчка «Добавить в плейлист» с иконкой трёх строчек и знака плюса.
- Щелчок по этой иконке спровоцирует появление окна всех ваших плейлистов, как созданных вами, так и самим сервисом ютуба (например, плейлист «Посмотреть позже»).
- В этом же меню можно создать абсолютно новый плейлист с нуля и сразу же добавить туда выделенное видео. В любом случае вам нужно лишь проставить галочки слева от названий плейлистов чтобы добавить туда выбранное ранее видео.
- При завершении работы с плейлистом внизу интерфейса сайта выйдет подтверждающее всплывающее окно. В случае, если вы хотите отказаться от выбора плейлиста по какой-либо причине – вы можете отменить добавление видео прямо в этом маленьком окне. Это лишь один из вариантов добавления видео.
Способ 2
- Для реализации второго способа вам нужно открыть нужное вам видео воспользовавшись интерфейсом сайта.
- В строчке под видео мы видим уже знакомые нам два значка: троеточие, которое расширит список опций и три строчки со знаком плюса, нам нужен именно второй знак.
- Далее процесс практически идентичен процессу первого способа.
- Точно так же должно появиться всплывающее окно, которое сообщит об успехе действия и предложит его отменить, если вам это понадобилось.
Второй способ – копирование
Как встроить видео
- Откройте YouTube на компьютере и перейдите на страницу нужного видео.
- Нажмите Поделиться под проигрывателем.
- Выберите Встроить.
- Скопируйте код.
- Добавьте код в свой блог или на сайт.
Примечания
- Если вы встраиваете ролики с YouTube на ресурс, предназначенный для детей, вам необходимо указать его целевую аудиторию. На сайтах и в приложениях для детей не демонстрируется персонализированная реклама и недоступны некоторые функции встроенного проигрывателя.
- Ролики с возрастными ограничениями нельзя посмотреть на большинстве сторонних сайтов. Если зритель попробует воспроизвести их, то будет перенаправлен на YouTube.
Обратите внимание, что действие Условий использования YouTube API и Правил для разработчиков распространяется и на встроенный проигрыватель
Как создавать плейлисты на ютубе
Итак, для начала Вам нужно перейти в «Творческая студия», нажав на аватар Вашего канала. Далее в левой части панели управления выбираем «Менеджер видео» и «Плейлисты».
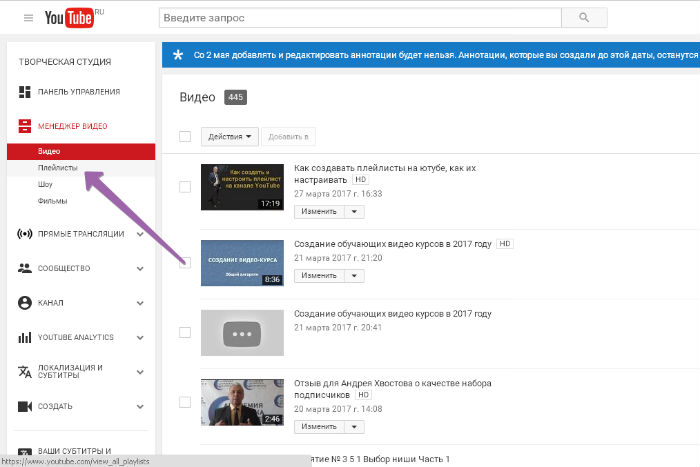
Открывается новое окно, оно у Вас будет пустым, у Вас нет еще ни одного созданного плейлиста. Нам нужно нажать кнопку «Новый плейлист».
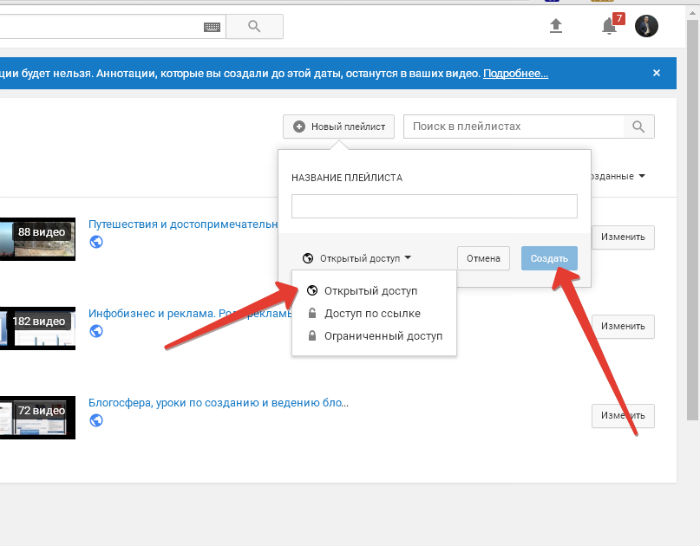
Вы можете зайти на страницу плейлистов и с главной страницы своего канала, но это делать не советую. Дело в том, что при таком способе захода не все видео там могут показываться. Если у Вас на главной странице не будут показываться отдельные страницы – «Видео», «Плейлисты», «Обсуждения», «Каналы», то Вам нужно будет настроить вид страницы «Обзор». О том, как это сделано, показано в представленном ниже видео.
Итак, после нажатия кнопки «Новый плейлист», Вам нужно придумать название нового плейлиста, нужно выбрать доступ. Если Вы хотите предложить видео для просмотра всем, то выбираем «Открытый доступ» и нажимаем кнопку «Создать». Всё, плейлист создан и теперь остается сделать его настройки и начать добавлять в него видео. Кстати, созданным плейлистом с видео, можно отдельно делиться в соцсетях через кнопки.
Настройки достаточно простые и сделать их можно за пару минут. По этой причине, описывать в тексте эту операцию не буду, Вы сможете посмотреть все детали в представленном ниже видео.
Единственное, хочу отдельно обратить внимание на SEO оптимизацию плейлиста. Вам нужно сначала тщательно подобрать ключевые слова, отдельно составить описание с участием ключевых слов
Далее нажимаем кнопку «Добавить описание» и в открывшееся поле вставить подготовленный SEO текст и ключевые слова. Текст нужно сделать на три, четыре предложения, а количество ключей можно поставить 5-8, можно чуть больше.
Для каждого плейлиста отдельно формируется HTML код, который Вы можете скопировать и вставить в статью на блоге. Просмотр видео резко вырастет, ведь люди захотят посмотреть несколько видео. Блог от этого тоже выиграет, просмотры видео с блога, улучшит поведенческие факторы.
Добавление видео в плейлисты происходит достаточно просто. Если Вы закачиваете новое видео, то достаточно выбрать нужный плейлист и поставить в нем галочку. Если Вы хотите добавить видео из залитых ранее на канал, нужно нажать кнопку «Добавить видео», в новом окне выбрать «Ваши видео на YouTube», выбрать нужное видео и добавить. Вы можете добавить также любое чужое видео и найти его через «Поиск», а также можно добавить видео через URL.
Внутри каждого плейлиста Вы можете настраивать размещение видео через кнопку «Еще». Вы можете переместить видео в самый низ или в самый верх, можете сделать любое видео значком данного плейлиста.
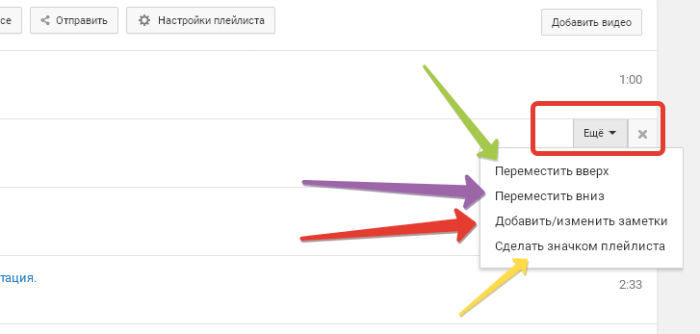
Размещение видео в определенной последовательности очень удобно при размещении видео-уроков, уроки будут размещены в строго определенной последовательности. Либо при изложении последовательных отчетов, например, о путешествиях. Здесь можно удалить так же любое видео, нажав на крестик (смотрите видео). Итак, мы узнали, как создавать плейлисты на ютубе, как сделать его настройки, теперь разберем вопрос, как удалить плейлист в ютубе.
Как удалить плейлист в ютубе
Бывают ситуации, когда нужно удалить созданный плейлист, причины могут быть самыми разными. Операция эта простая и потребует на реализацию меньше минуты. Но показать, как удалить плейлист в ютубе, нужно. Для начала нужно зайти на страницу плейлиста, далее справа нажимаем на три вертикальные точки. Всплывает меню, где нужно выбрать «Удалить плейлист». Далее подтверждаем наше действие через кнопку «Удалить».
При удалении плейлиста видео никуда не пропадают, они просто останутся на Вашем канале, но не будут систематизированы. По этой причине Вам нужно будет создать новый плейлист. Как видим все легко и просто.
Через магазин
Расскажем, как в Гугл Хром поставить плагин, загруженный в магазине приложений браузера. Сначала необходимо открыть каталог программ:
Нажми на иконку в виде трех вертикально расположенных точек;
- Выбери строку «Дополнительные инструменты»;
- Нажми на кнопку «Расширение»;
- В новом окне кликни на левую панель и перейди к магазину Хром.
Вот что тебе необходимо сделать далее:
- Выбери подходящее приложение – ориентируйтесь по категориям или набери название в строке поиска;
- Кликни иконку установить расширение для Google Chrome;
- Нажми на кнопку «Установить», если опция запросит разрешение на доступ к данным.
Теперь разберемся, как можно установить расширение в Google Chrome на Андроид или с помощью другой операционной системы в телефоне.