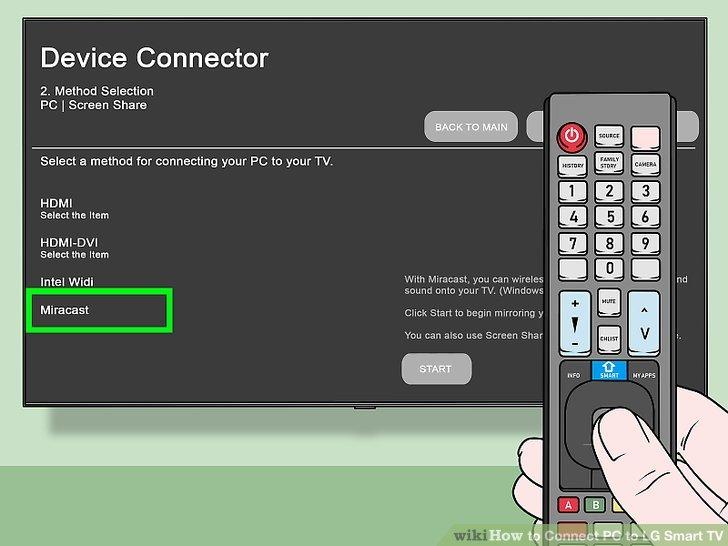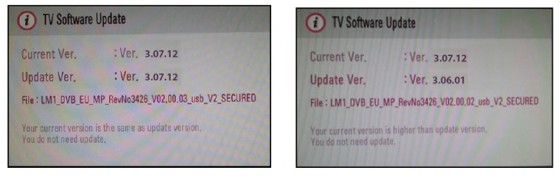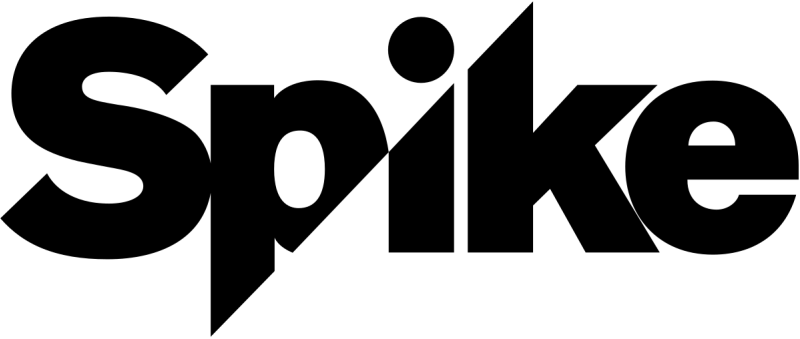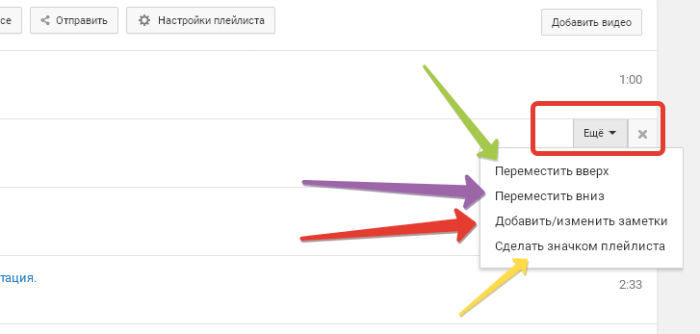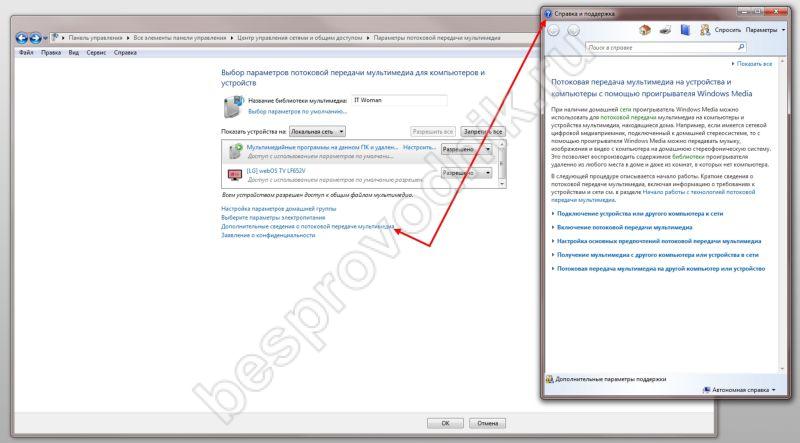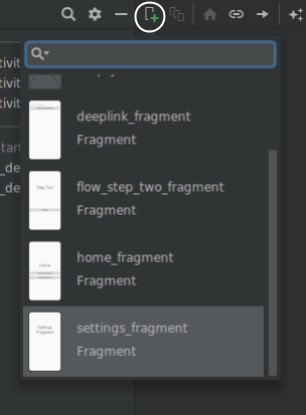Как подключить smart tv на телевизоре lg, настроить бесплатные тв-каналы и пользоваться iptv
Содержание:
- Worksection используют 1300 компаний
- Connecting TV and PC
- БСП 2.3 и БСП 3.0: Просто про выполнение внешней обработки в фоне (c индикацией прогресса выполнения)
- Вспомогательные инструкции в коде 1С Промо
- Обновляем систему и вводим данные
- Создание и настройка учетной записи
- Подготовка к авторизации
- Какой размер конструкции выбрать
- Ускоряем 1С: модули с повторным использованием возвращаемых значений Промо
- Ordering Pseudo-Classes
- Выбор наружной антенны
- Как использовать LG Smart TV
- Операционные системы, применяемые в телевизорах со смарт ТВ
- Как установить игру или приложение на Smart TV?
- Все устройства на одном дисплее
- Как установить игру или приложение на Smart TV?
- Подключение телефона к телевизору через USB
- Где хранятся временные файлы в Windows 10?
- Завоевание пользовательских симпатий
- Поколения оперативной памяти
- Краткий экскурс по разделам LG Smart World
- Подключение к интернету
- Антирекламные расширения
- Итоги
Worksection используют 1300 компаний
Connecting TV and PC
This section describes how to connect webOS TV and your PC. You can use either the or for the Developer Mode app.
Connecting with CLI
Follow the instructions below to add the target TV with the CLI:
-
Run the webOS TV CLI.
-
Execute the ares-setup-device command. Then, select add.
ares-setup-device
name deviceinfo connection profile
——— ———————— ———- ——-
emulator developer@127.0.0.1:6622 ssh tv** You can modify the device info in the above list, or add new device.
? Select: (Use arrow keys)
> add
modify
remove -
Input the information about your TV as below example:
You do not need to enter the password. When using the Developer Mode app, a password is not required.
** You can modify the device info in the above list, or add new device.
? Select: add
? Enter Device Name: tv2
? Enter Device IP address: 10.123.45.67
? Enter Device Port: 9922
? Enter ssh user: prisoner
? Enter description: new device
? Select authentification: password
? Enter password:
? Save ? Yes
name deviceinfo connection profile
——— ————————— ———- ——-
tv2 prisoner@10.123.45.67:9922 ssh tv
emulator developer@127.0.0.1:6622 ssh tv -
After adding your TV as the target device, check the result with the command below:
ares-setup-device -list
-
Click the Key Server button in the Developer Mode app.
-
Get the key file from your webOS TV with the following command on your PC:
ares-novacom —device tv2 —getkey
-
A command prompt appears to enter Passphrase. Enter the exact characters (case sensitive) as displayed on your TV screen.
You can see Passphrase, which consists of 6 characters on the bottom left side of the Developer Mode app screen.input passphrase :
-
Check the connection with your TV and PC with the following command:
ares-install —device tv2 —list
-
Now, you are ready to install and launch your app on your real TV. To find out how to install and launch your app on your TV, go to .
Connecting with IDE
Follow the instructions below to add your TV as the target device using the IDE:
-
Run the webOS TV IDE.
-
Click New Connection () from the Target Configuration screen.
-
Enter the information about your TV as below example:
-
Set Device Type as LG Smart TV.
-
Change Device Name as you want
-
Input the IP address of your TV.
-
-
Click the Key Server button in the Developer Mode app.
-
Right-click the created target device and select Generate Key.
-
The webOS key window appears to enter Passphrase. Enter the exact characters (case sensitive) as displayed on your TV screen.
You can see Passphrase, which consists of 6 characters on the bottom left side of the Developer Mode app screen. -
Connect your TV using the right-click menu. Then you can see the apps you installed on the TV under tv > Installed. If it is your first time using the Developer Mode app, no app is shown on the screen.
-
Now, you are ready to install and launch your app on your real TV. To find out how to install and launch your app on your TV, go to .
БСП 2.3 и БСП 3.0: Просто про выполнение внешней обработки в фоне (c индикацией прогресса выполнения)
Вспомогательные инструкции в коде 1С Промо
Обновляем систему и вводим данные
Процесс регистрации завершен. Осталось пройти еще несколько этапов до полной настройки устройства. Теперь необходимо вернуться к телевизору и ввести некоторые данные. На пульте дистанционного управления нажимаем кнопку «Выход» или Exit. Следом пользователю необходимо зайти в главное меню «умного» телевизора. Для этого нажимаем кнопку Home. В правом верхнем углу необходимо нажать «Вход».В новом появившемся окошке необходимо ввести данные, которые вы указывали при регистрации. Сюда относятся адрес электронной почты и пароль. Для удобства управления кодовое слово лучше где-нибудь записать. Вводим искомые параметры. Дабы каждый раз при включении телевизора не повторять процедуру входа в систему, устанавливаем галочку в имеющемся квадратике под названием «Оставаться в системе». Затем нажимаем кнопку «Войти». После этого появляется окошко, где спрашивается о желании пользователя ввести дополнительные данные. Эта информация никоим образом не влияет на последующий процесс использования возможностей телевизора, поэтому можно смело нажимать «Нет». Теперь вы можете смело пользоваться всеми опциями, заложенными в ваш LG Smart TV. Приложения для наслаждения музыкой, различные игры, радио и онлайн-кинотеатры, а также различные виджеты погоды, времени и конвертации валют — теперь все это доступно и в телевизоре. Новый «друг» с легкостью заменит вам ноутбук.
Создание и настройка учетной записи
Важно! В процессе создания личного профиля нужно обязательно обратить внимание на то, чтобы регион обслуживания совпадал с доменом электронной почты, которую пользователь вводит для регистрации. Если по умолчанию функционал платформы на русском, нужно выбрать регион Россия и ввести почту с доменом example.ru.
Далее нужно дважды ввести пароль
После нажатия на кнопку «Регистрация» на электронный адрес придет письмо со ссылкой, по которой следует перейти для завершения настройки
Далее нужно дважды ввести пароль. После нажатия на кнопку «Регистрация» на электронный адрес придет письмо со ссылкой, по которой следует перейти для завершения настройки.
Теперь, когда аккаунт зарегистрирован, остается нажать на пульте ДУ кнопку Exit, а затем Home, чтобы вернуться на главную страницу. В верхнем углу справа нужно снова нажать на пункт «Войти», ввести почту и пароль, а также отметить галочку «Оставаться в системе». На этом авторизация успешно пройдена.
Подготовка к авторизации
Чтобы подключить на телевизоре функцию Smart TV, первым делом необходимо обеспечить соединение ТВ-устройства с интернетом (это обязательное условие, без которого не получится скачать и активировать нужные программы на вновь купленный ТВ-аппарат).
Для этого можно использовать два надежных метода: по кабелю или Wi-Fi (беспроводное соединение). Любые действия по подключению интернета на ТВ-устройство, необходимо проводить на телевизорах LG через главное меню во вкладке «Сеть».
Там нужно найти ссылку «Выбрать тип подключения» и нажать на нее. В зависимости от типа связи, пользователю будет доступен один из представленных вариантов – проводная или беспроводная сеть.
После соединения роутера и телевизора потребуется ввести пароль, предоставленный оператором (должен находиться в конверте с инструкциями по эксплуатации).
Как только интернет будет подключен, можно переходить к непосредственной настройке Smart TV.
Какой размер конструкции выбрать
Ускоряем 1С: модули с повторным использованием возвращаемых значений Промо
Ordering Pseudo-Classes
Выбор наружной антенны
В чем отличия между сетями 3G и 4G: особенности, преимущества и недостатки
По конструктивным особенностям и видам антенны различаются по нескольким категориям.
С различной направленностью
В представленной категории существуют три вида усилителей:
- С возможностью направления только в одну сторону. Из названия можно определить, что антенна этого типа может работать только в одном направлении. Ее требуется расположить непосредственно в сторону раздающей вышки оператора.
- Всенаправленные. Такие устройства способны улучшать качество сигнала с нескольких сторон. В этом случае усилитель имеет возможность самостоятельно выбирать наиболее бесперебойный и качественный сигнал от одной из нескольких подходящих передающих станций.
- Секторные. Так же, как и первые, имеют возможность работать в одном направлении, но охватывают увеличенный сектор. Они могут принимать сигналы сразу с нескольких станций одного сектора, и в случае перебоев самостоятельно переключаться.
Широкодиапазонные или многочастотные
Такие аппараты способны улучшать качество сигнала, при этом работая сразу в нескольких частотных диапазонах. Выбор устройств других моделей делает невозможной смену диапазонов и стандартов связи. Из-за этого некоторыми изготовителями предлагаются специальные широкодиапазонные приборы, которые могут принимать и усиливать сигналы во всех возможных частотах, таких как GSM 1800, 3G 2100, LTE, Wi-Fi.
Как использовать LG Smart TV
Специфика использования техники напрямую зависит от поставленных пользователем задач. Например, если телевизор LG Smart TV покупался для просмотра телеканалов, то совершенно необязательно проходить дополнительные регистрации на сайте производителя и разбираться с особенностями установки всевозможных программ. Если же вы планируете полноценно пользоваться функционалом техники, тогда стоит создать персональный аккаунт на официальном портале компании LG.
Регистрация LG Smart World отнимает всего лишь несколько минут. Впрочем, небольшая потеря времени вполне оправдана, поскольку производитель предлагает массу полезных виджетов, которые пригодятся абсолютно всем пользователям. Для создания персональной учётной записи придерживайтесь простой пошаговой инструкции:
- Сначала необходимо открыть главное меню. Для этого нажмите на клавишу с иконкой в виде домика на пульте управления.
- В правом верхнем углу экрана появится кнопка «Войти», нажмите на неё.
- Если ранее вы уже создавали персональный аккаунт, тогда введите логин и пароль для авторизации в фирменном маркете.
- Новым пользователям без учётной записи, нужно нажать на кнопку «Регистрация».
- Ознакомьтесь с политикой конфиденциальности, а потом нажмите на кнопку «Согласен».
- В графе «e-mail» нужно указать адрес своей электронной почты.
- Потом придумайте надёжный пароль и введите его дважды в соответствующие строчки.
- На вашу почту будет отправлено письмо со специальной ссылкой. Перейдите по ней, чтобы окончательно завершить регистрацию.
- Заблаговременно откажитесь от регистрации через ТВ, поскольку такой вариант занимает слишком много времени.
- В письме будет специальная инструкция, следуйте ей для завершения регистрационного процесса.
- Возвращаемся на главную страницу LG Apps, только теперь нужно нажать «Войти», а потом ввести логин и пароль.
- Поставьте галочку напротив поля «Оставаться в системе». На экране появится запрос на разрешение сбора дополнительной информации, его можно отклонить.
- Персональный аккаунт создан. Пользователь может скачивать и устанавливать различные приложения.
Теперь вы знаете, как пользоваться Смарт ТВ LG . После регистрации персонального аккаунта пользователь сможет скачивать и устанавливать приложения, например, мессенджеры или сервисы для потокового воспроизведения контента. Не стоит игнорировать эту возможность, поскольку она сделает процесс управления телевизором более комфортным.
Операционные системы, применяемые в телевизорах со смарт ТВ
Чтобы уверенно ориентироваться в вопросе, как подключить смарт ТВ и пользоваться системой в дальнейшем, следует разобраться в многообразии операционных систем. Практически каждый крупный производитель умных телевизоров устанавливает собственную прошивку. Первоначально следует осуществить подключение непосредственно телеприемника к интернету. Это можно сделать тремя способами:
- Посредством сетевого кабеля, подключаемого к LAN порту на задней панели приемника.
- Через Wi-Fi приемник, встроенный непосредственно в телевизор.
- При помощи подключения роутера к USB порту телевизора и его синхронизации с домашним передатчиком беспроводного интернета.
Список основных операционных систем, применяемых в Смарт ТВ, имеет следующий вид:
- Android. Эта система применяется преимущественно такими производителями, как Sony, Sharp, TLC. Если провести рейтинг ОС, использующихся в телевизорах, то эта может считаться самой простой. По внешнему виду и функционалу Андроид, стоящий в ТВ, ничем не отличается от аналогичной системы, применяемой в современном смартфоне.
- Tizen. Эта «ось» является фирменной разработкой компании Samsung и применяется только в моделях, выпускаемых данным мейджором. Постоянные обновления системы все больше упрощают задачу удобства пользования смарт ТВ. Интерфейс упрощается, система навигации становится интуитивной, существует возможность на базе ТВ создавать систему «умного дома».
- webOS. Операционная система, применяемая в телевизорах от LG. Впервые она появилась в 2014 году и с тех времен получила уже третье обновление. Одним из особенностей данной ОС является наличие интересных функции, среди которых Magic Zoom, посредством которой удается увеличить любую область экрана или Magic Mobile Connection, позволяющая объединить все устройства в единый комплекс.
- Firefox OS. Система, которая была разработана компанией Mozilla специально для умных телевизоров от Panasonic.
- Roku TV. Не очень распространенная система, которую можно встретить в моделях от Sharp, TLC и Hisense. Особенностью этой ОС является наличие встроенного плеера, базирующегося на Chromecast и Apple TV, который дает возможность осуществлять трансляцию на экране телеприемника фильмов или музыки. Преимуществом этой разработки является возможность использования софта как для Андроида, так и для iOS.
Пример операционной системы webOS для телевизоров LG
Как установить игру или приложение на Smart TV?
Есть такая особенность, что количество и вообще сам список приложений очень сильно зависит от страны, которая указана в настройках телевизора. Зайдите в настройки, выберите вкладку «Установки» и на ней укажите свой регион. Мы уже упоминали ранее, что установка программ происходит через специальные приложения.
Вы сможете отыскать LG Smart World и Game World в главном меню Smart TV, среди списка установленных приложений. Если они не будут сразу отображаться, то просто нажмите на «Еще».
Мы так же уже говорили, что для установки программ нужно использовать Smart World.
Запустите это приложение и сразу же увидите целый список разных программ. Их можно сортировать и отсеивать. Например, выбирая только бесплатные, или самые популярные.
Выбрав нужное приложение, Вы попадете на страничку с его описанием. Что бы выполнить установку, нажмите на кнопку «Установить».
Дальше увидите окошко, в котором будут требования для нормальной работы программы. Если все устраивает, то нажимаете «ОK».
Дальше, в верхней части экрана, будет отображаться процесс загрузки и установки. Когда приложение будет установлено, оно появиться среди списка установленных на телевизоре. В этот список можно сразу попасть, используя кнопочку пульта MY APPS.
Для установки любой игры, нужно использовать приложение Game World. Весь процесс установки точно такой же.
Удаление приложений
Если хотите избавиться от ненужной программы, или игры, то откройте весь список установленных приложений. Дальше, в верхней части экрана нужно будет нажать на кнопку «Изменить», она похожа на карандаш.
Выбираете приложение, которое хотите удалить и возле него развернется небольшое контекстное меню. Выбираете в нем пункт удаления.
После этого приложение будет удалено.
Все устройства на одном дисплее
Наиболее важной для пользователя «умного» телевизора является встроенная функция под названием SmartShare. В окне главного меню для этой опции выделена отдельная строчка
В подменю к рассматриваемой функции можно найти всевозможные подключенные к телевизору устройства: карты памяти, плейеры, проигрыватели и т. д. С помощью SmartShare можно наслаждаться просмотром любимых фильмов в любом формате, а также слушать музыкальные композиции и вспоминать яркие моменты, изображенные на фотографиях. Примечательно, что рассматриваемая функция поддерживает кодек DivX и позволяет «читать» файлы, имеющие расширение MKV. Что более интересно, так это встроенный стандарт Smart TV под названием DLNA. С помощью этой функции пользователь может искать файлы и папки, документы и различные мультимедийные данные на устройствах, которые, так же как и телевизор, подключены к беспроводной сети.
Как установить игру или приложение на Smart TV?
Есть такая особенность, что количество и вообще сам список приложений очень сильно зависит от страны, которая указана в настройках телевизора. Зайдите в настройки, выберите вкладку «Установки» и на ней укажите свой регион. Мы уже упоминали ранее, что установка программ происходит через специальные приложения.
Вы сможете отыскать LG Smart World и Game World в главном меню Smart TV, среди списка установленных приложений. Если они не будут сразу отображаться, то просто нажмите на «Еще».
Мы так же уже говорили, что для установки программ нужно использовать Smart World.
Запустите это приложение и сразу же увидите целый список разных программ. Их можно сортировать и отсеивать. Например, выбирая только бесплатные, или самые популярные.
Выбрав нужное приложение, Вы попадете на страничку с его описанием. Что бы выполнить установку, нажмите на кнопку «Установить».
Дальше увидите окошко, в котором будут требования для нормальной работы программы. Если все устраивает, то нажимаете «ОK».
Дальше, в верхней части экрана, будет отображаться процесс загрузки и установки. Когда приложение будет установлено, оно появиться среди списка установленных на телевизоре. В этот список можно сразу попасть, используя кнопочку пульта MY APPS.
Для установки любой игры, нужно использовать приложение Game World. Весь процесс установки точно такой же.
Удаление приложений
Если хотите избавиться от ненужной программы, или игры, то откройте весь список установленных приложений. Дальше, в верхней части экрана нужно будет нажать на кнопку «Изменить», она похожа на карандаш.
Выбираете приложение, которое хотите удалить и возле него развернется небольшое контекстное меню. Выбираете в нем пункт удаления.
После этого приложение будет удалено.
Подключение телефона к телевизору через USB
Для подключения через разъем USB на телевизоре, необходим провод, который вы обычно используете для зарядки вашего смартфона. Вообщем то подключается аналогично тому как вы подключаетесь к компьютеру, чтобы скинуть туда необходимые медиа файлы.
На одном конце провода должен быть штекер USB 2.0 Type-A, на другом конце провод должен иметь штекер, который вставляется в ваш телефон. Это может быть microUSB или miniUsb или любой другой в зависимости от вашего марки и модели телефона.
Вставляете один конец провода в телефон другой в телевизор через разъем usb. Если соединение допустимо, на телевизоре появится надпись устройство подключено. В свою очередь на вашем телефоне появится всплывающее окно с вариантами выбора подключения. Для зарядки, например, или для передачи файлов и изображений. Выберете второй вариант.
Теперь используя программу «Фото и видео» из нижнего ряда приложения на смарт ТВ экране, можно просматривать содержимое вашего телефона. Прошу заметить данный вид подключения, предназначен только для воспроизведения медиаконтента со смартфона на телевизор.
Где хранятся временные файлы в Windows 10?
Завоевание пользовательских симпатий
Лишь пару лет назад две азиатские компании начали поставлять на мировой рынок первые модели телевизоров, которые получили название Smart TV. На LG и еще одного корейского гиганта под названием Samsung приходится большая часть рынка данного товара. Можно с уверенностью заявить, что они своего рода монополисты данной ниши. На сегодняшний момент эти две компании уютно расположились на рынке, вытеснив из него более мелких конкурентов. При этом они претенциозно соревнуются друг с другом, ежемесячно предлагая своим потенциальным потребителям усовершенствованные модели «умных» телевизоров. Нас же интересует детище именно гиганта LG.
Поколения оперативной памяти
На сегодня можно выделить три основных: DDR2, DDR3 и DDR4.
- Первый вариант уже практически вышел из оборота. Возможно, его ещё можно встретить на каких-нибудь очень старых устройствах. Но сейчас нельзя найти ни одной модели, которой бы подошёл DDR2. Такие модули были выпущены в 2003 году, а работает с 400–1066 МГц.
- Второй номер уже заслуживает внимания. В новых мощных ноутбуках он, конечно, не встретится, но в прошлом был распространён. Год разработки: 2007. Частота: 800–2133 МГц. Также добавляет возможность обеспечивать меньшее энергопотребление.
- Наконец, третий вариант – самая используемая в настоящее время планка. Разработано в 2014 году и способно поддерживать работу новейших девайсов. Частота составляет порядка 1600–3200 МГц.
Теперь вы знаете всё самое необходимое для правильного выбора планки и увеличения производительности вашего ноутбука. Можете, без сомнений, и со знанием дела идти в магазин за покупкой.
Краткий экскурс по разделам LG Smart World
По определению рассматриваемый сервис представляет собой удобный виртуальный «магазин», посредством которого пользователи смартфонов, планшетов и Smart TV марки LG могут выбирать для загрузки в свое устройство различные программы. Принцип построения данного софта аналогичен широко распространенному для платформы Андроид магазину приложений Google Play.
На заметку! «LG Smart World» содержит исключительно приложения, игровой софт находится в «LG Game World».
Обзор сервиса начнем с краткого представления о навигации. Меню программы составлено из двух разделов: первый — «Рекомендуемая категория», второй — «Категория». Переход в них открывает доступ к рубрикам, где собран весь контент LG Smart World:
- специальные предложения LG;
- пользовательские настройки;
- подборки сотрудников;
- события;
- развлечения;
- игры;
- инструменты;
- образование;
- стиль жизни;
- моя страница;
- поддержка
Названия рубрик лаконично раскрывают тематику собранных в них приложений, которые могут быть как бесплатными, так и требовать внесения средств.
На заметку! Разделы «Моя страница» и «Поддержка» — это технические страницы, предназначенные в первом случае для регистрации и наполнения профиля пользователя информацией, требуемой для авторизации при входе в аккаунт, а во втором случае — для поиска ответов на многие вопросы, возникающие в процессе эксплуатации сервиса.
В верхней части экрана программы расположена кнопка (см. рисунок). Она предназначена для поиска нужного ПО по названию или другим критериям путем ввода наименования в специальную строку. Результаты поискового запроса для удобства пользователь может упорядочить по жанрам, дате или популярности.
Подключение к интернету
Первым условием работы Smart TV является наличие в вашем доме интернета. Причём интернет должен быть проводной, или способ его подключения должен предусматривать WiFi роутер. Таким образом, простые USB-модемы сотовых операторов здесь не подойдут, так что первым делом нужно провести в дом интернет.
Есть 2 способа подключить телевизор к интернету для использования технологии:
- Через кабель – в том случае, если вам удобно подводить провод к телевизору, а также у вас либо отсутствует домашняя сеть WiFi и нет желания/возможности её настраивать, либо в вашем телевизоре отсутствует встроенный адаптер WiFi и нет желания/возможности покупать внешний.
- Через беспроводную сеть WiFi.
Какой способ использовать – решать вам, работает TV прекрасно в обоих вариантах, отличие в настройке будет лишь на первом и последнем шаге.
Если через кабель
В этом случае вам нужно подсоединить сетевой кабель интернета в разъём LAN на задней панели телевизора. Если у вас в доме к интернету подключен только один компьютер, то для одновременной работы интернета на нём и ТВ вам необходимо купить специальный разветвитель (его называют свич или хаб) и подключить кабель интернета к нему. Затем один его выход LAN 1 соединить сетевым кабелем с компьютером, а второй LAN 2 подсоединить к ТВ.

Далее рассмотрим процесс настройки телевизора для обоих способов подсоединения кабеля . При помощи пульта нужно выполнить следующее:
Перейдите в меню, для этого на пульте нажмите кнопку Home.

Выберите пункт меню “Настройки” и перейдите к разделу “Сеть”, в нём выберите элемент “Сетевое подключение”.

Выбираем кнопку “Настроить подключение”, далее – Список сетей.


На следующем экране, чтобы подключить интернет через кабель – переходим на пункт “Проводная сеть”, если через WiFi – выбираем из списка название вашей WiFi беспроводной сети. Далее жмём “Обновить” и ожидаем. Если на вашу WiFi-сеть установлен пароль, дополнительно понадобится его ввести в появившемся окне.

После недолгого ожидания вы увидите сообщение об успешном подключении устройства к сети, жмём “Готово”. Поздравляем! Вы только что успешно настроили ваш телевизор для выхода в интернет.
Антирекламные расширения
Что делать, если работы встроенной антирекламы недостаточно?
Многие пользователи все еще делают выбор в пользу расширений, которые помогают отключить рекламу. Самые известные из них – AdBlock и Adguard. Вместо них можно использовать различные производные, например, AdBlocker. Сказать, какой из них лучший, сложно, так как каждый имеет свои преимущества и недостатки, свой набор дополнительных функций помимо основной опции.
1.Выберите в меню раздел «Расширения», а затем кликните по «Управление расширениями».
2.В левой части экрана будет блок «Добавить расширения». Нажимаем на него.
5.Нажмите на зеленую кнопку «Добавить в Оперу».