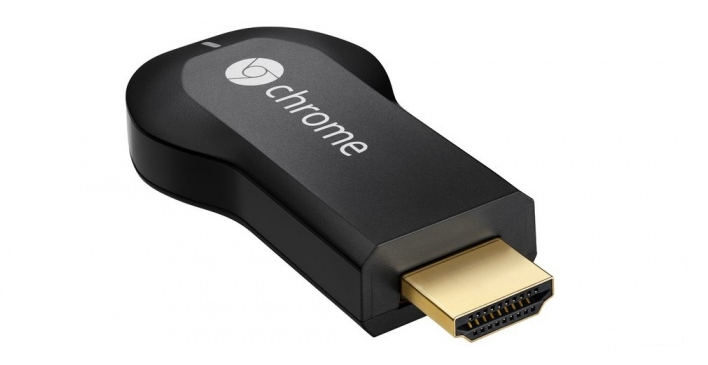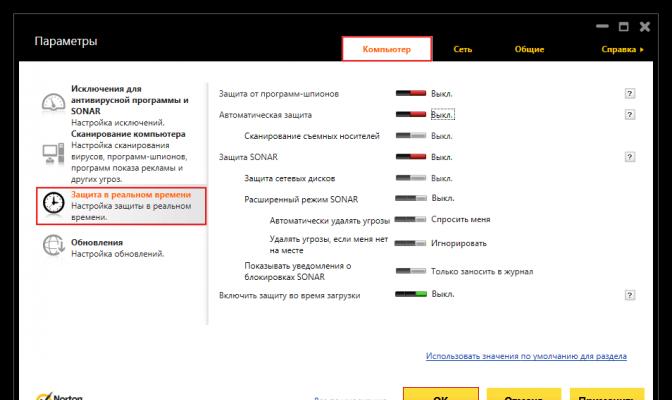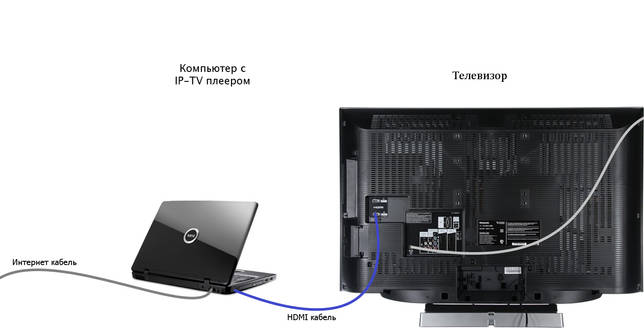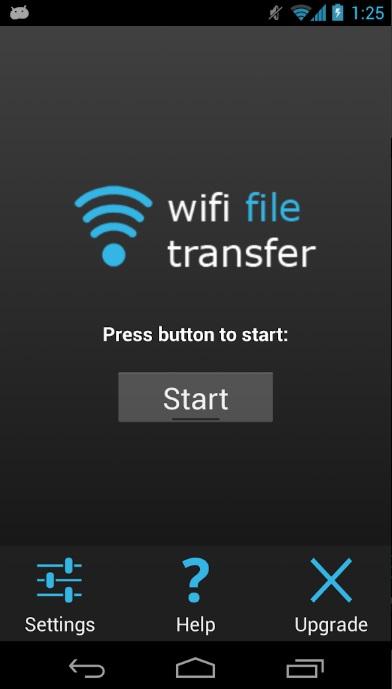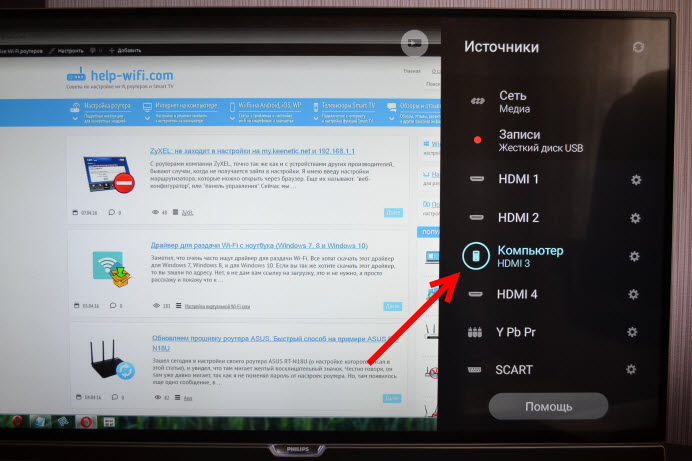Как подключить компьютер к телевизору smart tv по wifi и передать видео на экран
Содержание:
- Disable the built-in DLNA server
- Цель разработки протокола IMAP
- Где находится Java в Windows 10?
- Как подключить клиент к домашнему медиа-серверу на Windows 7, 10
- Видео тормозит и другие проблемы
- Рекомендации по настройке
- Что такое DLNA сервер Windows 10
- Запуск домашнего медиа сервера
- Запуск DLNA сервера на Windows 10 стандартными средствами
- Что такое DLNA
- Что такое домашний медиа сервер для Windows 10, 7: чем отличаются UPnP, DLNA, HTTP
- Запуск DLNA сервера на Windows 10 стандартными средствами
- Особенности настройки медиа-сервера на Windows 7
- Как добавить папку для DLNA сервера
- Как образовать Dlna сервер?
- Запуск DLNA-сервера на компьютере
- Подключение телевизора с поддержкой DLNA к wi-fi роутеру
- Windows 7 и домашний медиа сервер
- Выводим видео с Windows 10 на телевизор: быстрый и простой способ
- Выводим видео с Windows 10 на телевизор: быстрый и простой способ
Disable the built-in DLNA server
- Press Win + R shortcut keys on the keyboard to open the Run dialog. Type services.msc in the Run box.
- The Services console looks as follows.
- In the «Services» window, find the service named Windows Media Player Network Sharing Services.
- Double click and set the «Startup type» as «Manual».
- Stop the service.
For reference, see the following articles:
Tip: You can open the Run dialog from the right-click context menu of the Start button or from the Win + X menu.
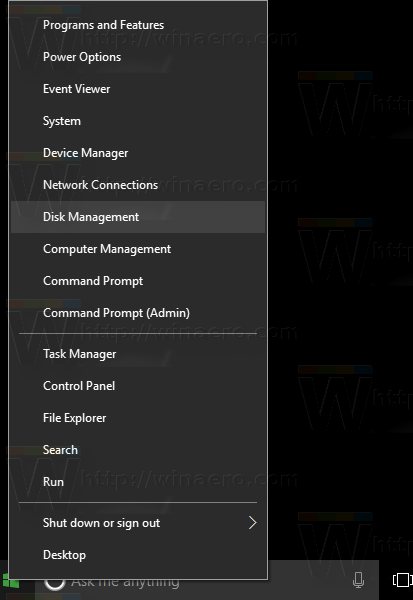
Also, you might be interested in learning Win key shortcuts.
You are here: Home » Windows 10 » How To Enable DLNA Server in Windows 10
Winaero greatly relies on your support. You can help the site keep bringing you interesting and useful content and software by using these options:
Connect with us
For your convenience, you can subscribe to Winaero on the following web sites and services.
Цель разработки протокола IMAP
Протокол IMAP представляет собой, в основном, альтернативу POP3 с зачаточными способностями по отправке.
POP3 имеет ряд недостатков, и наиболее серьёзный из них — отсутствие возможностей по управлению перемещением и хранением сообщений на сервере. Сообщения, как правило, загружаются с почтового сервера все сразу, после чего они с сервера удаляются, то есть отсутствует возможность выбирать сообщения для получения.
Для решения проблем, связанных с этой особенностью POP3, в Вашингтонском университете был разработан новый протокол, предполагающий возможность получения пользователями электронной почты из одного почтового ящика из различных мест, при этом сообщения не распределяются между точками получения. Пользователю предоставляется возможность управлять сообщениями в его почтовом ящике и дополнительными функциями по обслуживанию почтовых ящиков на сервере.
Версии протокола IMAP
- Original IMAP (, спецификация отсутствует)
- IMAP2bis (спецификация существует только в черновом варианте года)
- IMAP4 (переименованный IMAP2bis)
Где находится Java в Windows 10?
Как подключить клиент к домашнему медиа-серверу на Windows 7, 10
Процесс подключения клиента (телевизора) для отображения мультимедийных файлов выполняется еще на этапе настройки серверной программы. Если в ее качестве выступает Home Media Server, то процесс крайне прост. После выбора файлов для просмотра во вкладке «Ресурсы» необходимо перейти во вторую вкладку «Устройства» и выбрать свой телевизор. Он должен определиться автоматически, если все было подсоединено правильно.
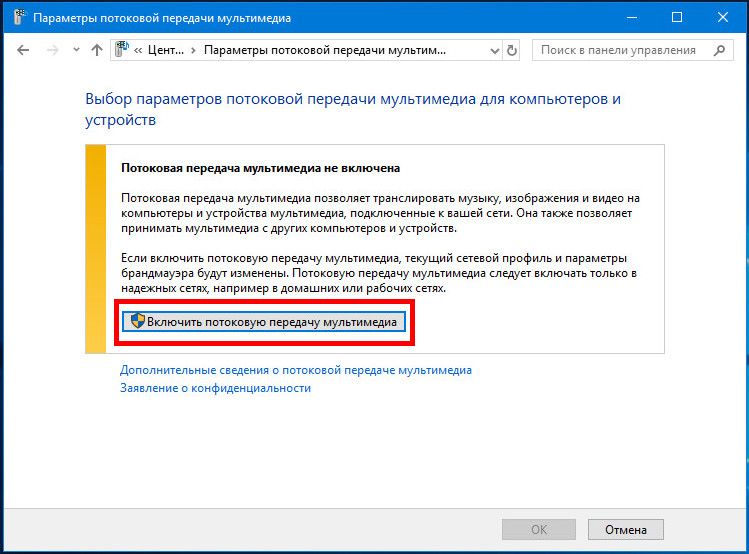
Включение потоковой передачи
Таким образом, чтобы подключить свой компьютер, ноутбук, планшет или даже телефон к телевизору для просмотра и прослушивания контента (фото, видео, музыка), необходимо воспользоваться специальной программой сервером, а также настроить подключение устрйоств. Выполнить его можно классическим способом (по кабелю Ethernet или беспроводной Wi-Fi сети) или нестандартным (с помощью Powerline). Процесс не сложный, поэтому следуя пошаговым инструкциям и рекомендациям, можно быстро подключить ТВ к смартфону или компьютеру.
Видео тормозит и другие проблемы
Иногда досадные помехи и неисправности мешают просмотру любимых фильмов, не дают оценить все преимущества, предоставляемые использованием сети DLNA. Возможные проблемы и методы их решения смотрите в предоставленной таблице.
Таблица: ошибки возникающие при воспроизведении медиаконтента и методы их устранения
| № | Ошибки и неисправности. | Причины вызывающие ошибки и неисправности. | Возможное решение. |
| 1 | Устройства не могут обнаружить сеть. | возможно, произошёл сбой в работе wi-fi роутера. | Попробуйте перезагрузить wi-fi роутер. |
| 2 | Низкая скорость передачи данных при проводном соединении. | Повреждён кабель или плохое крепление в разъёмах LAN. | Проверьте целостность кабеля и плотность его крепления в разъёмах. |
| 3 | Медиасервер недоступен. | Ошибки в работе медиасервера. | Сделайте перезагрузку медиасервера. |
| 4 | Медиаустройство недоступно. | Ошибки в работе медиаустройства. | Сделайте перезагрузку медиаустройства. |
| 5 | Видео тормозит. | Недостаточная для просмотра фильма скорость передачи данных. | Временно остановите просмотр фильма для загрузки объёма данных достаточного для просмотра. |
| 6 | Система останавливает просмотр фильмов указывает причину — недостаточного места на диске. | Недостаточно места для хранения временных файлов. | Выбирайте видео более низкого качества с меньшим размером кадра. |
| 7 | Появляется сообщение — формат фильма не поддерживаемый медиаустройством. | Медиаустройство не поддерживает этот формат фильмов. | Найдите фильм поддерживаемого формата. |
Часто причиной торможения телевизора при просмотре фильмов являются легко устранимые мелкие детали. Основная причина кроется в нестабильной работе медиасервера. Для нормальной работы периодически проводите оптимизацию и очистку системы. Не перегружайте компьютер ненужными программами.
Настроить домашние устройства с поддержкой DLNA, сможет каждый. Это совершенно не тяжело. Телевизор, подключённый к домашней сети, приобретает второе дыхание. Потратив, полчаса на подключение к сети DLNA вы сможете просматривать на большом экране любой контент с ваших устройств. Фильмы, фотографии, снятые на телефон ролики, теперь все это можно посмотреть просто нажав пару кнопок.
Рекомендации по настройке
Зная преимущества домашней развлекательной сети, остается выяснить, как ее создать и пользоваться. Тем, кто не хочет устанавливать на свой комп лишний софт, можно остановиться на возможностях самой Виндовс. Однако специализированные программы предлагают более широкие функциональные возможности.
Встроенные средства Windows
 Процесс создания dlna сервера windows 7 довольно прост и даже неискушенные пользователи смогут его самостоятельно настроить. Сначала необходимо объединить все подключенные к сети устройства и в результате они получат доступ к файлам, расположенным на ПК. Для этого потребуется последовательно перейти по пунктам «Панель управления», «Сеть и интернет», «Домашняя группа», «Создать домашнюю группу».
Процесс создания dlna сервера windows 7 довольно прост и даже неискушенные пользователи смогут его самостоятельно настроить. Сначала необходимо объединить все подключенные к сети устройства и в результате они получат доступ к файлам, расположенным на ПК. Для этого потребуется последовательно перейти по пунктам «Панель управления», «Сеть и интернет», «Домашняя группа», «Создать домашнюю группу».
В новом окошке нужно отметить все типы файлов, к которым должны получить доступ соединяемые устройства. После клика на «Далее», операционная система автоматически сгенерирует пароль, который нужно запомнить или записать. В будущем каждое устройство при подключении попросит ввести этот ключ.
Следующим шагом станет подтверждение настройки папок, которые предстоит расшарить. При желании здесь же можно сменить и пароль. Когда все необходимые манипуляции будут проведены, нужно выбрать пункт «Выберите параметры потоковой передачи мультимедиа». Имя создаваемого сервера следует ввести в поле «Название библиотеки мультимедиа», а всем отображаемым в списке устройствам установить «Разрешено». Сохранив настройки, можно начинать смотреть мультимедийный контент на ТВ через DLNA.
Создание Домашнего медиа сервера
 Это один из самых популярных домашних медиа серверов для Windows 7. Алгоритм действий по настройке других аналогичных приложений может иметь некоторые особенности, но весьма похож. Предварительно нужно скачать клиент с официального сайта и установить его на компьютер. Там же можно найти и http инструкцию по использованию софта. Однако благодаря простому интерфейсу с программой проблем возникнуть не должно.
Это один из самых популярных домашних медиа серверов для Windows 7. Алгоритм действий по настройке других аналогичных приложений может иметь некоторые особенности, но весьма похож. Предварительно нужно скачать клиент с официального сайта и установить его на компьютер. Там же можно найти и http инструкцию по использованию софта. Однако благодаря простому интерфейсу с программой проблем возникнуть не должно.
После установки приложения его необходимо запустить и в первом окне можно оставить настройки по умолчанию. Затем нужно указать те папки с файлами, которые можно будет видеть на различных устройствах. Когда программа просканирует директорию, она появится в списке. Также будет указан и тип файлов, находящихся в них. После завершения настроек, следует сделать клик по «Готово».
Следующий шаг позволит выполнить настройку системы резервного копирования. Можно оставить предложенную программой директорию либо указать другую. Кроме этого, предоставляется возможность указать, какую информацию необходимо сохранять. Кнопка «Выполнить» запустит этот процесс и после окончания операции нужно нажать на «Закрыть».
После указания всех настроек можно начинать работать с сервером, и для этого делается клик по кнопке «Запуск», расположенной на верхней панели. После включения ТВ он должен появиться в списке подключенных устройств. Если этого не произошло, необходимо снова запустить процесс сканирования, нажав на «Обновить».
Однако зачастую удобнее открывать файлы с помощью телевизора, имеющего поддержку smart TV. У каждого производителя процесс подключения к серверу имеет свои особенности. Например, встроенный медиацентр LG называется Smartshare. Телевизоры Samsung или Sony также имеют собственное ПО. Даже на ноутбуках asus может быть установлен фирменный Digital Media Server. Также следует отметить, что программа предоставляет возможность настроить IPTV. Для этого потребуется заранее составленный плейлист каналов в формате «.m3u».
https://youtube.com/watch?v=O0VbDvic2JU
Originally posted 2018-04-30 05:08:41.
Что такое DLNA сервер Windows 10
 Люди, которые не интересуются современными технологиями или просто плохо в них разбираются, могут не знать того, что именно такое media server, DLNA, upnp и прочее. Именно поэтому стоит отметить, что DLNA (Digital Living Network Alliance) — это определённый протокол, за счёт которого можно получить доступ к разного рода медиаконтенту, расположенному на основном сервере (например. на персональном компьютере) любым другим, поддерживающим технологию гаджетам. Основным требованием к ним является лишь подключение к одной единой сети. В роли контента могут выступать всевозможные фильмы, видео, фотографии, документы, музыка и многое другое.
Люди, которые не интересуются современными технологиями или просто плохо в них разбираются, могут не знать того, что именно такое media server, DLNA, upnp и прочее. Именно поэтому стоит отметить, что DLNA (Digital Living Network Alliance) — это определённый протокол, за счёт которого можно получить доступ к разного рода медиаконтенту, расположенному на основном сервере (например. на персональном компьютере) любым другим, поддерживающим технологию гаджетам. Основным требованием к ним является лишь подключение к одной единой сети. В роли контента могут выступать всевозможные фильмы, видео, фотографии, документы, музыка и многое другое.
DLNA сервер для Windows 10 может оказаться полезным в тех случаях, когда у пользователя нет желания или возможности подключить к, например, широкоформатному телевизору ноутбук, смартфон или планшет напрямую. Благодаря потоковой передаче через медиасервер можно, не прилагая особых усилий, транслировать контент, к примеру, видеозапись напрямую на телевизор, на большой экран через сеть.
Помимо всего вышеперечисленного, включение и настройка такого сервера может оказаться невероятно полезной для обладателей планшетов или смартфонов с небольшим объёмом памяти. Все дело в том, что на такие девайсы совершенно неудобно скачивать контент, к примеру, фильмы. Поскольку фильм высокого качества достаточно много весит и долго скачивается, гораздо проще будет запустить потоковую передачу через домашнюю медиасеть и смотреть кино сразу на большом экране напрямую.
Пожалуй, всем полезно знать, как скачать фильм через торрент.
Запуск домашнего медиа сервера
Индивидуальные настройки согласно предпочтений и потребностей выполнены, а теперь приступим к самому приятному – демонстрации возможностей вашего медиа сервера. Окно программы разделено на 3 части:
Правая верхняя – дерево папок с контентом. Левая верхняя – список файлов, находящихся в выбранной директории из правой части. Нижняя часть – здесь отображаются ваши устройства, на которые направлен поток.
Запускаем домашний медиа-сервер:
на основной панели жмите «Запуск»;
если брандмауэр включен, то система безопасности выдаст сообщение, на которое отвечаем «Разрешить доступ»;
в нижней части окна программы автоматически отобразится ваш телевизор;
в правой части экрана можно выбрать, какие из файлов исключить из вещания;
уже хорошо известным способом запускаем на телевизоре, с помощью пульта ДУ, функцию «SmartShare» → в категории «Внешняя Память» указано количество доступных устройств и их тип;
начиная навигацию по директориям, вы заметите полное совпадение по структуре на компьютере, но обратите внимание на дополнительные возможности фильтрации
Просмотрим изображения / фото: выбираем нужную папку и жмем на пульте ДУ кнопку «OK» для открытия файла на весь экран;
встроена возможность просмотра изображений с выбором других изображений в нижней части экрана, в течение нескольких секунд изображение открывается на весь экран, а панель навигации исчезает. Навигация по папкам идентичная, выбираем нужный файл и запускаем просмотр, ниже скриншот
Tz_mediasrv/screenshot_058 Tz_mediasrv/V002.mp4 По завершению работы с домашним медиа сервером, необходимо произвести остановку передачи потока: в главном меню выбираем «Остановка»;
нажимаем на крестик – закрытие основного окна → система выдаст диалоговое окно с вопросом «Выгрузить программу?» → «Да»
Навигация по папкам идентичная, выбираем нужный файл и запускаем просмотр, ниже скриншот. Tz_mediasrv/screenshot_058 Tz_mediasrv/V002.mp4 По завершению работы с домашним медиа сервером, необходимо произвести остановку передачи потока: в главном меню выбираем «Остановка»;
нажимаем на крестик – закрытие основного окна → система выдаст диалоговое окно с вопросом «Выгрузить программу?» → «Да».
Запуск DLNA сервера на Windows 10 стандартными средствами
Выше мы рассмотрели способ, когда с компьютера можно отправлять файлы на телевизор. Но, есть еще отличная возможность, когда мы с телевизора сможем просматривать все файлы (к которым открыт доступ)
, которые хранятся на нашем компьютере. Думаю, именно это вам необходимо.
Для запуска DLNA сервера можно использовать сторонние программы, например, «Домашний медиа-сервер (UPnP, DLNA, HTTP)». О настройке с помощью этой программы я писал в статье . Эта программа подходит для всех телевизоров. Но у каждого производителя, как правило, есть своя программа. У LG, например, это Smart Share. О настройке которой я писал .
Ну а с другой стороны, зачем нам сторонние программы, если в Windows 10 все можно настроить встроенными средствами.
1
Первым делом нам нужно открыть «Параметры потоковой передачи мультимедиа». Находится этот пункт в панели управления. Можно просто в поиске начать вводить его название и запустить.

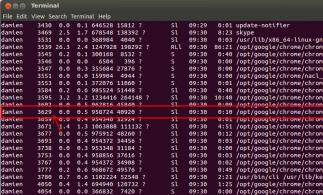
Если вашего телевизора в списке не будет, то немного подождите. Либо закройте и заново откройте настройки потоковой передачи мультимедиа.
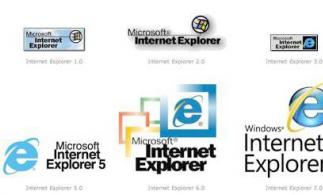
Возле каждого устройства будет кнопка «Настроить…». Если необходимо, то вы можете задать индивидуальные настройки для каждого устройства.


Как можно увидеть на скриншоте выше, доступ сразу будет открыт к трем стандартным папкам: «Видео», «Изображения», «Музыка». Все файлы, которые находятся в этих папках, вы сможете просматривать на телевизоре.
Эти три папки находятся на системном диске. Согласитесь, не очень удобно все время копировать туда необходимые фильмы и другие файлы, чтобы смотреть их с телевизора. Поэтому, можно просто открыть общий доступ к другим папкам.
Что такое DLNA
DLNA – это аббревиатура от Digital Living Network Alliance. Под этим термином подразумевается специальный софтверный протокол, с помощью которого совместимые устройства могут подключаться к медиабиблиотеке вашего компьютера. Это очень полезная технология, избавляющая вас от необходимости переносить файлы на другие устройства для воспроизведения. К примеру, у вас на компьютере хранится библиотека фильмов, но вы хотите посмотреть какой-то из них на телевизоре или планшете. Вместо того, чтобы копировать фильм на флешку, диск или переносить его по проводу на планшет, просто подключитесь к компьютеру через DLNA-протокол. После этого медиаконтент (фото, видео или музыка) будет стримиться по сети на высокой скорости и без задержек. Для получения доступа к медиабиблиотеке DLNA использует технологию UPnP (Universal Plug and Play), за счет чего обеспечивается совместимость с сотнями самых разнообразных устройств без необходимости в сложном дополнительном софте или драйверах.
Что такое домашний медиа сервер для Windows 10, 7: чем отличаются UPnP, DLNA, HTTP
Перед настройкой нужно понять, что вообще такое домашний мультимедийный сервер. Если начать копать информацию в интернете, то можно сразу же столкнуться с аббревиатурой DLNA. Она расшифровывается как Digital Living Network Alliance и позволяет совместимым устройствам в одной локальной сети (домашней или корпоративной) производить обмен данными в режиме реального времени. Обычно в качестве данных выступают мультимедийные музыка, картинки и видеозаписи. Все это называется домашним медиа сервером.
Принцип работы DLNA
Объединяющая персональные компьютеры и другие устройства сеть, может быть не только проводной (Ethernet), но и беспроводной. В любом случае идентификация устройств происходит по IP-адресу. На 2013 год стандарт DLNA поддерживали более 200 производителей техники, входящих в цифровой сетевой альянс DLNA, поэтому сегодня этой технологией без проблем можно воспользоваться на всех умных телевизорах, смартфонах, планшетах и операционных системах. Среди гигантов, поддерживающих ДЛНА, наиболее заметными являются Microsoft, Intel, HP, Samsung, LG. Они создают программные продукты, которые прекрасно взаимодействуют, благодаря своей совместимости. Отказалась от технологии только Apple, которая разработала свой сервис AirPlay, поэтому воспользоваться айфоном или айпадом для проигрывания видео и музыки в сети DLNA не получится.
Важно! Помимо персональных компьютеров, телефонов и планшетов со стандартом DLNA могут работать домашние медиаплееры, игровые приставки Play Station 3 и 4, плееры типа Blu-Ray, видеокамеры, принтеры, роутеры и медиа системы Hi-Fi. Есть еще и другие протоколы для передачи данных
Один из них – UPnP. Он расшифровывается как Universal Plug and Play и представляет собой целый набор технологий, позволяющих девайсам обнаруживать друг друга в автоматическом режиме. По сути UPnP – это расширение для Plug and Play. Если все настроено корректно, то протокол берет все сложные шаги, необходимые для выстраивания взаимодействия между различными устройствами, на себя и делает это автоматически
Есть еще и другие протоколы для передачи данных. Один из них – UPnP. Он расшифровывается как Universal Plug and Play и представляет собой целый набор технологий, позволяющих девайсам обнаруживать друг друга в автоматическом режиме. По сути UPnP – это расширение для Plug and Play. Если все настроено корректно, то протокол берет все сложные шаги, необходимые для выстраивания взаимодействия между различными устройствами, на себя и делает это автоматически.
Современные технологии позволяют подключить множество мультимедийных устройств к одному экрану
Universal Plug and Play пользуется базовыми протоколами передачи информации (TCP, IP, HTTP, DHCP). Это нужно для создания нулевой конфигурации. В момент, когда устройство подключается к сети или создает ее, UPnP в автоматическом режиме:
- Назначает девайсу айпи адрес и дает ему имя пребывания в сети.
- Производит описание возможностей устройства и его служб (телефон, принтер, телевизор).
- Предоставляет устройству названия и возможности других девайсов, подключенных к сети.
- Устанавливает специальные точки контроля для запроса и отмены действия служб.
- Производит обновление служб активного устройства.
- Предоставляет пользователям удобный HTML-интерфейс для управления и просмотра состояния девайса.
Протокол HTTP сам по себе не способен также качественно поддерживать передачу мультимедийных данных, как и UPnP или DLNA Windows 10, но он нужен для подключения к сети по протоколам TCP/IP, поэтому его встраивают в эти технологии. Чаще всего для организации домашней мультимедийной сети используют программу медиасервер Windows 10. Она совмещает в себе UPnP, DLNA и HTTP.
Интерфейс программы-сервера Kodi
Запуск DLNA сервера на Windows 10 стандартными средствами
Выше мы рассмотрели способ, когда с компьютера можно отправлять файлы на телевизор. Но, есть еще отличная возможность, когда мы с телевизора сможем просматривать все файлы (к которым открыт доступ), которые хранятся на нашем компьютере. Думаю, именно это вам необходимо.
Для запуска DLNA сервера можно использовать сторонние программы, например, «Домашний медиа-сервер (UPnP, DLNA, HTTP)». О настройке с помощью этой программы я писал в статье настройка DLNA сервера для телевизора Philips. Смотрим фильмы с компьютера на телевизоре. Эта программа подходит для всех телевизоров. Но у каждого производителя, как правило, есть своя программа. У LG, например, это Smart Share. О настройке которой я писал здесь.
Ну а с другой стороны, зачем нам сторонние программы, если в Windows 10 все можно настроить встроенными средствами.
1
2
3
Если вашего телевизора в списке не будет, то немного подождите. Либо закройте и заново откройте настройки потоковой передачи мультимедиа.
Возле каждого устройства будет кнопка «Настроить…». Если необходимо, то вы можете задать индивидуальные настройки для каждого устройства.
4
Как можно увидеть на скриншоте выше, доступ сразу будет открыт к трем стандартным папкам: «Видео», «Изображения», «Музыка». Все файлы, которые находятся в этих папках, вы сможете просматривать на телевизоре.
Эти три папки находятся на системном диске. Согласитесь, не очень удобно все время копировать туда необходимые фильмы и другие файлы, чтобы смотреть их с телевизора. Поэтому, можно просто открыть общий доступ к другим папкам.
Особенности настройки медиа-сервера на Windows 7
В первую очередь необходимо выполнить настройку Виндовс. Пошаговая инструкция по активации DLNA выглядит следующим образом:
- Перейти в меню «Пуск» и выполнить поиск по фразе «Центр управления сетями».
- Выбрать соответствующее окно настроек.
- Нажать на ссылку «Изменить дополнительные параметры общего доступа», которая находится слева.
- Выбрать категорию «Все сети».
- Нажать по пункту «Выбрать параметры потоковой передачи данных».
- Кликнуть на кнопку активации передачи.
- Если появится ошибка «Потоковая передача мультимедиа не включена Windows 10», то перейти в утилиту «Службы» и найти службу «Общих сетевых ресурсов проигрывателя…».
- Нажать по ней правой клавишей мыши и выбрать «Запустить».
Важно! Если ничего не получается, то нужно убедиться в том, что служба Windows Search отключена. Для этого надо перейти в «Службы» и проверить данный факт
При необходимости отключить и выполнить настройку еще раз.
Теперь остается настроить медиа-сервер, скачанный до этого. Процесс представлен на примере Home Media Server. Выглядит он следующим образом:
- Перейти в программу и отменить установку основных параметров по умолчанию.
- Нажать по разделу «Настройки», затем на вкладку «Медиа-ресурсы».
- Указать папки, в которых находятся файлы, передаваемые на телевизор.
- Если все каталоги и файлы выбраны, то можно выполнить подключение, нажав на клавишу «Запуск».
- После этого перейти в меню телевизора и найти «Источник видео». Там появится новый пункт, при открытии которого будут отображаться папки и файлы, готовые к просмотру на большом экране.
Выбор файлов в Home Media Server
Как добавить папку для DLNA сервера
Запустите Проигрыватель Windows Media.
Если вы хотите добавить папку с видео, например, то нажмите слева на соответствующий пункт, и выберите «Управление видеотекой».
В новом окне нажмите на кнопку «Добавить». Выделите папку к которой нужно открыть доступ по DLNA, и нажмите на кнопку «Добавить папку».
Все, необходимая папка появится в списке, и будет отображаться на телевизоре. Я, например, открыл доступ к папке «Видео», в которой храню фильмы.
Вы таким способом можете добавить любые папки, или удалить их из списка.
Еще несколько советов
1
2
Несколько статьей по теме:
- Как в Windows 10 подключить телевизор к ноутбуку по Wi-Fi, или HDMI кабелю?
- Как соединить компьютер (ноутбук) с телевизором по Wi-Fi?
- Медиа-сервер (DLNA) на Wi-Fi роутере ASUS и TP-LINK.
Если воспроизведение видео тормозит
При воспроизведении видео этим способом, многие сталкиваются с нестабильной работой. Воспроизведение все время повисает, идет с задержками, останавливается и т. д. В основном, такие проблемы возникают при воспроизведении больших видеофайлов. Как правило, эти проблемы появляются из-за нехватки скорости соединения между компьютером и телевизором. Чаще всего, в этом виновен бюджетный, слабый маршрутизатор. Просто не хватает пропускной способности. Правда, мощный маршрутизатор не гарантирует стабильную передачу файлов по DLNA.
На момент просмотра отключите разные загрузки, онлайн игры, не используйте интернет на других устройствах. Если есть возможность, подключите телевизор, или компьютер (а лучше оба устройства) к роутеру по сетевому кабелю. Тогда соединение будет намного стабильнее, а скорость выше.
Если ничего не помогает, то для вывода изображения с компьютера, или ноутбука на телевизор можете использовать более стабильное соединение по HDMI кабелю. Или просто скопируйте фильмы с компьютера на флешку, или внешний жесткий диск, и смотрите их на телевизоре.
136
Сергей
Разные советы для Windows
Как образовать Dlna сервер?
Для начала следует разобраться с тем, что потребуется для создания своей домашней сети. В первую очередь — это персональный компьютер или ноутбук, на котором установлена операционка Windows 7 и выше. Следует учесть, что версия семёрки подойдёт как минимум «Домашняя расширенная». Иначе ничего не получится.
Также будут нужны один или несколько гаджетов, поддерживающих данную функцию и соединённых в проводную или беспроводную сеть. Конечно же, необходимо будет запастись временем и обладать хотя бы небольшими знаниями, касающимися компьютера и других устройств. Если их нет, то лучше попросить кого-то другого помочь в настройке.
Если все условия соблюдены, можно начать создавать домашний медиа сервер для десятой версии Windows или другой версии. Прежде всего потребуется открыть панель управления и найти в ней пункт с названием «Сеть и интернет».
Если нажать на него, должно появиться окно, в котором есть центр управления сетями, домашняя группа и свойства обозревателя. Конкретно в нашем случае потребуется «Домашняя группа». Внутри неё должен быть подпункт с параметрами домашней группы, собственно, именно он и понадобится.
Теперь необходимо соединить гаджеты, которые подключены к сети, в одну домашнюю группу. Только так они смогут иметь доступ к медиа, расположенным на главном сервере. Для этого нужно выбрать пункт «Создать домашнюю группу».
В открывшемся окне можно прочитать всю информацию о том, какие возможности даёт эта функция, и получить дополнительные сведения.
Потребуется выбрать варианты файлов, к которым будет предоставляться доступ. Это могут быть фотографии, видеозаписи, аудио и т. д. Когда всё будет готово, нужно нажать на «Далее» и перейти к окну с автоматически сгенерированным паролем. Его можно будет либо записать, либо распечатать вместе с инструкциями. К слову, в будущем его можно будет изменить на более простой.
Важно! Нельзя терять пароль, так как, только при помощи его можно будет подключить все желаемые гаджеты к общему серверу. Если всё сделано верно, нужно нажать на «Готово» и перейти к изменению параметров группы
Там можно будет сменить пароль, исправить неполадки, связанные с подключением, и поставить галочку на «Потоковую передачу файлов». Последний пункт является обязательным
Если всё сделано верно, нужно нажать на «Готово» и перейти к изменению параметров группы. Там можно будет сменить пароль, исправить неполадки, связанные с подключением, и поставить галочку на «Потоковую передачу файлов». Последний пункт является обязательным.
Теперь можно выбрать параметры для передачи. В этом окне можно будет выводить своё название библиотеки и выбрать «Разрешено» для всех своих устройств
Крайне важно следить за тем, чтобы доступ к серверу имели только принадлежащие вам гаджеты. Если в группу попадёт электроника других людей, то они получат доступ к вашим файлам
Такое крайне нежелательно, так как могут личные фото или документы попасть в чужие руки.
В завершение следует нажать на «Далее» и подключить все свои гаджеты к общему серверу, использовав пароль. Всё должно получиться, если инструкция была полностью соблюдена.
Запуск DLNA-сервера на компьютере
Для запуска DLNA-сервера на Windows-компьютере можно использовать различные сторонние программы. Но можно обойтись и средствами самой операционной системы. Как минимум для старта знакомства с работой этой технологии лучше прибегнуть к штатным возможностям системы, здесь всё настраивается очень просто.
В любой из версий Windows открываем плеер Windows Media.
В меню «Поток» кликаем включение потоковой передачи мультимедиа.
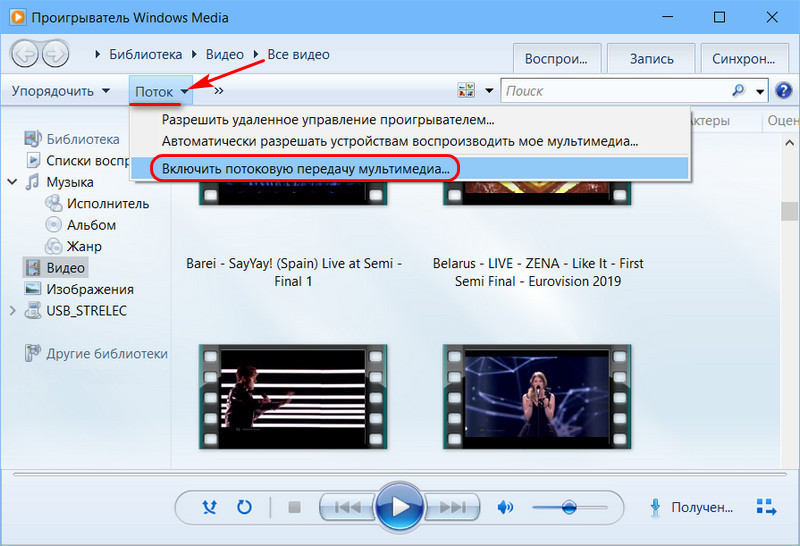
Включаем её.
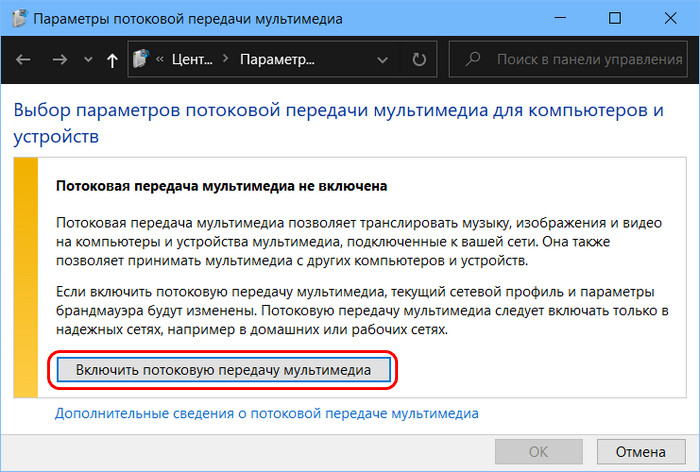
В открывшемся окошке её настроек при необходимости можем сменить название DLNA-сервера в части имени пользователя, по умолчанию сервер будет называться по имени компьютера и пользователя. И также можем снятием галочек с опции «Разрешено» запретить доступ к серверу с отдельных медиаустройств сети, если это нужно.
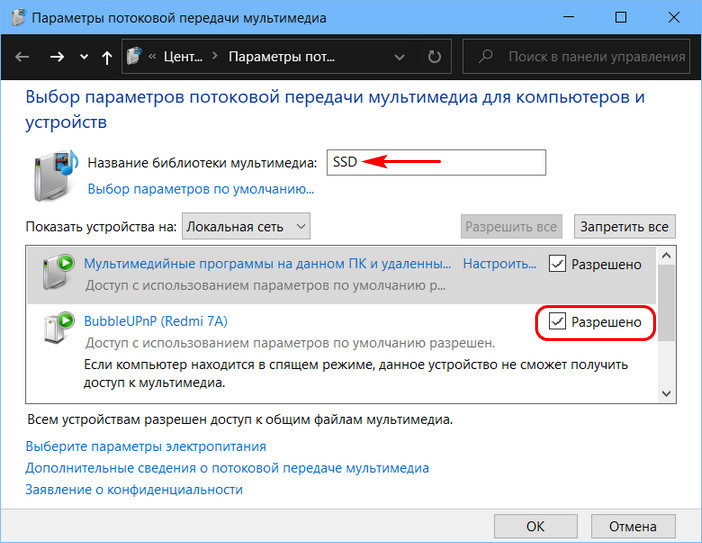
Далее в окне Windows Media в меню «Поток» разрешаем удалённое управление проигрывателем.
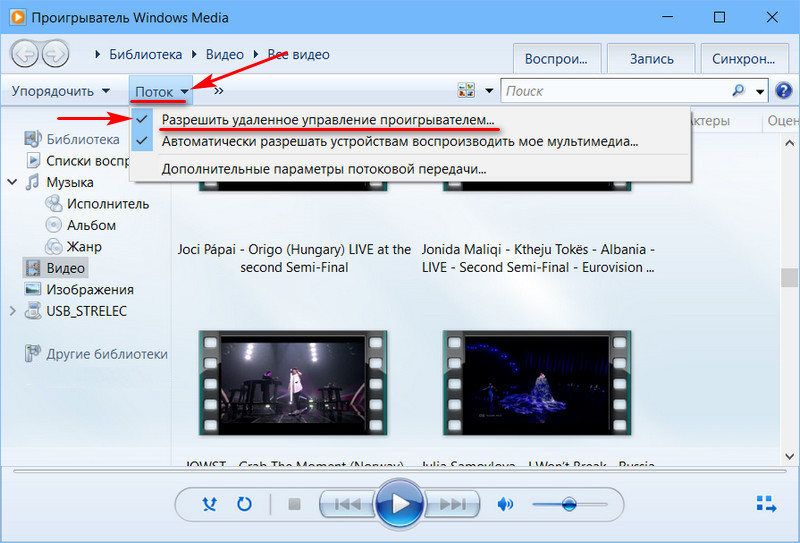
Вот, собственно, по части базовой настройки и всё.
Подключение телевизора с поддержкой DLNA к wi-fi роутеру
К домашней сети DLNA можно подключить телевизор, такой шаг даст возможность полноценно использовать установленный сервер. Прежде всего телевизор нужно подключить к Wi-fi роутеру. Сделать это можно одним из двух способов.
Достаточно просто соединить телевизор и роутер интернет-кабелем с разъёмами LAN:
-
Подключите один конец кабеля к гнезду телевизора.
-
Второй конец кабеля подключите к разъёму LAN роутера.
Расположение гнёзд LAN на разных моделях телевизоров отличается, но они везде подписаны и спутать с выходами другого назначения их не получится.
Можно подключить телевизор к роутеру по беспроводной сети wi-fi. В новых моделях телевизоров, как правило, уже есть встроенный адаптер. Если модель постарше, придётся воспользоваться внешним wi-fi адаптером. Его нужно вставить в usb разъем телевизора, при этом система сама его обнаружит и включит в работу.

Wi-fi адаптер нужно подключить к телевизору через usb порт
Дальше нужно переходить к процедуре настройки телевизора:
- Возьмите в руки пульт дистанционного управления телевизором, нажмите клавишу Меню.
- В открывшемся меню нажмите «Сеть», далее «Настройки сети» и выберите «Беспроводная (общие)».
- В открывшемся списке выберите свою и нажмите «Далее».
- В открывшемся окне введите пароль своей домашней сети.
- Если все сделать правильно установится соединение.
Windows 7 и домашний медиа сервер
Домашний медиа сервер сети для Windows 7 настроить можно как для беспроводной сети, так и проводной. Устройства должны быть подключены в момент соединения к домашней / корпоративной сети. Итак, пошагово.
Перейдите в «Открыть панель управления» из Проводника, либо панель «Пуск» → «Панель управления»;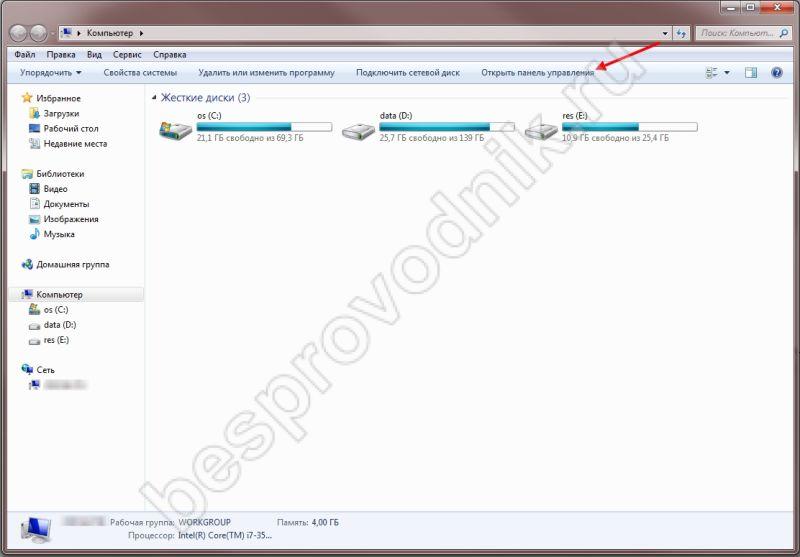
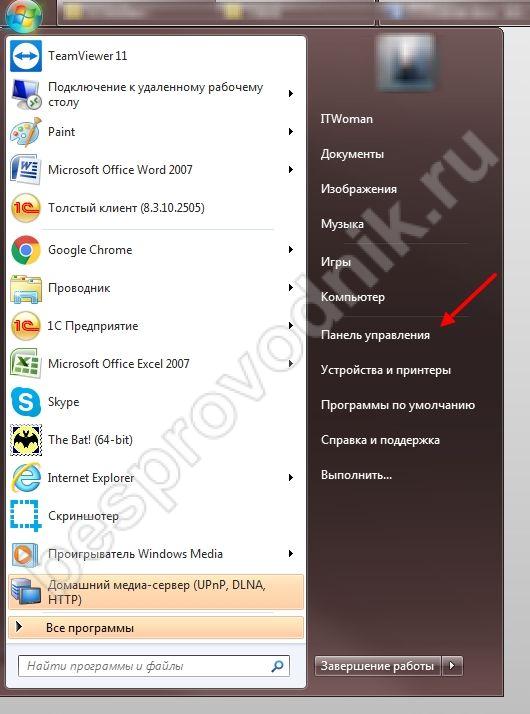
Для удобства в «Просмотр» выберите «Мелкие значки» → «Центр управления сетями и общим доступом»;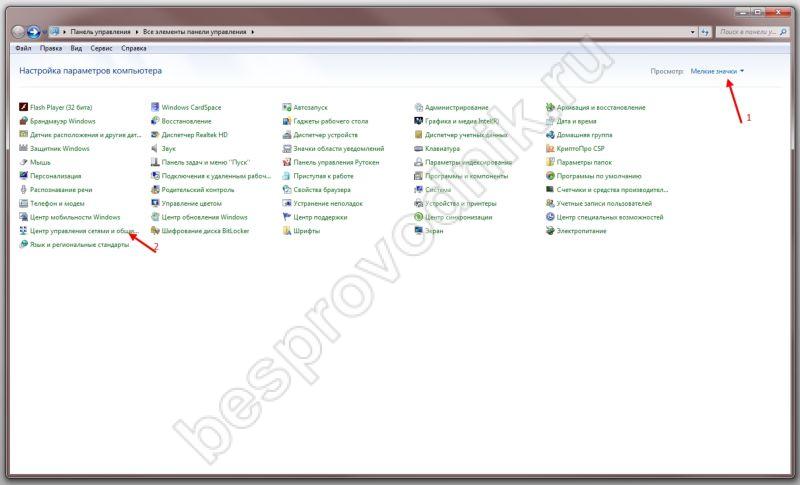
«Выбор домашней группы и параметров общего доступа»;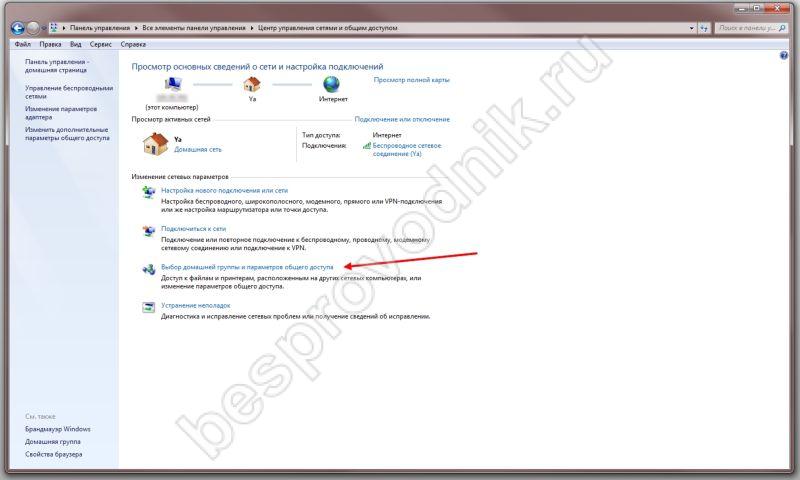
В разделе «Предоставить общий доступ к файлам мультимедиа для устройств» → находим «Выберите параметры потоковой передачи мультимедиа…»;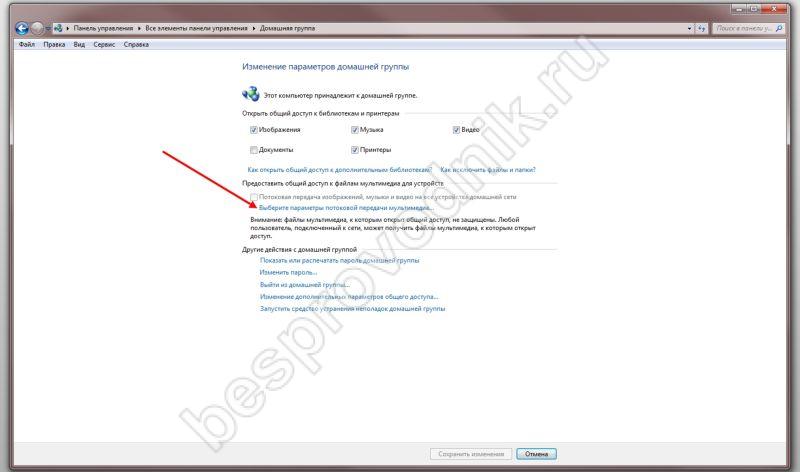
Жмите на кнопку «Включить потоковую передачу мультимедиа», в том случае, если она не включена была вами ранее (если включена – переходите к следующему пункту);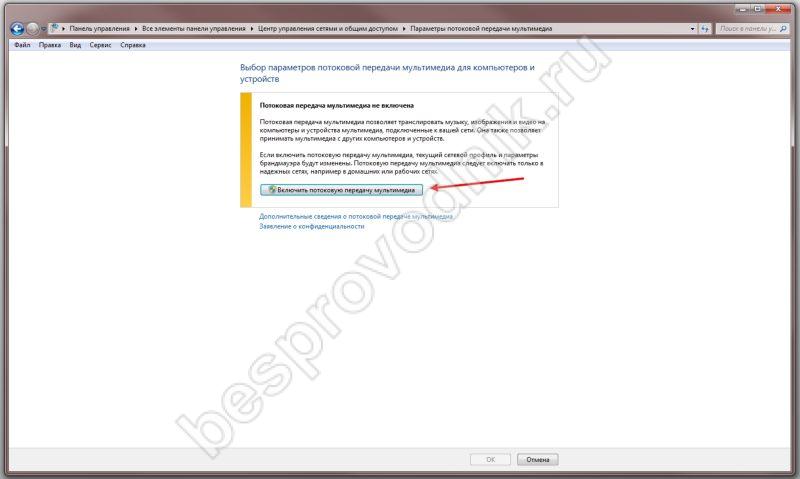
На скриншоте ниже пошагово отмечено, в каком порядке будем переходить к настройкам:
«Название библиотеки мультимедиа» дайте любое имя, оно доступно для редактирования; в «Показать устройства на:» укажите, какие именно сети нужно использовать;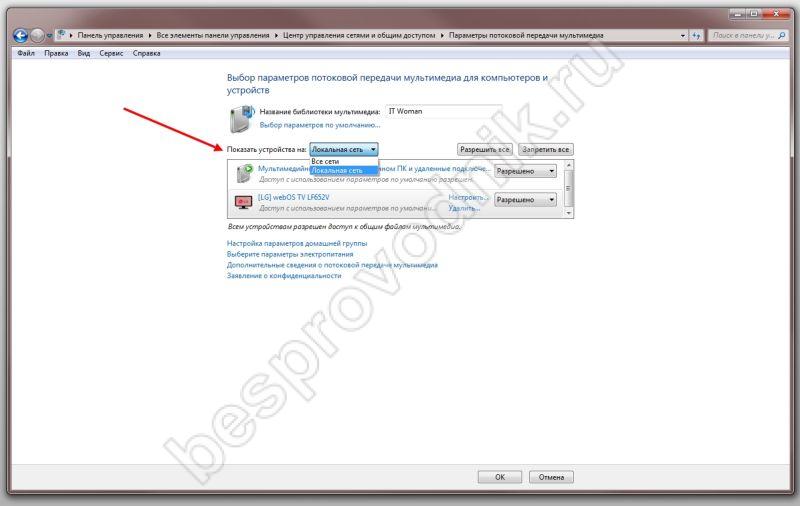
все позиции должны быть с параметром «Разрешено» и если ваш телевизор отображается в списке, жмите «Настроить» → в зависимости от потребностей оставьте галочки без изменения или измените, мы оставляем без изменения параметр «Использовать параметры по умолчанию» → OK;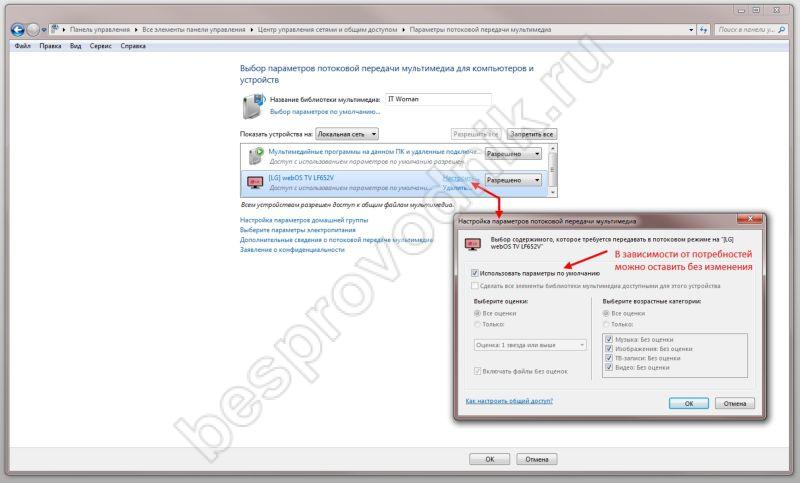
переходим в «Настройка параметров домашней группы» → здесь по вашему желанию выставляйте галочки на тот тип контента, который будет доступен при потоковой передачи данных → если изменения были внесены, жмите «Сохранить изменения»;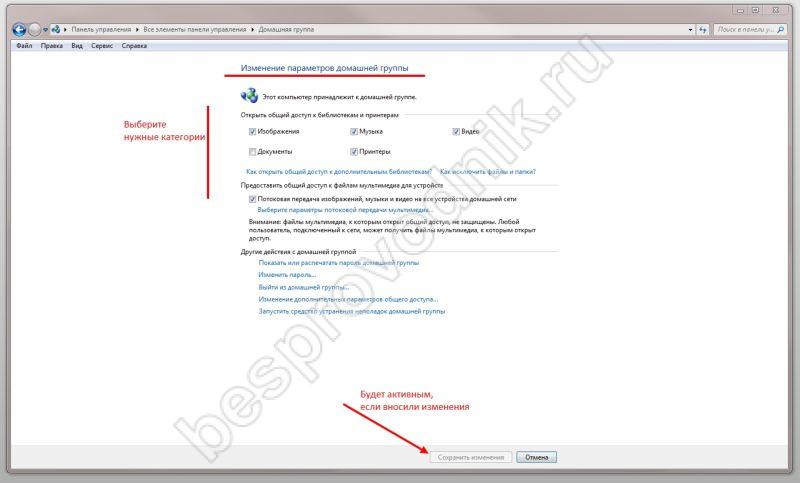
следуем к «Дополнительные сведения о потоковой передаче мультимедиа» → откроется диалоговое окно с исчерпывающей справкой;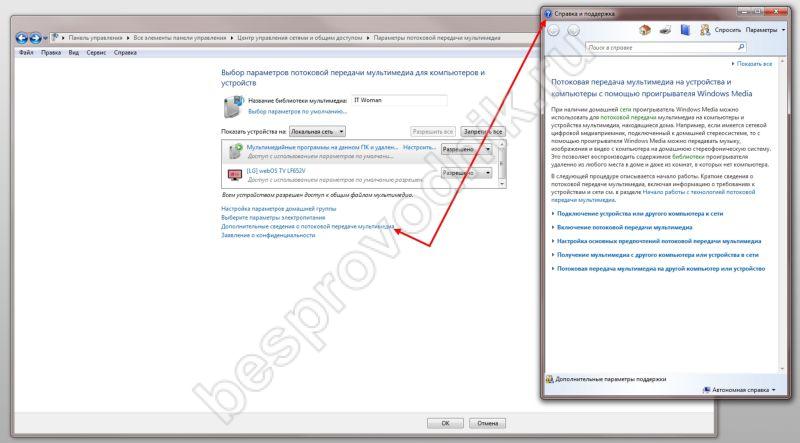
На этом подготовка к потоковой передаче посредством домашнего медиа сервера на Windows 7 завершена.
Выводим видео с Windows 10 на телевизор: быстрый и простой способ
Видеоролик, фильм, практически любую видеозапись можно вывести с компьютера на телевизор в несколько кликов мышкой. Включите телевизор. Убедитесь, что он подключен к интернету (к вашему роутеру).
На компьютере открываем папку с видео, и правой кнопкой мыши нажимаем на файл, который хотим воспроизвести на телевизоре (Smart TV). Дальше наводим курсор на пункт «Передать на устройство». Там должен появится наш телевизор. Если там надпись «Поиск устройств…», то нужно немного подождать. Оставьте открытое меню, или попробуйте через пару секунд. Как вы можете видеть на скриншоте ниже, у меня Windows 10 нашла два телевизора: LG и Philips.
Выбираем телевизор. Сразу появится окно управления проигрывателем. В нем вы сможете управлять воспроизведением видео на телевизоре, добавлять другие файлы в список воспроизведения, будете видеть информацию по телевизору и т. д.
На телевизоре сразу начнется воспроизведение запущенного фильма.
Мы только что запустили просмотр видео с компьютера на телевизор по технологии DLNA. Как видите, все работает. И все это без проводов, по воздуху. Кончено, если у вас оба устройства подключены по Wi-Fi.
Выводим видео с Windows 10 на телевизор: быстрый и простой способ
Видеоролик, фильм, практически любую видеозапись можно вывести с компьютера на телевизор в несколько кликов мышкой. Включите телевизор. Убедитесь, что он подключен к интернету (к вашему роутеру)
.
На компьютере открываем папку с видео, и правой кнопкой мыши нажимаем на файл, который хотим воспроизвести на телевизоре (Smart TV). Дальше наводим курсор на пункт «Передать на устройство». Там должен появится наш телевизор. Если там надпись «Поиск устройств…», то нужно немного подождать. Оставьте открытое меню, или попробуйте через пару секунд. Как вы можете видеть на скриншоте ниже, у меня Windows 10 нашла два телевизора: LG и Philips.
Выбираем телевизор. Сразу появится окно управления проигрывателем. В нем вы сможете управлять воспроизведением видео на телевизоре, добавлять другие файлы в список воспроизведения, будете видеть информацию по телевизору и т. д.
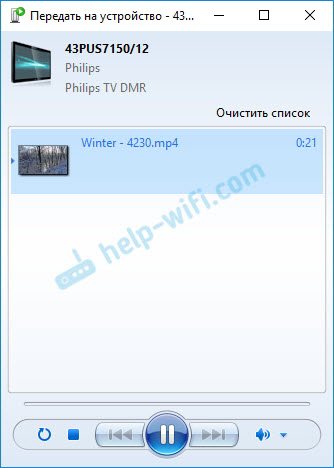
На телевизоре сразу начнется воспроизведение запущенного фильма.
Мы только что запустили просмотр видео с компьютера на телевизор по технологии DLNA. Как видите, все работает. И все это без проводов, по воздуху. Кончено, если у вас оба устройства подключены по Wi-Fi.