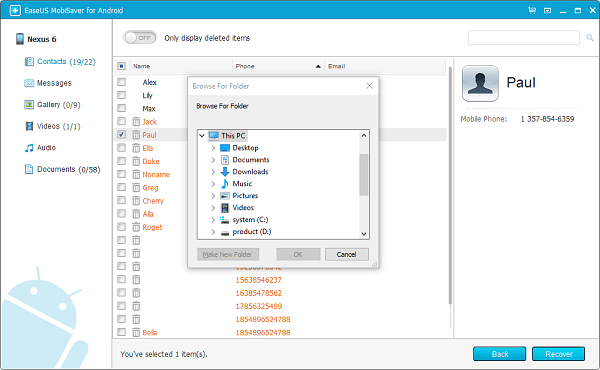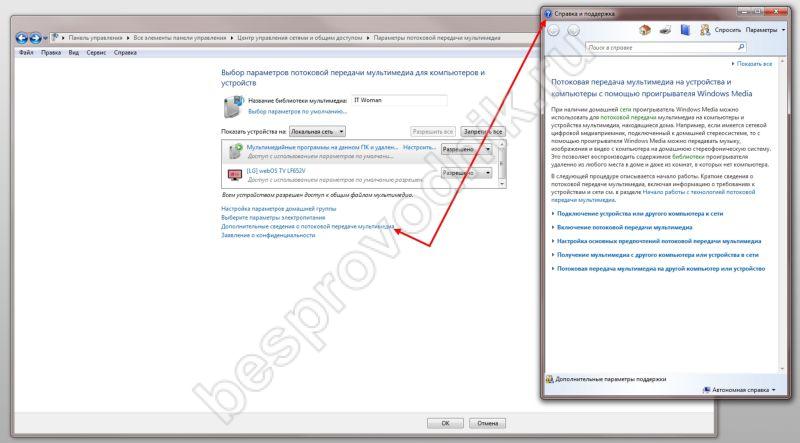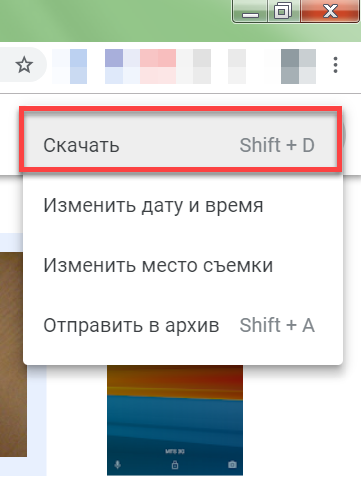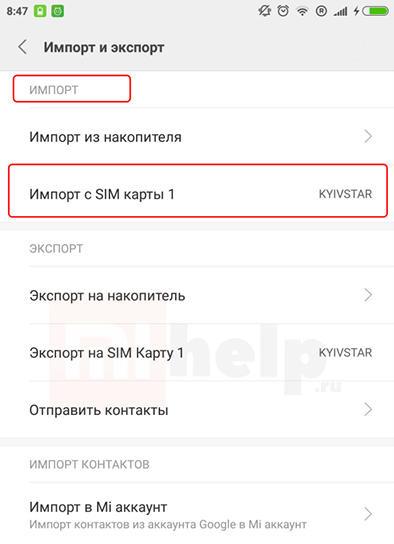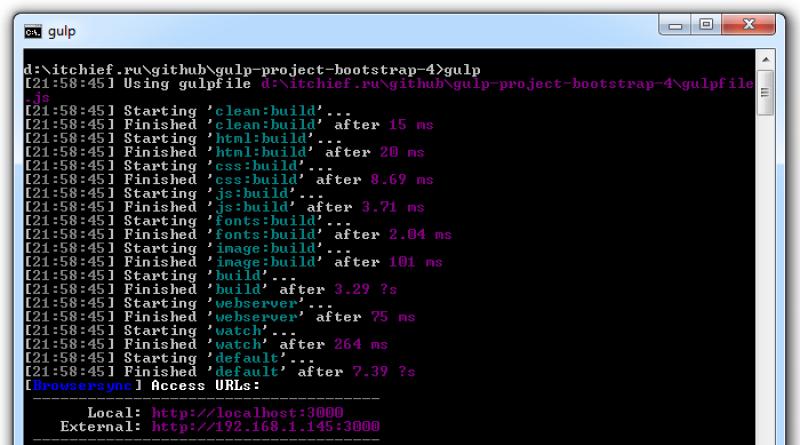Как передать данные с телефона на компьютер
Содержание:
- Подготовка устройств к переносу
- Передача с Android на компьютер
- Способ 2: FTP-соединение
- Восстанавливаем информацию
- Шаги
- Как передать видео с Андроида на Андроид через Wi-Fi
- Как быстро перенести контакты с одного телефона на другой?
- Как перенести файлы с телефона на компьютер используя Bluetooth
- Отправка видео в социальных сетях и YouTube
- Через ваши облачные аккаунты
- Переносим приложения с одного Айфон на другой
- Скачать ролик на ПК через SHAREit
- Ручной перенос
- Способ 1: Соединение по кабелю
- Как перекинуть игру по Wi-Fi
- Копирование контактов на ПК с помощью:
- Как с помощью ПК передать видео с телефона на телефон
- Downloadastro
- Передаем фото через мобильные мессенджеры
- Как с компьютера перекинуть видео на телефон по Блютуз
- Снимаем данный режим
- Заключение
Подготовка устройств к переносу
Проверяем уровень заряда батареи на двух устройствах. Подключаем два смартфона к WI-FI, процедура копирования данных через мобильный интернет съедает много трафика за который изымается плата.
Проверяем наличие привязки к Google аккаунту
на старом смартфоне. Для этого:
- Открываем настройки;
- Заходим в раздел «Google» и ищем свою учетную запись.
Если учетной записи нет, ее можно добавить введя необходимые данные.
Без учётной записи копировать информацию на новое устройство – не выйдет! Чтобы ее добавить, просто зарегистрируйтесь в Play Market. Указываем ФИО, логин, пароль, электронный адрес с окончанием на приставку: @gmail.com (можете ввести и другую почту, если она у вас есть)
Передача с Android на компьютер
Вот несколько доступных программ, которые помогут вам резервное копирование данных с Android на компьютер, Резюме инструментов, предоставленных Android Phone Transfer, который предназначен для пользователей Android, чтобы перенести данные с Android на компьютер свободно и полностью. С помощью Android Toolkit, экономя ваше время и энергию, чтобы завершить задачу синхронизации данных. Инструмент резервного копирования данных Android — это заслуживающий внимания инструмент, который вы можете использовать для экспорта файлов, таких как контакты, текстовые сообщения, изображения, аудио, видео, данные приложений и приложений. Благодаря чистому интерфейсу, простому управлению и высокой скорости передачи, это приложение привлекло большое количество поклонников. Эта программа поддерживает все виды телефонов Android, настаивают на Samsung, HTC, Lenovo, Motorola, LG, Xiaomi, Huawei, OnePlus, Redmi, Sony и др.
Вы можете скачать программу Phone Transfer на свой компьютер и посмотреть, насколько она отлично работает.
Способ 2: FTP-соединение
ОС Android поддерживает работу с протоколом передачи файлов FTP. Для задействования этой возможности понадобится использовать сторонний софт, например, Software Data Cable.
- Запустите приложение после установки и выдайте ему все требуемые для работы разрешения.
Перейдите на вкладку «Computer», где нажмите на кнопку со стрелкой для запуска сервера.
Запомните адрес, который появится на экране телефона или планшета, после чего переходите к компьютеру.
Откройте «Проводник», щёлкните левой кнопкой мыши по адресной строке, впишите в него адрес, полученный на предыдущем шаге и нажмите Enter.
Файловая система Android-устройства будет открыта в виде папок.
Зайдите в нужную и скопируйте всё требуемое любым приемлемым методом — сочетанием клавиш Ctrl+C или обычным перетаскиванием.
FTP-сервер тоже удобен и практичен, но стоит иметь в виду, что скорость передачи может быть низкой, если у локальной сети невысокая пропускная способность.
Восстанавливаем информацию
Когда резервный «слепок iOs» создан, и все сопряженные устройства отключены, можно приступать к обратной операции. А именно, к переносу сохраненных данных и разворачивания бэкапа на новом устройстве.
«Быстрое начало»
Специальная функция «быстрое начало» позволяет перекачать все ваши данные со старого смартфона на новый в несколько нажатий.
Инструкция:
- На новом телефоне вставьте SIM-карту и запустите мастер автонастройки до экрана «быстрое начало». Если телефон уже активирован, стоит удалить все параметры на нем, восстановив заводские настройки. Для этого перейдите в «Настройки», затем в пункт «Основные», после чего нажмите «Сброс» и «Стереть контент и настройки».
- Включите оба смартфона и положите их рядом друг с другом. На свежем айфоне появится экран «быстрое начало», на старом – «настройка нового iPhone».
- Нажмите «продолжить» на старом устройстве, после чего разблокируйте его.
- На новом айфоне должна появиться специальная анимация. Наведите камеру старого аппарата не нее.
- Подождите некоторое время, «переезд» длится от 20 минут до 1 часа, после чего завершите процесс.
- Устройство запросит пароль от Apple ID. Введите его и следуйте подсказкам.
Последующее восстановление пойдет с резервной копии iCloud.
Из iCloud
Инструкция для восстановления информации с Айклауда:
- На не активированном телефоне вставьте сим и следуйте подсказкам мастера. На активированном – сбросьте телефон к базовым настройкам (инструкция выше).
- Когда появиться экран «Программы и данные», нажмите на «Восстановить из копии iCloud».
- Войдите под своим аккаунтом Apple ID.
- Выберите актуальную версию, ориентируясь на даты и объем сохраненного бекапа.
- Подтвердите процесс восстановления.
Из iTunes
Также вы можете восстановить данные через резервную копию iTunes:
- На не активированном телефоне вставьте сим и следуйте подсказкам мастера настройки. На активированном – сбросьте телефон к базовым параметрам (инструкция выше).
- Когда появиться экран «Программы и данные», нажмите на «Восстановить из копии iTunes».
- Подключите новый iPhone к ПК или ноутбуку с установленной программой.
- Запустите iTunes и выберите новый iPhone.
- Нажмите «Восстановить из копии», и укажите актуальную версию бекапа, ориентируясь на дату и объем сохранения. Если потребуется – введите пароль.
- Завершите настройку и восстановление.
Старайтесь не выдернуть USB-кабель во время восстановления.
Шаги
Как передать видео с Андроида на Андроид через Wi-Fi
По умолчанию в операционной системе Android не предусмотрена отправка файлов между двумя разными устройствами с использованием беспроводного протокола беспроводной передачи данных Wi-Fi. Однако она становится возможной если установить на смартфон специальное приложение. Одна из таких программ — WiFi File Transfer. Она доступна для скачивания и установки в официальном магазине приложений Google Play.
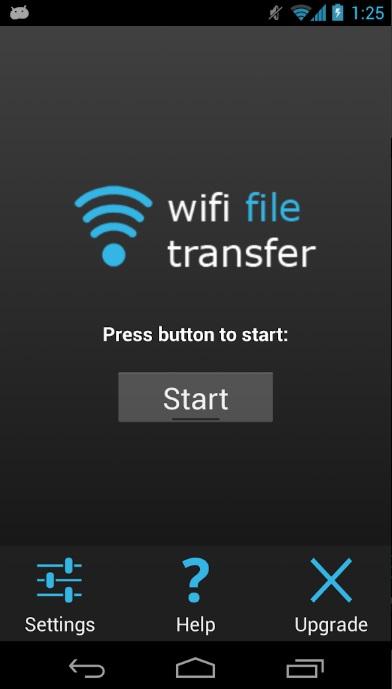
Когда программа инсталлирована, она позволяет просматривать файловую систему телефона с компьютера или другого мобильного устройства. Для этого используется браузер. В его адресную строку необходимо ввести IP-адрес, который можно увидеть после нажатия в окне приложения кнопки Start. Из браузера можно найти и скачать нужный видеофайл.
Как пользоваться программой, показано в этом видео
Как быстро перенести контакты с одного телефона на другой?
Для этого имеется специальная функция, позволяющая сделать архив контактов. Она позволяет записать их на SIM-карту, память самого устройства или SD-карту памяти. При этом, стоит учитывать, что SIM-карта имеет недостаточно памяти для хранения более чем 100-200 контактов. Поэтому, намного проще сохранить архив на смартфоне и передать на другой посредством BlueTooth.
- Зайдите в приложение “Контакты” на главном дисплее. В контактах выберите меню опций.
- После этого, в выпавшем меню выберите пункт “Настройки”. Откроется меню настройки контактов. Нам нужен самый верхний пункт — Импорт/экспорт контактов. Нажимаем на него.
- В открывшемся меню будет доступно два пункта. Импорт позволяет сохранить экспортированные ранее контакты в телефонную книгу. Экспорт — сохраняет все ваши контакты из телефонной книги в виде небольшого архива.
- После того как вы нажали на “Экспорт” перед вами появятся три варианта. Наиболее оптимальный — экспорт на карту памяти. Но, также можно использовать и память устройства. SIM-карта не рекомендуется для большого количества номеров в телефонной книге.
- В моем случае я выбрал карту памяти. После этого, контакты практически мгновенно записались на ней в виде архива. Теперь достаточно просто переставить карту памяти в другой смартфон и импортировать контакты.
- Перебросить существующие контакты можно любым удобным способом. Я выбрал Bluetooth, поскольку расчет идет на отсутствие интернета. В моем случае контакты хранятся на карте памяти. Поэтому, я нажал на неё и тут же в корневой папке увидел файл “Контакты.vcf”. Подержав его несколько секунд я выделил его и нажал на пункт меню “Поделиться”. Снизу выпал весь список опций, среди которых самой оптимальной является Bluetooth.
- Импорт контактов происходит через меню, в котором мы были на третьем пункте. Теперь нажимаем на кнопку “Импорт”. После этого, выбираем где храниться файл с контактами, в моем случае это карта памяти. После нужно выбрать где сохранить контакты. Это можно сделать либо на сам телефон, либо на учетную запись Google. В моем случае еще есть учетная запись Samsung. После этого, программа автоматически найдет файл и добавит контакты, о чем также будет написано в оповещениях в верхнем меню.
Как перенести файлы с телефона на компьютер используя Bluetooth
Второй популярный способ позволяет копировать фото со смартфона на компьютер с помощью подключения блютуз.
Для осуществления данного подключения необходимо:
- Перейти в настройки гаджета и включить там Bluetooth;
- Также включите блютуз на ПК (обычно это ноутбук, для стационарных машин необходимо докупить блютуз-модуль). В его настройках разрешите другим устройствам обнаруживать ПК через блютуз;
- Выполнить поиск ближайших устройств Блютуз в настройках блютуз вашего телефона;
- После нахождения введите пароль для установления соединения на гаджете;
- Введите тот же пароль на ноутбуке;
- Теперь вы можете пересылать ваши фото с телефона на PC. Для этого тапните на нужную фотографию, затем над фото нажмите на значок «Поделиться», и в появившемся меню выберите отправку через блютуз – имя вашего ноутбука;
- Ваше фото будет отправлено, и вы найдёте его в папке «Bluetooth», которая находится в папке «Документы» (или другой соответствующей директории).
Отправка видео в социальных сетях и YouTube
Следующий способ отправки видео – использование социальных сетей или популярного видеохостинга YouTube.
Рассмотрим процедуру на примере ВКонтакте. Чтобы выслать с помощью этой социальной сети мультимедийный файл, потребуется выполнить следующие действия:
- перейти в профиль пользователя, которому необходимо выслать видео;
- выбрать пункт «Написать сообщение»;
- слева от открывшегося поля для ввода текста нажать значок скрепки;
- в появившемся меню выбрать нужный файл;
- дождаться, когда приложение социальной сети прикрепит его к сообщению;
- отправить клип.
Процедура для YouTube будет несколько отличаться. Она потребует выполнить следующие действия:
- запустить мобильный клиент видеохостинга;
- перейти в раздел «Библиотека»;
- выбрать пункт «Ваши видео»;
- нажать кнопку «Загрузить видео»;
- выбрать нужный файл;
- зайти на страницу закаченного клипа;
- нажать значок стрелки с надписью «Поделиться»;
- выбрать в качестве способа отправки ссылки SMS;
- выслать линк на видео нужному абоненту.
Через ваши облачные аккаунты
Учетная запись Google, которую вы настроили на своем телефоне, дает вам доступ к 15 ГБ облачного пространства хранения через Google Drive. Это дает вам удобный способ перемещать файлы между вашим ноутбуком и телефоном.
Вам нужно установить приложение Google Drive на свой ноутбук. Если вы предпочитаете, вы можете использовать Dropbox или Microsoft OneDrive, поскольку все они работают примерно одинаково.
При настройке Google Диска сначала необходимо войти в систему. Затем выберите Резервное копирование всех типов файлов и нажмите следующий,
На следующем экране выберите Расширенные настройки внизу. Выбрать Синхронизировать мой диск с этим компьютеромзатем нажмите Хорошо,
Это создает Гугл Диск папка на вашем компьютере. Все в этой папке будет синхронизироваться с вашей учетной записью Drive. Таким образом, чтобы загрузить файлы на телефон, просто переместите их в папку Drive. Откройте приложение на своем телефоне, и они будут там после синхронизации.
Здесь следует помнить, что файлы, показанные в приложении Drive, не сохраняются на вашем телефоне. Если вы попытаетесь открыть его, его сначала нужно загрузить, а гигантский файл может сильно отнять ваш ежемесячный объем данных.
Чтобы обойти это, у вас есть два варианта загрузки необходимых вам файлов на телефон. Выберите файл и в меню выберите:
- Сделать доступным в автономном режиме, Это загрузит файл для просмотра в автономном режиме на диске. Любые изменения, внесенные в него, будут синхронизированы при следующем подключении к Интернету.
- Скачать, Это сохранит новую копию файла на ваш Загрузки папку, и вы можете открыть ее в любом совместимом приложении. Однако любые внесенные вами изменения не синхронизируются – вам необходимо повторно загрузить файл в свою учетную запись Drive.
Недостаток свободного места является основным ограничением для этого решения. Вы всегда можете настроить дополнительную учетную запись, и есть возможность передавать файлы из одной учетной записи Google Drive в другую
Как перенести файлы из одной учетной записи Google Drive в другую
Как перенести файлы из одной учетной записи Google Drive в другуюХотите переместить файлы из одной учетной записи Google Диска в другую, не загружая и не повторно загружая их? Мы покажем вам, как.
Прочитайте больше
,
Переносим приложения с одного Айфон на другой
К сожалению, разработчики Apple предусмотрели не так много способов переноса программ с одного яблочного устройства на другое. Но все же они есть.
Способ 1: Резервная копия
Предположим, вы переезжаете с одного Айфон на другой. В данном случае оптимально создать на старом гаджете резервную копию, которая может быть установлена на новый. Осуществить данную задачу можно легко с использованием iTunes.
- Для начала вам понадобится создать самую свежую резервную копию старого смартфона. Подробнее об этом уже рассказывалось на нашем сайте.
Подробнее: Как создать резервную копию iPhone, iPod или iPad
- Закончив работу над созданием резервной копии, подключите к компьютеру второй смартфон. Когда Айтюнс найдет устройство, кликните в верхней области окна по иконке с миниатюрой.
Слева выберите вкладку «Обзор», а справа пункт «Восстановить из копии».
Айтюнс не сможет приступить к установке копии до тех пор, пока на телефоне активна функция «Найти iPhone». Поэтому, если она у вас работает, ее потребуется обязательно отключить. Для этого откройте настройки гаджета. В самом верху кликните по своему аккаунту и выберите раздел «iCloud».
Откройте пункт «Найти iPhone», а затем переведите ползунок около данной функции в выключенное состояние. Для принятия изменений вам будет предложено ввести пароль от аккаунта Apple ID.
Теперь можно вернуться к iTunes. На экране высветится окно, в котором следует выбрать, какая резервная копия будет использована для нового устройства. Выбрав нужную, кликните по кнопке «Восстановить».
Если у вас включено шифрование копий, следующим шагом на экране появится окно с требованием ввести пароль. Укажите его.
И, наконец, начнется сам процесс установки новой копии, в среднем это занимает около 15 минут (время зависит от количества данных, которые требуется перенести на гаджет). По окончании все игры и приложения с одного iPhone будут успешно перенесены на другой, причем с полным сохранением их расположения на рабочем столе.
Способ 2: 3D Touch
Одной из полезных технологий, внедренных в iPhone, начиная с версии 6S, является 3D Touch. Теперь, используя более сильное нажатие на иконки и пункты меню, можно вызывать специальное окно с дополнительными настройками и быстрым доступом к функциям. Если вам требуется быстро поделиться приложением с другим пользователем Айфон, здесь можно задействовать данную возможность.
- Найдите на рабочем столе приложение, которое вы хотите передать. С некоторым усилием тапните по его иконке, после чего на экране появится выпадающий список. Выберите пункт «Поделиться».
В следующем окне выберите нужное приложение. Если оно отсутствует в списке, выберите пункт «Скопировать ссылку».
Запустите любой мессенджер, например, WhatsApp. Откройте диалог с пользователем, длительно выберите строку ввода сообщения, после чего тапните по кнопке «Вставить».
Из буфера обмена будет вставлена ссылка на приложение. В завершение тапните по кнопке отправки. В свою очередь, другой пользователь Айфон получит ссылку, нажатие которой его автоматически перенаправит в App Store, откуда он и сможет выполнить загрузку приложения.
Способ 3: App Store
Если ваш телефон не оснащен 3D Touch, расстраиваться не стоит: поделиться приложением можно через магазин App Store.
- Запустите Ап Стор. В нижней части окна перейдите ко вкладке «Поиск», а затем введите наименование искомого приложения.
Открыв страницу с приложением, кликните справа по иконке с троеточием, а затем выберите пункт «Поделиться ПО».
На экране появится дополнительное окно, в котором вы можете или сразу выбрать приложение, куда будет отправлено приложение, или скопировать ссылку в буфер обмена. Дальнейшие действия полностью совпадают с тем, как это было описано со второго по четвертый пункты второго способа.
На сегодняшний день это все способы, позволяющие отправить приложение с одного iPhone на другой. Надеемся, данная статья была для вас полезна.
Опишите, что у вас не получилось.
Наши специалисты постараются ответить максимально быстро.
Скачать ролик на ПК через SHAREit
Продолжаем рассматривать универсальные способы обмена файлами между телефоном и компьютером. Следующая программа SHAREit. Это приложение существует уже несколько лет. И в некоторых устройствах есть в списке программ, которые предустановлены производителем. Если её нет в вашем мобильном устройстве, загрузите её через Play Market. «Весит» она мало. Поэтому много места в памяти не занимает.
Эту же программу нужно установить на компьютер с Windows или Mac, загрузив с сайта https://www.ushareit.com/.
К сожалению, утилита не имеет русского языка. Но это не беда, сейчас мы научимся с ней обращаться.
Порядок действий:
-
Откройте на смартфоне приложение и нажмите «Подключить к ПК»;
-
Вы увидите, что приложение предлагает нам просканировать штрихкод на компьютере. Нажмите кнопку для сканирования;
-
Запустите SHAREit на Windows и выберите кнопку «Показать штрихкод»;
-
Вы увидите, как начнут подключаться между собой устройства;
-
На обоих устройствах отобразятся кнопки для добавления файлов;
- В мобильном приложении отображаются папки с данными. Нажмите на папку «Галерея», чтобы открыть расположение файла видео;
-
На смартфоне найдите нужный файл или несколько. Отметьте их галочкой. А отправятся они только после того, как вы подтвердите это действие. Никаких дополнительных указаний не требуется. Файлы сразу же загрузятся в память компьютера;
Точно так действует передача данных с компьютера в смартфон. Переданные файлы можно будет найти в папке SHAREit на устройствах. Конечную папку для получения файлов можно указать в настройках.
В приложении SHAREit есть и другие способы передачи данных, например, через точку доступа Wi-Fi. В приложении нет ограничение на размер файла. Передача данных в стандартном режиме происходит по сети в зашифрованном виде. Этот способ пригодится в том случае, если на вашем ноутбуке нет драйвера на Wi-Fi или сетевой адаптер. Без которых подключение к интернету невозможно.
Ручной перенос
Вариантов ручного копирования много. Выбирайте самый удобный
для вас.
Перенос через sd-карту. Не вся информация приносится таким способом. Но метод очень простой и его можно использовать даже тогда, когда новое устройство не поддерживает внешние накопители. Более подробная статья на эту тему — тут.
Перед переносом нужно перенести всю необходимую информацию на sd-накопитель. Сделать это можно через встроенный проводник в телефоне.
- Открываем проводник и выбираем файлы, которые нужно перенести
- Чтобы выбрать эти файлы, сделайте зажатие на них и они выделятся. После чего, нажмите на три точки и сделайте перенос или копирование на sd-карту. Время переноса зависит от качества sd-карты и ее цены.
Чтобы экспортировать контакты на
карту памяти, нужно открыть соответствующий раздел. Выделить нужные для
переноса номера, зажав пальцем на них. Выбрать раздел «Экспорт на внешний
накопитель»
Перенести приложения не
получится.
Когда все данные находятся на
накопители, его можно вставить в новое устройство и сделать перенос этих файлов
с sd-карты на
внутреннюю память. Можно и не делать перенос на внутреннюю память. Эта
процедура производится тоже в проводнике.
Что делать, если только старый смартфон поддерживает слот
для sd-карты.
Для этого понадобится два устройства:
· Кард-ридер.
· OTG-переходник.
Алгоритм действий:
- Вставляем sd-карту в кард-ридер.
- Кард-ридер подключаем к OTG-переходнику.
- Сам переходник подключаем к устройству, которое
будет получать файлы. - Открываем на телефоне проводник и выбираем раздел
«внешнее хранилище». - Выбираем необходимые файлы и осуществляем
перенос данных.
Способ 1: Соединение по кабелю
Наиболее эффективным методом решения задачи является проводное соединение посредством специального переходника (USB-OTG для Android и Lightning OTG для iOS).
Процедура отличается для ОС от Google и Apple, так что рассмотрим их отдельно.
Подробнее: Форматирование флешки в FAT32
Android
Функция OTG присутствует практически во всех современных прошивках на базе «зелёного робота», но для проверки её работоспособности рекомендуется загрузить приложение USB OTG Checker.
- Подключите флешку к адаптеру, а его – к телефону. Запустите программу USB OTG Checker и проверьте, распознаёт ли устройство внешний накопитель. В нормальных условиях вы увидите изображение, как на скриншоте далее.
После этого открывайте подходящий файловый менеджер. В них флешки отображаются как отдельный накопитель – ориентируйтесь на название, в котором есть слово USB.
Откройте внутреннюю память телефона или его SD-карту. Выберите требуемые файлы, выделите их и воспользуйтесь функцией копирования.
Далее перейдите к накопителю, укажите подходящую папку и используйте вставку.
Готово – файлы будут перемещены.
iOS
Для ОС от Apple не нужно устанавливать никакого дополнительного софта, достаточно встроенных программ.
- Подключите накопитель к адаптеру и соедините эту конструкцию с телефоном, после чего откройте приложение «Файлы».
Перейдите во вкладку «Обзор», а из неё в меню «Места», где выберите внутреннюю память iPhone.
Найдите документы, которые желаете переместить, выделите их воспользовавшись соответствующим пунктом в правом верхнем углу окна и коснувшись пальцем каждого, затем удерживайте любой из элементов для вызова меню. Нажмите «Скопировать», перейдите к окну выбора мест, зайдите в пункт, соответствующий флешке, затем снова сделайте длинное нажатие и выберите «Вставить».
Если же файлы нужно вырезать, выберите «Переместить» в контекстном меню, далее с помощью окна выбора каталогов укажите внешний накопитель и нажмите «Переместить».
Подождите, пока данные будут сохранены, после чего операцию можно считать завершённой.
Как перекинуть игру по Wi-Fi
Это достаточно эффективный метод, предполагающий наличие общей сети, установленной на два устройства сразу. Если такой возможности нет, то пользователю стоит выбрать другой метод из предложенных в этой статье.
Для этого необходимо установить программку ES Explorer, которая скачивается с официального источника.
После установки программки на два устройства следуем алгоритму:
- Открываем программ на том устройстве, с которого будет происходить передача;
- Далее выбираем ту игру, которую хотелось бы перенести;
- После этого зажимаем её и кликаем на пункт «отправить», который появится в окне;
- Теперь приложение начнет сканировать сеть, дабы найти такое же устройство, подключенное к ней;
- Отмечаем подключенное к интернету устройство и кликаем на кнопку отправления;
- Выбираем тот файл, который хотелось бы перенести. В нашем случае – это игра;
- Далее на принимающем устройстве кликаем на разрешение о переносе. Как правило, уведомление приходит практически сразу, поэтому пользователю не придется долго ждать;
- Выбираем папку сохранения и кликаем «ок»;
- В конце появится сообщение об отправке.
Таким образом можно перекинуть игру и по интернету.
Копирование контактов на ПК с помощью:
Не имеет принципиального значения бренд смартфона. На всех популярных моделях есть поддержка двух стандартных способов экспорта данных. Они применимы для серий Nokia Люмиа, Samsung Galaxy, Xiaomi, Meizu и т. п.
Стандартных методов
Самый простой способ, как сохранить контакты с Андроид на компьютер – использовать функцию экспорта из раздела «Контакты». Является стандартной функцией для всех смартфонов на Android.
Руководство, как перенести контакты с Андроид на компьютер
- Открываем приложение «Контакты» (можем перейти через «Вызовы»).
- Нажимаем на три вертикальные точки в правом верхнем углу.
- Выбираем из выпадающего меню «Импорт и экспорт».
- Жмём на один из пунктов «Экспорт…»: «в память», «на SIM карту 1» или «на SIM карту 2».
- В появившемся окне «Экспорт контактов» жмём на кнопку «Ок». В памяти телефона появляется файл с названием 00001, 00002 или подобным.
- Подключаем смартфон Самсунг или другой к компьютеру и выбираем «Передача файлов».
- Находим в памяти телефона файл 00001.vcf.
- Открываем файл с помощью Outlook или подобного приложения.
Важно! Порой Outlook неправильно отображает записи. Если столкнулись с такой проблемой, открываем файл, нажимаем на пункт «Файл», жмём на «Сохранить с кодировкой» и выбираем «Windows 1251»
Импорт контактов на Андроид можем выполнить таким же способом. Ещё есть возможность переслать книгу контактов любому другому пользователю по одному из мессенджеров или по почте. Для этого выбираем в четвёртом пункте инструкции «Отправить контакты» и указываем нужное приложение.
С использованием Google аккаунта
При помощи Google-аккаунта также есть возможность перенести контакты на ПК. Достоинство способа в том, что участие телефона не является обязательным. Это единственный способ забрать контакты с утерянного, разбитого или заблокированного телефона.
Как синхронизировать контакты на Андроид
- Открываем почту Gmail (обязательно того же аккаунта, в который был осуществлён входа с телефона).
- В левой части окна нажимаем на Gmail и выбираем «Контакты».
- В появившемся меню отображаются все номера телефонов, которые сохранены на смартфоне.
- Жмём на кнопку «Ещё» и кликаем на элемент «Экспортировать».
- Показывается окно «Экспортировать контакты из старой версии», где нам нужно нажать «К старой версии».
- Снова нажимаем на кнопку «Ещё», уже расположенную в верхней части окна, и кликаем на запись «Экспорт».
- Выбираем тип контактов для копирования и их формат, а затем щёлкаем по кнопке «Экспорт».
- Сразу начинается загрузка файла csv, который можем открыть при помощи Excel.
Как с помощью ПК передать видео с телефона на телефон
Передача видео с помощью стационарного персонального компьютера или ноутбука – пожалуй, самый простой и интуитивно понятный способ. Он потребует выполнения следующих действий:
- подключить смартфон, на котором находится нужный мультимедиа-файл, к компьютеру (это можно сделать с помощью USB-шнура);
- щелкнуть левой кнопкой мыши по значку «Мой компьютер»;
- в открывшемся меню накопителей выбрать появившийся подключенный гаджет;
- в корневом каталоге телефона отыскать нужное видео и скопировать его на жесткий диск ПК;
- отключить смартфон;
- подключить к компьютеру устройство, на которое нужно перенести видео;
- скопировать клип в его корневой каталог.
Downloadastro
Передаем фото через мобильные мессенджеры
Еще один вариант произвести обмен снимками – использование мессенджеров. Их существует огромное множество, в том числе:
- WhatsApp.
- Viber.
- Telegram.
Каждый мессенджер имеет приложение как для телефона, так и для ПК. Поэтому нужно позаботиться о том, чтобы программа была установлена на оба устройства. Следующий шаг – создание аккаунта, если он не создавался ранее. Когда человек зарегистрируется, он сможет обмениваться сообщениями с другими пользователями. Письма могут содержать мультимедийные вложения, в том числе фотографии.
Если отправить фото самому себе с телефона, его получится открыть на компьютере. Для этого после копирования снимка необходимо авторизоваться через ПК на сайте мессенджера или в специальной программе. Отобразившееся фото можно сохранив, кликнув по нему, нажав ПКМ и выбрав пункт «Сохранить как».
Когда человек передает фотографию с телефона на компьютер через мессенджер, снимок уменьшится в размерах. Также, возможно, ухудшится качество. Так что передача фото при помощи таких программ – не самый лучший метод. Правда, ухудшения качества удается избежать людям, которые заранее добавляют фото в архив.
Как с компьютера перекинуть видео на телефон по Блютуз
Часть ПК обладает поддержкой Bluetooth, даже если такой функции у компьютера нет, можно купить специальное устройство. Оно помещается в USB-слот. Выполнять действия нужно по инструкции:
- на компьютере активируется опция Bluetooth, если это делается с помощью адаптера, система ПК может предложить загрузить программу, нужно согласиться с ее действиями;
- на смартфоне в разделе «Беспроводные сети», который можно найти в настройках, включается Bluetooth, для этого нужно в опции перевести ползунок в активное состояние;
телефон выдаст список найденных приборов, среди них следует выбрать имя ПК;
на устройствах вводится одинаковый пароль, нажимается кнопка «Подключиться».
После этого можно передавать данные. Нужный файл выделяется, по нему щелкается правая кнопка мыши, среди опций выбирается «Передать по Bluetooth». Когда данные загружены, связь можно разорвать, просто отключив функцию на телефоне.