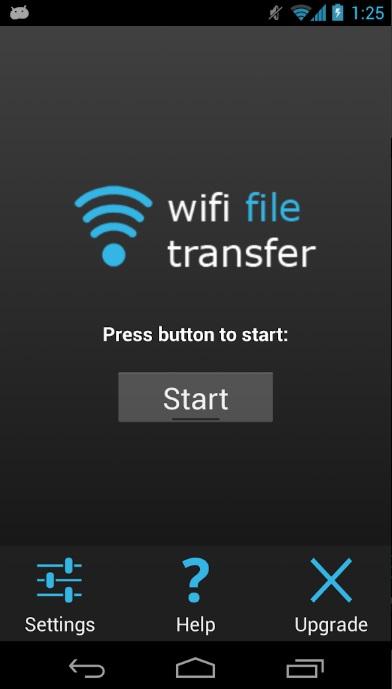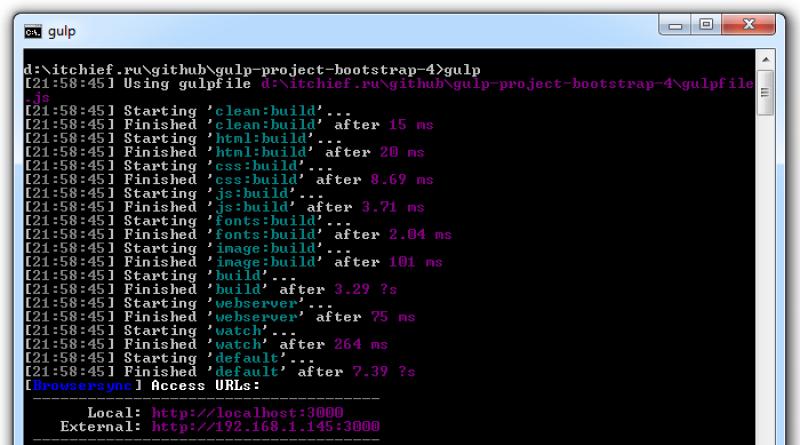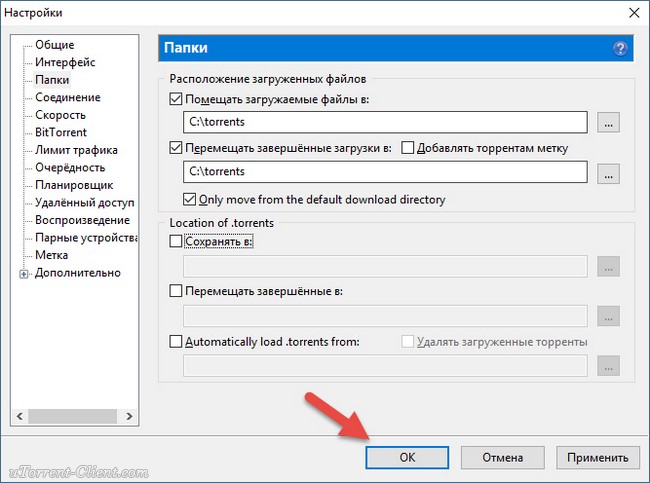Как быстро передать большой файл с помощью торрент-клиента
Содержание:
- Копирование информации через интернет
- Как работают почтоматы
- Освещение
- Результаты
- Отправляем видео по электронной почте или мессенджеры
- Простейший вариант получения доступа к невидимым файлам
- Подготовка файла к отправке
- Как передать большой файл через Gmail
- DropMeFiles
- Через P2P сети
- Передача больших файлов через интернет с помощью TeamViewer
- Как передать видео с iPhone на iPhone с помощью iTunes
- Передача с помощью облачных сервисов
- Видео по настройке
- Способ 3: Облачное хранилище
- Кто такие Meest?
- Фасадная декоративная штукатурка: плюсы и минусы
- В чем разница между iPhone и Android смартфонами
- Как передать права на канал или группу в Telegram
- Специальные программы для переноса данных
- Подготовка файла(ов) для передачи
- «Умный дом»: показания счетчиков газа в системе онлайн
- Специальные приложения
- Как переслать видео через сторонние облачные сервисы
Копирование информации через интернет
Если у вас есть хороший высокоскоростной интернет, идеальным и менее кропотливым вариантом передать файлы с одного компьютера на другой компьютер это интернет сервисы. Их на сей день много, и суть у них одна и та же, поэтому я объясню на примере Яндекс диска, а Вы решайте сами что использовать. Чтоб скопировать информацию с ПК на ПК:
- Откройте — disk.yandex.ru
- Нажмите загрузить и выберите файлы
- Дождитесь как загрузка будет завершена, после чего, где кнопка под файлом «поделитесь ссылкой» ВКЛ. её. У вас появиться ссылка на скачивание файлов.
- На втором компьютере откройте браузер и введите эту ссылки в адресной строке. Все, дождитесь пока скачается и готово.
Как видите, это самый простой способ, но у него есть существенный недостаток. В отличие от первого способа (создание локальной сети), Вы будете ждать 2 раза: 1 пока произойдет загрузка на сервера Яндекса, 2 пока скачаете. Если файлы большие, даже с хорошим интернетом все ровно придется долго ждать, чего не скажешь про сетевой кабель.
Как работают почтоматы
Чтобы отправить посылку:
- Установите приложение Meest на телефон или добавьте в свои контакты Telegram нового чат-бота компании (название для поиска: «Поштомат Meest»).
- Чтобы отправить посылку, отсканируйте QR-код. Он расположен на поверхности почтомата. Сделать это можно через мобильное приложение или отправив команду чат-боту в Telegram.
- Создайте в мобильном приложении онлайн-посылку и заполните все необходимые параметры. В случае если вы используете чат-бота, отправьте всю необходимую информацию в чат, воспользовавшись подсказками.
- После создания посылки выберите в системе почтомат, в который вы хотите ее отправить. Это можно сделать с помощью интерактивной карты в приложении или бота в Telegram.
- Вложите посылку в почтомат и закройте его. Через секунду в приложении рядом с вашим отправлением появится статус «Отправлено». В чат-боте появится вся информация про отправку.

Чтобы получить посылку:
- Установите приложение Meest на телефон или добавьте в свои контакты Telegram нового чат-бота компании (название для поиска: «Поштомат Meest»). Когда посылка прибудет в почтомат, вы получите уведомление, где и как ее забрать.
- Чтобы открыть ячейку почтомата и забрать из него посылку, нужно отсканировать QR-код на почтомате или задать чат-боту в Telegram команду «Открыть почтомат».
- Когда посылка получена, ее статус в приложении автоматически меняется на «Получено». Такая же информацию появляется и в чат-боте в Telegram.
Кто оплачивает посылку?
Выбрать, кто именно будет оплачивать доставку (отправитель или получатель), нужно на этапе оформления посылки онлайн. Если плательщик — отправитель, оформить услугу можно сразу с помощью приложения или чат-бота. Также оплатить можно в ближайшем терминале самообслуживания по номеру отправления.
Если за доставку платит получатель, он может оплатить услугу тем же способом, что и при отправке посылки — через приложение и чат-бот или в ближайшем терминале по номеру отправления.

Освещение
Грамотное расположение светильников поможет создать дополнительный комфорт. Для участков, использующихся только в летнее время, это могут быть фонарики на солнечных батареях, расположенные около дорожек, или различные гирлянды, украшающие дом, крыльцо или беседку.
Для домов круглогодичной эксплуатации придется озаботиться более надежными источниками света, освещающими границы участка, подъездные пути, дорожки, здания, декоративные элементы. Такое благоустройство частного дома и придомовой территории позволит сделать участком удобным и комфортным в любое время года.
Фото благоустройства участка помогут подобрать наилучший вариант и сделать любую территорию неповторимым, стильным и уютным местом.
Результаты
Креативный подход к стандартной активации с блогерами обеспечил SYOSS хорошие результаты:
- За месяц кампании в Instagram охватили 2 млн пользователей вместо 1,5 запланированных.
- ER составил 8,29%, что более чем в два раза превышает план.
- В проект удалось вовлечь 166 000 пользователей, которые не скрывали своих впечатлений в комментариях под публикациями. Кроме того, те, кто раньше сомневался в эффективности сухих шампуней, изменили свое мнение.
- Несмотря на то, что блогерский канал не является инструментом драйвинга продаж, а больше работает на лояльность, по внутренним данным SYOSS, продажи сухих шампуней выросли на 58% в сравнении с предыдущим месяцем.

«Мы поставили перед New Strategies Group конкретные задачи: рассказать о линейке сухих шампуней, построить охват силами beauty-блогеров, привлекая внимание с помощью wow-эффекта, необычной подачи и сторителлинга. Когда они предложили нам создать настоящее реалити-шоу в миниатюре, мы были в восторге
Такой формат гораздо интереснее стандартных активаций с блогерами. Наша команда надеялась на “взрывные” результаты кампании, и мы их получили», — делится впечатлениями бренд-команда SYOSS.
Отправляем видео по электронной почте или мессенджеры
При помощи почты отправка видео выполняется так:
- Откройте почтовое приложение.
- Создайте новое письмо. При необходимости напишите текст, и укажите тему. Нажмите кнопку для выбора видеофайла.
- Отметьте все необходимые ролики, а потом отправьте письмо.
- На Айфоне получателя откройте сообщение, и нажмите кнопку загрузки.
В качестве альтернативного варианта можно использовать мессенджеры. Например, WhatsApp:
- Запустите мессенджер.
- Откройте чат с человеком, которому нужно отправить ролик.
- Нажмите на кнопку «+», а затем на – «Фото/видео».
- Отметьте файл.
- При необходимости обрежьте видео и добавьте подпись.
- Нажмите кнопку отправки.
- Дождитесь, пока ролик загрузится на сервер.
После загрузки на сервера Вотсап пользователь, которому отправлялся ролик, сможет загрузить его на свой Айфон.
Простейший вариант получения доступа к невидимым файлам
Каталоги и файлы исчезли из-за вредоносных программ и вирусов. Можно воспользоваться антивирусом, но после уничтожения вредоносной программы файлы так и останутся скрытыми.
Конечно, можно зайти в панель управления и в свойствах папки поставить пункт «отображать скрытые каталоги и файлы». После этой процедуры можно будет посмотреть скрытые файлы на флешке. Открыв папку, можно скопировать хранящиеся в ней файлы и переместить во вновь созданную папку.
К сожалению, этот способ не всегда помогает, да и очень трудоемкий. Если файлов в скрытой папке было очень много, то копирование может занять от нескольких минут до нескольких часов.
Увидеть скрытые файлы на флешке возможно и другим способом, который считается самым лучшим среди других существующих. Перед тем как приступить к данному способу, нужно проверить в свойствах флешки ее объем. Это необходимо для того, чтобы быть уверенным на 100%, что носитель информации не пуст.
Подготовка файла к отправке
Разумеется, письмо в 416 Мб не вложишь. Поэтому необходимо поделить его на фрагменты, если вы не знаете, как разбить файл на части, не беда — следуйте инструкции.
- Воспользуемся программой WinRAR.
- В проводнике Windows выделите файл, который необходимо переслать.
- С помощью правой кнопки мыши вызовите контекстное меню. Где следует активировать пункт «Добавить в архив».
- В служебном окне утилиты, в нижнем блоке «Разделить на тома размером», следует указать значение 17 Мб. Будьте внимательны, так как в программе по умолчанию установлено байтовое исчисление.
- Нажмите «ОК» и дождитесь завершения операции.
- В результате (исходный размер файла 416 Мб) у вас должно получиться 25 томов архива, что ни много ни мало, а целых 25 писем.
Как передать большой файл через Gmail
Почтовые ящики сегодня без проблем удерживают и принимают сообщения с несколькими ГБ в прикреплённых документах. Электронная почта сама по себе является транспортным средством, она также предназначена для передачи больших файлов через интернет. Однако отправка файлов по электронной почте не очень эффективна, и любой почтовый сервер может отклонить почту, превышающую определённый – возможно, весьма ограниченный – размер.
Электронная почта и сервисы отправки файлов
Службы отправки файлов, которые предлагают документ для загрузки получателям из Интернета (или через FTP), и сайты совместной работы, которые позволяют получателям пересылать файл, редактировать и комментировать их, являются более надёжным средством передачи и совместного использования больших файлов. Как правило, они также более громоздки в использовании, чем просто отправка вложения электронной почты. Google Drive, например, хорошо интегрируется с Gmail. Отправка файлов через Google Drive прямо из Gmail очень похожа на добавление вложения и почти так же проста. Вместо 25 МБ документы могут иметь размер до 10 ГБ, и вы также можете выбрать разрешения для общих файлов. Чтобы загрузить файл (размером до 10 ГБ) на Google Диск и легко поделиться им по электронной почте в Gmail:
- Наведите указатель мыши на кнопку «Присоединить файлы» (или знак «+») при создании сообщения в Gmail.
- Выберите Вставить документы с помощью Диска.
- Перейдите на вкладку загрузки.
- Перетащите файл (или несколько) с вашего компьютера и перетащите его в специальное окно.
- Если вы не видите «Перетащите документы сюда», нажмите «Выбрать файлы на вашем компьютере».
- Если вы уже загрузили файлы, нажмите Добавить другие файлы.
- Выделите все документы, которые вы хотите загрузить.
- Нажмите Открыть, затем Загрузить.
Чтобы отправить файл (или файлы) в свой аккаунт Google Диска:
- Перейдите в категорию «Мой диск».
- Выделите все документы, которыми вы хотите поделиться, по электронной почте, чтобы они были отмечены.
- Используйте поиск и метки, чтобы найти документы.
- Нажмите Вставить.
Если один или несколько документов, добавленных в сообщение, ещё не переданы на Google Drive всем получателям электронной почты, после нажатия Отправить:
- Чтобы отправить ссылку, которая позволяет просматривать, но не редактировать или комментировать документы в Google Диске, убедитесь в том, что вы выбрали нужный параметр.
- Чтобы отправить ссылку с возможностью редактирования и комментирования файлов в Google Диске, убедитесь, что в настройках выбрано «Можно редактировать».
- Чтобы отправить ссылку, которая позволяет любому просматривать и комментировать, но не редактировать документы на Google Диске, убедитесь, что в настройках отправки выбрано Комментирование.
- Чтобы предоставить общий доступ к документам только получателям (а не тем, кто использует ссылку) через их учётною запись Gmail (или Google) в Google Диске, нажмите Дополнительные параметры и убедитесь, что в разделе «Изменить способ совместного использования этих файлов на диске» выбраны «Получатели этого письма». Для того, чтобы позволить всем получателям просматривать, но не редактировать или комментировать файлы в Google Диске, убедитесь в том, что в параметрах получателей выбрано «Можно просматривать». Для того, чтобы позволить всем получателям редактировать и комментировать файлы в Google Диске, убедитесь, включён соответствующий выключатель.
- Нажмите «Поделиться и отправить».
Gmail позволяет вам пойти и другим путём: сохранение файлов, полученных как обычные почтовые вложения на Google Диске, обычно выполняется одним щелчком мыши.
DropMeFiles
DropMeFiles — один из самых простых сервисов для онлайн-обмена большими файлами. Ограничение: 50 Гб (это может быть несколько файлов, а не один), а срок хранения загруженных данных — до 14 дней (по умолчанию — 7).
Способ использования очень прост: заходим на сайт https://dropmefiles.com/ и перетаскиваем на окно браузера файлы (либо нажимаем по «DropMeFiles» и выбираем файлы на компьютере, телефоне или другом устройстве), которые нужно передать, ждём их загрузки на сервис DropMeFiles.
В результате генерируется ссылка для их загрузки, которую вы можете передать адресату сами или ввести его адрес почты или номер телефона. Также вы можете ограничить загрузку файла одним скачиванием или добавить пароль на скачивание (переключатели внизу окна). Разобраться, уверен, сможет каждый.
Через P2P сети
Очень простой и быстрый, да и к тому же не устанавливающий совершенно никаких ограничений на размер и скорость передачу файлов — это обмен файлами через P2P!
Для работы нам понадобиться популярная программа StrongDC. Сам процесс установки стандартный и ничего сложного в нем нет. Лучше затронем более подробно настройку. И так…
1) После установки и запуска, вы увидите следующее окно.
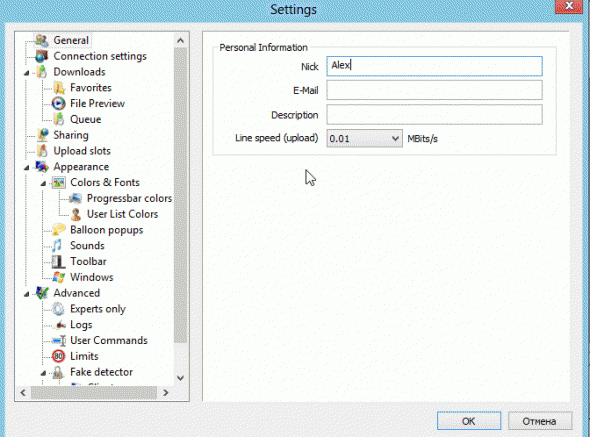
Вам нужно ввести свой ник. Желательно ввести ник уникальный, т.к. популярные 3-х — 4-х символьные ники уже заняты пользователями и вы не сможете соединиться с сетью.
2) Во вкладке Downloads укажите папку, куда будут скачиваться файлы.
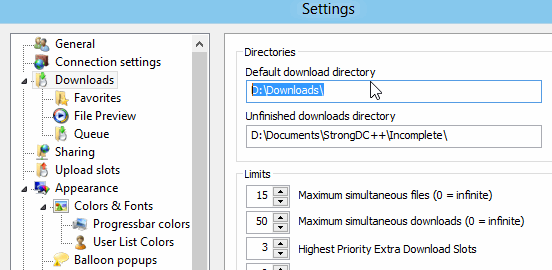
3) Этот пункт очень важен. Зайдите во вкладку «Sharing» — здесь будет указано, какие папку станут открыты для скачивания их другими пользователями. Будьте аккуратны и не откройте какие-нибудь персональные данные.
Разумеется, чтобы передать файл другому пользователю, его нужно сначала «расшарить». А затем отписаться второму пользователю, чтобы он скачал нужный ему файл.
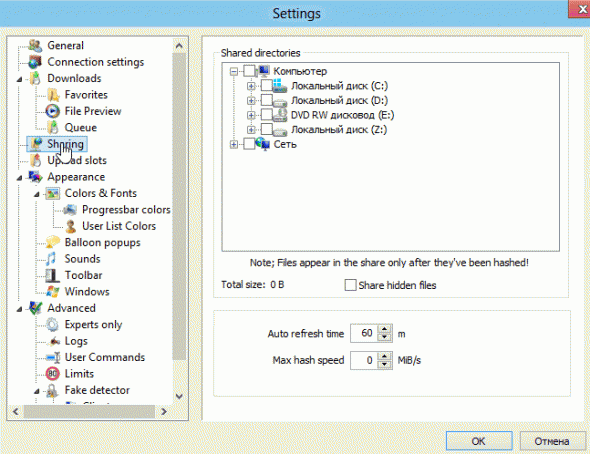
4) Теперь на нужно соединится с одной из тысячи сетей p2p. Самый быстрый — это нажать на кнопку «Public Hubs» в меню программы (см. скриншот ниже).
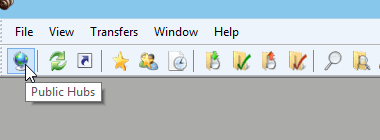
Затем зайти в какую-нибудь сеть. Кстати, в программе будет отображаться статистика, сколько общий объем расшаренных файлов, сколько пользователей и пр. В некоторых сетях есть ограничения: например, чтобы зайти в нее, вам нужно расшарить не менее 20 гб информации…
В общем, чтобы передать файлы, заходите с обоих компьютеров (тот который расшаривает и тот который будет качать) в одну сеть. Ну а далее передаете файл…
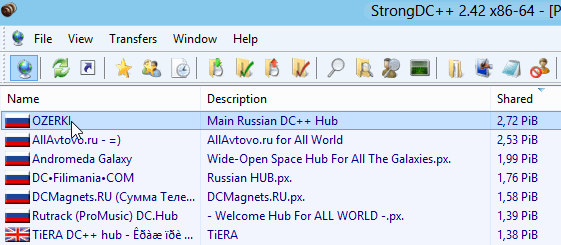
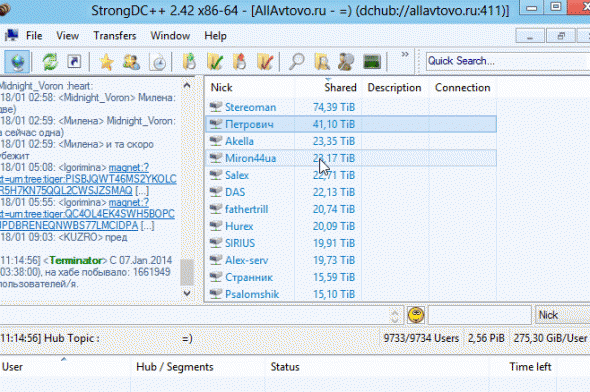
Удачной скорости при скачки!
Интересно! Если вам лень настраивать все эти программы и вы хотите просто быстро передать файл с одного компьютера на другой по локальной сети — то воспользуйтесь способом по быстрому созданию FTP сервера. Время, которое вы потратите — около 5 мин., не больше!
Передача больших файлов через интернет с помощью TeamViewer
TeamViewer – программа для удаленного управления компьютером, т. е. вы можете управлять чужим компьютером так, как будто вы находитесь за ним. Одной из функций этой программы является передача файлов. Существует 2 варианта этой программы. Полная версия и версия для мгновенного старта. Версию для мгновенного старта не нужно устанавливать, достаточно скачать ее на тот компьютер, к которому вы хотите подключиться, после чего запустить ее. Делается это буквально в 2-3 клика мышью. В запустившейся программе будет ID и пароль, их вам нужно ввести в свою версию программы. Себе на компьютер нужно будет установить полную версию программы.
Идеально подойдет для тех, кто не очень хорошо разбирается в компьютерах. Можно отправить бабушке свои фото и сразу же их показать.
Передавать можно любые файлы, как по одному, так и сразу папкой. Скорость не ограничена и зависит только от скорости вашего интернета и от скорости интернета того, кому вы передаете файлы. Для домашнего использования программа бесплатна.
Как передать видео с iPhone на iPhone с помощью iTunes
Этот вариант потребует не только наличие двух Айфонов, но и компьютера. Выполнить передачу файлов можно как через создание резервной копии, так и в ручном режиме. В нашем случае будет рассмотрен второй вариант.
Чтобы отправить видео, нужно:
- Скачать Айтюнс на компьютер.
- Подключить к ПК девайс, с которого требуется передать ролик.
- Нажать на иконку телефона, а затем отметить синхронизацию файлов видео.
- Подсоединить к ПК второй Айфон.
- Аналогичным образом подтвердить синхронизацию.
- Также можно перекинуть видео из памяти компьютера при помощи перетаскивания мышкой.
После выполнения операции можно отключать iPhone. Видео окажется в той папке, которая отмечена для синхронизации по умолчанию.
Передача с помощью облачных сервисов
Облака уже достаточно давно вошли в нашу жизнь и очевидно это самый понятный способ передачи любых файлов. У всех популярных почтовых сервисов есть свое облако.

У Gmail это Google Drive – изначально доступно 15 гБ бесплатно, отличная интеграция со всеми сервисами google и отличная скорость.У Яндекс почты есть свой дискна 10 гБ с возможностью расширения. Установите на смартфон приложение яндекс диск и включите автозагрузку фото, получите +32 гБ. Есть интересная фишка скриншоты, которая сохраняет их сразу в Яндекс Диск. С возможностью редактирования и оформления сделанных снимков экрана.Почта от Майл может похвастаться облаком на 50 гБ для новых пользователей, раньше можно было зарезервировать 100 гБ, это, пожалуй, все достоинства.Самое безопасное на данный момент облако Mega с 50 гБ бесплатно, шифрованием файлов, классным интерфейсом и приличной скоростью.
Не упомянул самый популярный основополага ющий Dropbox только потому, что его скудные 2 гБ изначально не годятся для передачи больших файлов. Да и существует масса различных облаков с разными условиями я рассказал на мой взгляд о самых популярных в рунете.
Видео по настройке
Способ 3: Облачное хранилище
Также для решения рассматриваемой задачи можно воспользоваться облачными сервисами – Яндекс.Диском, Dropbox или Google Drive. Клиент последнего обычно установлен в большинстве Android-устройств по умолчанию, поэтому использование «облаков» покажем на его примере.
- Откройте на телефоне/планшете клиентское приложение Гугл Диска, тапните по кнопке с иконкой «+» и выберите «Загрузить».
Далее с помощью диалогового окна стандартного файлового менеджера перейдите к нужному документу и тапните по нему для начала загрузки.
Получить данные из Гугл Диска на компьютере можно с помощью веб-версии сервиса, ссылка для открытия которой находится ниже.
Если вы пользуетесь им впервые, потребуется войти в свою учётную запись
Найдите в перечне данных загруженный ранее файл, кликните по нему правой кнопкой мыши и выберите «Скачать».
Подтвердите загрузку и дождитесь, пока скачивание будет окончено.
Этой метод тоже удобен и, в отличие от FTP, не требует, чтобы устройства находились в одной локальной сети, однако ограничения у него те же, в виде скорости соединения.
Кто такие Meest?
Бесконтактная доставка — тренд будущего, который доступен уже сейчас. Ограничить контакты во время второй волны пандемии Covid-19 стремятся все — это касается и почтовых отправок рабочих документов, и бандеролей или посылок семье и друзьям.
Первопроходец бесконтактных отправок на рынке Украины — это глобальная группа компаний Meest. Развивать инновационный сервис по доставке через почтоматы в Meest начали еще несколько лет назад, а сейчас у компании сеть почтоматов, которая насчитывает более 1500 автоматизированных устройств.
Сегодня у компании Meest единственные в стране почтоматы, через которые можно не только получить, но и отправить посылку.
Фасадная декоративная штукатурка: плюсы и минусы
В чем разница между iPhone и Android смартфонами
Прежде всего, обратимся к одному наиболее принципиальному фактору, помогающему лучше понять суть вопроса. Айфоны базируются на системе с закрытым исходным кодом: это означает, что её нельзя скачать, она плохо поддаётся взлому, адаптации и так далее.
Именно поэтому iOS имеет очень высокую стабильность, она разрабатывается и обновляется для практически идентичных устройств, обладающих очень похожим набором функций и внутренней архитектурой.
Android — это более универсальная система, которая спокойно ставится практически на любые устройства с любой аппаратной начинкой, легко взламывается, копируется, переустанавливается.
Приложения для Андроида предлагаются пользователю в виде инсталляционных пакетов, которые можно свободно перекидывать с устройства на устройство, а самой системе можно придавать практически любой внешний вид и дизайн.
Преимущества Android
Открытая система характеризуется высокой степенью гибкости и более проста в использовании. Именно Android помог сделать множество моделей смартфонов доступными и развить рынок в различных сегментах потребления.
- Поддержка flash. Многие интерактивные элементы, встроенные в web-страницы, может отобразить лишь Android. Система iOS их не поддерживает.
- Дешёвые приложения в Google play. Некоторые программы для Android стоят намного меньше, чем аналогичные для iOS, поскольку их разработка дешевле.
- Разнообразие дизайнов, моделей, марок. Смартфоны Android производит множество именитых компаний: Samsung и Sony, HTC и Philips: это огромный выбор решений, в отличие от довольно однотипных айфонов с однообразными внутренними оболочками.
- Большинство телефонов на Android позволяют ставить карту памяти и менять аккумулятор, в устройствах Apple этого нет и, судя по всему, не будет.
Преимущества iOS
Во всех устройствах Apple используются специально подобранные под систему процессоры и вообще вся аппаратная начинка. Соответственно, и сама система пишется под определённое железо.
- В результате — высокая стабильность, экономичный расход аккумулятора и аппаратных ресурсов. Гораздо меньше глюков, сбоев, особенно при работе в Интернете, удобный браузер Safari и масса по-настоящему полезного предустановленного софта.
- Очень быстрое и удобное автоматическое обновление, которое остаётся практически незамеченным для пользователя.
- Серьёзный качественный софт для музыки, разработки и дизайна. Множество полноценных программ профессионального уровня.
- Минимум брака, что типично для Apple, устройства практически никогда не виснут и не перегреваются.
На сегодняшний день есть много людей, которые жаждут купить телефон, который будет способен не только принимать входящие звонки, но также будет иметь огромное количество различных функций. Перед всеми соискателями таких телефонов возникает проблема, и многие даже не догадываются, чем отличается смартфон от айпода и что такое смартфон айфон айпад. Следует сказать, что этот вопрос действительно важен.
Ответ, который сразу приходит на ум, это то, что эти два устройства являются смартфонами, но айфон выпустила корпорация Apple
Кроме этого, есть ещё большое количество отличий между этими двумя гаджетами, на которые следует обратить особое внимание
Как передать права на канал или группу в Telegram
Для этого нужно:
- зайти в Telegram;
- перейти в настройки канала;
- нажать на пункт «Администраторы»;
- нажать на кнопку «Добавить администратора» и выбрать нужного человека из списка;
- в меню включить пункт «Выбор администратора»;
- нажать на кнопку «Передать права на канал» внизу и подтвердить это решение.
Если человек уже администратор канала, нужно:
- зайти в настройки канала;
- нажать на пункт «Администраторы»;
- выбрать нужного человека в списке;
- в меню включить пункт «Выбор администратора» (если он выключен);
- нажать на кнопку «Передать права на канал» внизу и подтвердить это решение.
Передать права на канал получится только если владелец канала зашел в Telegram-аккаунт на используемом устройстве не менее 24 часов назад. Также с момента включения двухэтапной аутентификации должно пройти не менее 7 дней.
Специальные программы для переноса данных
Благодаря программам можно резервировать следующие сведения:
- фото;
- контактные номера;
- календарь;
- видеофайлы;
- текстовые сообщения;
- системные настройки;
- сами приложения.
Принцип работы программ схож между собой. Рассмотрим его на примере CLONEit-Batch Copy All Data.
Для копирования байтов необходимо:
- скачать приложение в Плей Маркете на двух гаджетах;
- установить его и запустить;
- на старом Андроиде нажать «Отправитель»;
- на новом коммуникаторе выбрать «Приемник»;
- после этого смартфоны соединятся между собой, и пользователю станет доступна функция передачи данных. Для активации процесса надо нажать «CLONEit».
Перенести байты можно с помощью фирменных программ:
- Motorola Migrate. Подходит для Android 4.1 и других новейших версий.
- LG Mobile Switch. Поддерживает копирование информации любого типа.
- Samsung Smart Switch. Помогает отправить календари, видеофайлы, фотоснимки, напоминания. Импорт осуществляется только на коммуникаторах южнокорейского производства.
- Sony Xperia Transfer Mobile. Подходит для Андроидов различных версий. Позволяет перекинуть данные с Айфона.
Разработаны программы, предназначенные для дублирования мультимедийных сообщений и Short Message Service. Самой распространенной считается SMS Backup & Restore. Для дублирования паролей скачивают 1Password, Dashlane. Перенести фотографии можно благодаря сервису Google фото и хранилищу Гугл Драйв.
Перекинуть медиафайлы поможет сервис Гугл Музыка. На нем разрешено хранить до пяти десятков тысяч треков. Если их синхронизировать, то они станут доступны на любом гаджете, где осуществлен вход в Google. Единственный минус – платное использование после трех месяцев установки. Поэтому многие предпочитают переносить музыку через карту памяти или ПК.
Приобретение нового смартфона – это не только долгожданная покупка для владельца, но и некоторые трудности, связанные с переносом сохраненных на старом телефоне данных. Для некоторых пользователей даже утрата части информации – настоящая катастрофа. Производители гаджетов предусмотрели это и значительно упростили процедуру переноса данных со старого мобильника на новый смартфон.
Для выполнения этой процедуры, пользователю нужно зайти в магазин и загрузить приложение CLONEit. Основное ее назначение – перенос данных. Универсальное средство для постоянного использования, когда владельцу смартфона необходимо переместить информацию с корпоративного мобильника на личный телефон.
Как перенести заметки с Андроида на Андроид после скачивания программы:
- Подсоединиться к беспроводной сети Интернет;
- Программа CLONEit должна быть установлена на обоих смартфонах;
- Одновременно включить приложение на двух мобильниках;
- На одном гаджете выбрать отправитель на другом получатель;
- Отметить данные, которые нужно скопировать на другой смартфон;
- Через клик начнется копирование заметок.
Процесс переноса данных с одного смартфона на другой мобильник с помощью программы CLONEit значительно упрощен, а процедура не займет много времени.
Подготовка файла(ов) для передачи
Прежде чем отправлять файл или даже папку, ее необходимо заархивировать. Это позволит:
1) Уменьшить размер передаваемых данных;
2) Увеличить скорость, если файлы мелкие и их много (один большой файл копируется куда быстрее, чем много мелких);
3) На архив можно поставить пароль, чтобы если скачает кто-то посторонний, не смог его открыть.
Вообще, как можно заархивировать файл, была отдельная статья: https://pcpro100.info/kak-zaarhivirovat-fayl-ili-papku/. Здесь же мы рассмотрим, как создать архив нужного размера и как на него поставить пароль, чтобы его смог открыть только конечный адресат.
Для архивирования воспользуемся популярной программой WinRar.
Первым делом щелкаем по нужному файлу или папке правой кнопкой и выбираем опцию «добавить в архив».
Теперь рекомендуется выбрать формат архива RAR (в нем сильнее сжимаются файлы), и выбрать метод сжатия «максимальный».
Если вы в дальнейшем планируете архив копировать на сервисы, которые принимают файлы определенного размера, стоит тогда ограничить максимальный размер получаемого файла. См. скриншот ниже.
Для установки пароля, перейдите во вкладку «дополнительно» и нажмите кнопку «установить пароль».
Вводите два раза одинаковый пароль, так же можете поставить галочку напротив пункта «шифровать имена файлов». Эта галочка не позволит тем, кто не знает пароль, узнать какие файлы находятся в архиве.
«Умный дом»: показания счетчиков газа в системе онлайн
«Умный дом» – это автоматизированная система, которая управляет домашними инженерными установками. Она позволяет обеспечивать комфортные условия в помещениях, отслеживает нарушения и сигнализирует о наличии сбоев в работе различных устройств, контролирует подачу и ведет учет потребления поставляемых коммунальными службами ресурсов. Управление всеми электронными системами различной домашней техники можно осуществлять с одной сенсорной панели.
Технология умный дом: преимущества и недостатки системы (прочитать подробнее)
Частью системы является «умный» счетчик. Это прибор, с которого нет необходимости списывать цифры, а потом передавать их в газовую службу. Счетчик функционирует в системе онлайн. Показания считываются без участия пользователя и передаются на сервер газовой организации. Чтобы знать показатели использованного газа, можно зайти в личный кабинет и увидеть необходимую информацию.
Перечислять лишний раз достоинства такого счетного прибора будет излишним, а вот отметить объективности ради недостатки стоит:
- высокая стоимость;
- обязательное наличие интернета;
- использование мощного модема;
- неуверенность в защищенности передаваемой информации.
«Умный дом» – это автоматизированная система, которая может управлять домашними установками.
Существенны негативные характеристики или нет – решать пользователю.
В интернете активно рекламируют «умные» счетчики газа с пультом. Термин «умные» в этом случае применяется в несколько ином значении. Пульт предназначается для остановки прибора, то есть дает возможность пользоваться газом без учета. Отзывов о применении данного устройства в быту нет. Механизм работы системы также не разглашается авторами, так что даже теоретически поверить в эффективность применения пульта сложно.
Специальные приложения
Ещё один вариант того как перекинуть файлы с компьютера по интернету – воспользоваться специальными приложениями. Такие приложения позволяют вам безо всяких ограничений обмениваться файлами в обе стороны, а иногда и добавляют некоторые дополнительные функции. На сегодняшний день существует множество подобных программ, но мы рассмотрим лишь два примера.
Владельцами Android должна прийтись по вкусу программа под названием “Air Droid”. Приложение AirDroid в некотором роде уникально, оно предоставляющее пользователю доступ к огромному количеству различных функций – обзор через камеру, отправка сообщений, получение уведомлений, выполнение настройки устройства, конечно же, обмен файлами и ещё много других. По сути, с его помощью вы сможете полностью контролировать свой телефон, при этом не забирая контроль над телефоном, как в приложениях для удалённого доступа. Кроме всех прочих плюсов приложение ещё и бесплатное.
Пользоваться приложением очень просто.
- Для начала скачайте приложение на телефон из официального магазина “GooglePlay Маркет”.
- Запустив приложение, вы увидите две ссылки; первый приведёт вас на сайт, где вам нужно будет пройти регистрацию, и тогда вы сможете использовать приложение через интернет из любого места; второй (состоящий из цифр) нужен для локального подключения (когда два устройства подключены к одной сети).
- Затем скачайте приложение уже на ПК и проделайте то же самое (повторно регистрироваться не нужно, достаточно авторизоваться).
Далее всё очень просто, для каждой функции, в том числе и для обмена файлами есть отдельная вкладка.
Следующее приложение называется “ES Проводник”.Оно отлично подойдет, чтобы на Айфон скинуть файлы, но вообще оно работает на всех платформах. Пользоваться им труднее чем предыдущем, а функций не так много, но зато с ним вы получите беспрепятственный доступ к обмену файлами. Оно также бесплатно.
- Для начала скачайте приложение на ваш телефон.
- На телефоне проведите пальцем от левого края экрана вправо, чтобы открыть выдвигающуюся панель.
- На этой панели вам нужно выбрать вкладку “Сеть”, а затем выбрать пункт “Удаленный доступ”.
- Затем откройте настройки при помощи кнопки в правом верхнем углу экрана.
- Здесь вам нужно будет указать корневую папку и пройти небольшую регистрацию.
- Когда закончите, выйдите из окна настроек и нажмите “Включить”; на экране появится адрес сервера.
- Затем на ПК откройте “Мой компьютер”.
- Введите полученный адрес в адресной строке проводника вверху.
После этого вы получите доступ к памяти телефона и сможете перенести любые файлы туда и оттуда. К сожалению, такое соединение является одноразовым и каждый раз вам придётся делать всё заново (кроме регистрации).
Если вы не хотите этого делать, можно создать сетевой диск. Для этого после седьмого шага предыдущей инструкции сделайте следующее:
- Войдя в “Мой компьютер” на панели вверху выберите пункт “Подключить сетевой диск”.
- Выберите для него любую букву из предложенных, а затем кликните на гиперссылку “Подключение к сайту, на котором можно хранить документы и изображения”.
- Введите адрес, который вы получили ранее и нажмите “Далее”.
- Уберите галочку с опции “Анонимный вход” и введите данные вашего аккаунта из ES Проводника.
- Нажмите “Далее”.
- Введите имя для сетевого размещения и снова нажмите “Далее”.
После этого вы можете вернуться на главное окно проводника, вновь запустив “Мой компьютер”. Там вас будет ждать новый сетевой диск. Чтобы с его помощью передавать файлы в любой момент будет достаточно подключить оба устройства к интернету и запустить приложение на телефоне.
Это все возможные варианты того, как передать файл с компьютера на телефон андроид и айфон (или наоборот). Как вы могли уже убедиться сами, попасть в такую ситуацию, когда у вас вообще не будет возможности перенести файлы практически нереально. В крайнем случае, вам понадобится приобрести Bluetooth-адаптер или USB-шнур, но это вряд ли можно назвать препятствием хоть для кого-то.
Благодарим за интерес к статье . Если она оказалась полезной, то просьба сделать следующее:
Всего вам доброго!
Как переслать видео через сторонние облачные сервисы
Владельцы техники Apple могут пользоваться любыми облачными сервисами. Никто не ограничивает человека в выборе. Иногда сторонние сервисы оказываются даже удобнее, чем стандартный iCloud. Наиболее наглядно ситуация демонстрируется, когда пользователю нужно передать видео.
Облачных хранилищ существует огромное множество, но сегодня мы остановимся на Яндекс. Диск. Он позволит не только загрузить видео, но и скинуть получателю ссылку на файл.
Для обмена роликом нужно:
- Скачать приложение облака на телефон отправителя (в идеале – на оба устройства).
- Пройти авторизацию.
- Загрузить видеоролик.
- Открыть доступ к файлу.
- Поделиться ссылкой любым удобным способом.
- Загрузить видео.
После скачивания ролик окажется в папке загрузок. Через нее можно в любой момент запустить воспроизведение с Айфона получателя.