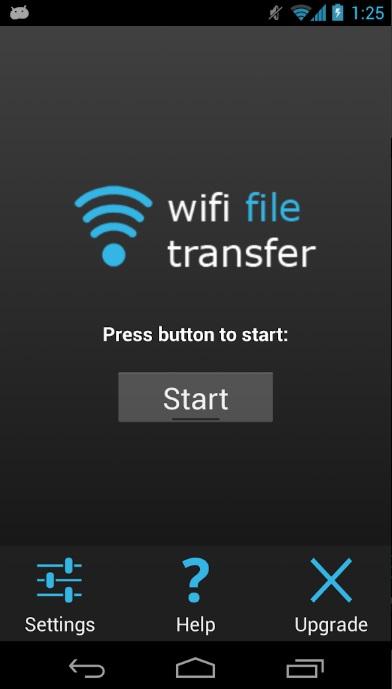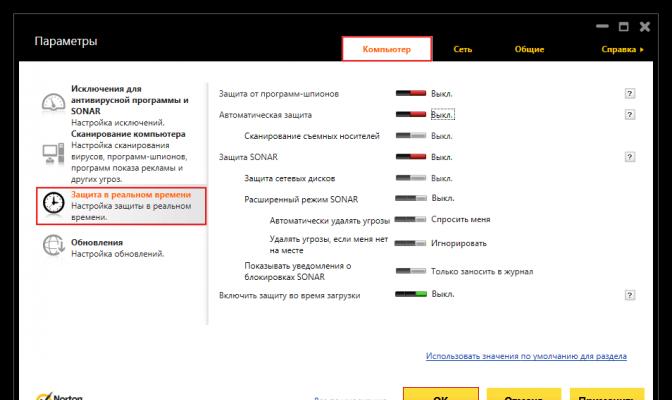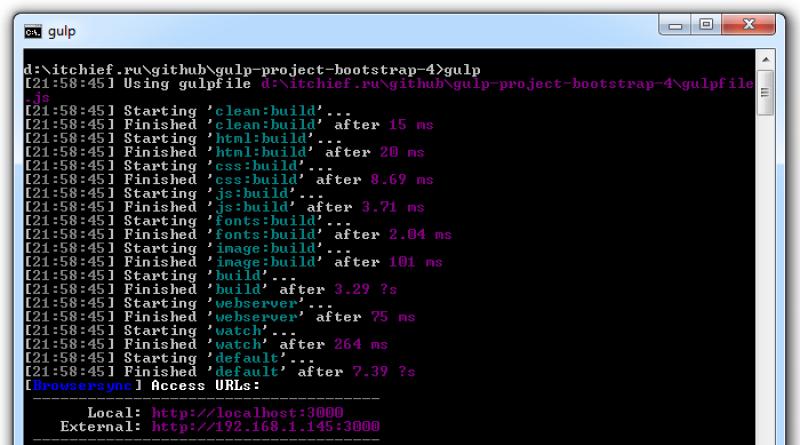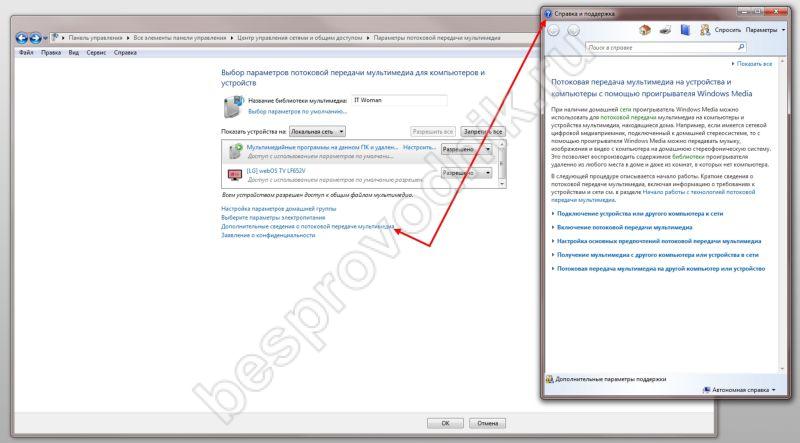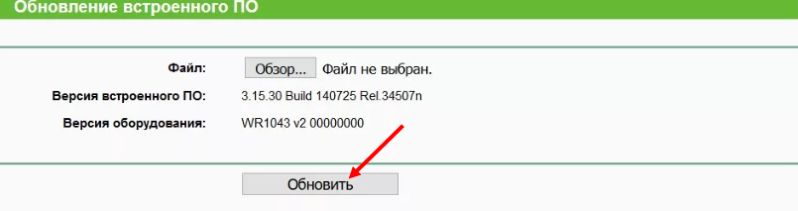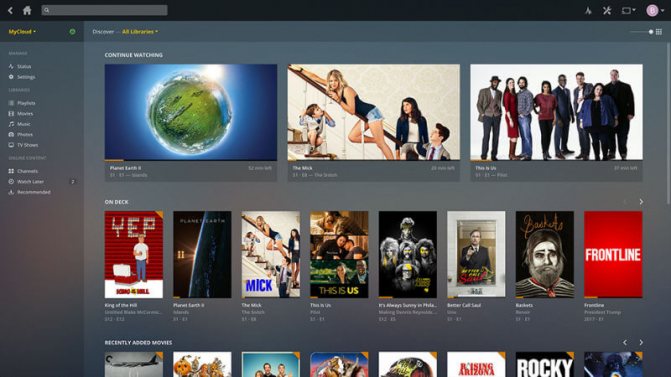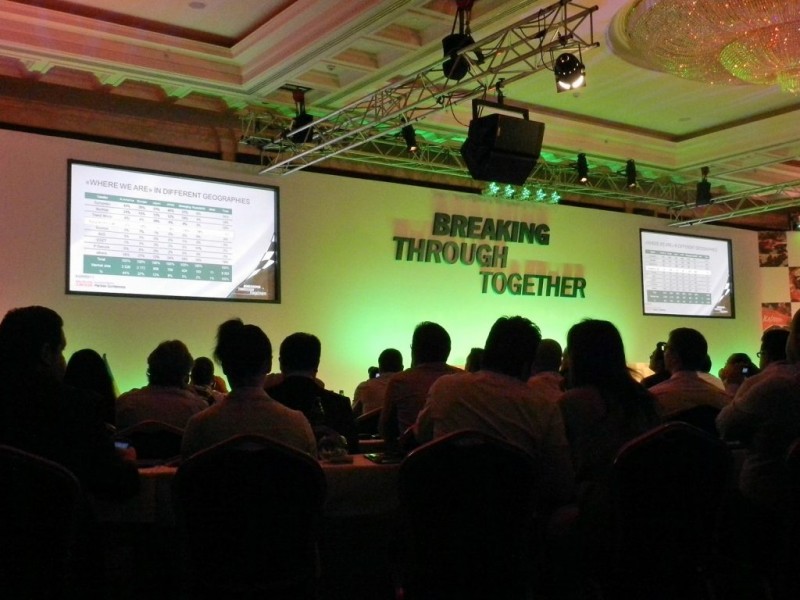Как передать изображение с телефона на телевизор
Содержание:
- Как посмотреть фильм с телефона на телевизоре
- Как подключить ноутбук к интернету через телефон на Андроиде
- Спор на алиэкспресс
- Возможные проблемы
- Chromecast, Apple TV и другие приставки Smart TV
- 3 Беспроводная передача изображения с телефона на телевизор
- Через USB
- Как связать беспроводным способом?
- Подключение телефона к телевизору через Smart Share
- Другие способы подключения смартфона к телевизору
- Увеличение рентабельности инвестиций
- Как искать по картинке на телефонах (iOS и Android)
- Из Википедии — свободной энциклопедии
- Проблемы при подключении
- Вывод изображения по беспроводному соединению
Как посмотреть фильм с телефона на телевизоре
В сегодняшней статье мы расскажем о том, как посмотреть фильм с телефона на телевизоре. Предлагаем ознакомиться с несколькими вариантами подключения устройства на Андроид к телевизору: с использованием кабелей различных типов, беспроводного подключения и специально разработанных программ.
На современные модели смартфонов с операционной системой Android можно загрузить множество различной информации: фотографии, видео ролики, игры. К сожалению, рассмотрение мелких деталей крайне неудобно на телефоне ввиду небольшой диагонали его дисплея. Вы не получите удовольствия от просмотра красочного фильма, если решили включить его на телефоне. Иногда хочется поделиться яркими фотографиями, выполненными с большим разрешением, но технические возможности смартфона ограничены.
Все способы можно условно разделить на несколько групп:
- Проводное подключение (USB, HDMI и Mobile High-Definition Link кабели)
- Беспроводное подключение (встроенная возможность смартфона, загруженное из интернета программное обеспечение для трансляции)
Как подключить ноутбук к интернету через телефон на Андроиде
Андроид – это самая популярная операционная система в мире, разработанная компанией Google. Эта операционка сейчас весьма активно используется на смартфонах, планшетах, ноутбуках и умных часах.
Мобильная точка доступа Wi-Fi
При помощи любого смартфона на ОС Андроид Можно быстро настроить точку доступа вай-фай. Делают это в такой последовательности.
Открывают Настройки и заходят в раздел Подключения.
Находят раздел Мобильная точка доступа и модем.
Просматривают три варианта подключения.
Активируют Мобильную точку доступа и заходят в настройки этого раздела.
Тут можно изменить название точки доступа и задать свой пароль.
Смотрят все доступные точки доступа на ноутбуке и выбирают название нужной.
Подключаются к ней, предварительно указав пароль.
Выбирают расположение сети, к примеру, можно выбрать сеть Общественная.
После этого закрывают все окошки.
Всё, подключение ноутбука к смартфону выполнено, и можно полноценно пользоваться мобильным интернетом на компьютере.
Через USB-модем
Если на компьютере не работает вай-фай модуль или нужно подключиться интернет к стационарному компьютеру, можно использовать для подключения USB кабель. В этом случае можно не только раздавать интернет, но и одновременно зарядить свой смартфон.
- Подключаем USB кабель к смартфону и компьютеру, и активируют режим USB модема.
- Ожидают несколько минут, пока на компьютер установятся драйвера. Обычно это происходит в автоматическом режиме.
- Выбирают расположение сети, можно выбрать Общественную.
На этом подключение окончено, и можно пользоваться интернетом. Предварительно рекомендуется закрыть все окна настроек.
Через Bluetooth
Есть ещё один способ подключения ноутбука к интернету через смартфон. В этом случае используется Bluetooth модем. Данный вариант удобный в том случае, когда под рукой нет специального кабеля для подключения мобильного телефона к компьютеру. Недостаток в том, что скорость передачи данных небольшая, но в этом случае заметно снижается расход заряда аккумуляторной батареи, что позволяет пользоваться интернетом продолжительное время.
Чтобы активировать такое соединение, необходимо предварительно включить Bluetooth на телефоне и потом разрешить видимость для иных устройств. После этого в настройках нужно активировать режим Bluetooth-модема. Далее на ноутбуке следует запустить поиск всех устройство в зоне видимости. В списке нужно выбрать название смартфона, который работает как модем.
Чтобы провести сопряжение двух устройств, необходимо ввести код подтверждения, который появится на экране компьютера, на смартфоне. После этого начинается автоматическая установка драйверов на компьютере. При этом в списке беспроводных подключений появляется новая сеть, доступная к подключению.
Спор на алиэкспресс
Возможные проблемы
При подключении смартфона к ТВ-приемнику пользователи могут столкнуться с некоторыми неполадками. Самые распространенные проблемы рассмотрены ниже.
- Телевизор не видит телефон. Для устранения проблемы нужно сперва убедиться, что девайсы подключены к одной сети. Затем проверить правильность настроек подключения. Устранить неполадки поможет перезагрузка обоих устройств и повторное соединение.
- Смартфон не подключается к телеприемнику. В данном случае причина может скрываться в несовместимости девайсов. Если они совместимы, надо удостовериться в наличии сигнала Wi-Fi. Стоит заметить, что любое подключение может произойти не с первого раза. Если все подключено, и настройка верная, то нужно попытаться соединить устройства еще раз.
- Картинка с телефона не отображается на экране ТВ. В этом случае передача данных может происходить через Miracast. Как правило, данная программа передает картинку не лучшего качества на устаревших моделях телеприемников. Если же проблема возникла на современных моделях, необходимо убедиться, что телеприемник способен поддерживать данный формат файлов. В инструкции по эксплуатации можно найти перечень форматов для телевизионной системы. Чтобы на телевизоре открывались файлы с телефона, необходимо скачать конвертер, и преобразовать контент в нужный формат. После конвертации проблема исчезает.
- Не запускаются игры на экране ТВ. Каждая игра, предназначенная для смартфона, имеет свой видеоряд и скорость обновления кадров. Поэтому на некоторых ТВ-приемниках игры могут тормозить или, вообще, не запускаться.
- Возникнуть проблемы с подключением могут при сопряжении через Wi-Fi-модуль. При покупке адаптера необходимо выяснить, совместим ли передатчик с телеприемником. Для телевизоров Samsung, LG, Sony существуют свои варианты универсальных Wi-Fi-модулей.
Chromecast, Apple TV и другие приставки Smart TV
Если ваш телевизор не оснащен Смарт ТВ и Wi-Fi, вы можете подключить к нему умную приставку, а уже через нее выводить экран смартфона на телек. Один из недорогих вариантов — медиаплеер Google Chromecast, с помощью которого вы сможете смотреть фильмы из интернета и потоковых сервисов. Для соединения приставка использует HDMI, поэтому не подойдет для старых телевизоров.
Для настройки трансляции экрана смартфона через Chromecast понадобится установить на гаджет приложение Google Home.
Добавьте в список устройств хромкаст и выберите его в качестве видеоплеера. Гаджет автоматически начнет транслировать видео с телефона на подключенный телевизор.
По такому же принципу можно подключать к телевизору смартфоны от Apple. Для начала вам придется купить Apple TV, потратив около 10 000 рублей.
- Топ-7 больших телевизоров до 20 000 рублей
3 Беспроводная передача изображения с телефона на телевизор
На данный момент существуют разные технологии беспроводной передачи данных, которые позволят соединить телевизор и смартфон. Среди них:
- Miracast;
- Intel WiDi;
- AirPlay – для “яблочных” устройств.
Принцип их работы похож: оба устройства должны быть подключены к одной WI-FI сети. После этого на смартфоне нужно зайти в программу, отвечающую за беспроводную передачу данных и в качестве устройства для приема потока выбрать свой TV. Подключение на примере связки Sony Xperia и телевизора Sony Bravia, выглядит так:
- включаем Wi-Fi на TV, если устройство не имеет выхода в сеть, запускаем режим Wi-Fi Direct;
- в меню ищем пункт “Входы” -> “Дублирование”;
- запускается ожидание подключения;
- подключаемся к WI-FI с телефона;
- в настройках смарта выбираем “Подключения Xperia” –> “Дублирование экрана”;
- далее жмем “Включить дублирование” и “Начать поиск…”;
- находим ТВ, подтверждаем запросы на телефоне и на дисплее;
- теперь экран мобильного полностью дублируется на присоединенном девайсе.
Следует заметить, что при беспроводной передаче качество изображения может быть ниже, чем при соединении проводом. Из-за определенной задержки запускать динамичные игры также не слишком приятно. Однако технологии беспроводной передачи данных постоянно совершенствуются и вполне могут обогнать своих собратьев в ближайшие несколько лет.
Через USB
Как уже было отмечено выше, отобразить картинку с дисплея телефона можно несколькими способами. Технология ЮСБ среди них отличается простотой — для того, чтобы через usb передать изображение с телефона необходимы лишь кабели, переходники и адаптеры, идущие в комплекте с большинством моделей смартфонов, точно так же, как аккумуляторы для телефонов.
Вывести изображение ноутбука на телевизор можно очень быстро и благодаря тому, что для этого совсем не требуется подключать дополнительное программное обеспечение. Достаточно воспользоваться, тем, что уже содержится в обоих устройствах. Поэтому, такой вариант исключительно удобен тем, кто не желает возиться с настройками и программами. Особенно, пожилым людям. Для них ЮСБ-технология делает смарт-телевизоры устройством, которое не сложнее обычных.
После подключения ЮСБ-кабеля, первое, что появляется на экране смартфона — это сообщение о том, что необходимо выбрать правильный режим. Выбор режима целиком зависит от того, какую операционную систему использует мобильный телефон:
- распознавать как USB-накопитель — для Андроид;
- разрешить доступ к устройству — для Айфона.
Нажав подтверждение, переходят к настройке самого телевизора. Для этого используют его пульт. Названия нужных кнопок на нём будут отличаться от производителя и модели, но главное — это функции, которые они должны обеспечивать. Первым делом телевизор переводят в режим, позволяющий читать медиафайлы. При нажатии правильной кнопки, пользователю попадает в меню, дающее возможность выбрать источник для них — путь чтения. В меню может быть специальный пункт для подключения именно через USB.
Ноутбук так же можно подключить через USB
На следующем этапе выбирают файлы, воспроизведение которых необходимо. Делают это или в меню самой плазмы или же в смартфоне. Тут опять многое зависит от модели смарт-телевизора. Некоторые из них поддерживают управление подключёнными к ним устройствами, как это происходит в случае подключения телефона к компьютеру. Другие же не позволяют такого. Как только нужный файл выбран, он будет он воспроизведён, если относится к поддерживаемому формату.
Как связать беспроводным способом?
Самый известный беспроводной способ подключения смартфонов и iPhone к телевизорам Smart – это Wi-Fi. Порядок действий подключения представлен ниже.
- На телевизоре в меню настроек нужно найти раздел «Сети» и выбрать пункт Wi-Fi Direct.
- В меню телефона найти раздел «Беспроводные сети» и выбрать Wi-Fi. После этого откроется список, где нужно выбрать Wi-Fi Direct. Если такого пункта нет, необходимо открыть «Дополнительные настройки».
- Активировать Wi-Fi Direct на телефоне и телевизоре.
- При поиске устройств как на экране телевизора, так и на телефоне отобразится список доступных гаджетов.
- Необходимо подтвердить подключение на обоих устройствах.
Также существует способ подключения к телевизору посредством AirPlay. Данный вариант подойдет для iPhone. Для подключения нужен любой телевизор Smart и приставка Apple TV. Этот вариант сопряжения устройств считается самым удобным, так как передавать контент на Apple TV можно через Wi-Fi.
При подключении сперва нужно убедиться, что iPhone и Apple TV подсоединены к сети Wi-Fi. Далее необходимо зайти в «Раздел Управления» на телефоне, выбрать из списка пункт «Повтор экрана» и нажать на клавишу Apple TV. Теперь можно проводить презентации, смотреть видео и фотографии, играть и передавать файлы на телевизор.
Аналогичный вариант подключения существует и для смартфонов на базе Android. Передачу контента можно настроить через программу Miracast. Данная технология есть не во всех моделях Smart TV. Чтобы убедиться в наличии Miracast, нужно зайти в меню сети на телеприемнике и в настройках просмотреть список.
После этого включить опцию Miracast и в списке устройств выбрать ТВ-приемник. После сопряжения устройств картинка отобразится на экране ТВ-приемника.
В последних моделях мобильных девайсов есть функция Wi-Fi Miracast. Интерфейс создан на базе Wi-Fi Direct. Wi-Fi Miracast позволяет пользователю сопрягать устройства без подключения к сети Wi-Fi. Также интерфейс отличается скоростью передачи данных больших файлов, имеет возможность передачи 3D-изображений. При работе через Wi-Fi Miracast расходуется малое количество энергии. Настройка интерфейса точно такая же, только в меню устройств необходимо выбрать пункт Wi-Fi Miracast.
Еще один вид беспроводного интерфейса – Chromecast, позволяет управлять контентом телефона на экране телевизора. Программа подходит и для iPhone, и для других смартфонов.
Данный способ подключения является отчасти беспроводным, но для сопряжения устройств необходима специальная приставка от Google – Google Chromecast. Приставку подключают к телевизору Smart через кабель HDMI. После этого нужно переключить приставку на порт HDMI и активировать подключение к сети Wi-Fi. На телефон нужно скачать специальное приложение для Google Home.
Программа поддерживает Android и iOS. После установки приложения необходимо провести простую настройку и выполнить вход в свой аккаунт Google. В приложении нужно нажать на виджет трансляции и из представленного списка выбрать Chromecast-устройство.
Еще одним вариантом беспроводного соединения является программа Smart View. Данный софт доступен для Android и iOS. На смартфон необходимо скачать программу Smart View. Для скачивания на Android нужно зайти в магазин приложений Play Market, для iOS – App Store. После установки приложения нужно его запустить. В меню программы появится список доступных телевизоров. Необходимо выбрать свой ТВ-приемник, после чего приложение установит соединение между устройствами.
В функционал приложения входит просмотр контента, запуск игр, управление ТВ-программами, включение спящего режима или выключение телевизора.
Данную функцию подключения через Smart Share еще называют настройками DLNA. Это так называемое беспроводное подключение, которое может передавать данные без провода при помощи установленных приложений. Эта функция распространена на телевизорах LG. Однако, чтобы ею воспользоваться необходимо отключение поддерживаемой функции ТВ HbbTV, если такова имелась.
Чтобы подключить телефон к телевизору таким образом, нужно войти в настройки самого телефона и подключиться к Wi-Fi-сети. Далее нужно выбрать параметры или расширения для выбранной сети. В этом параметры нужно найти такую опцию, как «Wi-Fi Direct». После выбора этой функции должен появиться список предлагаемых устройств, в котором должен быть и данный телевизор.
Если возникли проблемы с таким подключением, то в первую очередь нужно проверить работу приложений типа HbbTV в телевизор – она обязательно должна быть отключенной.
Другие способы подключения смартфона к телевизору
Если соединение посредством кабеля было неуспешным, то пользователь может воспользоваться другими способами подключения устройств. Некоторые модели телевизоров имеют встроенную технологию Wi-Fi Direct.
Wi-Fi -подключение
В таком случае можно осуществить синхронизацию посредством беспроводных сетей. Пошаговая инструкция:
Необходимо активировать функцию на телефоне. Для этого нужно нажать на базовое приложение «Настройки», и перейти в раздел «Беспроводные сети». Здесь нужно выбрать пункт «Wi-Fi». Перейдя в меню вай-фая, следует активировать функцию, нажав на ползунок. Он подсветится зеленым цветом;
Начнется поиск доступных беспроводных сетей. Нужно нажать на команду «Wi-Fi Direct». Некоторые модели телефонов имеют вай-фай директ в отдельном окне, тогда нужно щелкнуть по разделу «Дополнительные настройки»;
После настройки телефона пользователю нужно изменить параметры на телевизоре. С помощью пульта следует зайти в интерфейс устройства, найти раздел «Сеть»
Если функция отсутствует среди команд, то стоит обратить внимание на пункт с аналогичным названием. Следует поискать клавишу на пульте, которая отвечает за беспроводные соединения;
Далее откроется список доступных способов соединения устройств. Необходимо щелкнуть по команде «Wi-Fi» или «Wi-Fi Direct»
Устройство начнет поиск модели телефона. Необходимо выбрать свое устройство из списка и подтвердить запрос на подключение. Теперь гаджеты успешно синхронизированы, можно тестировать их совместную работу.
Необходимо щелкнуть по команде «Wi-Fi» или «Wi-Fi Direct». Устройство начнет поиск модели телефона. Необходимо выбрать свое устройство из списка и подтвердить запрос на подключение. Теперь гаджеты успешно синхронизированы, можно тестировать их совместную работу.
Ниже представлена таблица с плюсами и минусами подключения устройств посредством вай-фай.
| Преимущества | Недостатки |
| Пользователю не понадобится приобретать кабели и адаптеры, и размещать их по квартире | Телефон приходится держать на зарядке, поскольку быстро садится аккумулятор |
| Телефон не привязан к телевизору. Пользователь остается мобильным | Работа вай-фай может влиять на производительность процессора устройства. Из-за этого гаджет будет зависать, и выдавать ошибки |
| Удобно заниматься интернет-серфингом и просматривать любые файлы | Функция доступна лишь для моделей, которые поддерживают технологию Wi-fi Direct. Такая функция встроена только в современные телевизоры и телефоны |
Используем USB-кабель
Популярным способом синхронизации является USB-кабель. Преимущество такого метода подключения заключается в том, что такой формат поддерживается всеми устройствами. Пользователю не понадобится приобретать кабель, поскольку он предоставляется вместе с зарядкой для телефона. Сам смартфон будет определяться как флеш-накопитель. Так пользователь сможет выборочно воспроизводить и открывать файлы, при этом действия на экране телефона не дублируются на мониторе
Немаловажно, что устройство будет заряжаться от телевизора, поэтому батарея не сядет в неподходящий момент
Инструкция для соединения устройств:
- Пользователю нужно включить оба устройства и проверить их работу. Далее понадобится взять кабель, используемый для коммутации с компьютером и зарядки аккумулятора. Необходимо подсоединить маленький разъем к телефону, а большой вставить в USB порт на телевизоре;
- На телефоне высветится окно выбора режима. Необходимо указать формат передачи файлов через USB или нажать на пункт «Флэш-накопитель». Далее нужно открыть меню телевизора при помощи пульта. Зайдя в интерфейс, следует навести курсор на команду «Источник сигнала» (Source) и выбрать USB;
- После обнаружения телефона и его файлов телевизором, на мониторе гаджета высветится новое окно с системными папками на телефоне. Можно перемещаться между ярлыками при помощи клавиш на пульте. Воспроизведение файлов начинается при нажатии клавиши ОК. Во время проигрывания аудиотреков или видеоматериалов перемещение и выполнение команд будет недоступно. Необходимо завершить просмотр, и перевести курсор на следующий файл.
Ниже в видео представлен еще один способ подключения через программу Miracast.
Увеличение рентабельности инвестиций
Даже если вы не любите рисковать и решили вложить средства под банковский процент, прибыль тоже можно увеличить. Необходимо сверить предложения финучреждений, подобрав наиболее выгодные условия по депозитам, например, с капитализацией процентов.
Рентабельность вложений в бизнес можно увеличить следующими способами:
- расширением целевой аудитории;
- проведением дополнительных рекламных кампаний;
- улучшением качества предлагаемого продукта, добавлением новых полезных свойств.
Если подойти к вопросу грамотно, есть возможность сделать любые инвестиции более рентабельными. А это означает, что на долговременном этапе вложений прибыль будет больше, чем предполагалось сначала.
Как искать по картинке на телефонах (iOS и Android)
Из Википедии — свободной энциклопедии
Проблемы при подключении
| Проблема | Решение |
| Не получается использовать опцию дублирования | Убедиться, что на ТВ правильно установлен вход. Для этого нажать на ДУ Input, выбрать Screen mirroring, подтвердить действие на телефоне и сделать настройку совместимости с дублированием. |
| Не определяется ТВ на смартфоне | Нужно отключить от телефона все устройства подключенные по беспроводной связи. Нажать и удерживать кнопку питания, выключить технику и включить ее повторно. Сделать перезапуск телевизора Сони, путем отключения его от сети на 2 минуты. Выполнить сопряжение устройств. |
| Обрыв связи во время передачи видео через Miracast | На пути сигнала есть преграды, обрывающие передачу данных. Решение проблемы выполняется сокращением расстояния к устройствам. |
| Видео показывается с замедлением, подключаясь по Wi-Fi | Во время трансляции нагрузка увеличивается, если сигнал идет изначально на смартфон, а потом на ТВ. Необходимо использовать приложение YouTube. |
Выбор метода зависит от возможностей техники. Варианты с применением USB, DLNA и Wi-Fi Direct считаются устаревшими, но подойдут в качестве альтернативного соединения техники. Самые популярные сегодня – дублирование экрана через шнур HDMI или применение беспроводных методов Miracast, Chromecast или AirPlay.
Если используется гаджет на базе Андроид, а Сони со Смарт приставкой, тогда подойдет вариант через Miracast. Для обычного ТВ приобретается переходник Miracast, приставка Google Chromecast или кабель HDMI.
Вывод изображения по беспроводному соединению
Чтобы вывести изображение с помощью WiFi, пользователю потребуется установить специальную утилиту для Андроид. Ее название «Screen Cast», скачать приложение можно в Play Market. Оно обладает широким функционалом, но первостепенная задача – передача информации с экранов одних устройств на другие. Главное условие – телефон и экран должны быть подключены к беспроводной сети. Для этого потребуется подключиться к роутеру, либо же создать новую точку доступа (если у вас есть только мобильный интернет). Удостоверьтесь, что в вашем телевизоре предустановлен браузер.
После скачивания утилиты и ее запуска, найдите клавишу «Start» и нажмите на нее. Появится небольшое окно. Выберите пункт «Start Now». Чтобы подтверждение активировалось автоматически, поставьте галочку напротив строки «Don’t Show Again».
После простейшей процедуры настройки останется открыть браузер, затем перейти на страницу, ссылку на которую выдала утилита. Обязательно введите не только числовую комбинацию, но и адрес порта. Сделать это можно при помощи экранной клавиатуры. После перехода, на экране телевизора отобразятся данные со смартфона.
Утилита достаточно проста в использовании, также ее можно дополнительно настроить по своему усмотрению. Положение и качество экрана, к сожалению, изменить нельзя. Зато можно отрегулировать безопасность, установив пароль для вашей трансляции. Чтобы сделать это, нажмите на изображение так называемого «бутерброда» (трех горизонтальных полос), затем выберите кнопку «Settings» (или же «Настройки») и тапните по ней.
Теперь поставьте галочку напротив «Required password for viewing screen cast». Это означает, что сеть будет автоматически запрашивать пароль для каждого подключения.
После нажатия защитный пароль установится автоматически. Вы можете сменить его по своему усмотрению, но лучше оставить предустановленным. Особенность в том, что пароли генерируются случайным образом. К слову, теперь для получения доступа к трансляции потребуется вводить числовую-буквенную комбинацию. После правильного ввода пароля экран смартфона появится на телевизоре.