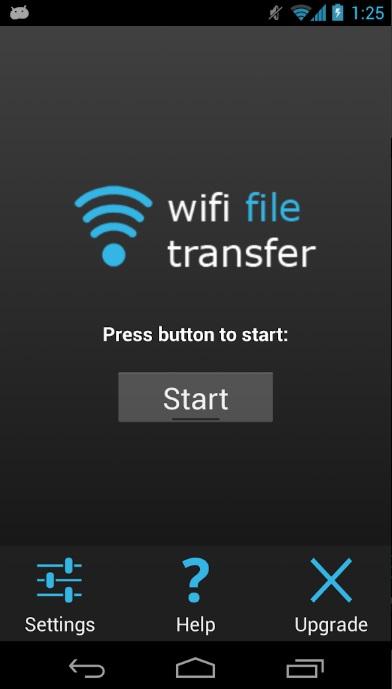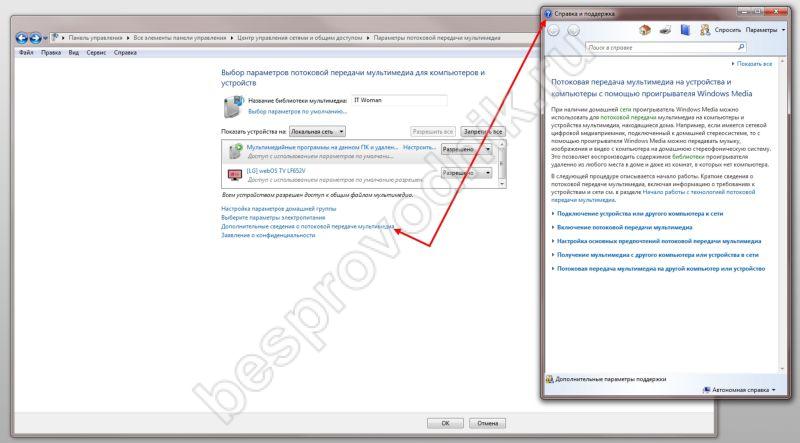Как с ноутбука на ноутбук передать файлы
Содержание:
- Образец приказа о назначении ответственного
- Используйте специальный кабель для передачи файлов
- Как переслать файл большого размера (до 50 Гб) с помощью DropMeFiles?
- Локальная сеть между двумя компьютерами по Wi-Fi
- Primary Sidebar
- Использование P2P-сетей
- Удаление файлов
- Перед началом
- Зачем передавать файлы с компьютера на компьютер
- Torrent-клиенты
- Передаем файлы с ПК на телефон
- Немного о NAS
- Программа для обмена файлами по локальной сети
- По Wi-Fi и Bluetooth
- Перенос музыки на ПК через iTunes
- Через сервис Яндекс-диск, Ifolder
- Балансир для пропеллеров
- Способы настройки
- Как передать большой файл с компьютера на компьютер?
- Средство переноса данных Windows
- Дефрагментация SSD (твёрдотельных накопителей)
- Программа iHound
- Перенос информации и настроек встроенными средствами Windows
- Сеть P2P
- Перенести файл любого формата с iPhone через почтовый ящик
- Как отключить геолокацию на Андроиде
Образец приказа о назначении ответственного
Используйте специальный кабель для передачи файлов
Если вы не хотите копировать данные на внешний накопитель, после чего переносить их на другой компьютер, тогда используйте специальные кабели для передачи файлов. Такие специальные кабели, например Belkin Easy Transfer (F5U279), позволяют вам подключать два компьютера через USB порты, чтобы вы могли легко обмениваться файлами и папками между ними. Кабель для передачи файлов особенно полезен, когда у вас ноутбук и настольный компьютер.

Итак, вот как это работает. Вставьте оба конца кабеля в USB порты на компьютерах (поддерживается только Windows). Откройте проводник (Win + E), и там вы увидите новое программное обеспечение рядом с USB или CD-диском. Запустите это программное обеспечение на обоих компьютерах. Вы увидите окно с разделенным экраном. Верхняя половина окна содержит файлы одного компьютера, а нижняя половина – другого. Теперь, скопируйте файлы с одного окна на другое, чтобы перенести их между компьютера.
Это, конечно, быстрый и удобный способ перенести данные с компьютера на компьютер, но такие кабели стоят достаточно дорого. Дальше вы узнаете несколько бесплатных способов, как передать файлы между компьютерам.
Как переслать файл большого размера (до 50 Гб) с помощью DropMeFiles?
DropMeFiles – бесплатный сервис мгновенного обмена файлами:
Плюсы сервиса dropmefiles:
- Бесплатный
- Без регистрации
- Можно переслать файлы до 50 Гигабайт
Минусы сервиса dropmefiles:
Ограничение на срок хранения файлов – 14 дней
Но сервис DropMeFiles создан, чтобы обмениваться файлами, а НЕ для их хранения, поэтому за 14 дней можно отправить и получить файлы большого размера.

Рис. 3 DropMeFiles – бесплатный сервис мгновенного обмена файлами
1-ый способ. Уменьшаем окно с сервисом DropMeFiles примерно на половину экрана. На второй половине экрана открываем окно с папкой, в котором хранится наш файл. Схватив файл левой кнопкой мыши, перетаскиваем его (почти как кошка таскает своего котенка «за шкирку») на сервис DropMeFiles и отпускаем мышку внутри круга с надписью «Перетащите файлы сюда».
2-ой способ. На сервисе DropMeFiles подводим курсор мыши к надписи «Перетащите файлы сюда», после чего эта надпись превращается в другую: «или нажмите для выбора файлов». Нажимаем по ней и в появившемся окне воспользуемся возможностью найти на своем компьютере файл для пересылки (шаги 1-3 на рис. 4):
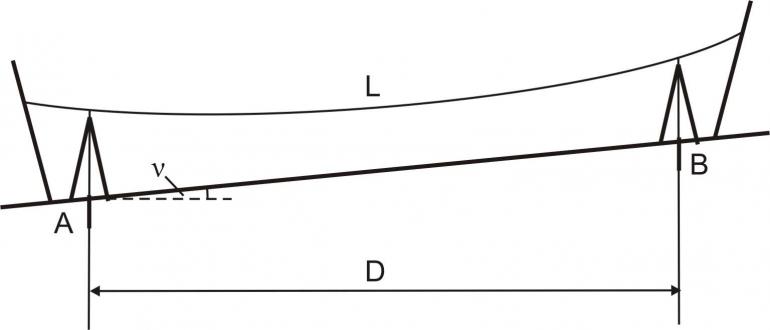
Рис. 4 Открыть файл для загрузки на DropMeFiles
Находим свой файл, кликаем по значку файла (цифра 1 на рис. 4), после чего имя файла автоматически появляется в строке «Имя файла» (цифра 2 на рис. 4). Щелкаем по кнопке «Открыть» выбранный файл и сразу идет загрузка файла с Вашего компьютера на сервис DropMeFiles.

Рис. 5 Файл загружен на DropMeFiles
Заполняем поля 1 и 2 на рис. 5:
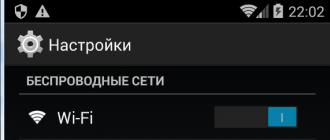
Рис. 6 Сообщение об отправке файла с DropMeFiles
Как знакомому получить от Вас файл, переданный ему с помощью DropMeFiles?
Знакомый переходит по указанной в письме ссылке и увидит такую же картинку, как на рис. 7:

Рис. 7 Скачать файл с DropMeFiles
Нажав на кнопку «Скачать все», знакомый скачивает с сервиса DropMeFiles файл (или файлы) на свой компьютер, при этом файлы скачиваются с большой скоростью.
P.S. Статья закончилась, но можно еще прочитать:
Получайте актуальные статьи по компьютерной грамотности прямо на ваш почтовый ящик
. Уже более 3.000 подписчиков
4 способа передачи файлов через Интернет
Возможность передачи файлов через Интернет сделала нашу жизнь в обмене информацией проще. Когда-то люди бегали друг к другу с флешками и «болванками», а теперь могут не отрывая пятой точки пересылать любые данные не выходя из дома, через Интернет. Есть много способов передавать файлы через Интернет. В этой небольшой статье я расскажу вам о самых распространенных и доступных простому пользователю способах обмена файлами по глобальной сети Интернет.
Вот несколько способов которые вы можете использовать для отправки ваших файлов через Интернет.
1. Передача файлов через электронную почту
. Отправляя электронное письмо вы можете прикрепить файл к письму. Если у вас еще нет электронного адреса, то вы можете прямо сейчас .
3. Отправка файлов через интернет-мессенджеры
. Такие программы как Skype, ICQ, QIP, Mail.Ru Агент и прочие позволяют быстро и без затруднений передавать файлы через Интернет. Кроме того, существуют специальные программы предназначенные для передачи файлов через Интернет, которыми пользуются продвинутые пользователи сети, о них писать думаю не имеет смысла.
Но если у вас нет электронной почты, вам некогда загружать файлы на файловые хранилища, вы не пользуетесь интернет-мессенджерами и вам нужно быстро передать большой, секретный файл через Интернет, то для этого существуют сервисы прямой передачи файлов с одного компьютера на другой.
4. Прямая передача файлов через Интернет
. Самый удобный и быстрый способ передачи файлов, любых размеров и форматов через Интернет. Передача данных через такие сервисы происходит без загрузки на сервер, что существенно увеличивает скорость передачи и позволяет отправлять конфиденциальные данные без страха, что ими завладеет кто-то еще. Таких сервисов много, но я расскажу лишь об одном, который отвечает всем требования безопасности, очень прост в использовании и позволят передавать файлы неограниченного объема с невероятными скоростями. Рассказ об этом сервисе тема отдельной статьи, поэтому вы узнаете о нем в статье —
Если вам нужно передать файл большого размера через интернет, то электронная почта может не подойти. Передать файлы большого размера, используя электронную почту действительно сложно, так как многие поставщики услуг электронной почты не позволяют отправлять большие файлы (разрешено только от 10 МБ до 25 МБ). В приведенном ниже обзоре рассмотрены лучшие сайты для отправки больших файлов без потери времени. Все сайты являются быстрыми и безопасными, поэтому вы можете использовать эти инструменты без каких-либо сомнений. Здесь мы собираем как платные, так и бесплатные сервисы для отправки больших файлов.
Локальная сеть между двумя компьютерами по Wi-Fi
На тему настройки локальной сети я уже написал две инструкции:
Штука полезная. Один раз настроив, Вы больше не будете заморачиваться другими способами. Это позволит Вам беспрепятственно передавать файлы с одного компьютера на другой.
Если у Вас есть (по схеме «кроссовый», для соединения компьютеров напрямую)
или в комнате установлен роутер, то сделать это проще простого. Достаточно, чтобы компьютеры были подключены к одному роутеру
Не важно, по кабелю, или по Wi-Fi. Либо протянуть кабель от одного компьютера к другому
Но если нет возможности сделать и то, и другое, есть еще одно решение. Создать беспроводную сеть между компьютерами. Она называется . Локальная сеть – вещь очень полезная. Позволяет обмениваться файлами, в игры играть.
Так как я уже писал подробные инструкции на тему настройки локальной сети (по ссылкам выше)
, то не вижу смысла дублировать здесь эту информацию. Переходите и настраивайте.
Электронная почта
Самый, пожалуй, древний и до сих пор многими используемый способ передачи файлов. У всех из нас есть электронная почта. У многих — и не одна. Заходите в свой мейл, нажимайте — написать письмо, крепите к новому письму файл, отсылаете другу.
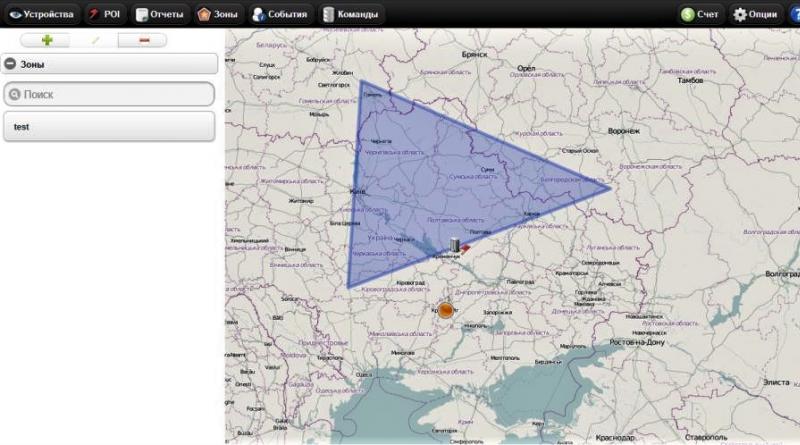
Или сохраняете для себя как черновик. Открыть можно на любом устройстве, просто зайдя в свою почту. Одно НО. Есть ограничения для прикрепляемых файлов. Несколько фоток или реферат Вы сможете отправить. А вот о видео или больших форматах текста не может быть и речи.
Торрент
Малоиспользуемый, но очень эффективный метод для передачи громоздких файлов(фильмов, например). Многие используют эту программу для скачивания файлов из Интернета. Но можно закачивать и свои файлы с компьютера. Для этого необходимо иметь установленный Торрент на обоих устройствах ПК. Закачиваете свой файл на раздачу. Ваш друг скачивает.
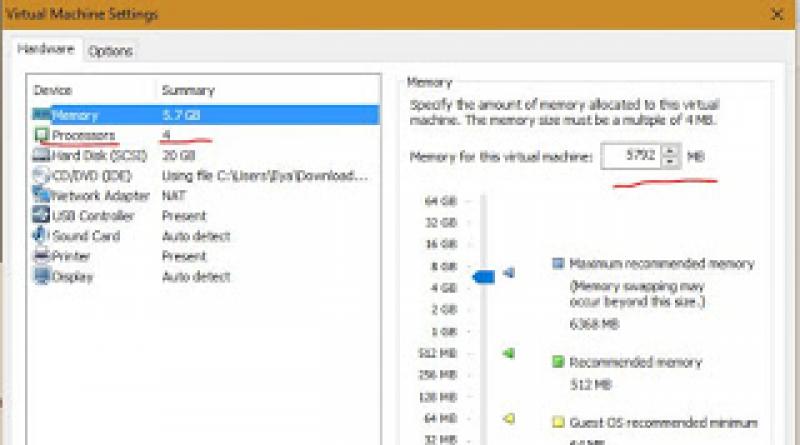
Из плюсов: отсутствие очередей на закачку, высокая скорость, возможность останавливать загрузку, а потом продолжать. Из минусов: у программы есть доступ ко всем Вашим программам, зависимость скорости загрузки от количества раздатчиков. И не все хотят морочить себе голову, скачивая сомнительную прогу, и рискуя мимоходом подхватить всякую нечисть типа Amigo, mail.ru, одноклассники. Так что, выбор за Вами.
Облачные хранилища
Самый пожалуй простой и безопасный способ хранения информации с возможностью иметь доступ к ней с любого устройства, у которого есть выход в Сеть. Собственно для этого и были созданы эти приложения. Для того, чтобы нам не приходилось бегать из дома в офис и назад с флешкой на перевес. Для того, чтобы защитить нас от неожиданной потери сохраненной информации (из-за вируса или сгоревшего винчестера).
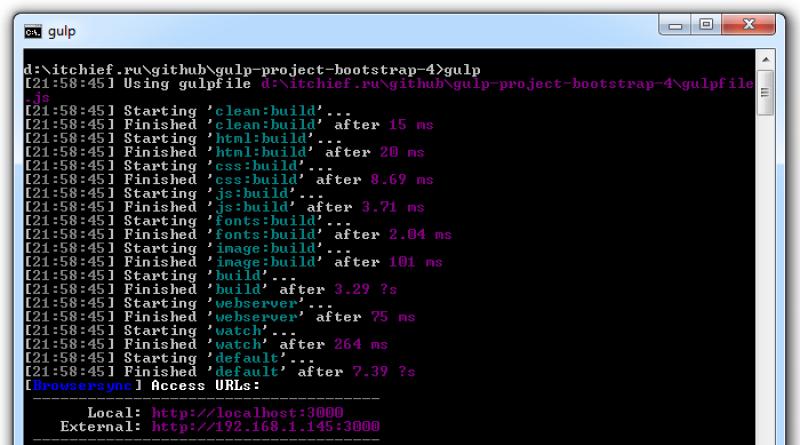
С созданием этих сервисов у нас есть теперь возможность хранить фото, документы и другие файлы, не захламляя мегабайтами свой компьютер. Иметь 24-часовый доступ к ним с любого гаджета. И передавать файлы другим пользователям Сети. Это удобный и оптимальный вариант, потому что он обеспечивает надежную защиту Ваших файлов.
Привет друзья! Все темы, которые касаются личных данных, файлов и настроек всегда очень актуальны. Так же как и актуальны способы их сохранения, переноса и восстановления. Поэтому сегодня я хочу написать о том, как перенести настройки, учетные записи, настройки программ и файлы с одного компьютера на другой под управлением операционной системы Windows, в данной статье мы рассмотрим пример на Windows 7.
Для переноса данных, мы будем использовать стандартную утилиту
. В операционных системах Windows Vista и Windows 7 эта утилита уже встроенная, а для Windows XP ее можно скачать с сайта Microsoft http://www.microsoft.com/ru-ru/download/details.aspx?id=7349
.
Primary Sidebar
Использование P2P-сетей
Ну, и наконец, последний способ как передать файлы с компьютера на компьютер через интернет – для этого можно использовать P2P-сеть. Данный вариант похож на использование Torrent-клиентов – при помощи специального софта вы выгружаете файл и загружаете его на другой компьютер безо всяких ограничений, при том в это время сеть должна быть включена на обоих компьютерах. Единственная разница в том, что использовать софт для P2P-сетей немного труднее.
В качестве примера мы рассмотрим инструкцию для программы Strong DC.
- Запустите программу через папку, в которую вы её установили.
- В открывшемся окне, в строке “Nick” введите любой придуманный никнейм (он должен быть уникальный).
- Затем в разделе “Default download directory” нажмите на кнопку “Browse…”.
- Укажите путь к папке для сохранения скачанных файлов.
- Затем выберите вкладку “Sharing” на панели вверху.
- Укажите путь к файлу, который хотите передать.
- Нажмите “OK”.
- После этого на панели вверху нажмите на кнопку с глобусом.
- Войдите в одну из предложенных сетей.
- Проделайте всё то же самое на втором ПК и обязательно зайдите в ту же сеть.
- После этого в правой части экрана нужно выбрать никнейм первого и скачать выложенный файл.
Затем будет запущена передача файлов. Помните, что пока идёт загрузка вам нельзя выключать оба компьютера и отключать их от интернет-сети.
Удаление файлов
При удалении файлов с папки для синхронизации на одном компьютере, на других синхронизированных компьютерах этот файл не удаляется полностью, а помещается в скрытую папку «SyncArchive», которая находится в папке «BTSync» или другой, созданной вами позднее. Если вы хотите извлечь файл обратно с этой папки или же удалить его окончательно, необходимо в окне программы, во вкладке Папки нажать на той папке, с которой был удален файл, правой кнопкой мышки и выбрать в контекстном меню пункт Открыть SyncArchive. После этого откроется папка, где хранятся удаленные файлы.
Если вы хотите, чтобы удаленные файлы не сохранялись на другом компьютере в папке «SyncArchive», нужно на этом компьютере нажать правой кнопкой мыши по папке, выбрать в контекстном меню пункт Показать свойства папки, в следующем окне перейти на вкладку Настройки и снять галочку с пункта Хранить удаленные файлы в SyncArchive.
Теперь при удалении файлов из папки для синхронизации они будут полностью удаляться и с другого компьютера.
Перед началом
Прежде чем приступать к настройке отслеживания Google Ads, ответьте на два важных вопроса.
Вопрос 1: вы используете Google Analytics?
Здесь может быть три варианта:
1. Только Google Analytics
В этом случае вам может быть достаточно автоматической пометки ссылок Google Ads. Эта опция сама добавляет параметры в рекламные адреса, освобождая вас от необходимости делать это вручную. Максимум доступной информации (канал, кампания, объявление, поисковый запрос, тип контента и т. п.) будет в URL и появится в отчетах Google Analytics.
Включить функцию можно в настройках аккаунта Google Ads.
Если вы хотите настраивать отслеживание вручную с помощью собственных параметров, не ставьте этот флажок.
2. Только сторонняя аналитика
Минус автоматической пометки Google Ads в том, что она шифрует всю информацию о переходе в собственный параметр GCLID. Другие системы аналитики не могут ее прочитать. Поэтому, если вы работаете с Яндекс.Метрикой или иными сервисами, вам нужно настроить шаблон отслеживания. О том, как это сделать, мы поговорим чуть ниже.
3. Google Analytics и другие системы
Тогда вы можете воспользоваться преимуществами автопометки одновременно с шаблоном отслеживания. Включите ее в Google Ads, а в расширенных настройках ресурса в Analytics снимите галочку «Разрешить пометку вручную (значения UTM), замещающую автоматическую пометку (значения GCLID)».
Это позволит Google Analytics игнорировать шаблон отслеживания, считывая данные только из GCLID. Другие системы аналитики продолжат его получать.
Вопрос 2: у вас есть реклама в КМС?
Всем, чьи кампании охватывают КМС Google, имеет смысл включить для них параллельное отслеживание. Сделать это можно в настройках аккаунта в блоке «Отслеживание».
Это позволит параметрам URL не замедлять загрузку целевой страницы. Пользователи будут сразу направляться по конечному адресу, а данные о клике обрабатываться автономно.
Не все системы аналитики поддерживают параллельное отслеживание, поэтому убедитесь, что используете совместимое решение. Почему мы рекомендуем подключить его прямо сейчас? Потому что с 31 июля Google планирует сделать функцию обязательной для всех кампаний в КМС, и лучше подготовиться заранее.
Зачем передавать файлы с компьютера на компьютер
Здравствуйте друзья! Если у Вас возникла необходимость передавать файлы с одного компьютера на другой, значит на это появились веские причины.
Зачем передают файлы с компьютера на компьютер? Ответ на этот вопрос мы найдём в этой статье. Итак, первая и основная причина – это покупка нового ноутбука (компьютера).
Например, Вы решили заменить старый персональный компьютер на нового «железного друга». Ведь на старом компьютере у Вас остались важные файлы, которые Вы не хотите потерять. Либо Вы хотите перенести информацию с основного компьютера на ноутбук.Поэтому, передача файлов с помощью подручных средств, о которых мы расскажем далее, поможет Вам решить эту проблему. Либо пришла пора восстановить Виндовс и срочно требуется обновление системы. В этом случае отвечу в подробностях на вопрос, как передать файлы с компьютера на компьютер.
Torrent-клиенты
Если вы активно пользуетесь компьютером и в частности интернетом, то наверняка уже знакомы с Bit Torrent-клиентами. Подавляющее большинство интернет-пользователей скачивают с их помощью различные фильмы, игры, приложения и т.д. Но далеко не все знают о том, что с их помощью можно также и передавать файлы.
Передавать файлы друг другу при помощи Torrent-клиентов очень удобно. В них нет никаких ограничений для фалов, а скорость передачи зависит лишь от скорости вашего интернет-соединения.
Мы рассмотрим пример того как передавать файлы с помощью программы µTorrent, но вы можете использовать любую другую, порядок действий будет схожим.
- Для начала выберите файл или папку, которую хотите передать и перетащите её на главный µTorrent.
- Затем в появившемся окне нажмите кнопку “Обработать”.
- Дождитесь завершения процесса создания вашего торрента.
- Затем нажмите на кнопку “Копировать”, чтобы скопировать ссылку на торрент, и “Готово”, чтобы закрыть окно.
Остаётся только отправить скопированную ссылку на другой ПК и можно приступать к скачиванию. Во время скачивания µTorrent должен быть запущен сразу на обоих ПК, а иначе загрузка идти не будет.
Передаем файлы с ПК на телефон
Выполнить отправку файлов с компьютера вы можете вне зависимости от установленной версии Windows. При этом в отдельных случаях вам может потребоваться подключение к интернету или специальные программы.
Способ 1: Отправка через сеть
Наиболее простой метод пересылки файлов с компьютера на телефон заключается в использовании облачных хранилищ. Для этих целей отлично подойдет любой удобный вам веб-сервис, будь то Облако@Mail.ru, Google Drive, Dropbox, OneDrive или Яндекс Диск.
Что же до самого процесса передачи – вам нужно будет попросту загрузить документ с ПК-версии, после чего скачать его на мобильном устройстве.
Подробнее: Как пользоваться Google Drive, Облаком@Mail.ru, Яндекс Диском, Dropbox
В качестве альтернативы облачным хранилищам можно прибегнуть к использованию электронного почтового ящика. Однако для этих целей вам потребуется сразу два аккаунта, из которых нужно будет авторизоваться на ПК и телефоне.
Подробнее: Как отправить файл или папку по электронной почте
Способ 2: Карта памяти
Многие современные телефоны на Android оснащены дополнительным хранилищем — слотом для подключения карты памяти. Сам же накопитель является универсальным и позволяет производить подключение не только к смартфону, но и к компьютеру.
Этот подход является наиболее простым в сравнении с прочими вариантами.
Способ 3: Прямое подключение
Благодаря этому способу вы можете передать документы с ПК в память смартфона напрямую, игнорируя необходимость использования внешнего хранилища. При этом возможно, потребуется дополнительное программное обеспечение.
Подробнее: Как подключить телефон к ПК
Установив соединение между компьютером и мобильным устройством, выполните действия из предыдущего метода. После этого документы можно будет просмотреть и использовать с помощью любого удобного файлового менеджера.
Способ 4: Синхронизация телефона с ПК
Если вы используете мобильное устройство на платформе Android, и вам нужно перенести не только общедоступные документы, но и некоторые скрытые файлы, можно выполнить синхронизацию. Этот подход является наиболее сложным, однако в результате станет доступна возможность передачи файлов в обе стороны без существенных ограничений.
Подробнее: Как синхронизировать Android с ПК
Как и в случае с Android, благодаря специальному ПО вы можете синхронизировать iPhone с вашим компьютером. Более подробно об этом мы рассказали в одной из инструкций.
Подробнее: Программы для синхронизации iPhone с ПК
Способ 5: Перенос файлов на iPhone
Если вы являетесь владельцем Айфона, вам доступно больше методов передачи данных. При этом многие из них напрямую зависят от формата файлов.
Подробнее:Как скачать видео на iPhone с компьютераКак переместить фото с компьютера на iPhoneКак скинуть музыку на Айфон с компьютера
Для постоянной синхронизации можно также прибегнуть к сервису iTunes.
Подробнее:Как через Айтюнс скинуть видео на АйфонКак перенести фотографии с компьютера на iPhone через iTunesКак добавить музыку на Айфон через Айтюнс
Немного о NAS
Итак, давайте разберемся, что же представляет собой NAS. NAS ( Network Attached Storage). Т. е. это не что иное, как хранилище данных, имеющее подключение к сети или, другими словами, сервер для хранения файлов.
В чем преимущества личного облака?
Личное облако, по сравнению с публичным, дает массу плюсов своему владельцу. Так, например, увеличение объема накопителей можно производить самостоятельно, а не только в рамках, которые навязаны владельцами сервисов. Также можно самостоятельно расширить функционал сервера: добавить FTP-сервер, почтовый сервис, клиент для торрентов, настроить защищенное соединение. Также большим преимуществом будет то, что все клиенты локальной сети, которые имеют доступ, смогут обмениваться информацией между собой даже удаленно. Но самый большой плюс – вся накапливаемая вами информация физически будет сосредоточена в одном месте и на одном устройстве. Доступ к ней будет зависеть только от стабильности интернет-подключения.
Программа для обмена файлами по локальной сети
Если же процесс создания LAN с помощью средств «Виндовс» окажется слишком сложным, можно воспользоваться сторонним приложением «HTTP File Server». Его особенностью является возможность имитации локального общедоступного хранилища для обмена данными. Само приложение не требует инсталляции и после активации сразу сворачивается в трей.
Чтобы выполнить передачу данных в хранилище, следует вызвать контекстное меню в окне виртуальной файловой системы и выбрать «Add Files» или «Add folder from disk» и указать нужные файлы.
Для доступа к скинутой информации с другого устройства следует лишь прописать IP, который был указан в адресной строке.
Важно! Приложение позволяет создавать отдельные группы пользователей с разными доступами, а также аккаунты с логином и паролем для защиты данных. Оно имеет один недостаток — англоязычный интерфейс, но при этом предельно понятен, так что у пользователя не должно возникнуть никаких проблем с использованием утилиты
Все описанные варианты, как можно скидывать информацию с одного ПК на другой, используя LAN сеть, имеют как свои плюсы, так и минусы. Выбор одного из них стоит за каждым пользователем. В любом случае понадобится детальная процедура настройки. Ну а если это окажется не под силу, то есть альтернативные программы, которые способны отправлять файлы между устройствами, обходя настройку сети.
По Wi-Fi и Bluetooth
Современные компьютеры и ноутбуки практически все оснащены Wi-Fi или Bluetooth модулями, поэтому можно по беспроводной связи передавать данные между устройствами.
Передач файлов с помощью Wi-Fi
Для перекидывания информации по Wi-Fi с одного ПК на другой потребуется:
- ПК или ноутбуки с Wi-Fi модулями;
- создать общую рабочую группу между устройствами.
Если все это соблюдено, то задаем на ПК (на котором хранится информация) пароль учетной записи. Потом переходим к папке с информацией и открываем её свойства, далее переходим в раздел доступ и жмем Общий доступ.
Появится новое окно, где ещё раз жмем «Общий доступ».
Если в папке большое количество программ или каких-либо документов, то нужно будет немного подождать. После завершения процедуры нужно нажать Готово.
После того, как папка открыта для доступа, заходим на втором компьютере в Мой компьютер. Слева внизу дерева проводника нужно выбрать пункт Сеть, придется немного подождать, пока определятся все устройства подключенные к беспроводной сети. Там будет два подключенных устройства, кликаем на ПК где лежат файлы, после чего вводим имя пользователя и пароль (которые задавали для первого компьютера).
Жмем «ОК» и откроются все папки с открытым доступом. Теперь можно выбирать нужные документы и копировать их на второй ПК.
Перенос музыки на ПК через iTunes
Самый простой способ – это перенос купленной музыки через фирменную утилиту. Загрузить iTunes можно на официальном сайте Apple, программа бесплатна для скачивания как на Windows, так и на Mac (обычно, стоит по умолчанию). Компания рекомендует воспользоваться именно этим способом.
- Убедитесь, что мелодии, которые вы собираетесь отправить на компьютер, есть в вашей Библиотеке и они куплены. Для этого перейдите в «Музыку»;
- Подсоедините девайс к ПК через кабель USB;
- Запустите программу, обновите утилиту по необходимости для корректной работы и выполните перезагрузку компьютера;
- Проверьте, распознала ли iTunes ваше устройство (сбоку в окне приложения должна отобразится информация о вашем iPhone);
- Далее кликните на раздел «Файл» (находится в верхнем левом углу);
- Следующим шагом из выпавшего списка выберите «Устройство» и тапните на «Перенести покупки из (модель девайса)». После этого запустится процесс переноса купленных треков в память компьютера. Вся информация о текущем переносе находится в верхней строке;
- Дождитесь окончания синхронизации. Далее в левом меню выберите «Недавно добавленные». Отобразится список перенесенных аудиофайлов, из которых вам нужно выбрать необходимые. Чтобы загрузить треки, необходимо нажать на значок облака и стрелки. Иконка находится справа от песни или альбома. По щелчку на значок выбранные треки скопируются на компьютер, тем самым, создастся своеобразная резервная копия музыки.
Если иконка облака отсутствует, то это значит, что все треки уже есть на ПК. Чтобы найти папку с скачанными аудиофайлами, один раз щелкните по треку в библиотеке, далее выберите «Файл» и нажмите на «Показать в Проводнике».
Внимание! Не удаляйте iTunes после завершения процедуры. Программа очень полезна для тех, кто пользуется устройствами от компании Apple – в ней есть еще много интересных функций
Через сервис Яндекс-диск, Ifolder
Наверное, одним из самых популярных способов передачи файла — являются сайты, предоставляющие возможность пользователям закачивать и скачивать с них информацию.
Очень удобным сервисом в последнее время стал Яндекс-диск. Это бесплатный сервис, предназначенный не только для обмена, но и для хранения файлов! Очень удобно, теперь с редактируемыми файлами вы можете работать и из дома и с работы и где угодно, где есть интернет, и вам не нужно носить с собой флешку или другие носители.
Место предоставляемое бесплатно равняется 10 гб. Для большинства пользователей это более, чем достаточно. Скорость скачивания тоже на весьма достойном уровне!
Ifolder
Позволяет разместить у себя неограниченное количество файлов, правда, размер которых не превышает 500 мб. Для передачи больших файлов, можно их разбить на части во время архивирования (см. выше).
В целом весьма удобный сервис, скорость скачивания не режется, на доступ к файлу можно установить пароль, есть панелька для управления файлами. Рекомендуется к ознакомлению.
Балансир для пропеллеров
Способы настройки
Как передать большой файл с компьютера на компьютер?
Причем необязательно речь идет о распространении нелицензионного контента. Например, те же дистрибутивы Linux вполне официально распространяются с помощью торрентов. Неудивительно, что сегодня практически любой современный компьютер имеет установленный торрент-клиент.
Однако эта технология предназначена не только для односторонней передачи информации, с ее помощью можно и передавать файлы своим друзьям. Давайте представим, что у вас имеется архив в несколько десятков гигабайт. Там могут быть образы дисков, фото, видео, макеты, другие данные…
Чаще всего мы записываем все это на флешку или внешний жесткий диск и отправляемся с ними в поездку. Но иногда такой вариант просто невозможен (например, нет в наличии подходящего накопителя). Дожидаться же загрузки на какой-то хостинг или в облако тоже небыстрое дело, к тому же они еще и ограничены в бесплатных объемах и скорости загрузки. Но есть разумное решение – передать файлы с компьютера на компьютер с помощью торрент-клиента. Для этого необходимо создать соответствующий небольшой файл, передать его через мессенджер или почту, а потом просто дать возможность компьютеру раздавать информацию.
Данное решение не имеет никаких ограничений по скорости или объему передачи данных. И в случае обрыва связи не придется заново начинать загрузку. И вот как воспользоваться таким решением.
Средство переноса данных Windows
Если вдруг программа не установлена по умолчанию — ее можно скачать.
Сайт Майкрософт
Средства для переноса информации есть на официальном сайте Microsoft.
Windows Easy Transfer поможет вам быстро и безопасно перенести нужные файлы.
Она может устанавливать на ваш новый компьютер приложения и программы, и даже посоветует рекомендации о том, как их правильно переносить в дальнейшем.
Установка Easy transfer
Резервное копирование
Резервное копирование намного надежнее облачного хранения.
В строке поиска выбираем «sync center» (Центр синхронизации). Этот пункт находится в меню «Пуск».
Sync center
Далее задаем время и частотность осуществления такого процесса.
Этот процесс можно осуществить в мастере установки, там есть расписание проведения синхронизации.
Сохраненные файлы потом можно перенести на другой жесткий диск или переместить по Сети.
Дефрагментация SSD (твёрдотельных накопителей)
Короткий ответ на вопрос: «нужна ли дефрагментация SSD диска» — нет.
Почему при использовании SSD не нужна дефрагментация? Всё просто:
из-за конструктивных особенностей твёрдотельных накопителей при использовании SSD не важно, на соседних секторах записан файл или нет;
дефрагментация сильно вредит SSD, так как данная операция уменьшает и без того ограниченное число возможных циклов перезаписи твёрдотельных дисков.
Помимо этого большинство современных носителей (не только SSD, но и HDD) имеют очень продвинутую «начинку» и сами по сути являются полноценными компьютерами. Поэтому многие проблемы, связанные с расположением файлов решают самостоятельно.
Программа iHound
iHound может работать через систему Geofencing. Её основная идея — информирование вас на странице в Facebook о текущем положении в тех случаях, когда телефон оказался в популярном месте. Вы также можете посмотреть, где сейчас находятся ваши друзья и присоединиться к ним в любой момент.
Перенос информации и настроек встроенными средствами Windows
Резервное копирование информации – полезная функция Windows 10, позволяющая создавать образ текущей системы. С её помощью можно вернуть ОС до предыдущего состояния или перенести данные и настройки с одного компьютера на другой.
Чтобы воспользоваться резервным копированием необходимо:
Шаг 1. Нажимаем правой кнопкой мыши по кнопке «Пуск», выбираем пункт «Панель управления». Также открыть панель управления можно при помощи строки поиска. В открывшемся окне выбираем пункт «Архивация и восстановление».
Шаг 2. Выбираем пункт «Создание образа системы».
Шаг 3. В открывшемся окне необходимо выбрать место, куда будет сохранен образ
Важно! Образ системы может занимать достаточно много дискового пространства (в зависимости от объема копируемых данных с текущей ОС), поэтому самым лучшим выбором станет сохранение образа на внешний жесткий диск или объемную флешку
После переноса образа системы на другой компьютер, его достаточно открыть. В итоге пользователь сможет получить полную Windows 10 с собственными настройками, установленными программами и их личными параметрами.
Сеть P2P
Files Over Miles — очень качественный и интуитивно понятный сервис для передачи файлов по глобальной сети интернет. После выбора файла этот сайт выдает ссылку, которую нужно просто дать получателю. Адресат открывает этот адрес, после чего подтверждает получение документа. При этом передача информации идет по протоколу P2P, через интернет-браузер. Большое количество информации в этом случае не засоряет память промежуточного сервера. Причем она передается по сетевым каналам с помощью 128 бит AES шифрования, что надежно защищает её.
Скорость передачи информации зависит от UL/DL между пирами.
Чтобы воспользоваться возможностями этого ресурса нужно:
- Установить Adobe Flash Player 10 версии и более;
- Передаваемый файл должен быть объемом не более размера оперативной памяти ПК отправителя.
- Получатель сможет скачать документ в объеме не более половины имеющейся на компьютере оперативной памяти.
- Браузер должен постоянно быть открытым во время приёма и отправки данных.
Перенести файл любого формата с iPhone через почтовый ящик
Прежде, чем приступать к следующим инструкциям, воспользуйтесь самым простым способом. Метод сработает, если на девайсе с iOS и ПК есть интернет, а также возможность авторизоваться в почтовом ящике. Можно отправить документы самому себе, можно и другому человеку – главное, знать точный адрес.
Достаточно запустить любое приложение или зайти на сайт почты (например, mail.ru mail.google.com), далее выбрать «Написать новое сообщение», ввести адрес получателя и прикрепить файл любого формата – текстовый, таблицы, PDF и другие. Нажмите на «Отправить» и сообщение оправится мгновенно.