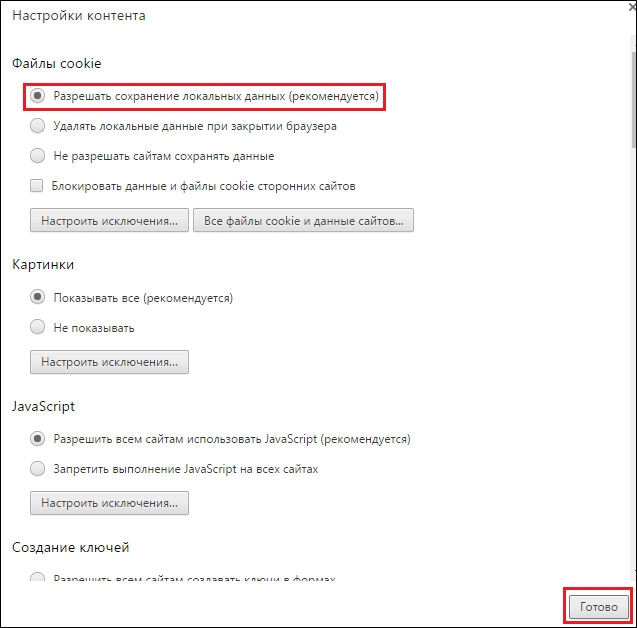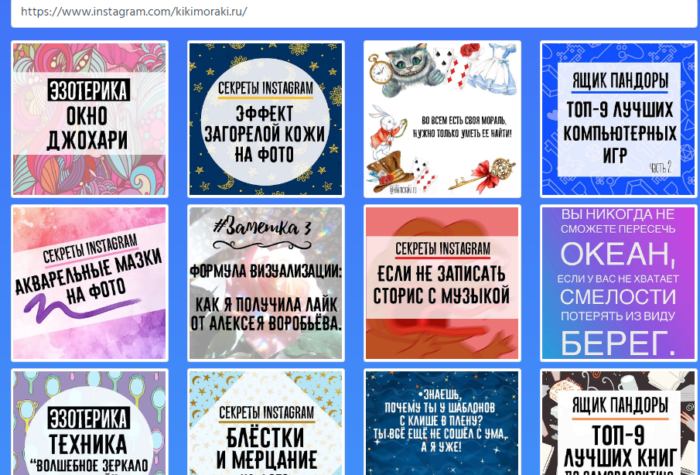Как с гугл диска скачать файлы на компьютер?
Содержание:
- Как передать файлы Диска
- Как передать один файл
- Как выбрать качество загружаемых файлов
- Описание и возможности
- Как очистить корзину
- Клиент Google Диска
- Как восстановить файл из корзины
- Как добавить изображение в документ или презентацию
- Как перемещать и изменять изображение в документе
- Как вставить видео в презентацию
- Как добавить аудио в презентацию
- Удаленные вами данные
- Виды термопаст
- Начало работы с Google Диском
- 1. Как загружать файлы на Диск для хранения
- Подготовка
- Gmail
- Как восстановить удаленные файлы
- Что можно сделать
- Почему файлы могли пропасть
- Попробуйте расширенный поиск
- Какие файлы можно восстановить
- Что можно предпринять, если вам по-прежнему не удается найти файл
- Отключение SmartScreen через редактор локальной групповой политики
Как передать файлы Диска
Как передать один файл
Пользователи могут самостоятельно передавать право собственности на свои файлы.
Администратор также может передавать отдельные документы с помощью Google Drive API.
Примечания
- Передать новому владельцу можно только файлы, принадлежавшие исходному пользователю.
- Вы также можете перенести документы пользователя на общий диск. Тогда при удалении аккаунта исходного владельца эти файлы не будут удалены, так как они принадлежат всем участникам общего диска.
- На Диске нового владельца сохраняется иерархическая структура предыдущего владельца.
- Передача никак не влияет на общие документы, находящиеся на Диске.
- Учитывайте следующее:
- Файлы Google Фото и Карт не переносятся.
- Содержимое корзины пользователя не переносится. Файлы, которые нужно сохранить, следует переместить из корзины в другую папку. Если файлы останутся в корзине, то при удалении аккаунта пользователя они тоже будут удалены.
- Файлы без папок не переносятся. Переместите их в раздел «Мой диск» пользователя:
- В поле поиска на Диске введите is:unorganized owner:<имя-пользователя>.
- Перенесите все найденные файлы без папок в раздел «Мой диск» пользователя.
Узнайте больше об общих дисках и о том, как перенести на них контент.
Подготовка
Аккаунт текущего владельца
Мы рекомендуем заблокировать аккаунт текущего владельца. Это позволит исключить создание и перемещение нового контента во время переноса файлов.
Аккаунт нового владельца
- Убедитесь, что аккаунт нового владельца активен.
- Если аккаунт владельца заблокирован или удален, передать право собственности не удастся.
- При необходимости можно временно восстановить недавно удаленного или заблокированного пользователя.
- Попросите нового владельца не добавлять файлы на Диск во время переноса.
- Проверьте, достаточно ли места на Диске нового владельца. Если нет, вы можете:
- ;
- перенести файлы в другой аккаунт;
- распределить файлы между несколькими пользователями.
Как передать право собственности
-
Войдите в Консоль администратора Google.
Используйте аккаунт администратора (он не заканчивается на @gmail.com).
-
На главной странице консоли администратора выберите ПриложенияGoogle WorkspaceGoogle Диск и Документы.
-
Выберите Передача права собственности.Примечание. Этот раздел доступен, если у вас есть права на управление Диском и передачу данных.
-
В поле От пользователя введите имя текущего владельца и выберите нужный адрес из предлагаемых вариантов.
-
В поле Пользователю введите имя нового владельца и выберите нужный адрес из предлагаемых вариантов.
-
Нажмите Передать файлы.
-
Файлы будут автоматически перенесены на Диск нового владельца. Они будут помещены в папку, названием которой является адрес электронной почты предыдущего владельца.
-
Прежний владелец и дальше сможет редактировать файлы, если его аккаунт активен и для него не изменены разрешения. Так как файлы были перенесены на Диск нового владельца, исходному владельцу необходимо будет выполнить поиск файлов или открыть их с помощью ссылки.
-
Не блокируйте аккаунт нового владельца во время переноса.
-
Администратор, а также новый и прежний владельцы получат электронные письма с информацией об успешной или неудачной передаче файлов.
-
Как выбрать качество загружаемых файлов
- На компьютере откройте страницу photos.google.com/settings.
- Выберите один из вариантов: Высокое качество или Исходное качество.
Чтобы ограничить объем трафика для автозагрузки:
- На компьютере откройте страницу photos.google.com/settings.
- В правом верхнем углу экрана нажмите на фото профиля или значок с первой буквой своего имени.
- Нажмите «Настройки Google Фото» Автозагрузка и синхронизация.
- Отключите использование мобильного Интернета для загрузки фотографий и видео.
- В разделе «Ежедневное ограничение трафика для автозагрузки» выберите, какой объем данных Google Фото может расходовать при автозагрузке фото и видео.
Описание и возможности
Какими же возможностями обладает программа, о которой нам предстоит сегодня говорить? Данный инструмент сразу после своего запуска проверяет целостность данных ПК или ноутбука, стабильность операционной системы, общую безопасность и так далее.
Когда анализ будет завершен, приложение в автоматическом режиме произведет исправления таких моментов, как:
- Очистка временных файлов и ненужных записей системного реестра.
- Ремонт поврежденных кластеров и секторов файловой системы.
- Исправление битых системных компонентов.
- Пользователь получит отчет о стабильности и безопасности системы после произведения очистки.
Как очистить корзину
Вы можете окончательно удалить отдельные файлы или очистить всю корзину.
- Если файл будет удален безвозвратно, все пользователи потеряют к нему доступ.
- Если вы не хотите, чтобы это произошло, передайте право собственности другому человеку.
На сайте
Как удалить из корзины все файлы
- Откройте страницу drive.google.com на компьютере.
- На панели слева нажмите Корзина.
- Убедитесь, что в ней нет файлов, которые могут понадобиться вам в дальнейшем.
- В правом верхнем углу нажмите Очистить корзину.
Совет. Если этого пункта нет, в верхней части страницы нажмите на стрелку вниз рядом с элементом «Корзина» Очистить корзину.
Как удалить отдельный файл
- Откройте страницу drive.google.com на компьютере.
- На панели слева нажмите Корзина.
- Выберите файл.
- В верхней части страницы нажмите на значок «Удалить навсегда» .
В приложении «Автозагрузка и синхронизация» для Mac и Windows
Если синхронизация выполняется между Google Диском и компьютером, то можно решать, .
Как очистить корзину
Чтобы безвозвратно удалить все файлы из корзины на компьютере, просто очистите ее.
Клиент Google Диска
Чтобы пользоваться Клиентом Google Диска, необходимо войти в рабочий или учебный аккаунт Google. Войти в аккаунт Google
Как восстановить файл из корзины
Если в корзине оказался нужный вам файл, переместите его обратно в раздел «Мой Диск». Если вы не являетесь владельцем файла, но хотите его использовать, сделайте следующее:
- создайте копию этого файла;
- попросите владельца восстановить его.
На сайте
- Откройте страницу drive.google.com на компьютере.
- На панели слева нажмите Корзина.
- Выберите нужный файл.
- В верхней части страницы нажмите на значок «Восстановить» .
Как добавить изображение в документ или презентацию
- Откройте файл в Google Документах или Презентациях на компьютере.
- Нажмите Вставка Изображение.
- Укажите нужный источник.
- Загрузить с компьютера: вставьте изображение, которое хранится на вашем устройстве.
- Найти в Интернете: выполните поиск изображения в Интернете.
- Добавить с Google Диска: вставьте изображение, которое хранится у вас на Google Диске.
- Добавить из Google Фото: используйте изображение из своей галереи Google Фото.
- Вставить URL: добавьте ссылку на изображение или GIF-файл.
- Нажмите Вставить или Открыть.
Как перемещать и изменять изображение в документе
- Перейдите в Google Документы на компьютере.
- Откройте документ.
- Нажмите на изображение, которое нужно переместить или изменить. Откроется всплывающее окно с параметрами.
- Выберите, как изображение должно совмещаться с текстом:
- «В тексте» ;
- «Переносить текст» ;
- «Разбить текст» .
- Если вы выбрали второй или третий вариант, то можете задать для изображения одну из следующих настроек:
- перемещать вместе с текстом;
- зафиксировать положение на странице.
- Чтобы открыть дополнительные настройки, нажмите «Параметры изображения» Все параметры изображения.
-
На панели справа выберите нужную настройку.
-
Размер и поворот. Укажите размер, масштаб и угол поворота изображения.
-
Перенос текста. Определите, как изображение должно размещаться в тексте.
-
Позиция. Задайте позицию изображения в документе.
-
Изменение цвета. Измените цвет изображения.
-
Коррекция. Задайте прозрачность, яркость и контрастность изображения.
-
Как добавить изображение с компьютера или из Интернета
Способ 1. Перетащите изображение
Внимание! Эта функция недоступна в Google Таблицах
- Нажмите на изображение, хранящееся на вашем компьютере или размещенное на каком-нибудь сайте.
- Перетащите изображение в документ.
Способ 2. Скопируйте и вставьте изображение
- Нажмите правой кнопкой мыши на изображение, хранящееся на вашем компьютере или размещенное на сайте.
- Выберите «Копировать» .
- Перейдите к своему документу, презентации или таблице.
- Нажмите «Вставить» .
Примечание. Изображение может открыться не сразу.
Как заменить изображение
- Откройте файл в Google Документах или Презентациях на компьютере.
- Нажмите на изображение правой кнопкой мыши.
- Выберите Заменить изображение.
- Укажите, как вы хотите получить изображение:
- Загрузить с компьютера
- Найти в Интернете
- Добавить с Google Диска
- Добавить из Google Фото
- Вставить URL
- Снимок
- Выберите изображение.
- Нажмите Заменить или Выбрать.
Как вставить видео в презентацию
- Откройте файл в Google Презентациях на компьютере.
- Выберите слайд.
- Нажмите Вставка Видео.
- Укажите источник видео:
- Поиск (на YouTube)
- Вставить URL
- Google Диск
- Выберите видео.
- Нажмите Выбрать.
Как добавить аудио в презентацию
В презентацию можно вставлять аудиофайлы в форматах MP3 и WAV, хранящиеся на Google Диске. Подробнее о том, как загружать файлы на Google Диск…
- Откройте файл в Google Презентациях на компьютере.
- Выберите слайд.
- Нажмите Вставка Аудио.
- Выберите аудиофайл.
- Нажмите Выбрать.
Примечание. Файлы WAV поддерживаются в браузерах Chrome, Firefox, Safari и Microsoft Edge.
Удаленные вами данные
Виды термопаст
Определенные типы таких субстанций могут использоваться в разных условиях. Далеко не все они подойдут, к примеру, для видеокарты.
От вида термопасты зависит сфера ее применения, поэтому нужно разобраться, какие бывают термоинтерфейсы:
Жидкий металл. Это даже не паста, а настоящий металл в жидком виде. В его составе, как правило, теплопроводящие компоненты: медь, алюминий, цинк и так далее. У такого термоинтерфейса высокая эффективность, он подходит для экстремального разгона, но повреждает алюминиевые радиаторы, а также крышки процессора
Использовать его нужно с известной долей осторожности, иначе можно повредить ключевые компоненты компьютера. Обычно такие вещества поставляются в шприцах, так как они позволяют аккуратно нанести массу на поверхность
Если вам нужно выбрать для ноутбука хороший термоинтерфейс, то от жидкого металла стоит сразу отказаться.
Термоклей. Применяется там, где нужно намертво прикрепить радиатор охлаждения к требуемой поверхности. Это субстанция белого цвета, напоминающая по вязкости классическую пасту. После нанесения на поверхность вещество схватывается намертво. Такой продукт используют для установки радиаторов на некоторые составляющие материнской платы, то есть там, где последующее снятие системы охлаждения не планируется, поскольку сделать это без повреждения компонента будет невозможно.
Паста. Субстанция, которая наносится на крышку процессора в большинстве случаев. В отличие от жидкого металла не так эффективна, но зато совершенно безопасна. Без проблем может использоваться на видеокартах с открытым чипом, так как просто не может его повредить. Термопаста обладает нулевой токопроводностью – кроме тех вариантов, что имеют в своем составе некоторую долю металлов. Но даже такие вещества можно использовать без боязни существенно повредить компоненты компьютера. Классическая паста подойдет в том числе для ноутбука Acer, а также лэптопов от других производителей.
Термопрокладки. Идеально подходят для охлаждения чипов видеокарт. Это своеобразные прокладки со специальной пропиткой, их кладут между радиатором и чипом. Затем высокие температуры при работе плавят их до консистенции классической пасты. Преимущество таких продуктов в том, что не нужно думать, как их аккуратно нанести на чип. Но теплопроводность гораздо ниже, чем даже у обычной пасты, не говоря уже о жидком металле. Прокладки подойдут для маломощных компьютеров, выделяющих мало тепла. А еще их можно применять для установки радиаторов на материнскую плату.
Начало работы с Google Диском
1. Как загружать файлы на Диск для хранения
Далее: 2. Как работать с файлами на Диске
Чтобы использовать сервисы Google на работе или в учебном заведении более эффективно, подпишитесь на бесплатную пробную версию Google Workspace .
|
Из этого раздела вы узнаете: |
1.1. Как загрузить файлы на Диск с помощью браузера
Если вы используете последнюю версию Chrome или Firefox, то можете просто перетащить файлы на страницу Диска в браузере.
Если вы загрузите файл, название которого совпадает с уже имеющимся, на Диск будет добавлена новая версия этого документа, а не дубликат. Предыдущие версии файла можно найти в истории изменений.
Через некоторое время вы увидите сообщение Загрузка завершена. Это значит, что все файлы загружены на Google Диск и теперь доступны в любом браузере и на любом устройстве с установленным приложением Google Диск.
1.2. Как хранить файлы на компьютере
Примечание. Если вместо Клиента Google Диска используется Автозагрузка и синхронизация , ознакомьтесь со статьей Автозагрузка и синхронизация файлов.
Для локальной работы с файлами, хранящимися в облаке,установите Клиент Google Диска. Это позволит освободить место на компьютере и уменьшить сетевой трафик, и вам не придется ждать, пока данные синхронизируются. Кроме того, вы можете работать с файлами офлайн, а как только вы снова подключитесь к Интернету, они будут синхронизированы с облаком.
Установив Клиент Google Диска, вы сможете открывать файлы на Диске из папки «Мой компьютер» (Microsoft Windows) или Finder (Apple Mac). Файлы, помещенные в папку «Диск», будут синхронизированы с облаком и не будут занимать место на компьютере.
Если вы решите удалить Клиент Google Диска со своего компьютера, это никак не скажется на ваших файлах – они будут по-прежнему доступны в браузере.
Клиент Google Диска доступен, только если администратор включил его для вашей команды или организации.
Подробнее о возможностях Клиента Google Диска…
Как установить Клиент Google Диска
После того как вы установите приложение на компьютер, в папке «Мой компьютер» или Finder появится папка «Клиент Google Диска», в которой вы найдете все свои файлы, хранящиеся на Диске.
Как переместить файл в папку
Если во время синхронизации подключение к Интернету станет недоступно, Клиент Google Диска завершит ее, как только соединение будет восстановлено.
Как приостановить синхронизацию
Когда синхронизация приостановлена, изменения, внесенные локально, не синхронизируются с Диском, а файлы, доступные для работы в офлайн-режиме, не обновляются при редактировании их онлайн-версий. Нажмите Возобновить синхронизацию, чтобы снова запустить ее.
Google Диск позволяет хранить файлы и папки на устройствах Android или iOS. Если позже вы решите удалить приложение со смартфона или планшета, это никак не скажется на ваших файлах – они будут по-прежнему доступны в браузере.
Google, Google Workspace и другие связанные товарные знаки и логотипы принадлежат компании Google LLC. Все другие названия компаний и продуктов являются товарными знаками соответствующих компаний.
Подготовка
Условия, при выполнении которых возможна автозагрузка фотографий и видео
- Стабильное подключение к Интернету.
-
Файлы, размер которых соответствует требованиям. Можно загружать:
- фотографии размером до 200 МБ и разрешением до 150 Мпикс.;
- видеоролики размером до 10 ГБ;
- объекты с разрешением более 256 x 256 пикс.
-
Поддерживаются следующие типы файлов:
- Фотографии: JPG, PNG, WEBP, GIF и некоторые виды файлов RAW.
- Фотографии Live Photos (необходимо установить приложение «Google Фото» на устройстве iPhone или iPad).
- Видео: MPG, MOD, MMV, TOD, WMV, ASF, AVI, DIVX, MOV, M4V, 3GP, 3G2, MP4, M2T, M2TS, MTS и MKV.
Остальные форматы файлов могут быть несовместимы с Google Фото.
Важно! Хранилище аккаунта Google используется несколькими сервисами, в том числе Google Фото, Gmail и Google Диском. Когда у вас закончится место, вы не сможете загружать новые файлы
Подробнее …
Поддерживаемые типы фотокамер для RAW-файлов
Canon
EOS-1D X Mark III, EOS-1D X Mark II, EOS-1D X, EOS-1Ds Mark III, EOS-1Ds Mark II, EOS-1D Mark IV, EOS-1D Mark III, EOS-1D Mark II, EOS-1D C, EOS-1D Mark II N, EOS 5D Mark IV, EOS 5D Mark III, EOS 5D Mark II, EOS 5D, EOS 5Ds, EOS 5Ds R, EOS R5, EOS 6D Mark II, EOS 6D, EOS R6, EOS R, EOS Ra, EOS RP, EOS 7D Mark II, EOS 7D, EOS 90D, EOS 80D, EOS 70D, EOS 60D, EOS 60Da, EOS 50D, EOS 40D, EOS 30D, EOS 20D, EOS 20Da, EOS 9000D (EOS 77D), EOS 8000D (EOS REBEL T6S/EOS 760D), EOS Kiss X10i (EOS REBEL T8i/EOS 850D), EOS Kiss X9i (EOS REBEL T7i/EOS 800D), EOS Kiss X8i (EOS REBEL T6i/EOS 750D), EOS Kiss X7i (EOS REBEL T5i/EOS 700D), EOS Kiss X6i (EOS REBEL T4i/EOS 650D), EOS Kiss X10 (EOS REBEL SL3/EOS 250D/EOS 200D II), EOS Kiss X9 (EOS REBEL SL2/EOS 200D), EOS Kiss X7 (EOS REBEL SL1/EOS 100D), EOS Kiss X5 (EOS REBEL T3i/EOS 600D), EOS Kiss X4 (EOS REBEL T2i/EOS 550D), EOS Kiss X3 (EOS REBEL T1i/EOS 500D), EOS Kiss X2 (EOS DIGITAL REBEL XSi/EOS 450D), EOS Kiss X90 (EOS REBEL T7/EOS 2000D/EOS 1500D), EOS Kiss X80 (EOS REBEL T6/EOS 1300D), EOS Kiss X70 (EOS REBEL T5/EOS 1200D), EOS Kiss X50 (EOS REBEL T3/EOS 1100D), EOS Kiss F (EOS DIGTAL REBEL XS/EOS 1000D), EOS Kiss Digital X (EOS DIGITAL REBEL XTi/EOS 400D DIGITAL), EOS Kiss Digital N (EOS DIGITAL REBEL XT/EOS 350D DIGITAL), EOS Kiss M (EOS M50), EOS M6 Mark II, EOS M6, EOS M5, EOS M3, EOS M2, EOS M, EOS M10, EOS M200, EOS M100, PowerShot G9 X Mark II, PowerShot G9 X, PowerShot G7 X Mark III, PowerShot G7 X Mark II, PowerShot G7 X, PowerShot G5 X Mark II, PowerShot G5 X, PowerShot G3 X, PowerShot G1 X Mark III, PowerShot G1 X Mark II, PowerShot G1 X, PowerShot G16, PowerShot G15, PowerShot G12, PowerShot G11, PowerShot G10, PowerShot S120, PowerShot S110, PowerShot S100, PowerShot S95, PowerShot S90, PowerShot SX70 HS, PowerShot SX60 HS, PowerShot SX50 HS, PowerShot SX1 IS
Fuji
X100
Nikon
1AW1, 1J1, 1J2, 1J3, 1J4, 1S1, 1S2, 1V1, 1V2, 1V3, D3, D3X, D4, D4S, D40, D40X, D50, D60, D70, D70s, D80, D90, D200, D300, D300s, D600, D610, D700, D750, D800, D800E, D810, D3000, D3100, D3200, D3300, D5000, D5100, D5200, D5300, D5500, D7000, D7100, D7200, Df
Coolpix: A, P7800
Olympus
E-M1, E-M5, E-M10, E-P1, E-P2, E-P3, E-P5, E-PL3, E-PL5, E-PL7, OM-D E-M5 Mark II
Panasonic
CM1, FZ300, G70, GF1, GF3, GF5, GF7, GH3, GH4, GM1, GM5, GX1, GX8, LX5, LX7, LX100
Sony
A7, A7R, A7S, A7 Mark II, A55, A58, A65, A77, A77 Mark II, A99, A700, A3000, A5000, A5100, A6000, QX1, NEX-5, NEX-5N, NEX-5R, NEX-6, NEX-7, NEX-C3, NEX-F3, RX1, RX1R, RX10, RX10 Mark II, RX100, RX100 Mark II, RX100 Mark III, RX100 Mark IV
Файлы DNG
Все типы файлов DNG.
Если вы хотите сохранить фото и видео с телефона, фотокамеры или карты памяти с помощью компьютера, воспользуйтесь одним из следующих способов:
- Установите приложение «Автозагрузка и синхронизация».
- Загрузите фотографии с помощью браузера.
Gmail
-
В окне поиска введите .
-
Нажмите на кнопку поиска . Примечание. Замените «» большим числом, чтобы найти письма большего объема.
- Выберите ненужные письма и нажмите на значок «Удалить» .
- В левой части страницы нажмите на значок меню Корзина.
- В верхней части страницы нажмите Очистить корзину.
Как очистить папку «Спам»
- На панели слева выберите Спам. Если этого пункта нет, нажмите Ещё.
- Нажмите Удалить все письма со спамом вверху списка. Или выберите отдельные письма и нажмите Удалить навсегда.
Чтобы узнать, как ещё можно находить письма по тем или иным критериям, изучите статью о поисковых операторах в Gmail.
Google Фото
Как сохранить фотографии и видео в высоком качестве
Сохраняйте фото и видео в высоком качестве вместо исходного, чтобы они не занимали место в хранилище. Снимки в высоком качестве, загружаемые после 1 июня 2021 г., будут занимать место в хранилище вашего аккаунта Google. К ним относятся фото, сохраненные в исходном качестве и затем преобразованные в высокое.
- На компьютере откройте страницу photos.google.com/settings.
- Нажмите Освободить место. Это не повлияет на качество файлов, которые вы будете загружать в будущем.
Как переместить фотографии и видео в корзину
- На компьютере откройте страницу photos.google.com.
- Наведите указатель мыши на объект, который хотите переместить в корзину.
- В левом верхнем углу нажмите на значок «Выбрать» .
- В правом верхнем углу нажмите «Удалить» Удалить.
Чтобы удалить занимающие место файлы, используйте инструмент «Управление хранилищем» в Google One. Если вы удалили какой-то файл по ошибке, его можно восстановить.
Как восстановить удаленные файлы
Если вы недавно удалили файлы через веб-интерфейс Google Диска или приложение «Google Диск» для компьютера, есть вероятность, что вы сможете восстановить их самостоятельно.
Как восстановить файл из корзины
- На компьютере откройте страницу drive.google.com/drive/trash.
- Нажмите правой кнопкой мыши на нужный файл.
- Выберите Восстановить.
Что можно сделать
Попробуйте найти файл на вкладке «История»
- На компьютере откройте страницу drive.google.com.
- В левой части страницы выберите Мой диск.
- В правом верхнем углу экрана нажмите на значок «Показать свойства» .
- Прокручивайте страницу вниз, пока не найдете нужный файл.
Воспользуйтесь расширенным поиском
- На компьютере откройте страницу drive.google.com.
- В строке поиска в верхней части страницы нажмите на стрелку вниз .
- Откроется , которое помогает найти нужный файл. Например, чтобы найти таблицы, нажмите на стрелку вниз в строке «Тип» и выберите «Таблицы».
Почему файлы могли пропасть
Если файл создали вы
Если вы не можете найти файл, который создали на Диске, возможно, этот файл лишился своей папки. Такие файлы не удаляются, но отыскать их бывает трудно.
Как файлы лишаются родительских папок
Вы создаете файл в папке, владельцем которой является другой пользователь, а потом ее удаляют
Ваш файл сохранится, так как другие пользователи не могут его удалить, но лишится родительской папки.Внимание! Только вы можете удалить файлы, которые принадлежат вам.
Вы предоставляете другому пользователю доступ к папке, а он удаляет оттуда один из ваших файлов. В таком случае файл останется на Диске, но найти его в указанной папке не получится.
Как найти файлы, которые находятся не в папках
- На компьютере откройте страницу drive.google.com.
- В строке поиска введите: .
- Чтобы файл было проще найти в дальнейшем, переместите его в одну из папок в разделе «Мой Диск».
Если файл создали не вы
Если файл был создан кем-то ещё, то владелец может удалить, переименовать или восстановить его. Попросите этого человека восстановить документ или снова предоставить к нему доступ.
Если папку, в которой был файл, создали не вы
Если владелец удалил папку, то вы не сможете увидеть ее у себя на Диске.
Чтобы файл было проще найти в дальнейшем, переместите его в одну из папок в разделе «Мой Диск».
Попробуйте расширенный поиск
Для получения более точных результатов можно добавить в запрос операторы поиска.
| Поисковый запрос | Пример |
|---|---|
| Точная фраза | |
|
Исключить слово |
Водоемы, кроме озер: |
|
Владелец файла |
Например, файлы отца: |
| Документы, доступ к которым открыл указанный пользователь |
Файлы матери, доступные вам: |
| Документы, к которым вы открыли доступ указанному пользователю |
Ваши файлы, доступные матери: |
| Помеченные файлы и папки | |
| Удаленные файлы и папки | |
| Тип файла |
Например, таблица: |
|
Период времени |
До или после 18 января 2015 года: |
| Название | |
| Приложение |
Файлы, которые можно открыть в приложении «Google Диск»: |
Какие файлы можно восстановить
Мы сможем восстановить недавно удаленный документ, если у вас обычный аккаунт Google Диска (не рабочий или учебный) и соблюдено одно из следующих условий:
- Файл создан вами.
- Файл загружен на Диск вами.
- Право собственности на файл было передано вам первоначальным владельцем.
Если аккаунт Google удален, восстановить файлы, вероятнее всего, не получится.
Что можно предпринять, если вам по-прежнему не удается найти файл
Узнайте, .
Свяжитесь с нами
- Откройте Справочный центр Google Диска в браузере, например Chrome.
- В левом верхнем углу нажмите Меню Связаться с нами.
- Выберите свою проблему и предпочитаемый способ связи.
Чтобы связаться с нами, войдите в аккаунт Google.
Поддержка Диска доступна не на всех языках. Если вы говорите по-английски, измените языковые настройки и обратитесь в службу поддержки.
- Откройте Справочный центр Google Диска на компьютере.
- Нажмите на название языка в нижней части страницы.
- Выберите English (Английский).
- В левом верхнем углу нажмите Menu (Меню) Contact us (Связаться с нами).
- Выберите свою проблему и предпочитаемый способ связи.
Примечание. Позднее вы сможете снова установить привычные языковые настройки.
Подробная информация приведена в статье об удалении и восстановлении файлов на Google Диске.
Отключение SmartScreen через редактор локальной групповой политики
Если вы обладатель профессиональной или корпоративной версии Windows, вы можете воспользоваться редактором локальной политики для отключения SmartScreen.
-
Открываем окно «Выполнить» нажатием клавиш Win+R и вводим gpedit.msc и нажимаем «Ок».
- В корневом разделе «Конфигурация компьютера» переходим по пути «Административные шаблоны» — «Компоненты Windows» — «SmartScreen защитника Windows».
В этом разделе вы найдёте 2 подраздела под названиями «Explorer» и «Microsoft Edge» и каждом из этих разделов есть строковый параметр «Настроить функцию SmartScreen защитника Windows». Если вы хотите отключить SmartScreen только для браузера Microsoft Edge, выбираем соответствующий подраздел. Меня же интересует отключение для всей системы, поэтому я выбираю раздел «Explorer».
-
Открываем этот параметр двойным нажатием и отключаем SmartScreen нажатием на кнопку «Отключено» и жмём «ОК».
После закрытия редактора SmartScreen будет отключен.