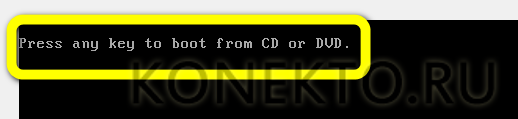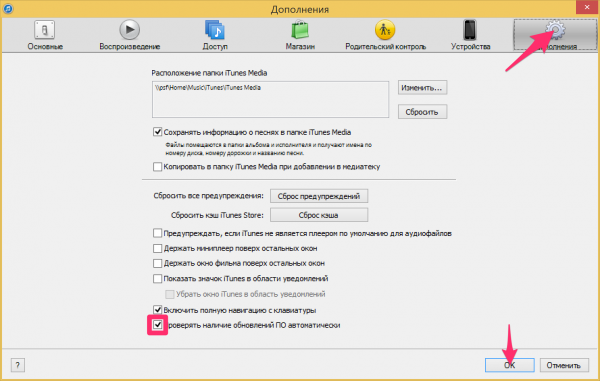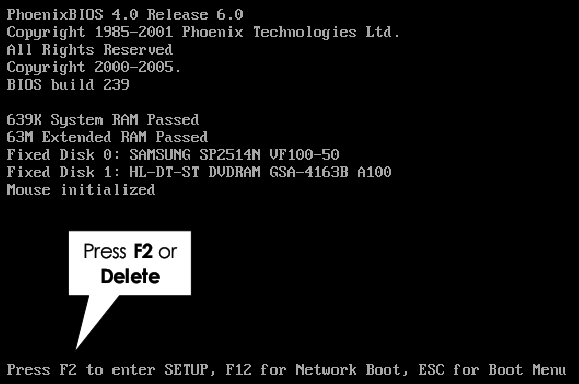Как установить гугл диск на компьютер
Содержание:
- Права доступа, публикация в Internet и печать
- Гугл Диск не дает скачать файлы – причины и способы устранения проблемы
- Как скачать все фото сразу
- Создаем аккаунт в Google
- На компьютер
- Скачайте Google Drive на русском языке бесплатно для Windows
- Установка облака от Гугл
- Для кого же будет полезна данная программа
- Скачиваем файл с диска на компьютер
- Почему выбрать именно Гугл диск?
- Описание и рекомендации
- Особенности синхронизации google диска
- Компьютер
- Работа с программой
- Возможные трудности
- Установка программы «Автозагрузка и синхронизация»
- Как скачать все файлы сразу
Права доступа, публикация в Internet и печать
Расшаривая свои файлы и папки, пользователь имеет возможность указать права доступа для других пользователей по имени или адресу электронной почты, например, только просмотр, комментирование, редактирование и одновременная работа с одним и тем же документом. При работе с документами работает автосохранение, все изменения хранятся тридцать дней, и возможен возврат к любой из сохраненных версий файла. Любой документ можно опубликовать, не в один клик, как в Яндекс Диске, а с настройками доступа для приглашенных людей. Ссылкой удобно быстро поделиться через Gmail, Google+, Twitter.
Возможна публикация в виде копии, открытой для всех, но недоступной для редактирования. Редактировать потребуется оригинальный файл и заново публиковать. Документ можно разместить в Интернете в виде html кода для встраивания фрейма на страницу сайта или блога. Поисковые системы индексируют общедоступное содержимое.
При наличии дома или в офисе принтера можно печатать на бумаге, выбрав принтер и задав необходимые расширенные настройки печати.
Гугл Диск не дает скачать файлы – причины и способы устранения проблемы
Есть несколько причин, по которым работа Google Disk может быть прервана, а загрузка файлов на ПК – приостановлена. Самые частые:
- Файл был удалён из облака, но продолжает отображаться в списке загруженных. При попытке его скачать случается сбой сервиса.
- Владелец файла запретил к нему доступ, и поэтому Гугл Диск не дает скачать файл.
- Общий сбой алгоритма, из-за которого система присвоила неправильные ID существующим документам. Так, при попытке скачать один из них, система ищет данные, которых на самом деле не существует.
Первые две проблемы решению не подлежат – удалённый файл нельзя восстановить, а доступ к скрытым данным может предоставить только их владелец. А вот в третьем случае всё вполне легко исправляется, так как ошибка возникает во вкладке браузера, а не на самом сервере.
Как скачать все фото сразу
Тут та же история. За исключением ситуации, когда у вас согласно настройкам все фотографии из Гугл Фото автоматически сохраняются на Диске. В этом случае варианты, как скачать фото с Гугл Диска на компьютер все сразу есть такие:
- В Web-версии. Найти в хранилище папку “Фото”, щелкнуть по ней ПКМ и выбрать “Скачать”, затем указать место, куда сохранится zip-архив и нажать “Сохранить”.
- В мобильном приложении на Android. Найти в хранилище папку “Фото” и открыть ее. Далее долгим нажатием выделяем одну картинку, после чего на панели вверху экрана появится кнопка “Выделить все” — жмем на нее. Затем “Меню” и “Скачать.*
*Таким же образом можно поступить и с папками, содержащими файлы других форматов.
Создаем аккаунт в Google
Чтобы работать с «Диском», вам потребуется «Гугловский» аккаунт. Если вы его уже имеете, этот шаг можно пропустить. В этом шаге мы рассмотрим возможности Гугл диска и вход в него.
Шаг 1. Открываем сайт Google (google.ru). Ищем кнопку «Войти». Сейчас нам входить некуда, поскольку аккаунта нет, но Google предложит его завести.
Жмём на кнопку «Войти»
Шаг 2. Откроется страница с регистрацией. Нам необходимо заполнить поля:
- имя;
- фамилия;
- имя пользователя. Так в дальнейшем будет называться наш почтовый ящик;
- пароль. Придумать код, состоящий из английских символов: букв, цифр и, желательно, знаков препинания (например, #, $, %, *);
-
подтвердить пароль.
Когда все формы заполнены, кликаем по «Далее».
После заполнения формы нажимаем «Далее»
Шаг 3. Завершаем регистрацию. Нам нужно подтвердить личность, привязав номер телефона в созданному аккаунту.
По желанию вводим резервный адрес почтового ящика (позволяет мощнее защитить аккаунт), заполняем дату рождения, выбираем пол и жмем «Далее».
Вводим резервный адрес почтового ящика, заполняем дату рождения, выбираем пол и жмем «Далее»
Шаг 4. Подтверждаем телефон. Для этого кликаем по «Отправить». На указанный при регистрации номер придет SMS с кодом. Вводим его в поле.
Подтверждаем телефонный номер телефона и нажимаем «Подтвердить»
Шаг 5. Подтверждаем правила использования сервиса. Прокручиваем колесико вниз, пока не появится кнопка «Принимаю». Кликаем по ней.
Подтверждаем правила использования сервиса
Шаг 6. Аккаунт создан. Нас автоматически переместит на домашнюю страницу Google. Сверху можете увидеть первую букву своего имени, которое указали при регистрации. Это значит, вы вошли в аккаунт и можете начать работать с Google диск. Регистрация завершена.
Аккаунт создан
На компьютер
С компьютера мы работаем в Гугл диске двумя способами: через Web-версию (в браузере) и в десктопном приложении, установленном на ПК. Начнем с инструкции для браузера.
Как с Гугл Диска скачать файлы или папки на компьютер по отдельности:
- Найти нужный файл или папку.
- Кликнуть по объекту правой кнопкой мыши (ПКМ) и в меню выбрать “Скачать”.
- Указать место для сохранения объекта на компьютере. На этом этапе также можно изменить имя файла.
- Нажать на “Сохранить».
Как скачать несколько файлов или папок на компьютер одновременно.
- Находим нужные объекты.
- Левой рукой зажимаем на клавиатуре клавишу Ctrl, а левой кнопкой мыши (ЛКМ) отмечаем объекты, чтобы скачать с Гугл Диска фото или другие данные на компьютер.
- Жмем на кнопку “Другие разделы”* и в появившемся меню выбираем “Скачать”.
- В правом нижнем углу экрана появится окно “Подготовка к скачиванию” с индикацией процесса. Это означает, что объекты упаковываются в zip-архив.
Теперь внимание: после завершения подготовки к скачиванию на экране появится окно предупреждения с запросом “Вы действительно хотите закрыть страницу?” Это нормально! Выберите “Да, закрыть”.
Откроется окно проводника, где нужно будет указать место, куда у вас скачиваются файлы с Гугл Диска на компьютер, а затем нажать на “Сохранить”.
Для получения доступа к данным потребуется распаковать zip-архив.
*Кнопка на панели дан списком объектов, в виде вертикально расположенных трех точек.
Как скачать файл или папку из десктопного приложения Гугл Диск
Десктопное приложение этого сервиса выглядит и работает не совсем так, как приложения других сервисов. Основная его часть, та, где отображается содержимое хранилища, выглядит и функционирует как обычная папка. То есть, чтобы скачать файл с Гугл Диска на компьютер, в этом случае мы должны пользоваться способами, применимыми к прочим папкам:
- Кликнуть ПКМ по объекту → Копировать → кликнуть ПКМ по мест на компьютере, куда нужно сохранить данные → Вставить.
- Захватить ЛКМ объект → перетянуть объект из папки приложения на рабочий стол или в любую папку на рабочем столе, куда у вас скачиваются файлы с Гугл Диска .
Скачайте Google Drive на русском языке бесплатно для Windows
| Версия | Платформа | Язык | Размер | Формат | Загрузка |
|---|---|---|---|---|---|
| * скачайте бесплатно Google Drive для Windows, файл проверен! | |||||
|
Google Drive |
Windows |
Русский | 1.02MB | .exe |
Скачать |
|
Google Drive |
MAC | Русский | 77.56MB | .dmg |
Скачать |
Обзор Google Drive
Google Drive (Гугл драйв)) – программа, обеспечивающая взаимодействие с одноименным облачным сервисом. Позволяет хранить информацию на удаленных серверах, открывать к файлам общий доступ и обрабатывать данные совместно с другими пользователями. Клиент адаптирован для установки на устройства, функционирующие под управлением различных ОС.
Функционал программы
Google Drive содержит встроенные инструменты для управления параметрами аккаунта, позволяет настраивать доступ к облачному хранилищу с учетом индивидуальных потребностей. Обеспечивает бесплатное хранение до 15 ГБ информации и доступ к ней из любой точки земного шара, где есть подключение к интернету.
Основные возможности клиента:
- • загрузка, хранение и просмотр данных;
- • внесение правок в загруженные файлы;
- • осуществление коллективного редактирования;
- • синхронизация между устройства;
- • взаимодействие с Google сервисами;
- • поиск по слову или фразе;
- • открытие, закрытие и ограничение доступа к данным;
- • интеграция с другими приложениями.
Программа обеспечивает работу с фотографиями, музыкой, фильмами, текстом, чертежами, электронными таблицами и другим типами данных. Встроенный в систему графический редактор позволяет обрабатывать изображения в режиме онлайн, присутствует опция распознавания текста и картинок в отсканированных документах. Предусмотрена возможность отката сделанных изменений за последние 30 дней.
Особенности приложения
Google Drive отличается простотой использования и отсутствием сложных настроек, обеспечивает ускоренную загрузку документов на сервис и получение к ним доступа в любой момент времени. Программа не имеет собственного интерфейса, после установки отображается в системном трее, создает в проводнике папку для отображения загруженных в облако файлов.
Среди преимуществ клиента:
- • бесплатная лицензия;
- • поддержка любых форматов;
- • возможность увеличивать объем хранилища.
В версии Google Drive 3.37.7121.2026, обновленной в октябре 2017 года, были устранены ошибки предыдущих сборок, повышена безопасность и стабильность работы приложения.
Скриншоты
Похожие программы
uTorrent — скоростной и функциональный BitTorrent-клиент
FileZilla — удобный бесплатный FTP-клиент
Zona — программа для скачивания фильмов, игр, музыки
Savefrom.net — расширение для скачивания с социальных сетей
MediaGet — менеджер загрузок для поиска и скачивания файлов
BitTorrent — торрент-приложение
DC++ — бесплатный клиент для сети Direct Connect
Shareman
VKSaver
Ace Stream Media
Internet Download Manager
qBittorrent — бесплатный мультиплатформенный BitTorrent-клиент
YouTube Downloader — программа, позволяющая скачать видео с YouTube бесплатно
Google Drive
MIRO
IP-TV Player
Download Master — менеджер закачек, обеспечивающий быструю загрузку
eMule
MultiBoot — программа для восстановления загрузочных записей windows
TLauncher
Epic Games Launcher
Media Creation Tool
Transmission
uBar
Аудио | Видео программы
Графические программы
Microsoft Office
Игры
Интернет программы
Диски и Файлы
Установка облака от Гугл
Перед тем, как установить Гугл Диск на компьютер, требуется зарегистрировать учетную запись на сайте google.ru. После этого пользователю будут доступны все сервисы компании. Чтобы установить облачное хранилище, необходимо:
- Скачать установочный файл.
- Запустить инсталляционный пакет.
- Подождать окончания загрузки дополнительных файлов.

Нажать на иконку облака, расположенную в нижнем правом углу рабочего стола.
Кликнуть по кнопке «Войти».

В открывшемся окне нажать «Начать».

Указать телефон или электронную почту.

Ввести пароль.

Нажать кнопку «Ок».

Выбрать папку из списка или добавить новый каталог.

Установить размер загружаемых файлов в Google Disk.

Поставить галку напротив загрузки снимков (по желанию) и нажать «Далее».

Произвести синхронизацию облака с папками на компьютере.

Выбрать путь к папке (можно оставить по умолчанию).

Произвести синхронизацию выбранных папок или всех объектов.

Если все сделано правильно, на рабочем столе появится ярлык Гугл. Остается открыть его и добавить необходимые папки или файлы.

Для кого же будет полезна данная программа
- обычный пользователь, который хочет иметь резервное хранилище или возможность обмениваться файлами со знакомыми и родными;
- небольшая компания, имеющая сотрудников в разных уголках страны и мира;
- большая компания, ищущая возможность оперативного предоставления отчётов от сотрудников, находящихся в командировках;
- путешественники, для которых потеря фотографий или заметок критична. Вы можете потерять аппаратуру, но не данные, которые сохранили на удаленном сервере.
Если Вы не являетесь пользователем операционной системы Android, а наоборот, предпочитаете Apple, то Вам следует Скачать iCloud для виндовс 10. Данная программа предоставляет максимальное удобство пользования облачным сервисом для тех людей, которые владеют смартфонами IPhone, но в качестве портативного ПК предпочитают обычный, но базе ОС от Майкрософт.
Скачиваем файл с диска на компьютер
В этом разделе подробнее рассмотрим, как скачать с Гугл Диска на компьютер медиафайлы и текстовые документы с помощью всех доступных методов.
Полезно:
- Как скачать фото с Гугл Диска на компьютер и смартфон
- Как удалить файлы с Google Disc
- Как подключить Google Disc как сетевой диск
Через браузер
Для работы с облачным хранилищем подойдёт любой веб-обозреватель, начиная со встроенного в Windows 10 Microsoft Edge и заканчивая Оперой или Хромом. При этом алгоритм действий одинаковый для всех браузеров.
- Переходим на главную страницу сервиса Google Drive.
- Нажимаем на кнопку «Перейти к Google Диску».
- Проходим авторизацию Google – вводим электронный адрес @gmail.com и пароль. После авторизации появится главное меню Google Диск со списком всех документов, помещённых в облачное хранилище.
- Нажимаем на необходимый файл правой кнопкой мыши. На экране появится контекстное меню, в котором нужно выбрать пункт «Скачать».
- Переходим по полученной ссылке. Она такого формата: https://drive.google.com/file/d/17h3DuONeioQo5KW0OHbLFWZMlgLLMI5D/view.
- Ищем на экране кнопку «Скачать» или специальный значок со стрелочкой. Нажимаем на него.
Полезно: Как создать ссылку для скачивания файла с Google Disc на компьютере и смартфоне
Через приложение для ПК
Клиент Google Disk для ПК удобен благодаря встроенной функции автозагрузки и синхронизации файлов. Новые объекты сразу же будут закачиваться на Диск, а оттуда их уже можно будет загрузить на любое устройство через приложение или версию для браузера.
Установка клиента занимает 2 минуты и не требует вмешательства пользователя. Далее на экране появится окно программы с предложением пройти авторизацию и настроить основные функции сервиса:
- Вводим почту и пароль для входа.
- Настраиваем функцию автоматического резервного копирования на Google Диск: выбираем папки, данные которых будут автоматически загружаться в облако, размер загружаемых фото и видео.
- В следующем окне ставим галочку напротив пункта про синхронизацию и выбираем папки облачного хранилища, содержимое которых будет скачано на компьютер. Нажимаем на кнопку «Начать».
Полезно:
- Как войти в свое хранилище Гугл Диск
- Как включить синхронизацию Гугл Диска с ПК и телефоном
Далее начнётся процесс синхронизации сервиса с ПК. По его завершении в папке Google Диск на компьютере появятся файлы выбранных ранее папок. Чтобы сохранить их в другом месте на компьютере или на флешку, можно воспользоваться стандартным средством Windows – Проводником.
Через эмулятор Андроид
Для того, чтобы скачать файлы с Гугл Диска посредством эмулятора, нужно установить саму программу, а затем и приложение Google Диск для смартфонов. Для примера возьмём один из самых популярных эмуляторов Android – BlueStacks:
- Скачиваем программу с официального сайта.
- После установки в окне инсталлятора нажимаем «Закрыть» и открываем BlueStacks с ярлыка на рабочем столе. В главном меню программы находим приложение Google Play Market, и через него скачиваем Google Диск.
- Входим на сервис под своей учётной записью.
- Нажимаем на три точки рядом с названием необходимого файла в списке синхронизированных документов.
- В открывшемся контекстном меню выбираем «Скачать». Если приложение потребует предоставления доступа к файлу, нажимаем на «Разрешить».
Скачанный файл будет находиться в папке «Загрузки» в Проводнике эмулятора. Чтобы перенести его в папку на компьютере, нужно:
- Длительным нажатием выделить файл, который необходимо скопировать, затем нажать на кнопку «Ещё» в нижнем правом углу и выбрать пункт «Копировать в».
- Выбрать папку «Windows» – «BstSharedFolder» и нажать «ОК» для подтверждения копирования.
Папка «BstSharedFolder» находится по следующему адресу: . Именно там будут лежать перенесённые с эмулятора файлы.
Почему выбрать именно Гугл диск?
Если Вы владелец смартфона или планшета на операционной системе Андроид, то у Вас уже есть аккаунт Гугл. Осталось только установить эту программу на свой компьютер (доступна версия и для Windows 10), и Вы будете иметь полную синхронизацию данных между телефоном и компьютером. Вам не потребуется подсоединять телефон для того, чтобы скачать фотки. Вы можете их передать через облачное хранилище. Там же Вы можете держать и резервные копии важных документов.
Если Вы в отпуске там, где нет стабильного интернета, и Вам надо просто разослать всем родным фотографии с путешествия, то просто выберете их, и дайте ссылку на общий доступ для Ваших родных. Это намного проще, чем многократная закачка этих фотографий в социальные сети.
Рабочие моменты также можно быстро выкладывать в сеть с ограниченным доступом. Фотографии документов, могут самостоятельно преобразовываться в pdf документ.
Описание и рекомендации
Google Drive – бесплатный файловый хостинг. Сервис при помощи специального приложения обеспечивает доступ к облачному хранилищу с ПК и мобильных устройств.
Лицензия
Для персонального использования распространяется freeware версия приложения: Гугл Диск бесплатно. Коммерческий вариант программного продукта предлагает две подписки.
Это:
- Enterprise – 8 USD за каждого пользователя и 4 цента за каждый дополнительный гигабайт памяти;
- G-Suite с ежемесячным тарифом $10 – $25.
Платные продукты выделяются неограниченным объемом облака. Сервис G-Suite дополнен корпоративной почтой, голосовым и видео чатом.
Обзор бесплатной версии программы под Windows
Для начала работы с приложением, необходимо создать собственный Google-профиль. Под персональное использование Гугл Диск предоставляет 15 Гб памяти. Место отведено для размещения файлов любого формата: документы, фотографии, мультимедиа и прочее.
Возможности Google Drive позволяют синхронизировать данные в облаке с ПК и мобильными устройствами.
Это открывает доступ к определенным объектам другим пользователям с правом просмотра или редактирования. Внесенные в файл изменения моментально отображаются на всех устройствах.
Расширенный функционал Google Drive доступен благодаря ряду внедренных сервисов:
- электронная почта Gmail с опцией прямого сохранения вложений в облако;
- поиск, включая распознавание в фотографиях и pdf-копиях;
- обработка фото – создание анимированных картинок и видеороликов;
- офисные приложения для работы с документами, таблицами и презентациями;
- электронные формы.
Встроенный сканер преобразовывает любые фотографии с текстом в файлы формата pdf. Функция особенно удобна на мобильных аппаратах с камерой.
Дополнительно, Гугл Диск имеет более сотни внутренних приложений, позволяющих выполнять разноплановые задачи – редактирование графических изображений, конвертирование видео, медиа плееры и прочее.
Запуск на других платформах
Приложение предустановленно на ноутбуках Chromebook. Особенность Chrome OS в том, что все данные и программные продукты изначально хранятся на сетевом сервере. Пользователь получает 100 Гб облачного хранилища на 24 месяца бесплатно.
Альтернативно, можно скачать Гугл Диск на компьютер со средой Mac OS, мобильные аппараты Apple и Андроид устройства. Функционал Google Drive на других платформах не отличается от возможностей Windows-выпуска программы.
Заключение
Если этого размера окажется мало, сервис предлагает платную подписку. Разобраться с функционалом софта позволит русскоязычный интерфейс.
Особенности синхронизации google диска
Важное преимущество cloud-сервисов заключается в автоматической синхронизации. Причем, данные синхронизируются без участия пользователя
Как только вы выбрали папку для синхронизации, любые изменения внутри нее будут отражаться в Google диске. Вне зависимости от девайса (компьютер, браузер, смартфон, планшет), вы всегда получаете круглосуточный доступ к файлам.
Например, если вы начали изменение документа в офисе и не успели завершить работу. Приехав домой, вы открываете тот же самый файл и продолжаете редактирование. «Диск» автоматически отслеживаем изменения в файлах и загружает их на любые ваши устройства.
Синхронизация с любым устройством
Компьютер
Если вы активно пользуетесь Гугл Диском, то наверняка знаете о том, что на компьютерах и ноутбуках получить к нему доступ можно не только через официальный веб-сайт, но и с помощью фирменного приложения. В первом случае скачивание данных возможно как из собственного облачного хранилища, так и из любого другого, а во втором – только из своего. Рассмотрим оба этих варианта.
Браузер
Для работы с Google Диском в вебе подойдет любой браузер, но в нашем примере будет использоваться родственный Chrome. Для скачивания каких-либо файлов из своего хранилища выполните следующие действия:
- Прежде всего убедитесь, что вы авторизованы в той учетной записи Google, данные с Диска на котором планируете загружать. В случае возникновения проблем ознакомьтесь с нашей статьей на данную тему.
Подробнее: Как войти в свой аккаунт на Google Диске - Перейдите в ту папку хранилища, файл или файлы из которой вы хотите скачать на компьютер. Делается это так же, как и в стандартном «Проводнике», интегрированном во все версии Windows – открытие осуществляется двойным кликом левой кнопки мышки (ЛКМ).
Отыскав необходимый элемент, кликните по нему правой кнопкой мышки (ПКМ) и выберите в контекстном меню пункт «Скачать».
В окне обозревателя укажите директорию для его размещения, задайте имя, если есть такая необходимость, после чего нажмите по кнопке «Сохранить».
Если же вам требуется загрузить более одного файла из конкретной папки, выделите все их, сначала нажав левой кнопкой мышки по одному, а затем, удерживая зажатой клавишу «CTRL» на клавиатуре, по всем остальным. Для перехода к скачиванию вызовите контекстное меню на любом из выделенных элементов или воспользуйтесь ранее обозначенной кнопкой на панели инструментов.
Загружаемые папки тоже автоматически превращаются в архивы.
По завершении скачивания файл или файлы из облачного хранилища Google будут сохранены в указанной вами директории на диске ПК. Если есть такая необходимость, воспользовавшись вышеизложенной инструкцией, вы сможете загрузить любые другие файлы.
Итак, со скачиванием файлов со своего Google Диска мы с вами разобрались, теперь перейдем к чужому. А для этого все что вам нужно – иметь прямую ссылку на файл (или файлы, папки), созданную владельцем данных.
Приложение
Гугл Диск существует и в виде приложения для ПК, и с его помощью можно тоже скачивать файлы. Правда, сделать это вы можете только с собственными данными, которые ранее были загружены в облако, но еще не синхронизированы с компьютером (например, по причине того, что функция синхронизации не включена для какой-то из директорий или ее содержимого). Таким образом содержимое облачного хранилища можно скопировать на жесткий диск как частично, так и целиком.
- Запустите Гугл Диск (приложение-клиент называется Backup and Sync From Google), если оно не было запущено ранее. Отыскать его можно в меню «Пуск».
Нажмите правой кнопкой мышки по значку приложения в системном трее, затем по кнопке в виде вертикального троеточия для вызова его меню. Выберите в открывшемся списке пункт «Настройки».
В боковом меню перейдите во вкладку «Google Диск». Здесь, если отметить маркером пункт «Синхронизировать только эти папки», вы сможете выбрать папки, содержимое которых будет скачано на компьютер.
Делается это путем установки галочек в соответствующие чекбоксы, а для «открытия» директории нужно нажать по указывающей вправо стрелке в конце. К сожалению, возможность выбора конкретных файлов для скачивания отсутствует, синхронизировать можно только целые папки, со всем их содержимым.
Выполнив необходимые настройки, нажмите «ОК» для закрытия окна приложения.
По завершении синхронизации отмеченные вами директории будут добавлены в папку Google Диска на компьютере, и вы сможете получить доступ ко всем содержащимся в них файлам, воспользовавшись для этого системным «Проводником».
Мы с вами рассмотрели то, как скачивать файлы, папки и даже целые архивы с данными из Гугл Диска на ПК. Как видите, сделать это можно не только в браузере, но и в фирменном приложении. Правда, во втором случае взаимодействовать можно только с собственной учетной записью.
Работа с программой
После инсталляции Backup and Sync можно приступить к загрузке файлов компьютера в «облако». Для этого:
- Выбираем файл для синхронизации с сервисом и перетаскиваем его в папку Гугл Диск.
- Ждем, пока закончится загрузка файлов на сервер. Синие стрелки в левом углу документа означают, что файл еще загружается на сервер. Появление зелёной галочки означает, что файл загружен.
В случае, когда прошло более минуты и галочка не появилась, нужно папку.
Для того, чтобы проверить, загрузился ли файл в Гугл Диск, открываем веб-версию сервиса в браузере. Иконка и название документа должно высветится в разделе «Мой Диск». Файлы этого раздела, загруженные через браузер, автоматически будут копированы в папку на компьютере. Таким образом будет осуществляться синхронизация ПК и облачного сервиса.
Нажав ПКМ на иконку программы «Автозагрузка и синхронизация» в правом нижнем углу панели задач, пользователь может открыть быстрое меню инструмента. В нём можно увидеть список последних синхронизированных файлов, а также осуществить настройку программы и самого аккаунта.
Подробнее: Как пользоваться Google Disc
Скачать клиент Гугл Драйв на компьютер определённо стоит тем, кто хочет иметь быстрый доступ к файлам сервиса Гугл Диск и переносить данные в «облако» прямо с компьютера. Backup and Sync является одной из лучших программ для синхронизирования и управления файлами облачного сервиса и ПК.
Возможные трудности
При всей стабильности системы, пользователи иногда все же сталкиваются с некоторыми проблемами. Ниже мы дали описание для самых распространенных ситуаций, когда не скачиваются файлы с Google Диска.
| Что случилось | В чем причина и что тут можно сделать |
| Сильно затягивается подготовка файла к скачиванию или скачивание вовсе не начинается. | Низкая скорость интернета. Скачивание файлов требует подключения к стабильному источнику интернета. Особенно это касается загрузки видео и фото.
Сбой в работе браузера. Попробуйте закрыть поисковик, а затем зайти в него снова. Также стоит почистить историю. Сбой на самом сервисе Гугл Диск . Перезагрузите страницу. Если не помогло — остается только ждать, когда система заработает нормально. |
| Еще бывает запрос плана “не могу скачать файл с Гугл Диска, отображается ошибка “запрещено”. |
Речь в таких случаях идет о файлах, владельцем которых является другой человек. Скорее всего, были поменяны настройки и функция скачивания стала недоступной. Тут сделать ничего нельзя. |
| Несколько небольших по объему файлов, которые вы отметили для одновременного скачивания, “застряли” на этапе подготовки zip-папки. Иногда появляется надпись “Скачивание запрещено”. | Среди объектов, отмеченных для скачивания, наверняка есть один поврежденный. Вам нужно открыть каждый из них для просмотра. Поврежденный не откроется — удалите его из списка. |
Установка программы «Автозагрузка и синхронизация»
Так как именно это приложение наиболее распространено в среде обычных пользователей из-за более простого принципа установки и интуитивно понятного интерфейса, будет полезнее скачать именно эту версию Гугл Драйв для компьютера.
В появившемся окне выбрать раздел «автозагрузка и синхронизация» и нажать кнопку «Скачать».
Для того, чтобы побольше узнать о приложении можно нажать кнопку «подробнее» и Google сам расскажет о преимуществах своей программы на открывшейся странице сайта.
Отсюда же можно загрузить инсталлятор, нажав на кнопку «Скачать приложение автозагрузка и синхронизация».
Скачав исполняемый загрузочный файл его можно запустить сразу же из окна браузера, кликнув на нём два раза левой кнопкой мыши. Или же найти его в той папке, которая была выбрана для загрузки.
Запустив установку, появится окно.
После чего останется только подождать. О завершении установки сообщит следующее окно.
Ярлык установленного приложения можно найти в трее. Это отдельная область в правом нижнем углу, где отображается время, дата и текущий язык.
Знакомство с сервисом
Шаг 1
При первом входе в приложение, Google предложит пройти процедуру регистрации, параллельно познакомив с некоторыми возможностями сервиса.
На первом этапе ознакомления нужно ввести название своего Гугл-аккаунта и пароль от него в соответствующие поля.
Шаг 2
На втором ознакомительном этапе Гугл предложит выбрать папки на компьютере, файлы из которых будут автоматически загружаться на облачный сервис.
Они будут видны в самой верхней части нового окна. По умолчанию это 3 папки с системного диска (обычно С), однако если не хочется загружать системный раздел лишними файлами, можно выбрать новую папку, нажав на строчку «Выбрать папку».
Следующим пунктом будет предложено выбрать размер загружаемых файлов фото- и видео формата.
Выбрав пункт «высокое качество» можно загрузить огромное число фотографий и видео, однако есть некоторые ограничения:
- Загружаемые фото будут сжиматься, если они выполнены в разрешении выше, чем 16 МП. Большие фотографии будут сжиматься до этого максимального значения в 16 МП, не меньше;
- Видео при загрузке тоже будет сжиматься, однако разрешение при этом пострадает только в том случае, если видео снято выше чем в 1080р. Если разрешение исходного загруженного файла меньше или равно этой цифре, то в качестве он не пострадает. Однако из-за сжатия иногда могут пропасть, например, субтитры.
При выборе метода загрузки «исходное качество» файл никак не сжимается и загружается в том же виде, в каком лежал на жёстком диске. Это может быть полезно для фото и видео в высоком разрешении. Для грамотной экономии места рекомендуется чередовать эти два режима. В третьей части предлагается сохранять фото и видео через Google Фото.
Это специальный сервис, связанный с Гугл диском, через который можно загружать изображения. Загруженные таким образом картинки не расходуют место на Гугл Диске, однако синхронизированы с ним.
После выбора необходимых параметров нужно нажать кнопку «Далее» и проследовать на новый экран.
Шаг 3
И наконец последним пунктом будет добавление основной папки для Google Disk, все файлы из которой будут впоследствии сразу синхронизироваться с облаком.
Попав на главную страницу третьего окна, останется только выбрать «Синхронизировать все объекты в системе мой диск» и нажать кнопку «Начать».
Завершив третий шаг, система начнёт синхронизацию всех файлов компьютера, для того, чтобы их впоследствии без проблем можно было бы залить на жёсткий диск.
После её завершения можно спокойно и совершенно бесплатно пользоваться новой утилитой от Гугл.
Как скачать все файлы сразу
Какой-то одной кнопки, с помощью которой можно было бы выкачать с Гугл Диска файлы одного формата или просто все подряд не существует ни в одной из версий сервиса. Более того, даже папку целиком можно скачать только с Web-версии или в программе для ПК. И способов, как с Гугл Диска скачать все файлы разом, нет. Правда, в десктопном приложении можно сделать так:
- Выделить в папке Гугл Диск все содержимое.
- Щелкнуть ПКМ (правая кнопка мыши) и в меню доступных действий выбрать “Копировать”.
- Навести курсор на папку, располагающуюся в пространстве компьютера.
- Щелкнуть по папке ПКМ и в меню доступных действий выбрать “Вставить”.
- Дождаться, пока система завершит копирование.