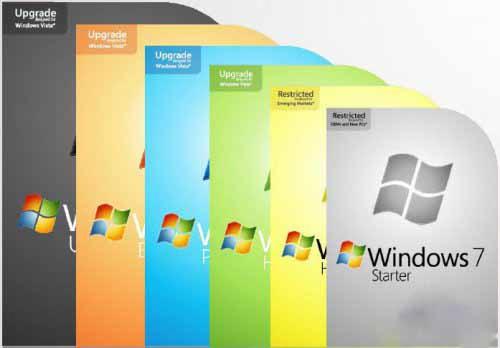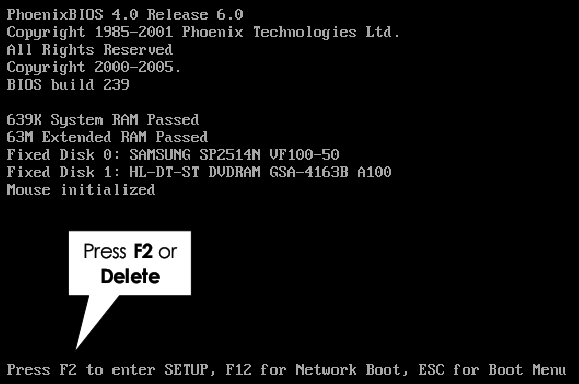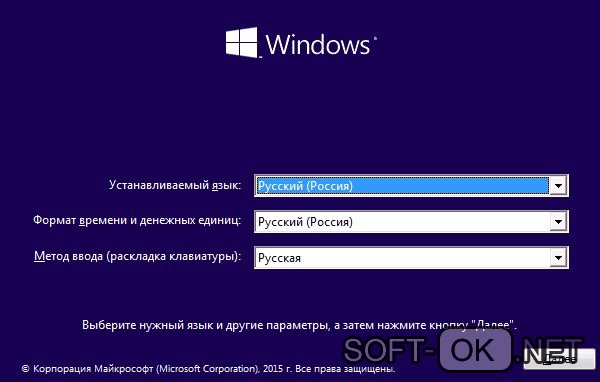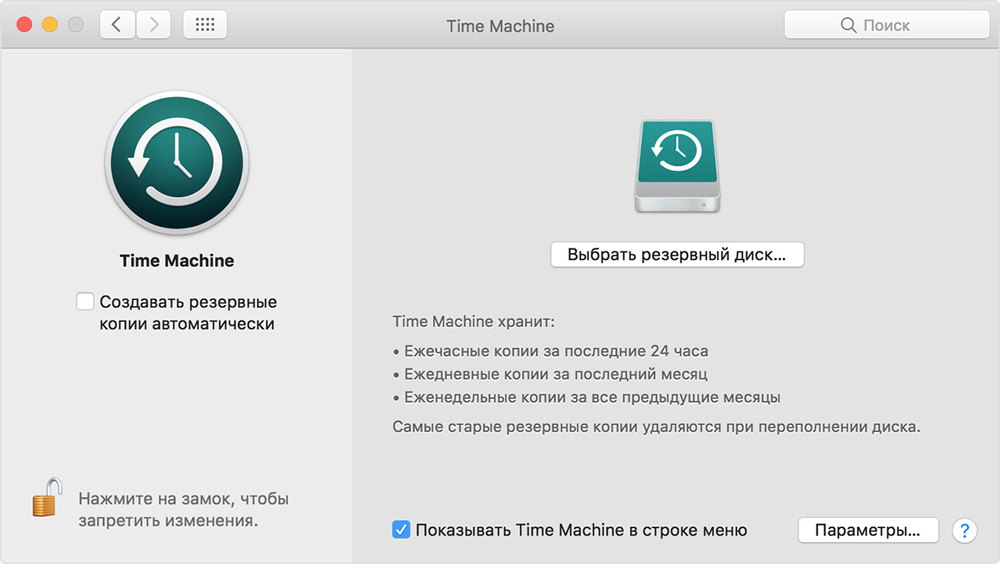Как установить виндовс на компьютер с флешки
Содержание:
- ПРОЦЕСС УСТАНОВКИ (Как установить windows 7 с флешки)
- Больше десяти тысяч: смартфоны с самой ёмкой батареей в мире
- Дополнительно: ставим драйверы Windows 7
- Как установить Windows на флешку с помощью WinNTSetup?
- Инсталляция Виндовс 7
- Создание загрузочной флешки с Windows 7
- Adatvédelem
- Третий самый простой способ установки Windows 7 или Vista
- Программы для разгона процессора
- Резюмируем
- Создать аккаунт
- Пользовательские настройки
- Конвертирование DOC (DOCX) в JPG на wordtojpeg.com
- Что делать, если течет крыша в частном или многоквартирном доме
- Установка Windows 7
- Где скачать приложение для телефона?
- Вариант настройки для старых BIOS
- Оптимизация операционной системы при работе на флешке
- Запись Windows 7 на флешку
- Установка Windows
- Установка системы
- Как загрузить ноутбук с флешки?
- Поставить в БИОС загрузку с флешки
ПРОЦЕСС УСТАНОВКИ (Как установить windows 7 с флешки)
Теперь для того, чтобы загрузить компьютер с флешки, нам понадобится зайти в BIOS или можно просто вызвать Boot menu. То есть, так называемая приоритетная загрузка. Обычно данное меню вызывается на кнопки F8/F5/F12/F2/F11. На всех компьютерах по разному. Данную кнопку следует нажимать сразу после перезагрузки компьютера.
В меню следует выбрать приоритет загрузки, именно нашу подготовленную флешку.
После чего Ваш компьютер сделает перезагрузку и загрузится уже с флешки. Затем перед вами появится окно установки Windows.
Надеюсь, что трудностей в установке у Вас не возникнет.
ВАЖНО!!! После того, как компьютер сделает перезагрузку при установки, сразу же зайдите в boot меню. Выставите приоритет загрузки снова Ваш жесткий диск, чтобы установка не началась сначала
На этом данная статья подошла к концу, надеюсь данная информация была для Вас полезна!
Больше десяти тысяч: смартфоны с самой ёмкой батареей в мире
Дополнительно: ставим драйверы Windows 7
В процессе своей установки, Microsoft Windows 7, как правило, устанавливает драйверы всех известных устройств. Если вы куплен современный ноутбук, или нетбук, с установкой драйверов дополнительно – проблемы не будет.
Рассмотрим тот случай, когда мы хотим принудительно установить драйвер для оборудования (допустим, для устаревшего, когда Windows 7 «не определила» его самостоятельно). В этом случае, лучше всего – взять установочный диск, входящий в комплект оборудования. Если диск найти не получится – ищите архив с файлом драйвера в Сети (к примеру, на сайте самого разработчика).
Рассмотрим один интересный пример – подключим к компьютеру под управлением Windows 7 старый сканер по LPT. Готовый драйвер, конечно, «семерка» не обнаружила.
Допустим, папка с файлами драйвера, можно – в архиве zip, – сохранена где-либо на жестком диске. Или – есть установочный диск для CD-рома (и возможность его подключить). Для этих случаев, действия будут такими:
Жмем на «Пуск – Панель управления». Выставим «Просмотр: Мелкие значки». Выберем один пункт – «Диспетчер устройств»:
Диспетчер устройств
Смотрим список устройств, подключенных в данный момент к ПК
Внимание: возле устройства, которому необходим новый драйвер, находится «восклицательный знак»
Неопознанное устройство
Даже пусть это будет «неизвестным устройством». Главное, чтобы сам пользователь знал, чем здесь является это устройство (и – располагал соответствующим драйвером).
Теперь – кликнем на этой строке правой кнопкой, а из меню выбираем «Обновить драйверы»:
Обновляем драйвер
После чего, нам предложат автоматический поиск и установку. Однако, мы выберем здесь второй пункт, то есть «Выполнить поиск…»:
Поиск драйверов
Останется выбрать путь к папке (или архиву) с драйвером, который скачали и записали на диск, либо к CD, на котором есть этот драйвер (CD производителя оборудованию). Если все правильно, система сама подхватит нужный ей драйвер, и установит его.
Жмем закрыть
Видим, что драйвер для сканера был установлен успешно. Так же, осуществляется установка драйверов любого другого устройства (не обязательно сканера).
После установки Windows 7 с флешки, лучше сразу переходить к «Панели управления», дальше – в «Диспетчер Устройств».
Зачем это нужно? Когда система Windows уже установлена, до установки программ, лучше все-таки убедиться, что устройства «обнаружены» правильно. В случае, если в списке устройств остался хотя бы один «восклицательный знак» – переходить к установке программ запрещается.
Драйвер – посредник между «железным» устройством и всеми программами (то есть, «софтом»). Без соответствующего драйвера, оборудование чаще всего – не будет работать, или будет работать неправильно
Важной задачей является и обновление самих драйверов (до более современных)
Скачать последнюю версию драйвера – лучше на сайте производителя. Однако, нужна информация: не только название фирмы, но также – номер модели (как можно более точно). Так можно найти и скачать, «то что нужно».
Драйверы в Windows «седьмой» – имеют еще цифровую подпись. Она – гарантирует, что скачанный драйвер – действительно, был сделан фирмой, выпускающей оборудование. То есть, подпись – гарантия подлинности.
Однако, в некоторых (исключительных) случаях, если драйвер скачан с официального сайта – цифровая подпись может не проходить проверку системы. Что в этом случае делать? Если мы драйвер скачали, действительно с официального сайта – эту «ошибку» можно проигнорировать. Только, скорее – на свой страх и риск.
И последнее, что можно сказать о драйверах. Различаются версии: для Windows XP, и для Windows 7 – Vista. Также, идет различие по разрядности: 32 или 64 бита (слово x86 значит: 32-бита). Если была установлена Windows 7 x86 – качаем драйвер соответствующей версии (32-битный, для «7»).
Как установить Windows на флешку с помощью WinNTSetup?
Запускаем программу WinNTSetup, которую мы рассматривали чуть раньше и начинаем выполнять настройки.
В самом верху программы должно быть выбрано «Windows Vista/7/8/10/2008/2012», затем в графе Путь к установочным файлам нажимаем кнопку выбрать и выбираем файл из нашего привода с диском, или виртуального привода. Нам нужен файл Instal.wim. Он будет находится в папке «sources».
Обратите внимание, чтобы все 3 огонька над кнопкой выбрать были зелеными, в ином случае остановитесь на этом шаге и изучите эту статью «Решение проблем MBR, BOOTMRG PBR, BOOT PART в WinNTSetup». Если 3 огонька зеленые, то можем выбрать дополнительные настройки, например версию устанавливаемой Windows или нажать кнопку «Оптимизация ОС» и выбрать дополнительные параметры:
Если 3 огонька зеленые, то можем выбрать дополнительные настройки, например версию устанавливаемой Windows или нажать кнопку «Оптимизация ОС» и выбрать дополнительные параметры:
После завершения всех настроек нажимаем кнопку «Установка», в открывшемся окне ничего не трогаем и нажимаем «Ок».
Начнется процесс распаковки и установки ОС, это может занять значительное время:
Закончив установку, дальнейшим нашим шагом будет перезагрузка компьютера. До старта операционной системы нужно загрузиться с нашей флешки. На разных компьютерах это делается с помощью клавиш F11 или F12 или F8 или с помощью настроек в BIOS в разделе BOOT. Если все сделано правильно, то система загрузиться до экрана в выбором первоначальных настроек, где дальнейшие действия достаточно простые.
Инсталляция Виндовс 7
Завершив с настройками BIOS, владелец компьютера может приступать к главной задаче — попытаться установить ОС с флешки; аккуратно следуя инструкции, сделать это будет так же легко, как войти в безопасный режим Windows 7. Пользователю понадобится:
Не извлекая съёмный носитель с записанной версией Виндовс 7, перезагрузить ПК и, в зависимости от особенностей исходного образа, выбрать версию ОС.

Дождаться загрузки установочных файлов на жёсткий диск — процесс занимает до двух-пяти минут.

В окошке установщика выбрать язык интерфейса.
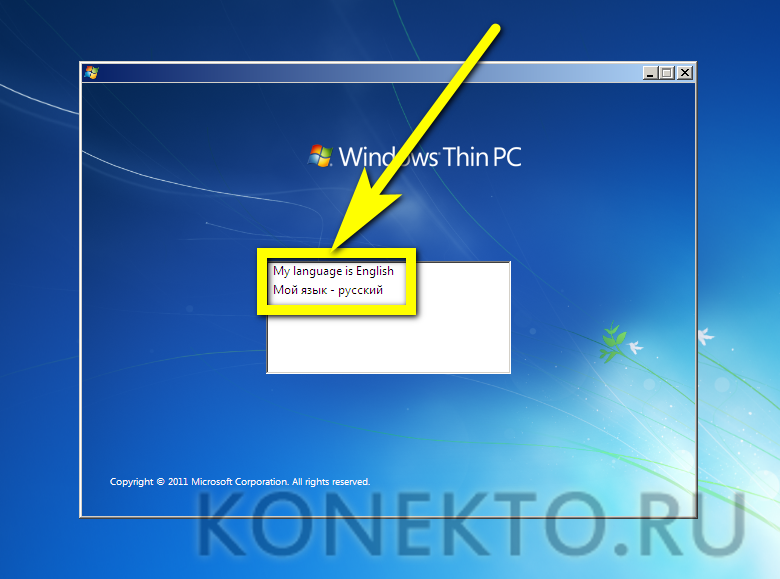
И в выпадающих списках язык системы.
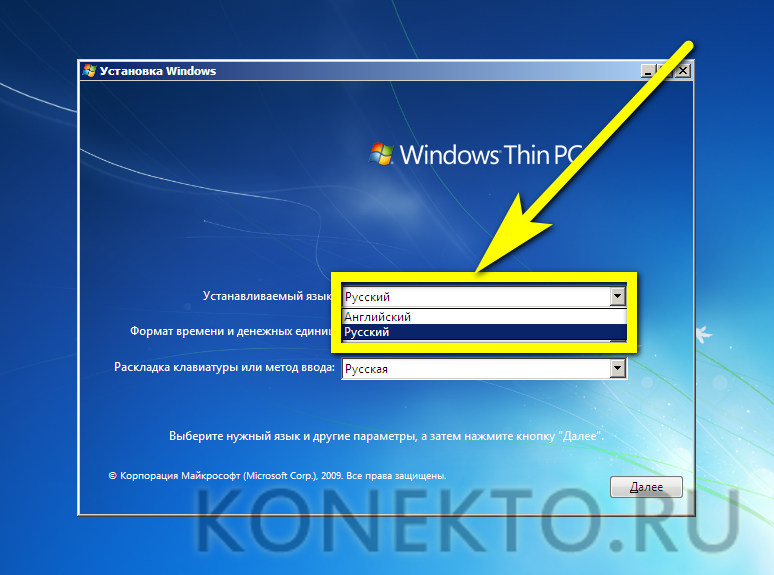
Формат отображения времени.
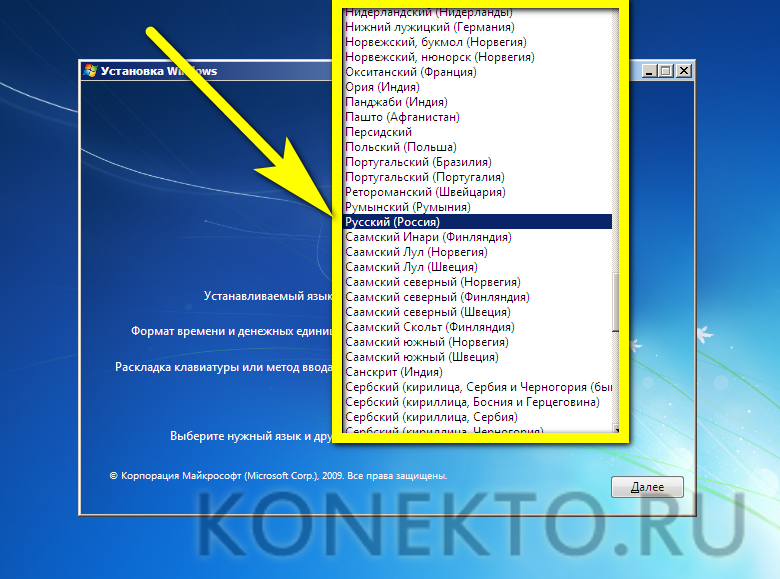
И раскладку клавиатуры по умолчанию.

Нажав на кнопку «Далее», пользователь должен будет.
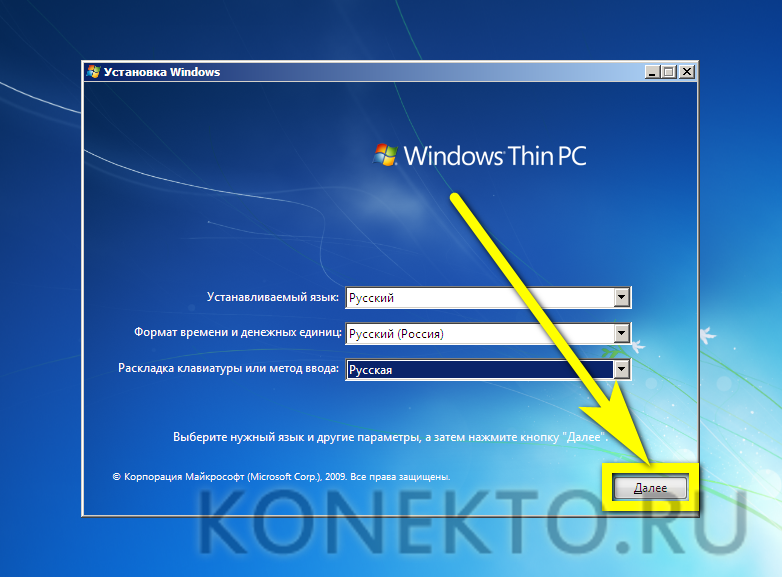
Выбрать в следующем окне опцию «Установить» — найти кнопку в центре экрана куда проще, чем сменить пароль на компьютере Виндовс 7.
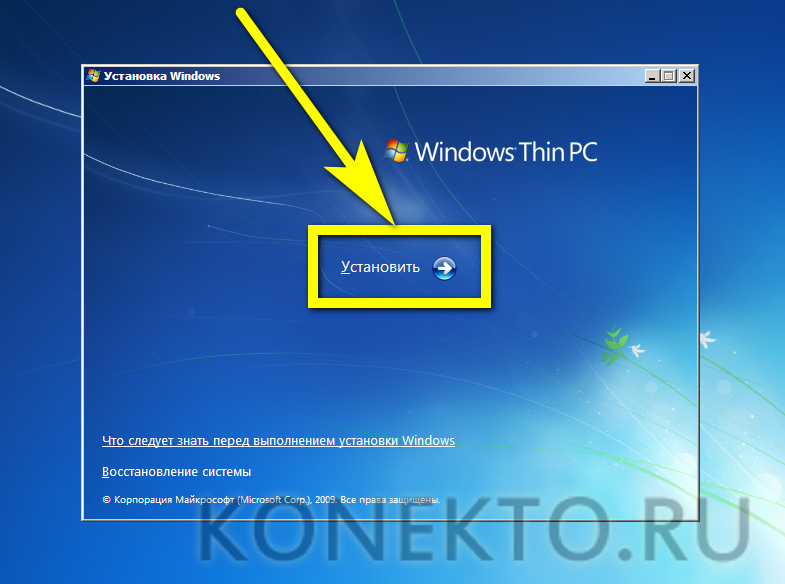
После подготовки к инсталляции ОС.

Юзер увидит окошко с лицензионным соглашением. Прочитав его, установив галочку в чекбоксе с подтверждением ознакомления и нажав на кнопку «Далее».
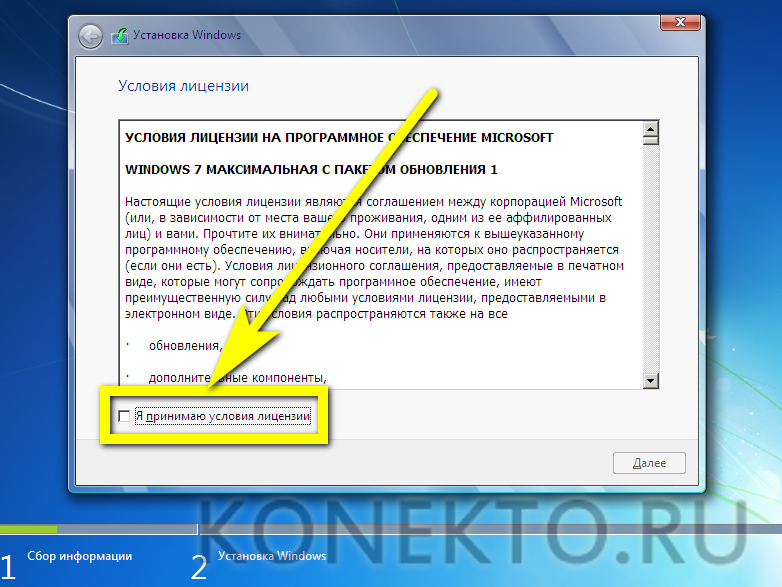
Владелец компьютера должен будет выбрать вариант установки Windows 7. Если операционная система на жёстком диске уже есть и планируется запустить обновление или исправление ошибок, стоит воспользоваться «Обновлением».
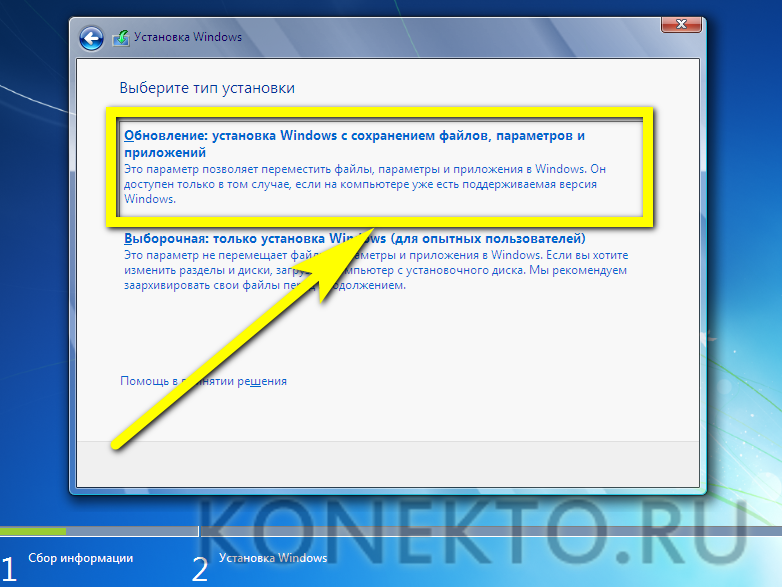
После чего извлечь флешку с Виндовс, перезагрузить ПК и произвести установку в рабочей среде.
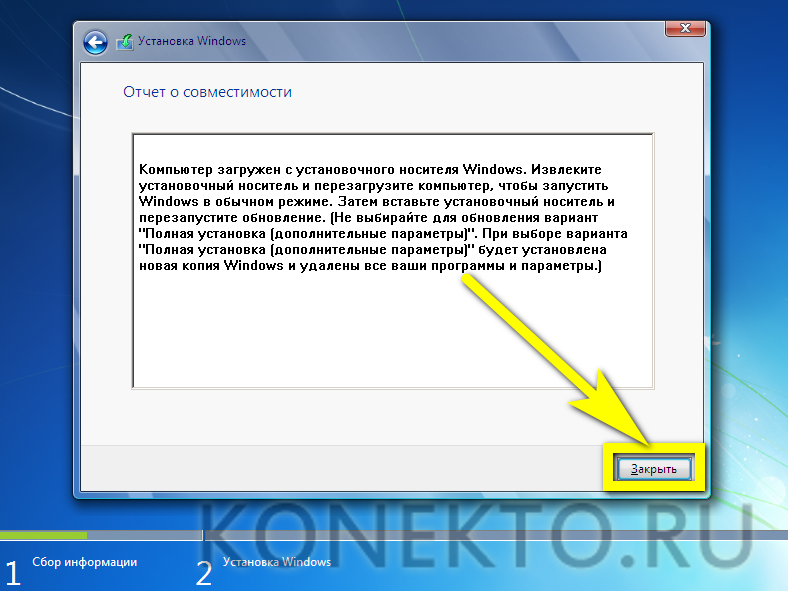
Если нужно поставить операционную систему с нуля, следует выбрать в том же окошке режим «Выборочно».
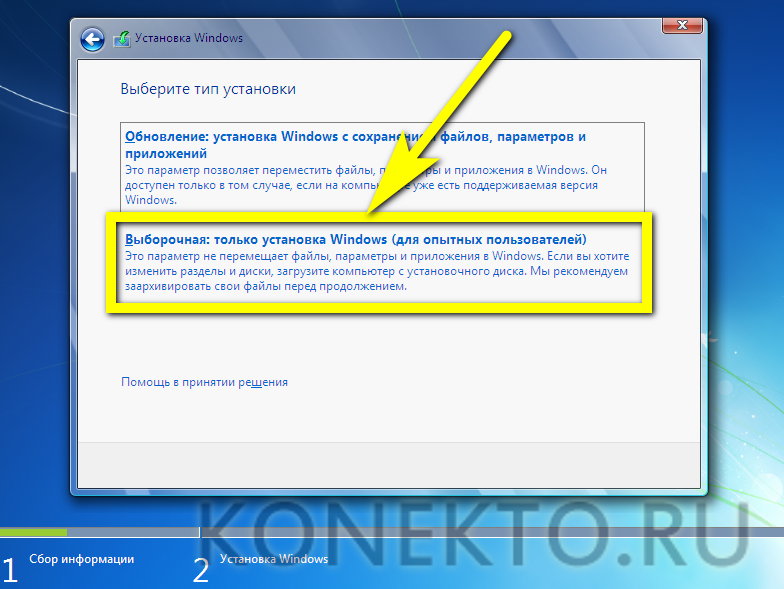
Следующий этап пользователь, не желающий решать «промежуточные» вопросы, может пропустить, нажав на кнопку «Далее». Если же время и силы есть, нужно настроить жёсткий диск, на который предполагается установить Windows 7. Чтобы выделить на винчестере место под ОС, нужно, нажав на кнопку «Создать».
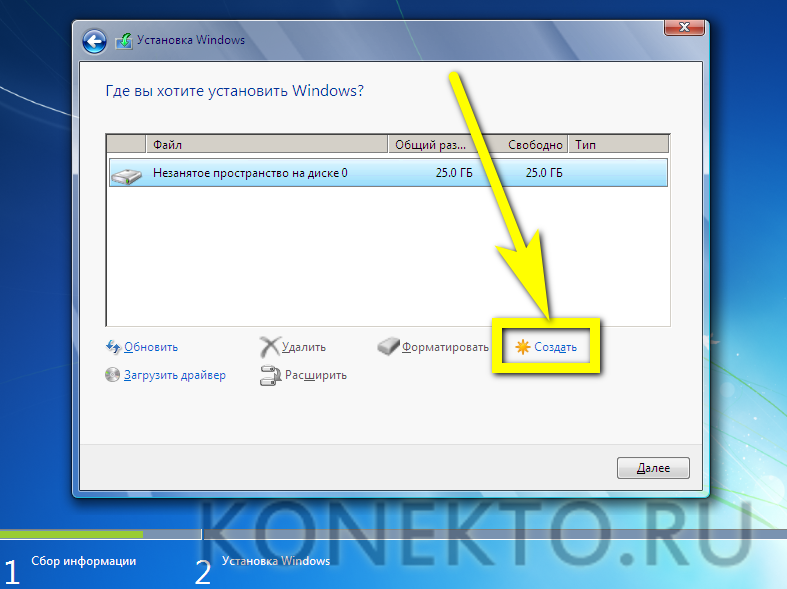
Указать, какое пространство должно быть выделено под разделы операционной системы, кликнуть по кнопке «Применить».
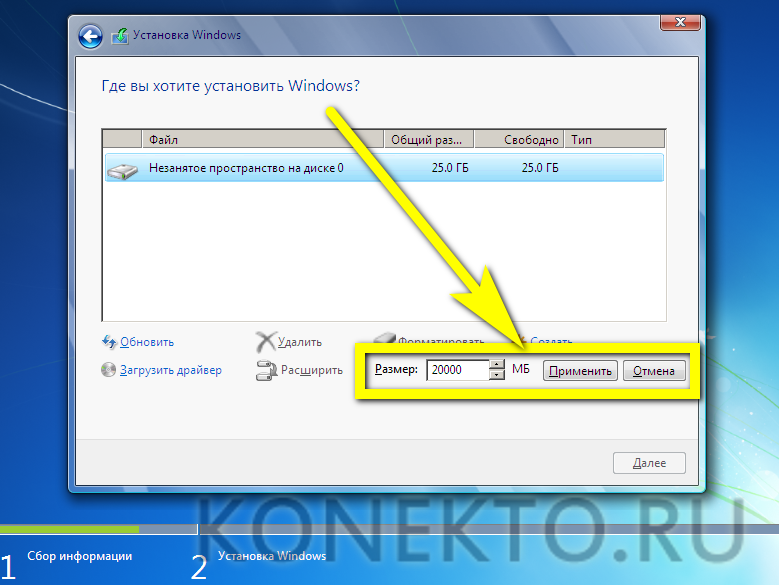
И согласиться с необходимостью выделить из имеющегося объёма место под системный диск — обычно оно не превышает 100–350 мегабайтов.
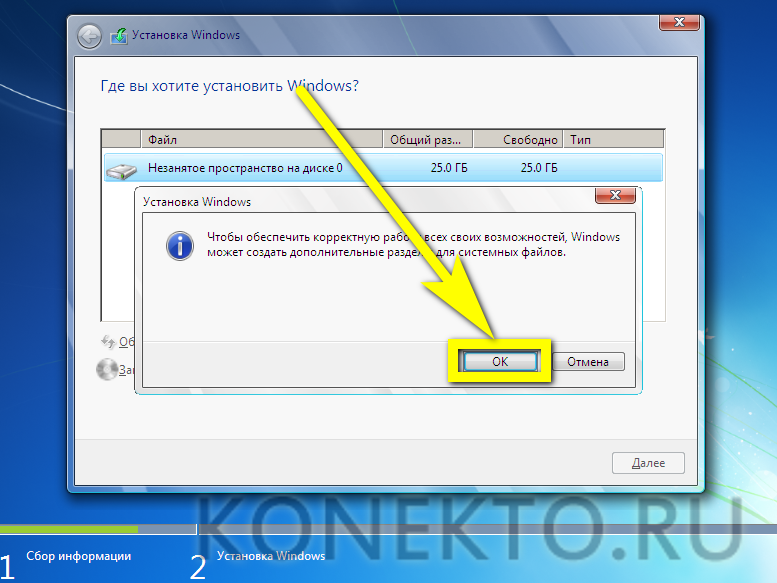
Выделенные в пределах физического логические жёсткие диски можно удалить, воспользовавшись соответствующей кнопкой.
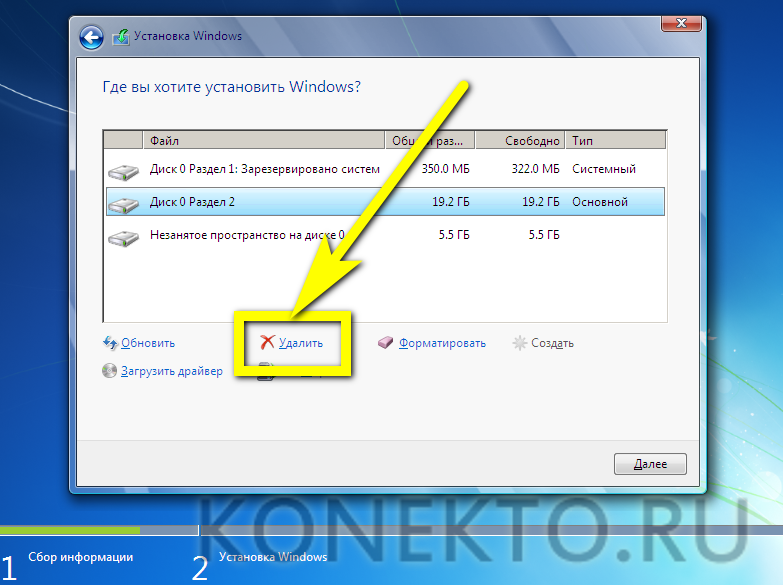
И подтвердив согласие с потерей уже содержащихся на них файлов.
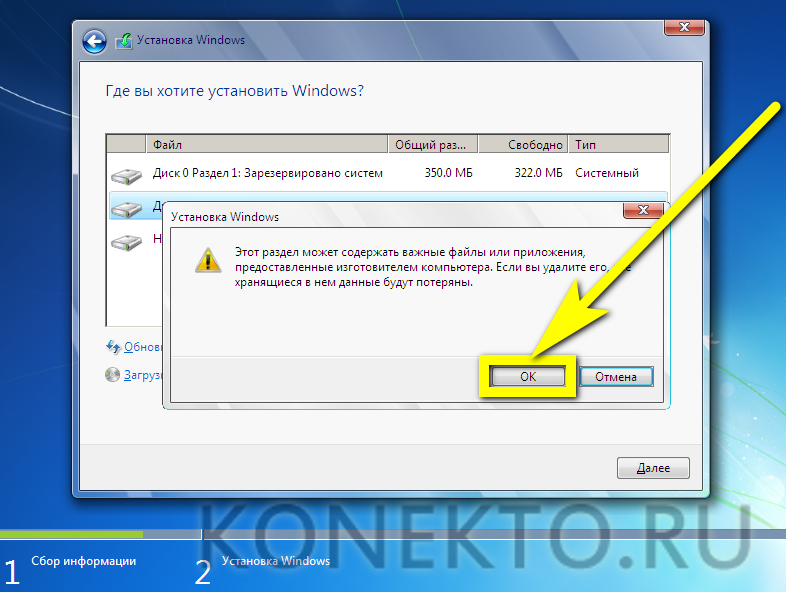
Какой бы вариант разбивки ни выбрал пользователь, следует сразу отформатировать диск, нажав на одноимённую кнопку.
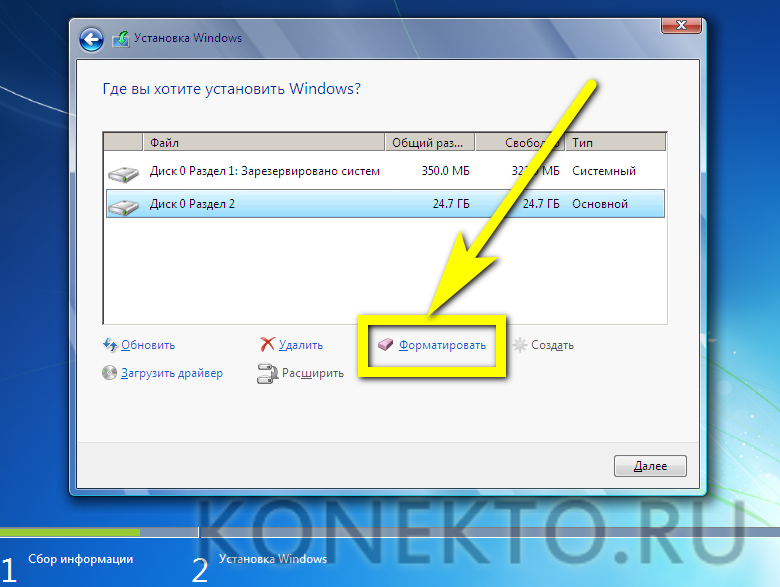
И снова подтвердив свой выбор.
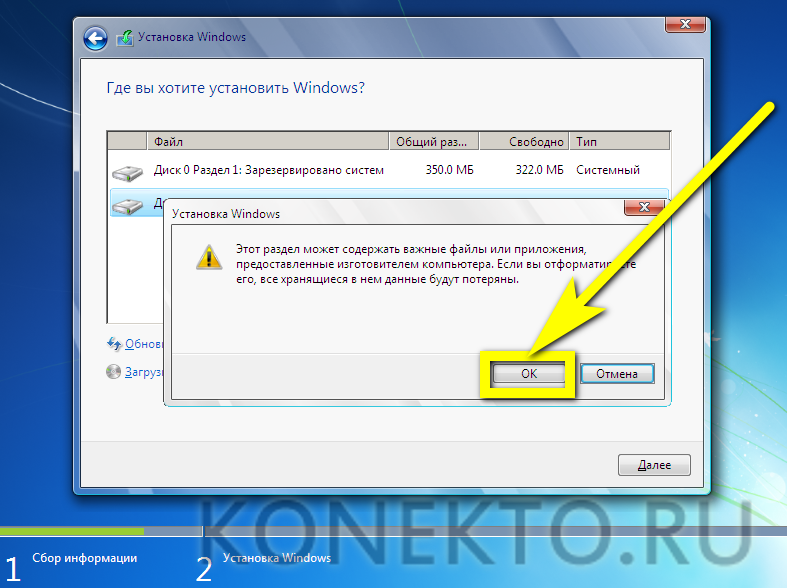
В результате описанных манипуляций владелец компьютера или ноутбука получит жёсткий диск, подготовленный к установке Windows 7. Теперь остаётся щёлкнуть по кнопке «Далее».
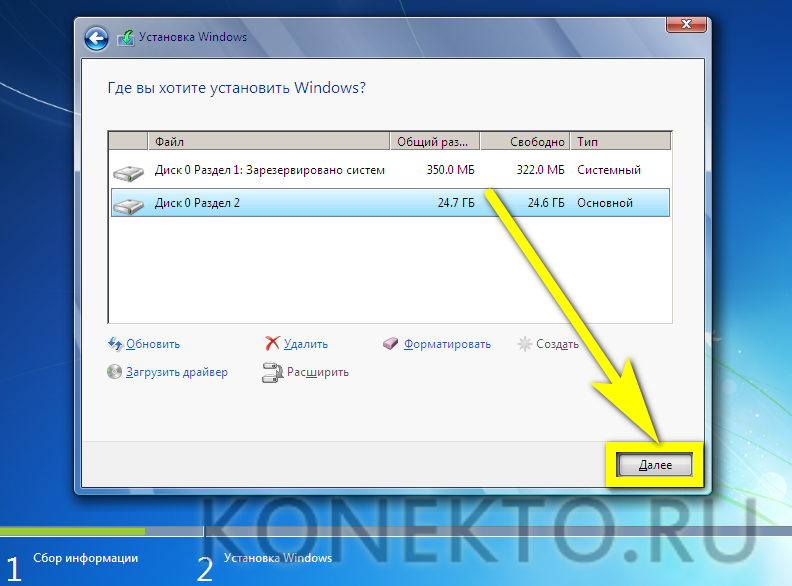
И ждать, пока Виндовс 7 распакует и установит основные системные файлы.
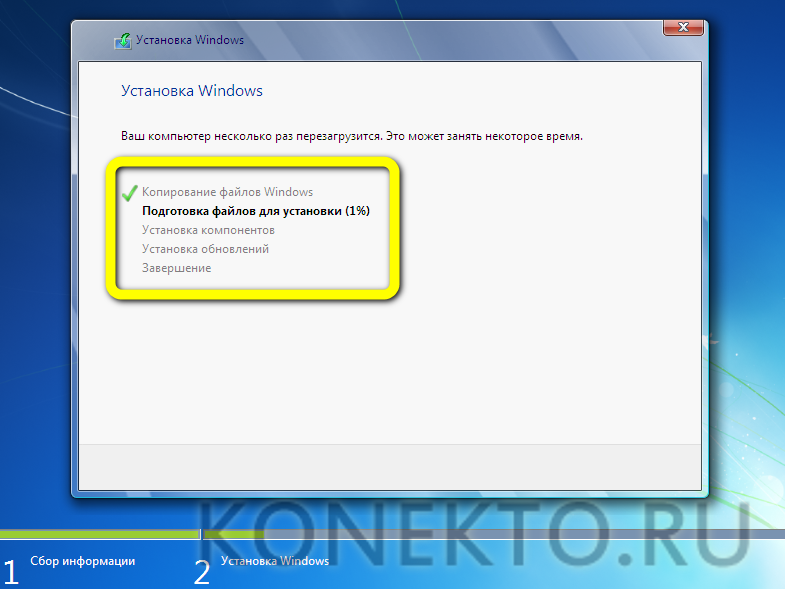
И обновления — последнее, в зависимости от варианта сборки, может происходить на заключительном этапе, а не сразу вслед за базовой установкой.
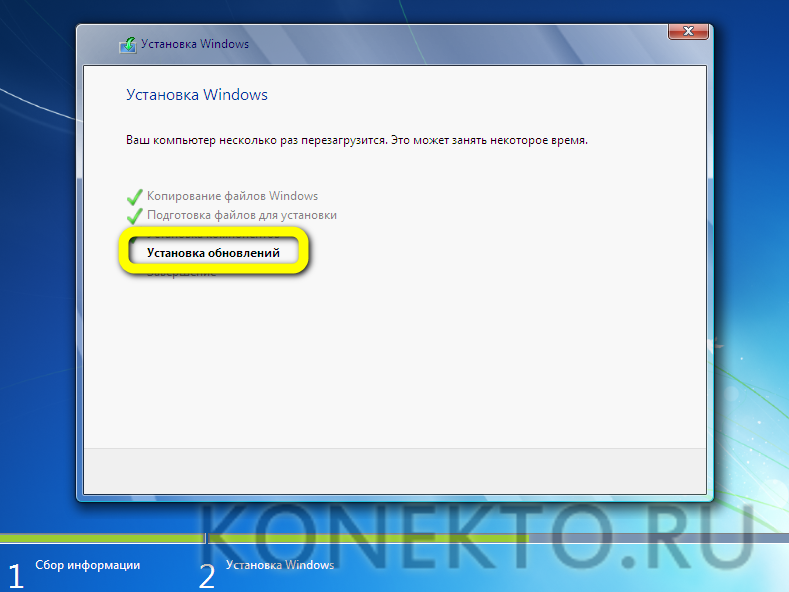
Процесс займёт от получаса до полутора-двух часов; по окончании компьютер будет перезагружен.
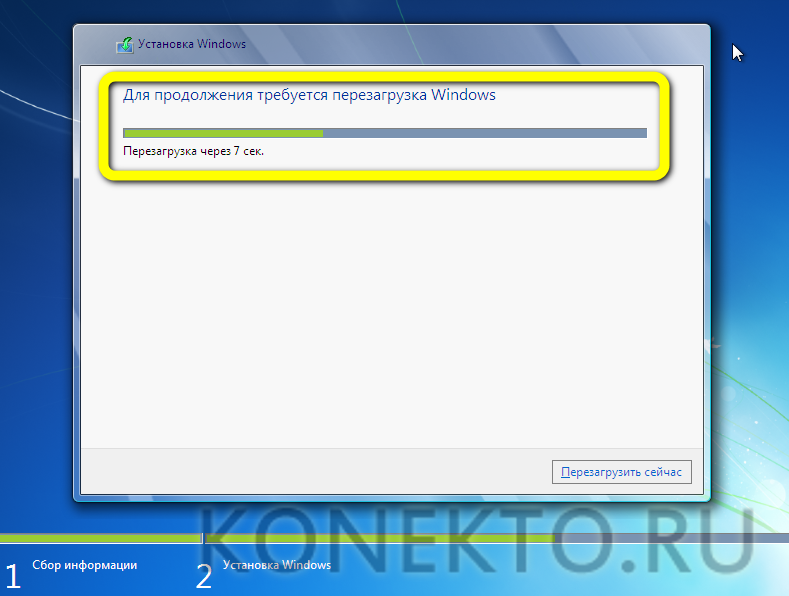
Если всё прошло успешно, юзер увидит экран с надписью «Запуск Windows».

Уведомлениями о первичной настройке системного реестра.

И запуске базовых служб Windows 7.

Ещё несколько минут займёт этап «Завершение установки».

Получив уведомление об очередной перезагрузке Виндовс 7, пользователь сможет наконец перейти к последнему этапу — первичной настройке.

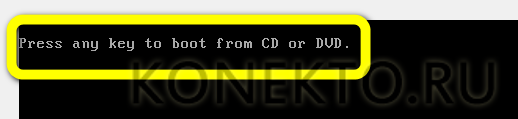
В процессе инсталляции ОС юзер может столкнуться с проблемой: невозможностью установить Виндовс 7 на жёсткий диск, имеющий разметку GPT. В этом случае, помимо настройки базовой системы ввода-вывода, необходимо предпринять ряд дополнительных мер:
- скачать образ 64-битной Windows 7 — 32 бита не подойдут;
- записать ОС, используя программу Rufus — обязательно с установкой из-под UEFI.
Редакция Виндовс 7 для установки на диск GPT теоретически может быть любой; для большинства машин подходят «Профессиональная» и «Расширенная» — «Домашняя» и «Максимальная», как показывает практика, вызывают ошибки или в процессе установки, или на этапе первичного запуска с винчестера и настройки.
Создание загрузочной флешки с Windows 7
Далее запускаем программу и открываете образ ISO (см. скриншот ниже).
Открываем образ с системой в программе UltraISO
После успешного открытия образа с ОС Windows 7, следует нажать на «Самозагрузка / записать образ жесткого диска»
Открытие окна записи диска.
Далее вам необходимо выбрать флешку на которую будет произведена записать загрузочной системы!
Выбор флешки и параметров
Будьте крайне внимательны, т.к. если допустим у вас вставлены 2 флешки и вы укажете не ту… Во время записи все данные с флешки будут удалены! Впрочем об этом предупреждает нас и сама программа (просто версия программы может быть и не на русском языке, поэтому лучше предупредить об этой небольшой тонкости).
Предупреждение.
После того как нажмете на кнопку «запись» вам останется только ждать. Запись в среднем занимает мин. 10-15 на среднем по возможностям ПК.
Процесс записи.
Через некоторое время, программа создаст вам загрузочную флешку. Самое время перейти ко второму шагу…
Adatvédelem
Третий самый простой способ установки Windows 7 или Vista
Третий способ подробно изложен в данном руководстве: Как установить Windows 7 с флешки с помощью утилиты WinToFlash. Там все просто и понятно даже для совсем новичка.
И так. С подготовкой флешки закончили. Если на этом этапе у вас возникли проблемы, то вы можете обратиться за помощью в эти темы форума: Решение проблем с установкой Windows 7 и Решение проблем с установкой Windows Vista. Настоятельно прошу ознакомиться с темой перед тем как спрашивать. С большой долей вероятности ваша проблема уже поднималась и была решена. Так вы сэкономите свое время.
В результате на флешке должны находится примерно такие файлы и папки:
Переходим к второму пункту.
Программы для разгона процессора
Несмотря на то, что некоторые источники предлагают скачать специальные программы для разгона разных типов процессоров (Intel или AMD), правильнее всего повышать тактовую частоту CPU через BIOS. Проверенного софта, который бы смог разогнать процессор, не существует. Это связано с техническими ограничениями и тем, что для каждого «камня» есть свои нормы повышения частоты. Они могут меняться в зависимости от типа используемого охлаждения. Мы рекомендуем узнать допустимую нагрузку для установленной модели чипа и постепенно изменить значения с помощью инструкции, написанной конкретно для вашей версии BIOS.
Превышение максимально допустимого порога разгона может привести к поломке оборудования.
Резюмируем
Разбирая виды рекламы, примеры хочется упомянуть красочные и яркие. Таковых много на ТВ, куда и обратимся. В сериале «Секс в большом городе» удивительно много удачной рекламы товаров для женщин и мужчин. После этого сериала многократно возросла женская любовь к туфлям «Маноло Бланик», рубашкам от «Прада», компьютерам «Эппл» и сигаретам «Мальборо лайт». Секрет в том, что главная героиня не пихала продукцию этих марок в экран, а просто пользовалась ею, как обычная женщина, любящая хорошую обувь и модные показы.
Антиудачным примером рекламы в сериалах можно считать российский ситком «Дефчонки», где пятый сезон был безнадёжно испорчен пестрящей рекламой кремов и гелей от прыщей «Клинзит» и продукцией компании «Фреш-бар». Настоящая и хорошая реклама не явная и не бросающаяся в глаза. Она тихая и скромная, но при этом яркая и профессиональная.
В заключении хочется вспомнить настоящий шедевр — рекламу сыра «Панда». Это мини-фильм на три минуты, действие которого происходит в обычном супермаркете, офисе или доме. Разные герои думают, брать ли им сыр «Панда» или отказаться от него. В решающий момент перед ними появляется милый мишка, который показывает на практике, как несчастливы бывают нелюбители его сырка.
Создать аккаунт
Пользовательские настройки
По завершению копирования файлов программа установки предложит пользователю настроить основные параметры: время и местоположение, которые зачастую устанавливаются в соответствии с информацией БИОСа.
Необходимо будет ввести имя пользователя, компьютера и задать пароль. Если нет желания использовать код доступа, можно просто оставить соответствующие поля пустыми. Затем идет настройка безопасности, включающая выбор необходимого режима брандмауэра.
Система предложит подключиться к Сети и выбрать тип используемого соединения. В большинстве случаев указывается «Домашняя сеть».
Далее программа начнет завершать процесс переустановки, осуществлять финальную настройку системы и формировать вид рабочего стола. Как только система запустится, можно приступать к инсталляции дополнительных драйверов и последующей эксплуатации оборудования.
Конвертирование DOC (DOCX) в JPG на wordtojpeg.com
Что делать, если течет крыша в частном или многоквартирном доме
Во многих случаях крыша протекает после большого снегопада, весенних оттепелей или сильного дождя. Также это происходит по причине недобросовестной работы или некачественного материала. Со временем он теряет свои свойства и изнашивается, но даже если кровля находится в прекрасном состоянии, вода имеет свойство просачиваться через гидроизоляционные слои и совсем незаметные щелочки, а далее попадать в жилище.
Что делать, если течет крыша в доме, можно узнать из данной статьи. Для этого необходимо рассмотреть все возможные варианты и подобрать наиболее оптимальное решение проблемы.
Установка Windows 7
Вначале ОС подготовит нужные файлы, дождитесь окончания загрузки.
Выберите язык.
Затем «Установить».
Примите лицензионное соглашение.
Выберите «Полную установку».
В следующем окне укажите жесткий диск, на который будете устанавливать Windows 7 и нажмите «Настройка диска».
На следующем рисунке видно, что на выбранном нами диске уже установлено что-то. Это текущая версия ОС, которую нужно переустановить.
Прежде, чем продолжить, убедитесь, что никаких важных данных на этом разделе винчестера не осталось, т.к. дальше нужно отформатировать его. Нажмите «Форматировать», когда стирание данных завершится, жмите «Далее».
Начнется установка.
После её завершения компьютер перезагрузится. Отключите USB-накопитель, иначе все может начаться по кругу.
Затем снова включится ПК и продолжится установка без флешки.
Через некоторое время комп снова перезапустится, и предложит указать часовой пояс, время и дату, имя администратора (можете ввести любое), пароль на компьютер, лицензионный ключ, а также выбрать или отказаться от автоматического обновления. После ввода данных жмите «Далее».
На завершающем этапе произойдет подготовка рабочего стола, затем перезагрузка, после неё компьютер готов к работе.
Где скачать приложение для телефона?
Вариант настройки для старых BIOS
Выбрать (кнопками – «стрелками») надпись «Advanced BIOS Features», и нажать «Enter».
Затем, необходимо найти надпись «First Boot Device», – после нажатия «Enter» на ней, должно появиться окно устройств для загрузки – если загрузка нужна с CD, выберем CD-ROM, а для флешки – USB-HDD. После чего, жмите «F10» и подтвердите свой выбор клавишей «Enter» – или «Y» (yes) – «Enter». Устройство, отмеченное «First Boot Device» – после этого будет использоваться для загрузки.
Иной вариант настройки – в новых системных платах и ноутбуках.
В BIOS, выберем раздел «BOOT» (также, при помощи стрелок). Установим «CD-ROM» или же, «USB-HDD» в самую верхнюю строчку, что делается «плюсом» и «минусом» клавиатуры. После чего – также, можно нажать на «F10» и подтвердить сохранение этих параметров, клавишей «Enter».
Стоит учесть: версия BIOS может оказаться другой, но – не стоит отчаивается, главное, что возможность загрузки с USB – будет присутствовать (что есть в большинстве современных устройств).
Оптимизация операционной системы при работе на флешке
Если вы создадите флешку с ОС Windows, то вы должны знать, что система постоянно записывает и перезаписывает временные файлы. Поэтому используя флешку таким образом, вы рискуете тем, что через короткий промежуток времени она станет негодной. Это происходит от того, что количество перезаписей на флешку ограничено.
Если вы хотите продлить жизнь своей флешки, произведите такие операции в операционной системе:
- Перенесите папку для временных файлов Temp на RAMDisk;
- Отключите режим гибернации;
- Отключите защиту системы;
- Отключите файл подкачки;
- Отключите дефрагментацию диска;
- Отключите индексацию.
Проделав эти действия, хоть и не в полной мере, вы сможете продлить время жизни своей флешки на более долгий срок.
Запись Windows 7 на флешку
Начать процесс следует с записи Windows 7 на загрузочную флешку из заранее подготовленного образа. Где найти подходящий вариант операционной системы и как его скачать, пользователь разберётся своими силами: обилие файлообменников и торрент-трекеров гарантированно не позволит ему остаться без своей модификации «Семёрки». Лучше всего скачивать образы в формате ISO — с ним работает большинство программ, и записать из него установочник будет проще, чем понять, почему Windows 7 не находит обновления.
У записи Виндовс 7 есть несколько нюансов, определяющих выбор программы, порядок форматирования и даже определение способа загрузки со съёмного носителя. Ниже будет приведён самый простой способ сделать загрузочную флешку Windows 7 — он подходит для большинства компов и модификаций ОС.
Чтобы записать систему на флеш-карту с помощью программы WinSetupFromUSB, нужно:
Закачать и подготовить исходный образ, ориентируясь на разрядность, версию сборки, наличие вспомогательных программ и другие факторы. Подключить флешку к разъёму USB, открыть программу и выбрать в верхнем выпадающем списке нужный носитель. Чтобы не перепутать и не потерять в ходе работы важные данные, рекомендуется при подготовке к записи на время отключить иные съёмные носители — от карт памяти до внешних жёстких дисков (могут отображаться в «Проводнике» как External HDD Device).
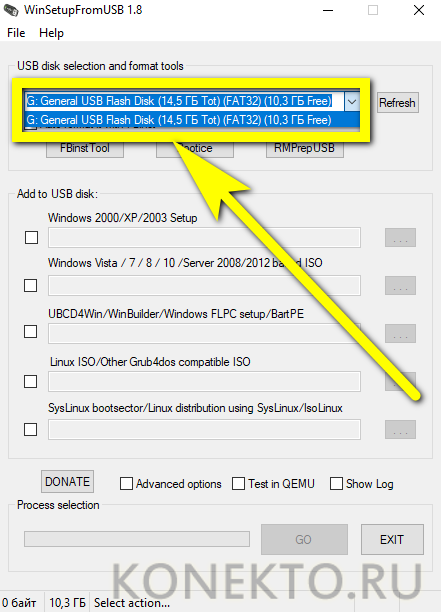
В разделе Add to USB disk установить галочку в чекбоксе, содержащем название Windows 7 — втором по счёту.
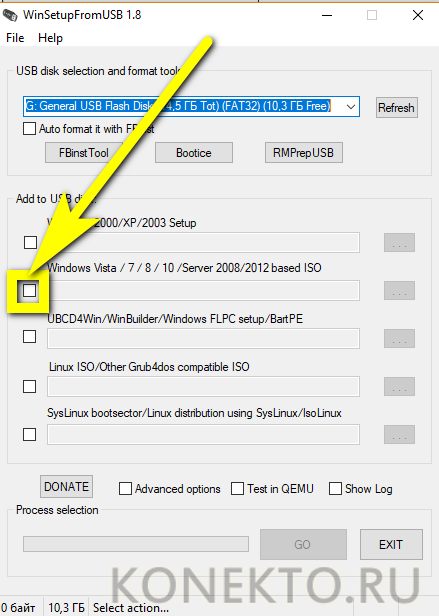
Нажать на расположенную справа от открывшегося поля кнопку с многоточием.
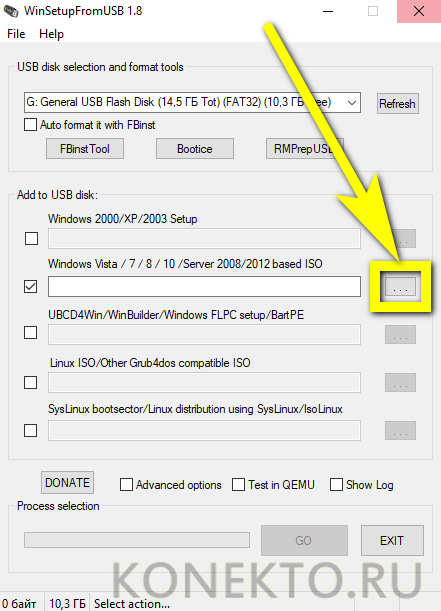
И выбрать в окошке «Проводника» исходный образ Виндовс 7, с которого в дальнейшем и планируется установить или переустановить операционную систему.
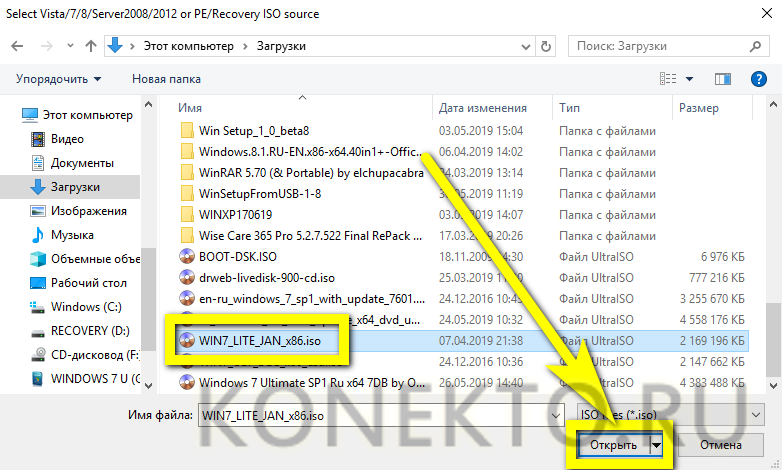
«Включить» вверху чекбокс Auto format it.
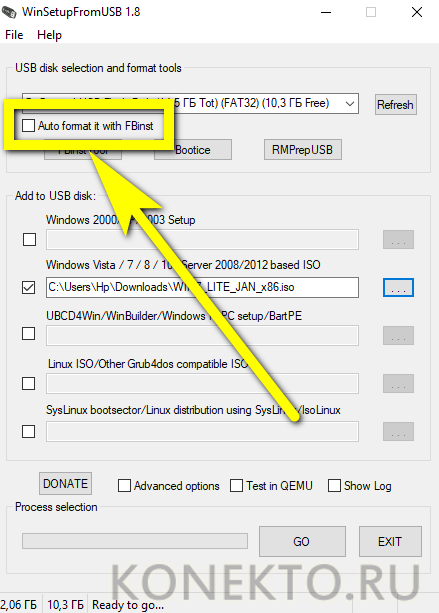
И выставить режим форматирования NTFS — он подходит во всех случаях (кроме того, когда планируется поставить Windows 7 на жёсткий диск GPT); о нём будет рассказано ниже.
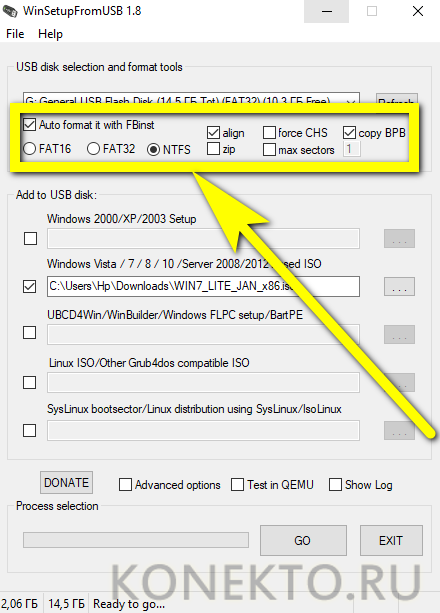
Установить галочку в чекбоксе Show Log — это позволит наблюдать за ходом записи флешки с Виндовс 7 в деталях, убеждаясь, что каждый шаг пройден правильно.

Запустить запись носителя, нажав на кнопку Go, и согласиться с уничтожением всех данных на съёмном носителе.

Подтвердить своё желание отформатировать флеш-карту в выбранном режиме.

В зависимости от скорости обмена данными с флешкой, размера исходного образа, характеристик USB-разъёма и других параметров процесс записи Виндовс 7 может занимать от получаса до полутора часов; чтобы не терять время, пользователь может отыскать, как почистить диск С от ненужных файлов — эти знания точно пригодятся ему по окончании первичных настроек ОС.

Установка Windows
Если на этапе подготовки компьютера и БИОСа не было совершено ошибок, при загрузке пользователь увидит сообщение на экране, в момент отображения которого потребуется нажать любую клавишу для загрузки данных с флешки.
После загрузки данных с устройства перед пользователем откроется экран приветствия, позволяющий выбрать необходимую разрядность операционной системы. После выбора надо нажать кнопки Далее и Установить.
Программа предложит ознакомиться с условиями лицензионного соглашения и поставить галочку в соответствующем окне. Действия подтверждаются нажатием кнопки Далее.
Для полной переустановки системы выбирается соответствующий тип процесса, обуславливающий некоторую работу с дисками. Определяется раздел для размещения системы, после чего надо нажать кнопку Настройка диска. В соответствующем меню том форматируется и подготавливается к установке новой системы.
Кнопка Далее запустит процесс инсталляции ОС, который может занять от нескольких минут до получаса. Скорость зависит от производительности конкретного компьютера. Как только файлы скопируются, компьютер перезагрузится.
Завершить процесс нужно вводом имени ПК, пароля доступа для пользователей и предоставлением ключа активации. Можно настраивать параметры безопасности, включающие ограничение функциональности потенциально вредоносных программ. Выставляется дата, время и часовой пояс. Сеть обычно настраивается автоматически, но иногда требуется вмешательство пользователя (например, для подключения к роутеру).
Процесс установки Windows 7 завершен. Можно приступать к настройке необходимого программного обеспечения и последующей работе.
Устанавливать Windows 7 через BIOS не сложно, процесс не требует глубоких познаний в компьютерной области, а всплывающие подсказки в ходе выполнения операции помогут в корректной настройке будущей операционной системы.
Установка системы
Если мы все сделали правильно, то после перезагрузки системы, ноутбук начнет считывать данные с флешки.
Перед нами откроется такое окно. Здесь из списка выбираем нужный нам язык и кликаем «Далее».
Кликаем «Установить».
Принимаем условия лицензионного соглашения, ставим галочку «Далее».
Дальше тип установки. Выбираем «Полная установка». Если сомневаетесь, можете нажать на «Помощь в принятии решения», прочитайте более подробную информацию.
При установке системы создаются несколько логических разделов. Сколько на ваше усмотрение, обычно это 2-3. Кликаем «Настройка диска».
Дальше нажимаем «Создать».
Теперь вводим размер будущего диска. Жмем на кнопку «Применить».
Выйдет такое окно, где нам предлагают создать дополнительные разделы автоматически, кликаем «ОК».
- При переустановке нужно будет выделить раздел c «Типом Системный» и отформатировать eгo.
- Теперь начинается Установка Windows.
Ноутбук будет несколько раз перезагружаться. При первом перезапуске вытащите флешку, чтобы установка системы не началась сначала.
Введите имя пользователя и компьютера. Далее.
Пароль вводите по желанию. Далее.
Теперь вводим лицензионный ключ для активации. Галочку ставьте обязательно, иначе не войдете в систему. Далее.
Тут выбираем «Использовать рекомендуемые параметры», хотя чтобы вы не выбрали, настроить это все можно будет уже в системе.
Настраиваем часовой пояс, дату и время. Далее.
Далее выбираем тип сети – «Домашняя сеть».
И уже после этого появится рабочий стол операционной системы.
Как загрузить ноутбук с флешки?
Для того что бы мы могли загрузить ноутбук с флешки, диска или других носителей и были придуманы так называемые горячие клавиши, позволяющие попасть в загрузочное меню в обход настроек БИОС.
Приведу пример, как попасть в такое загрузочное меню на различных моделях ноутбуков. Перезагружаем ноутбук и в зависимости от вашей модели в момент начала загрузки жмем соответствующую горячую клавишу. В моем ноутбуке Asus это клавиша ESC.
Как я уже сказал, сам процесс установки Windows с флешки идентичен установке Windows с диска. Как сделать загрузочную флешку с Windows 7 и Windows 8 или способ номер 2, читаем здесь. На этом все. Удачи и до встречи в новых статьях!
Поставить в БИОС загрузку с флешки
Приступая к установке Windows 7 нам нужно зайти в БИОС и поставить на первое место загрузку с флешки.
Рекомендации по этой теме:
Как поставить в БИОС загрузку с флешки
Как поставить загрузку с диска
Как записать образ Windows 7 на флешку? (другие способы)
Включаем компьютер или перезагружаем его, если он уже включен и для входа в BIOS сразу начинаем нажимать клавишу DELETE или F2 (в зависимости от материнской платы клавиша для входа может отличаться). Жмём нужную клавишу несколько раз, до тех пор, пока не увидим сам БИОС. Вот так выглядит один из них:
По этой программе мы можем перемещаться, используя стрелки и кнопку Enter на клавиатуре.
Переходим на вкладку BOOT и находим там пункт Boot Device Priority. Открываем его.
Внутри ищем USB-флешку. Если она там есть, то это здорово. В таком случае встаём на первый пункт и жмём Enter. В открывшемся окне выбираем флешку и снова жмём Enter. Если там есть только жесткий диск и дисковод, как на картинке, а флешка отсутствует, то следуем инструкции далее.
Возвращаемся назад, нажав клавишу Esc. Нам нужно перейти в соседний пункт Hard Disk Drives и отыскать флешку там.
Действительно, я вижу что на втором месте стоит флешка, а на первом жесткий диск. Нужно поменять их местами. Встаю на первый пункт и жму Enter.
В новом окне выбираю флешку.
Отлично! Теперь в Hard Disk Drives она в приоритете загрузок на первом месте.
Отлично! Теперь компьютер будет грузиться с USB-флешки. Для сохранения сделанных изменений нажимаем клавишу F10 и жмём Энтер.
Компьютер перезагружается…
Стоит сказать, что в некоторых БИОСах интерфейс немного отличается. В таком случае вам придется искать аналогичные кнопки. На новых компьютерах БИОСы современные и там всё намного проще!