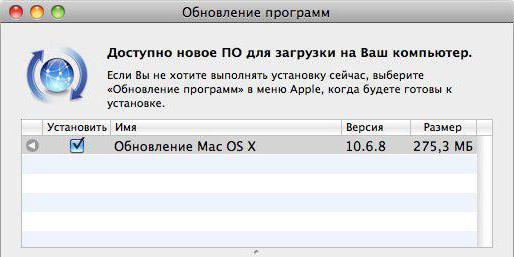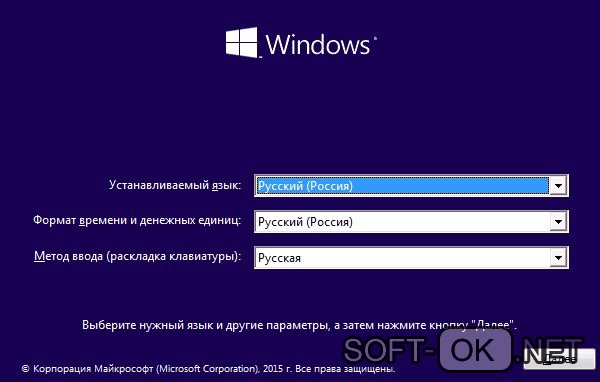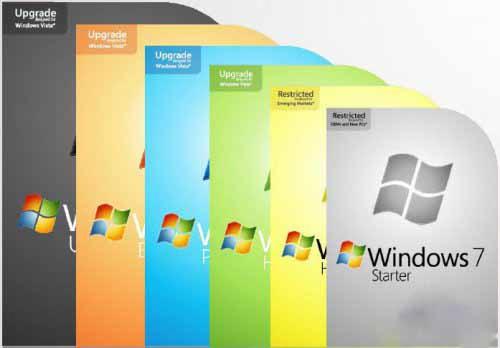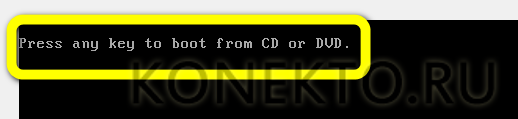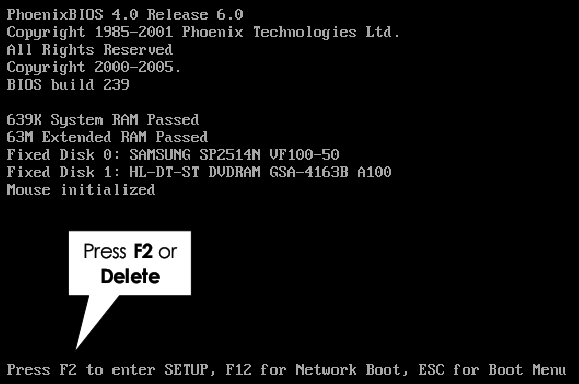Как установить macos с флешки
Содержание:
- Выключите и снова запустите домашнюю сеть
- Переустановка Mac OS X Yosemite
- Восстановление
- Устранение проблемы с запуском приложения Intel Graphics Control Panel
- Переустановка из раздела восстановления macOS
- Установка на PC Mac OS
- Сочетания клавиш для запуска установки macOS из раздела восстановления, сети Internet или внешнего накопителя
- Многоуровневый список: способы создания
- Второй вариант: Clover (Рекомендую только для опытных пользователей)
- Предварительная подготовка
- Слабое напряжение
- Как установить макОС с флешки
- Способы установки
- §Пост-установка
- Полки в ванной из гипсокартона: что учесть для создании долговечных конструкций
- Заключение
Выключите и снова запустите домашнюю сеть
Переустановка Mac OS X Yosemite
Если OS X Yosemite уже установлена, может потребоваться ее переустановка в следующих случаях:
- Системные сбои;
- Ошибки при установке обновлений;
- Чистка диска;
- Необходимость восстановления заводских настроек.
Итак, ответим на вопрос, как переустановить Mac OS X Yosemite
. Для этого нужно стереть данные Mac и переустановить систему. Не забывайте о создании резервной копии ценных файлов. Чтобы восстановить заводские настройки, нужно использовать встроенный диск восстановления. Для переустановки системы требуется подключение к интернету, а также подключенный адаптер питания.
Порядок прост:
- Перезагрузите Mac. Во время загрузки (серый экран) нажмите клавиши Command+R.
- Выбираем пункт «Дисковая утилита», нажимаем «Продолжить».
- Выбираем диск, нажимаем «Стереть».
- В разделе «Формат» выбирается Mac OS Extended (журнальный), вводится имя, нажимается «Стереть».
- Диск очищается, потребуется некоторое время.
- Выбираем пункт «Дисковая утилита», нажимаем «Завершить».
- Заходим в «Переустановка OS X», нажимаем «Продолжить».
- Выбираем используемый диск. В большинстве случаев он единственный доступный.
- Следуем указаниям установщика, завершаем.
- Система переустановлена!
Большинство пользователей традиционно переходят на новую версию OS X путём элементарного нажатия кнопки «обновить» в App Store. Бесспорно это самый легкий способ, но в тоже время не всегда самый эффективный, так как со временем многие маководы замечают, что их система уже не такая шустрая как была в начале эксплуатации, а обновление — проблему не решает.
Особенно такой беде подвержены пользователи которые постоянно меняют и переустанавливают софт на своем Mac. Виной снижения быстродействия как раз и является различный системный мусор и «остатки» от удаленных программ которые благополучно остаются на месте при обновлении. Именно поэтому многие предпочитают устанавливать именно «чистую систему».
Восстановление
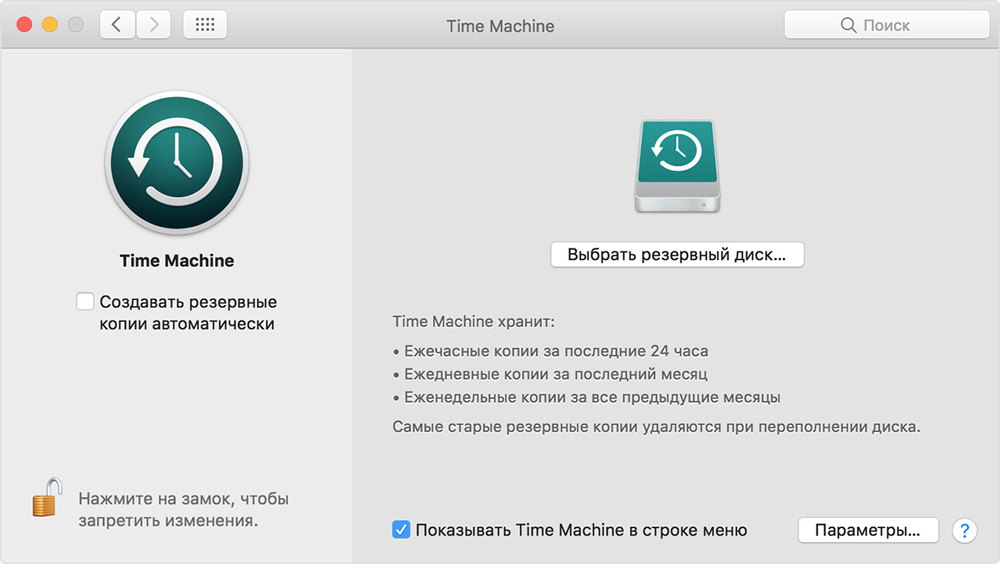
Восстановление с помощью Time Machine
Если у вас имеется резервная копия Time Machine, то потребуется загрузить аппарат из раздела восстановления с помощи комбинации Command+R при включении компьютера. В окне служебных программ mac OS выберите одноимённый пункт
Обратите внимание, что все данные из диска будут очищены и заменены информацией и файлами из вашей резервной копии. Само восстановление легко проводится с помощью указаний на экране компьютера
Если же вы хотите переустановить устройство Мак без стирания ваших данных (то есть, восстановить), повторите действия из предыдущего абзаца для запуска окна служебных программ. При необходимости проведите очистку диска при помощи уже знакомой вам утилиты. Если вы не знаете её, то вернитесь к третьему пункту абзаца переустановки. После закрытия окна программы кликаем по «Переустановить mac OS» и выполните действия, которые вам диктует помощник.
Устранение проблемы с запуском приложения Intel Graphics Control Panel
Переустановка из раздела восстановления macOS
Раздел восстановления macOS облегчает процесс переустановки операционной системы компьютера Mac, даже при условии, что требуется стереть загрузочный диск. Все, что необходимо, — это подключение к Интернету. Если доступна беспроводная сеть, ее можно выбрать через меню Wi-Fi , к которому также можно перейти через раздел восстановления macOS.
1. Выполните запуск из раздела восстановления macOS
Чтобы выполнить запуск из раздела восстановления macOS, сразу после включения компьютера Mac нажмите и удерживайте одно из следующих сочетаний клавиш. Отпустите клавиши при появлении логотипа Apple, вращающегося глобуса или другого экрана запуска.
Переустановка версии macOS, входившей в комплект поставки компьютера Mac, или ближайшей к ней версии из доступных.
Возможно, появится запрос на ввод одного из паролей, например пароля прошивки или личного пароля администратора этого компьютера Mac. Чтобы продолжить, введите запрошенный пароль.
Появление окна «Утилиты» означает, что запуск из раздела восстановления macOS выполнен.
2. Решите, нужно ли стереть (отформатировать) диск
Стирание диска обычно необходимо лишь перед продажей, обменом с доплатой или передачей компьютера Mac либо при возникновении определенных проблем в работе системы. Если перед установкой macOS диск необходимо стереть, выберите программу «Дисковая утилита» в окне «Утилиты», а затем нажмите кнопку «Продолжить». Узнайте больше о том, когда требуется очистка диска и как она выполняется.
3. Установите macOS
Для переустановки macOS необходимо нажать «Переустановить macOS» в окне «Утилиты». Нажмите «Продолжить» и следуйте инструкциям на экране. Появится указание о выборе диска для установки ОС.
- Если установщик запрашивает разблокировку диска, введите пароль, используемый для входа в систему на компьютере Mac.
- Если установщик не видит диск или сообщает о невозможности установки на данный компьютер или том, может потребоваться стереть диск.
- Если установщик предлагает не ту версию macOS, которую вы хотели установить изначально, выясните, какие бывают исключения при использовании раздела восстановления macOS.
- Если установщик предлагает выбор между установкой на том «Macintosh HD» или «Macintosh HD – Data», выберите «Macintosh HD».
Дождитесь завершения установки, не переводя компьютер Mac в режим сна и не закрывая его крышку. В процессе установки компьютер Mac может несколько раз перезапускаться и выводить индикатор выполнения, а экран может оставаться пустым в течение нескольких минут.
Если после перезапуска появился ассистент настройки, но вы планируете продать, обменять с доплатой или передать свой компьютер Mac, нажмите сочетание клавиш Command-Q, чтобы выйти из ассистента настройки без завершения процесса настройки. Затем нажмите «Выключить». Когда новый владелец запустит компьютер Mac, он сможет ввести свою информацию при настройке.
Установка на PC Mac OS
Теперь вы готовы начать установку Mac OS на своем ПК. Включите компьютер, нажмите и удерживайте клавишу Del (или эквивалентную ей), чтобы отобразить настройки UEFI или BIOS. Здесь ситуация становится немного сложной – официальное руководство UniBeast рекомендует следующее:
- установите BIOS/UEFI на оптимизированные значения по умолчанию;
- отключите VT-d вашего CPU, если эта опция поддерживается;
- отключите CFG-Lock;
- отключите безопасный режим загрузки;
- отключите IO SerialPort, если эта опция присутствует;
- включите передачу обслуживания XHCI;
- отключите USB 3.0.
Настройки UEFI/BIOS являются распространенной причиной проблем при попытке установки Mac OS на PC. Вам, вероятно, придется искать информацию в индивидуальном порядке, если у вас возникнут проблемы, поскольку каждый производитель имеет собственные опции. Сохраните все сделанные настройки и выйдите из BIOS/UEFI, затем выключите компьютер.
Вставьте установочную флешку, которую вы создали ранее, предпочтительно в порт USB 2.0. Включите компьютер, и, пока он загружается, нажмите комбинацию клавиш для загрузки с устройства – возможно, F12 или F8. При появлении запроса выберите USB-накопитель, затем на экране загрузки Clover выберите BootMac OS X с USB. Установщик теперь запустится, и сначала вам нужно выбрать язык. Поскольку вы будете выполнять установку на PC Mac OS с нуля, вам необходимо подготовить установочный том. Нажмите «Утилиты» в верхней части экрана и откройте «Дисковая утилита».
Выберите целевое назначение для Mac OS на компьютере, затем нажмите кнопку Burn. Дайте оболочке имя (например, Hackintosh), выберите OS X Extended (Journaled) в разделе «Формат» и «Карта воссоединения GUID» в разделе «Схема», затем нажмите «Стереть». Теперь вы можете продолжить работу с установщиком, убедившись, что выбрали нужный диск при появлении запроса на место установки. Если весь процесс пойдет по плану без ошибок, вы должны увидеть установку до конца, после чего ваша ОС Mac перезапустится.
Сочетания клавиш для запуска установки macOS из раздела восстановления, сети Internet или внешнего накопителя
Сразу после включения компьютера Mac нажимаем и удерживаем одно из следующих сочетаний клавиш (в зависимости от того, какую версию macOS желаете получить в итоге):
Запуск режима Internet Recovery. Будет установлена macOS из комплект поставки вашего Mac или ближайшей к ней версии из доступных.
Alt (Option)
Удерживая Alt (Option) при запуске, можно выбрать источник для загрузки (например установочную флешку).
При появлении логотипа Apple, вращающегося глобуса или запроса на ввод пароля прошивки следует отпустить клавиши. Появление окна «Утилиты» означает, что вы успешно загрузились в режим восстановления macOS.
Важно! Internet Recovery восстанавливает Mac на ту версию OS X, которая шла с ним в комплекте, а не на последнюю совместимую с вашим Mac.
Для чистой установки macOS необходимо очистить диск, куда предполагается ставить систему. Сделать это можно запустив «Дисковую утилиту». Такую операцию настоятельно рекомендую проделывать перед перед продажей компьютера Mac.
Если вы используете Apple Time Capsule по назначению, или создаёте резервные копии Time Machine на внешнем жёстком диске или другом сетевом накопителе, то можете смело форматировать диск. Все программы и настройки, вплоть до обоев рабочего стола вы сможете восставить на финальном этапе установки macOS. Установщик предложит вам восстановить все ваши данные с другого мака, резервной копии или из iCloud. Мегаудобная штука.
Таким образом я запросто переношу все данные с настройками со старого винта на свежеустановленную систему, находящуюся на новом SSD при апгрейде компьютера Mac.
Бывает, что установщик может запросить разблокировку диска, если вы ставили пароль и шифровали данные. Просто введите пароль, который использовался для входа в систему.
Вы могли не угадать с версией системы (при установки с флешки более свежей macOS на неподдерживаемый Mac). В таком случае установщик сообщает о невозможности установки на данный компьютер. Подобная ошибка может возникнуть если диск отформатирован не правильно, например в системе NTFS или APFS (Apple File System), если вы захотели откатиться на более старую версию macOS.
И ещё один момент для тех, кто решил продать свой мак. После установки системы, когда появится ассистент настройки, комбинацией клавиш Command-Q, можно прервать этот процесс и нажать «Выключить». Новому владельцу будет достаточно запустить компьютер и продолжить настройку, введя свои данные.
Переустановка macOS из раздела восстановления macOS
Подписывайтесь на канал и узнавайте первыми о новых материалах, опубликованных на сайте.
Если считаете статью полезной,не ленитесь ставить лайки и делиться с друзьями.
Руководство пользователя macOSApple приглашает на презентацию 12 сентября в 20:00Создаем собственные рингтоны для iPhone с помощью iTunesКак включить поддержку TRIM для SSD сторонних производителей в Mac OS XА ведь система предупреждала… к чему приводит ошибка S.M.A.R.T. на диске и как её можно исправить? Установка macOS с флешки
Многоуровневый список: способы создания
Многоуровневый список позволяет разделить информацию по иерархии, разбить данные по категориям и подкатегориям.
Чтобы начать работу над многоуровневым перечислением, достаточно нажать стрелку справа от кнопки «Многоуровневый список» и выбрать нужный стиль маркеров или нумерации.
Одноуровневый перечень также можно разбить на несколько уровней:
- Правой кнопкой мыши выберите маркер или номер пункта, уровень которого нужно сменить.
На заметку! Еще один вариант изменения уровня графы в списке – установить курсор в начале текста графы и нажать кнопку «Tab». Чем ниже уровень вам нужен, тем больше раз нужно нажимать данную кнопку. Чтобы вернуть необходимую графу на уровень выше, нажмите кнопку «Backspace».
В уже существующем списке из нескольких категорий легко сменить стиль обозначений:
- Щелкните по стрелке возле кнопки «Многоуровневый список».
На заметку! Примечательно, что в одном многоуровневом списке могут присутствовать как символы, так и числа.
Чем различаются схожие команды «Определить новый многоуровневый список» и «Определить новый стиль списка»? Первая подходит для работы с единичными перечнями или в случаях, когда список точно не будет подвергаться изменениям. Вторая нужна для внесения правок в уже существующий стиль – это может отразиться на многоуровневых списках по всему документу.
Второй вариант: Clover (Рекомендую только для опытных пользователей)
Но если вы ищете альтернативу загрузчикам Chameleon или Chimera, то Clover может стать хорошей альтернативой. Если хотите попробовать установить OSXYosemiteс помощью Clover, загляните сюда.
Шаг 3: Установка драйверов
Так или иначе, OS
X Yosemite вы установили, теперь нужно, чтобы система работала правильно, то есть требуется установка драйверов.
Вот здесь-то и пригодится MultiBeast, который способен за один раз установить сразу все необходимые драйвера (графика, сеть и звук) прямо с флэшки на «Хакинтош». Программа также содержит System Utilities для обхода разрешений на установку и коллекцию драйверов нс разными параметрами конфигурации.
Запустите MultiBeast с флэшки и следуйте этим указаниям:
- Если эта первичная установка драйверов через MultiBeast, выберите QuickStart, затем EasyBeast, UserDSDT или DSDT-Free. Скорее всего, вам понадобится выбрать DSDT-free, ну а если в вашем распоряжении старый билд «Хакинтоша», то DSDT.
- Нажмите Drivers для выбора опций в категориях Audio, Graphics и Network. В зависимости от билда «Хакинтоша» вы можете найти или не найти нужный аудио драйвер (второе вероятнее всего). Узнайте чипсет вашей «материнки» и выберите подходящий Apple HDA драйвер для нее. Также вам могут дополнительно понадобиться сетевые драйвера (Ethernet). Все остальное предложит установить программа, нужно только выбрать подходящий GPU. Некоторые GPUтребуют специальных драйверов, но большинство работают с теми, что программа предлагает по умолчанию.
- Далее выберите Customize. Чтобы установить «спящий» режим на ПК (на ноутбуке так это сделать нельзя), выберите Generate CPU States, а потом Use Kernel Cache. Дальше по настройкам смотрите сами, не уверены, что и как настраивать – оставьте все, как есть.
- Затем кликните на Print or Save, чтобы сделать бэкап выбранной конфигурации.
- Потом нажмите Build, далее — Install. Теперь подождите, пока MultiBeast установит все выбранные драйвера.
- Перезапустите ПК, чтобы завершить процесс установки.
MultiBeast нужно выбирать для пост-установки драйверов только после использования UniBeast для установки MacOS. Если вы использовали для установки OS X Yosemite загрузчик Clover, вы должны будете вручную установить kextsв папку /EFI/Clover/kexts и настроить /EFI/Clover/config.plist согласно параметрам «железа» вашего «Хакинтоша».
Альтернативные графические драйвера от NVIDIA
Для каждой версии OS X NVIDIA выпускает новые графические драйвера. Они отличаются от стандартных драйверов Apple, и установка их на «Хакинтош» . Раньше установка драйверов от NVIDIA решала проблему с OpenCL в некоторых приложениях, а также давала возможность использовать более мощную конфигурацию GPU на некоторых билдах. Также эти драйверы позволяют использовать последние видеокарты Maxwell с полной акселерацией, включая NVIDIA GeForce GTX 750, GTX 750 Ti, GTX 970 и GTX 980. Скачать их можно здесь.
Шаг 4: Обновление «Хакинтоша»
Предварительная подготовка
На самом деле здесь нет ничего сложного. Вне зависимости от того, какой из трёх вариантов переустановки MacOS выберет пользователь, пройти процедуры предварительной подготовки нужно обязательно и всем.
Суть заключается буквально в 2 процедурах.
- Обеспечение питания. Поскольку переустановка осуществляется на ноутбуке фирмы Apple, то есть на MacBook, без подключения к источнику питания процедура может прерваться в самый неподходящий момент. Дело всё в том, что установка ОС отнимает много ресурсов у диска и процессора, занимает приличное количество времени. Из-за этого даже полностью заряженная аккумуляторная батарея может не выдержать, и компьютер отключится. Чтобы этого не произошло, и переустановка завершилась в нормальном режиме, просто подключите MacBook к розетке.
- Сохранение всех важных данных. Если речь идёт о чистой установке операционной яблочной системы, тогда диск будет форматироваться, и при этом вся хранящаяся на нём информация удаляется. Тут есть 2 вариант. Это резервное копирование с использованием Time Machine, либо же ручное сохранение всей необходимой информации. Заодно это хороший повод избавиться от всего действительно лишнего.
На этом процедура предварительной подготовки считается завершённой. Ничего сложного, но зато это важные операции, без выполнения которых что-то наверняка пойдёт не так.
Однозначно обидно будет остаться без целой серии личных фотографий, каких-то видео, важных текстовых документов и многого другого.
Также неприятно, если процесс обрывается на середине, либо когда до завершения переустановки остаются считанные минуты. А всё из-за того, что пользователь банально решил не включать свой MacBook к источнику питания.
Слабое напряжение
Как установить макОС с флешки
Процедура подобна таковой для ОС семейства Windows или Linux, и состоит из четырёх этапов: загрузки дистрибутива, подготовки флешки, записи образа на него и собственно инсталляции операционки. Пойдём по порядку.
Этап 1: Загрузка дистрибутива
Компания Эппл, в отличие от Microsoft, не продаёт дистрибутивы своей системы, их можно бесплатно загрузить с AppStore.
Этап 2: Подготовка флешки
После загрузки дистрибутива следует соответствующим образом подготовить будущий загрузочный носитель.
Теперь переходим к записи инсталлятора.
Этап 3: Запись файлов установки на флешку
Формат DMG очень похож на ISO, однако суть его несколько иная, поэтому записывать такой образ на флешку нужно по другому алгоритму, чем Windows или Linux. Для этого нам потребуется задействовать «Терминал».
- Проще всего открыть приложение через инструмент Spotlight: кликните по кнопке в виде увеличительного стекла, затем напишите в поиске слово терминал.
Далее кликните по найденному приложению для запуска.
Если вы загрузили установщик macOS Mojave, введите следующую команду:
Если High Sierra, то команда будет выглядеть вот так:
Потребуется ввести пароль – он не отображается, поэтому будьте внимательны.
Будет предложена очистка тома. Так как мы предварительно отформатировали флешку, можно смело нажимать клавишу Y на клавиатуре.
Нужно подождать, пока система отформатирует накопитель и скопирует на него файлы установщика.
По окончании процедуры закрывайте «Терминал».
Этап 4: Установка ОС
Инсталляция macOS с флешки также отлична от установки других операционных систем. Компьютеры Apple не имеют BIOS в привычном понимании слова, поэтому ничего настраивать дополнительно не требуется.
- Убедитесь, что загрузочная флешка подключена к компьютеру, после чего перезагрузите его.
- Во время загрузки зажмите клавишу Option для вызова меню Bootloader. Должна появиться картинка как на скриншоте ниже.
Используйте стрелочки на клавиатуре, чтобы выбрать пункт «Install macOS».
- Появится меню выбора языка – найдите и отметьте предпочтительный для вас.
В появившемся меню воспользуйтесь «Дисковой утилитой».
Выберите в ней накопитель, на который желаете инсталлировать macOS, и проведите процедуру форматирования. Настройки по умолчанию лучше не менять.
По окончании процедуры форматирования закройте «Дисковую утилиту» и используйте пункт «Установить macOS».
Выберите отформатированный ранее диск (в большинстве случаев это должен быть «macintosh HD»).
Введите данные своего Apple ID.
Примите лицензионное соглашение.
Далее выберите предпочитаемый язык системы.
Некоторые версии macOS предлагают также выбирать часовой пояс и раскладку клавиатуры.
Повторно примите лицензионное соглашение.
Дождитесь, пока установка будет завершена. Операция довольно продолжительная, так что запаситесь терпением. В процессе компьютер будет несколько раз перезагружен. По окончании инсталляции перед вами появится рабочий стол macOS.
Как видим, всё достаточно просто даже для начинающего.
Заключение
Установка macOS с флешки технически ничем не отличается от инсталляции другой ОС подобным методом, и проделать её можно исключительно системными средствами.
Опишите, что у вас не получилось.
Наши специалисты постараются ответить максимально быстро.
Способы установки
Теперь к вопросу о том, как установить MacOS и какие способы переустановки операционной системы вообще существуют в случае с яблочными ноутбуками.
Здесь на выбор предлагается сразу 3 разных варианта. А именно:
- через загрузочный диск;
- с помощью раздела восстановления;
- по Интернету.
Если вы решили полностью переустановить у себя на MacBook слетевшую или устаревшую MacOS, выбирайте один из предложенных вариантов.
В действительности самым простым вариантом обновления ОС является использование возможностей Mac AppStore. Но этот метод не поможет, если в старой версии операционной системы возникли серьёзные неполадки. Тогда потребуется лишь чистая установка.
Загрузочный диск
Те, кто хочет гарантировать себе корректное завершение процесса, минимизировав вероятность отказа, а также сэкономить время, выбирают этот способ. В действительности установка операционной системы MacOS с флешки или с загрузочного диска считается наиболее быстрой и безотказной. Это факт, который могут подтвердить тысячи пользователей.
Чтобы реализовать полный процесс переустановки, потребуется непосредственно сам USB накопитель, а также подходящая версия операционной системы.
ВАЖНО. Инсталлировать можно лишь одну из тех версий MacOS, которую поддерживает конкретный ноутбук производства компании Apple.. Также установка операционки MacOS, выполняемая с загрузочного диска, предусматривает обязательную подготовку самой флешки для последующей работы
Также установка операционки MacOS, выполняемая с загрузочного диска, предусматривает обязательную подготовку самой флешки для последующей работы.
Раздел восстановления
Также не редко переустановка операционной яблочной системы MacOS осуществляется непосредственно из раздела восстановления.
Это достаточно удобный альтернативный вариант для тех, кто по тем или иным причинам не хочет использовать загрузочный диск (флешку).
Тут в качестве источника для получения прошивки будет выступать раздел восстановления. Он создавался ещё в процессе прошлой инсталляции операционной системы.
Нюанс в том, что в процессе такой переустановки на MacBook окажется та же версия MacOS, что и сейчас стоит на машине. Если этот вариант вам подходит, смело можете его использовать.
Интернет
Либо же можно выполнить восстановление своей версии MacOS непосредственно через Интернет.
Этот вариант применяется в тех случаях, когда с загрузочным диском возникли те или иные проблемы, либо же флешки попросту нет под рукой.
В этом случае установщик требуется предварительно загрузить через Интернет, на что потребуется некоторое время.
Зато устанавливать можно такую же версию MacOS, которая изначально стояла на MacBook, либо любую совместимую с конкретной машиной от фирмы Apple.
Сама по себе переустановка слетевшей или проблемной MacOS через Интернет не особо сложная. Нужно лишь знать, как правильно действовать.
§Пост-установка
a) Настройка устройств с помощью MultiBeast
MultiBeast — пакет программ «все в одном», который разработан упростить настройку macOS на ПК. В состав программы входит загрузчик Clover, набор кекстов для настройки оборудования и скрипты для настройки загрузчика. MultiBeast настроит загрузку macOS с жесткого диска, заместо того, чтобы всякий раз делать это с загрузочного USB. Кроме этого, MultiBeast поможет настроить встроенное аудио, сетевую карту, видеокарту и другое внутренние устройства компьютера. То есть основное отличие MultiBeast от UniBeast состоит в том, что UniBeast создает загрузочную флешку для первичной установки macOS, тогда как MultiBeast создает загрузчик на жестком диске и настраивает как его, так и macOS под внутренние устройства компьютера.
Каким образом работает MultiBeast:
- монтирует раздел EFI жесткого диска;
- по аналогии с созданным UniBeast загрузочным USB, MultiBeast создает на нем директорию с загрузчиком Clover;
- устанавливает кексты в системную папку macOS (System/Library/ Extensions) или в папку загрузчика (/EFI/EFI/Clover/ Kexts);
- добавляет параметры в файл конфигурации Clover — config.plist.
Выбирайте опции MultiBeast с уверенностью, что они соответствуют вашей системе. В случае сомнений оставляйте пункты неотмеченными, так как искать и удалять кексты и параметры Clover придется вручную.
MultiBeast предназначен в основном для настройки под macOS внутренних устройств. Для многих внешних устройств USB, таких как внешние звуковые карты, клавиатуры, мыши и адаптеры Wi-Fi, искать кексты в первую очередь надо на официальных сайтах производителей. Если в MultiBeast не найдется кекстов для внутренних устройств, придется также искать их в сети. Таким образом я нашел кекст для своей сетевой карты Atheros (Killer) E2400.
- Запустите MultiBeast
UEFI Boot Mode рекомендуется для систем на базе 7/8/9/100/200/300 серии чипсетов Intel и всех систем с UEFI.Legacy Boot Mode рекомендуем для 5/6 серий и всех систем на базе BIOS.
- На вкладке Audio представлен список опций для встроенного звука. Для macOS Mojave рекомендуется выбрать AppleALC.
Дополнительная информация:
- Настройка звука на хакинтоше,
- www.tonymacx86.com/threads/mojave-applehda-audio.
- В Disc представлены опции для сторонних (3rd pty) SATA-контроллеров жестких дисков, а также Intel Generic AHCI SATA, которые предназначены только для определенных чипсетов (см. описание).
- Вкладка Misc содержит важный для работы хакинтоша кекст FakeSMC, эмулирующий фирменную микросхему SMC, установленную на МП компьютеров Apple. Подходящая опция уже должна быть отмеченной по умолчанию.
- кексты VoodooTSCSync предназначены только для процессоров c разъемом LGA2011;
- FakeSMC HWMonitor используется для получения данных о температурах и скоростях вращения систем охлаждения.
- В Network выберите подходящую сетевую карту.
- Следующая вкладка содержит несколько опций для корректной работы USB-портов:
- 3rd Party USB 3.0 для сторонних контроллеров USB 3.0,
- 7/8/9 Series USB Support для USB 2.0/3.0 чипсетов Intel 7/8/9 серии,
- USBInjectAll, который как правило подходит для систем на UEFI.
- Переходим ко вкладке Bootloaders. Подходящий пункт уже должен быть отмеченным по умолчанию.
- Customize разделена на 3 раздела. Первый раздел — Graphics Configuration. Выберите опцию NVIDIA Web Drivers Boot Flag, если у вас видеокарта Nvidia 9xx серии или выше.
- Раздел SSDT содержит только опции для процессоров семейства Sandy Bridge.
- Раздел System Definitions содержит ряд опций, которые маскируют ПК под настоящий компьютер Mac, тем самым открывая доступ к сервисам Apple, а также нужны для нормальной работы macOS в целом. Выбирать подходящий вариант не придется, так как он уже должен быть отмечен. Раскройте списки и убедитесь в этом сами.
- Нажмите Print или Save для сохранения данных об установленных пакетах.
- В Build нажмите на Install.
б) Установка драйверов видеокарты
Видеокарты GeForce GTX 7xx, 9xx, 10xx, TITAN и выше не поддерживаются macOS Mojave по умолчанию. Для них необходимы альтернативные драйвера Alternate NVIDIA drivers и небольшая настройка Clover, которую я советую сделать с помощью утилиты Clover Configurator.
Полки в ванной из гипсокартона: что учесть для создании долговечных конструкций
Заключение
Дорогие друзья, сегодня мы с вами полностью разобрались всё вопросы по работе с macOS:
- Переустановка с очисткой и удалением всех данных для дальнейшей продажи устройства или передачи другому пользователю.
- Обновление операционной системы через магазин приложений Mac App Store.
- Восстановление системы из резервной копии Time Machine.
- Переустановка с сохранением личных данных.
Современная техника постоянно развивается. Одновременно с техникой развивается и программное обеспечение? под управлением которого она работает. Но несмотря на постоянное совершенствование, временами программное обеспечение дает сбой? и его необходимо переустановить. Существует несколько способов переустановки: восстановление, или так называемая — установка с нуля.
разделе жесткогоудаленных серверовWiFi соединения
Следуя этой инструкции, вы всегда сможете переустановить систему на macbook air, причем этот процесс не отнимет много времени и не вызовет каких-либо затруднений.
Не только Windows требует периодической переустановки своих операционок, но и Mac OS также нужно иногда переустанавливать. Потому пользователям «яблочной» техники стоит знать, как установить Mac OS на MacBook, причем сделать это самостоятельно.
Бесплатная консультация! Бесплатная диагностика! Гарантия на работу!
У нас можно починить всю технику Apple 953-94-11
Установка будет зависеть от версии системы, которую вы хотите поставить на компьютер. Скачать ее образ можно будет из AppStore либо с какого-нибудь удобного торрента, если вы не хотите обновлять в процессе, а планируете сделать это с нуля. Рекомендуется скачивать все же из AppStore. После этого можно начинать переустановку своей системы. Если вы хотите установить обновления, вам будет полезна информация о том, как узнать, какая Mac OS на ноутбуке уже стоит. Для этого:
- Щелкните по «яблочному» значку в левом углу экрана сверху.
- Найдите строчку «о компьютере», щелкните по ней.
- На экране появится окошко с информацией о версии установленной системы.
Установка Mac OS X с нуля
Установить десятую версию системы достаточно просто. Но помимо компьютера потребуется съемный информационный носитель со свободными 8 Gb места. Флешка ровно на 8 не подойдет, часть пространства там все равно занято. Когда у вас скачан образ системы, дальнейшие действия будут следующими:
- Щелкнуть правой кнопкой мышки по образу системы.
- Найти строчку «Показать содержимое пакета», кликнуть по нему.
- Копировать каталог InstallESD (для этого сначала перейти по адресу Contents/SharedSupport/InstallESD.dmg).
- Переместить и смонтировать каталог на рабочий стол.
Наступает время вставить флешку и открыть служебную дисковую утилиту. Она будет находиться в служебных программах во вкладке «Программы».
- Указать носитель через Дисковую утилиту.
- В поле «Наш носитель» найти вкладку «Разбить диск на разделы».
- Выбрать GUID-схему в параметрах.
- Найти вкладку «Восстановить».
- Перетащить образ системы, выбрать местом назначения «Наш носитель».
- Нажать на «Восстановить» и таким образом создать загрузочную флешку.
После того, как флешка стала загрузочной, начинается установка самой системы. Для этого, не вытыкая ее из гнезда, нажмите на «перезагрузить компьютер». Далее необходимо будет зажать кнопку Opt (она же Option) на клавиатуре ноутбука, чтобы выбрать том загрузки. Выбрав «наш носитель», начинайте устанавливать систему, следуя ее указаниям.
Установка обновлений
Зная, как переустановить систему, можно откатить ее после обновления или просто установить версию, которая больше всего устраивала. Но обновлять свою систему Apple предлагает пользователям по мере выхода обновлений, они могут оказаться весьма полезными. Чтобы MAC OS обновилась, нужно:
Сервисный центр не не сет ответственности за ваши действия. Статьи носят лишь информационный характер и не являются инструкцией к действию.