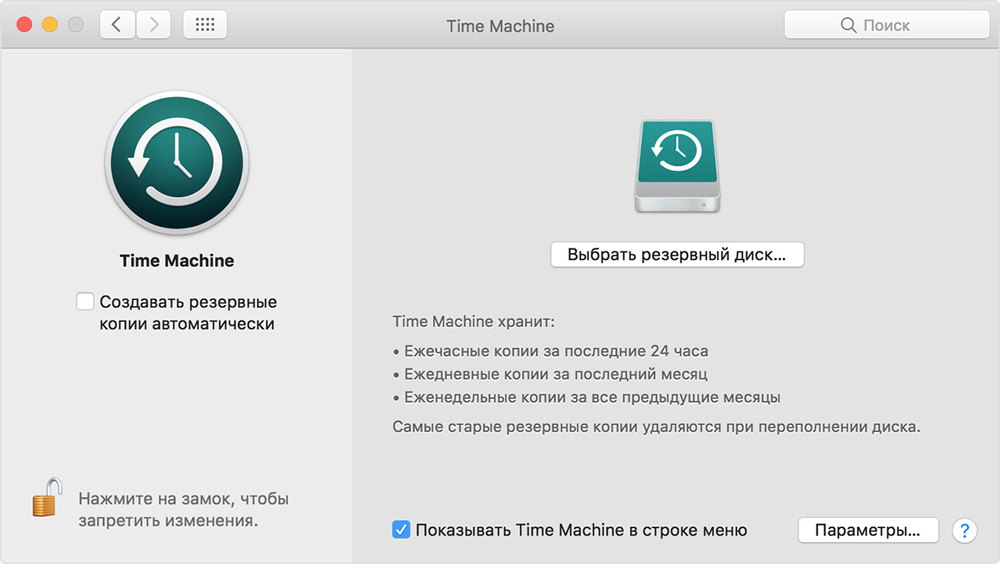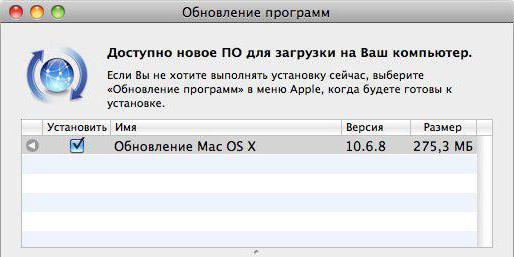Macos catalina
Содержание:
- ⇡#Введение
- Что вам потребуется
- Часть 2. Установка Mac OS
- Как создать фокальную точку на фотографии
- admin.users.session
- Нужна клавиатура/мышь/трекпад Apple
- Устранение проблемы с запуском приложения Intel Graphics Control Panel
- Похожие статьи
- Полки в ванной из гипсокартона: что учесть для создании долговечных конструкций
- Другие статьи
- Что такое стартрек в кс го?
- Как вернуть заводские настройки на Macbook, iMac, Mac mini, Mac Pro (как переустановить macOS)
- Установка на PC Mac OS
- Ноутбук с хакинтошем можно проапгрейдить
- Несколько советов по ускорению работы операционной системы MacOS X на обычном компьютере
- Несколько советов по ускорению работы операционной системы MacOS X на обычном компьютере
- Создание загрузочной флешки, если есть макбук
- Шаг 1. Оценка и анализ железа
- Каким был хакинтош на этапе зарождения
- Преимущества
⇡#Введение
«Хакинтош» — ироническое название для Mac OS X, установленной не на компьютере Apple, а на обычном PC. Это явление стало возможным, когда компания из Купертино в 2005 году начала миграцию своих машин с платформы PowerPC на x86 и «Маки» стали оснащаться теми же процессорами и чипсетами Intel, которые используются в персоналках. Со времен первых скромных побед так называемый проект OSx86 из развлечения горстки энтузиастов превратился в массовое движение с растущей пользовательской базой. Сегодня, когда Apple официально выпустила новую версию своей операционки, Lion, самое время рассказать о «Хакинтоше» всем, у кого нет «Мака», но есть интерес к Mac OS X и желание экспериментировать.
Первые вопросы, которые задает человек, увидев маковскую операционку на PC: «Трудно ли установить?» и «Все ли нормально работает?». Ответ на оба отрицательный. Установка сейчас упростилась до крайности, поэтому поиграться с Mac OS X можно практически на любом современном компьютере, но полная функциональность доступна далеко не всем — у изрядной доли пользователей либо не заработает аппаратное ускорение графики, либо отвалится сеть, звук или что-нибудь еще. У «Хакинтошей» также большие проблемы со спящим режимом. Все эти трудности можно преодолеть, но наверняка придется провести несколько бессонных ночей. В общем, ситуация полностью копирует то, что творилось с десктопными дистрибутивами Linux еще несколько лет назад. Однако это весьма лестное сравнение как для хакерского сообщества, так и для самой Apple: при том, что Mac OS X никто и никогда не готовил для работы с неродным оборудованием, все могло быть гораздо хуже. Да, некоторые железки никогда не запустятся под Mac OS, другие для этого потребуют танцев с бубном и заячьей лапкой. Но при этом огромный парк комплектующих либо работает «из коробки», либо заводится после нетрудных манипуляций. А софт для Mac OS во всех случаях устанавливается и работает точно так же, как и на настоящем «Маке». Выходит, не так уж он и страшен, этот Хакинтош.
Для тех, кому небезразлична правовая сторона явления: конечно же, Mac OS X можно легально установить лишь на компьютер под брендом Apple, и любые другие варианты нарушают лицензионное соглашение. Модифицировать компоненты ОС также запрещается, не говоря уже об использовании пиратских дистрибутивов с «торрентов». Однако Apple не устраивает никаких гонений на сообщество OSx86 (хотя судится с компаниями, которые делают на «Хакинтошах» деньги), да и средства защиты от неавторизованного использования находятся в зачаточном состоянии, и давно найдены способы их преодолеть. Mac OS X даже не требует ввода лицензионного ключа или онлайн-активации. В конце концов, хакинтошники бесплатно рекламируют эту ОС и втайне мечтают приобрести настоящий «Мак». А самые преданные красноокие экспериментаторы, принципиально предпочитающие Хакинтош, все равно потеряны в качестве потенциальных покупателей.
Если нет разницы, то зачем платить больше? Или есть?
Итак, если маленькое правонарушение вас не смущает, а технические трудности лишь вызывают здоровый азарт, попробуем вместе установить Mac OS X на PC. В статье мы опишем два простых способа установки предыдущей, но все еще популярной версии ОС, Snow Leopard (10.6), и один способ для новинки, Lion (10.7). Ставить Leopard (10.5), а тем более Tiger (10.4) смысла уже нет. Если результат вам понравится, то эти инструкции станут отправной точкой для самостоятельного освоения «Хакинтоша». В последнем разделе даны ссылки на популярные ресурсы сообщества OSx86, где можно перенять опыт других пользователей и найти решения для специфических проблем.
Что вам потребуется
Прежде всего, вы должны обладать следующим:
- ПК с 64-разрядной Windows, по меньшей мере 2-ух ядерным процессом и 4 ГБ оперативной памяти на борту. Система Mountian Lion, которую мы будем устанавливать будет 64-битной, поэтому будьте внимательны и проверьте вашу версию Windows.
- VirtualBox и VB Extension Pack — лучшие программы для создания виртуальных машин, распространяемые абсолютно бесплатно. Официально утилита не поддерживает OS X, но зная как, это можно легко исправить.
- Образ (ISO) установочного диска Mountain Lion. Его можно легко Найти на торренте или купить на официальном сайте apple.
- Два дополнительных ISO-файла HacBoot — HacBoot 1 и HacBoot 2.
- MultiBeast 4 — необходима для установки драйверов комплектующих вашего ПК. Программа также бесплатна, но нужно пройти регистрацию, прежде чем вам позволят скачать ее. Выберите версию Lion — она работает лучше. Загрузка производиться непосредственно с виртуальной машины.
Часть 2. Установка Mac OS
Шаг 1. Выберите свою ОС, нажмите «Start». Вы попадете в экран инициализации HackBoot.
 Выбираем свою ОС и нажимаем «Start»
Выбираем свою ОС и нажимаем «Start»
Шаг 2. Внизу окна VB кликните на компакт-диск → «Choose a Virtual CD/DVD Disk File». Далее, введите путь к файлу ISO с системой.
 Кликаем на компакт-диск
Кликаем на компакт-диск
Шаг 3. Вернитесь на начальный экран, нажмите клавишу F5 — меню загрузки обновится и высветит опцию «OS X Install DVD», выберите ее и нажмите Enter. Через пару минут вы перейдете на экран установки ОС.
 В обновленном меню загрузки выбираем опцию «OS X Install DVD» и нажимаем Enter
В обновленном меню загрузки выбираем опцию «OS X Install DVD» и нажимаем Enter
Шаг 4. Следуйте инструкциям установщика. Программа иногда не видит доступных накопителей. В этом случае возвратитесь в начало и перейдите во вкладку «Utilities» → «Disk Utility».
 Следуем инструкциям установщика
Следуем инструкциям установщика
Шаг 5. Щелкните на иконку своего жесткого диска VirtualBox на левой боковой панели, затем на вкладке «Erase» присвойте имя вашему диску и нажмите на кнопку «Erase».
Шаг 6. Disk Utility завершит форматирование самостоятельно, новый диск появится на боковой панели слева. Когда это произойдет, выйдите из Disk Utility и продолжите процесс установки Mac OS.
 В обновленном меню загрузки выбираем опцию «OS X Install DVD» и нажимаем Enter
В обновленном меню загрузки выбираем опцию «OS X Install DVD» и нажимаем Enter
Далее все должно пройти гладко. После окончания загрузки вы попадете на начальный экран OS X.
Как создать фокальную точку на фотографии
admin.users.session
Нужна клавиатура/мышь/трекпад Apple
Чтобы получить максимум удобства от использования macOS, подключил к ноутбуку беспроводную клавиатуру и трекпад Apple. Родной тачпад не «завелся», а любая мышь, подключаемая к Mac – настоящее разочарование.
Даже самые крутые и топовые манипуляторы для Windows показывают себя не с лучшей стороны в macOS.
Нет плавности прокрутки, отсутствуют привычные жесты, а большинство «виндовых» наворотов просто недоступны.
Для любого хакинтоша желательно иметь оригинальные аксессуары Apple. Разумеется, для несложных задач в дороге можно обойтись встроенными источниками ввода, но для регулярной повседневной работы придется подключать что-то другое.
Устранение проблемы с запуском приложения Intel Graphics Control Panel
Похожие статьи
Полки в ванной из гипсокартона: что учесть для создании долговечных конструкций
Другие статьи
Что такое стартрек в кс го?
Как вернуть заводские настройки на Macbook, iMac, Mac mini, Mac Pro (как переустановить macOS)
1.
Убедитесь в наличии подключения к интернету (для последующей установки macOS), а также подключения к электросети в случае с MacBook.
Внимание!
Дальнейшие действия приведут к полному удалению ВСЕХ данных на Mac – заранее сохраните нужную информацию на внешнем носителе;
2.
Перезагрузите компьютер (или включите, если он был выключен), воспользовавшись меню → Перезагрузить
;
3.
В процессе перезагрузки нажмите и удерживайте то сочетание клавиш, которое вам подходит больше всего:
⌘Cmd + R
– установка той версии macOS, которая работала на компьютере до возникновения проблем. Т.е. ваш Mac установит ровно ту версию, что и раньше.
⌥Option (Alt) + ⌘Cmd + R
– обновление до новейшей версии macOS, с которой совместим ваш Mac. Например, если «мак» работал на High Sierra, а поломка произошла уже после выхода финальной сборки macOS Mojave, система загрузит из Сети и установит именно Mojave.
⇧Shift + ⌥Option (Alt) + ⌘Cmd + R
– установка той версии macOS, которая была установлена на компьютере изначально (или ближайшей к ней версии из доступных).
Примечание:
требуется macOS Sierra 10.12.4 или более новая версия ОС.
4
. Затем появится окно «Утилиты macOS»
(на версиях ниже macOS High Sierra может называться «Служебные программы macOS»). Здесь нужно выбрать «Дисковая утилита»
и кликнуть «Продолжить»
;
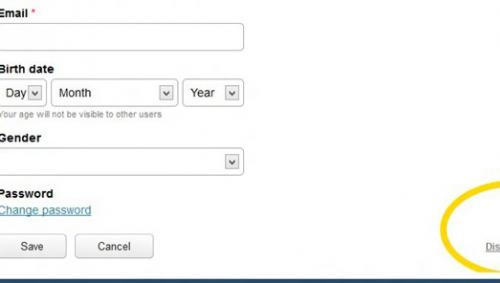
Проверка и исправление ошибок загрузочного диска (рекомендуется)
1
. Выберите в Дисковой утилите свой накопитель в меню слева (обычно это Macintosh HD, он находится в самом верху).
2
. Кликните по надписи Первая помощь.
3
. Нажмите Запустить. Приложение проверит загрузочный диск на «состояние здоровья», т.е. на работоспособность и исправит имеющиеся ошибки. Этот процесс может занять некоторое время.
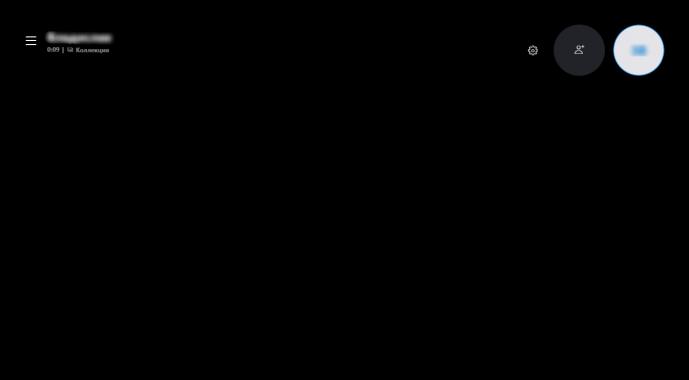
4
. После завершения проверки нажмите Готово.
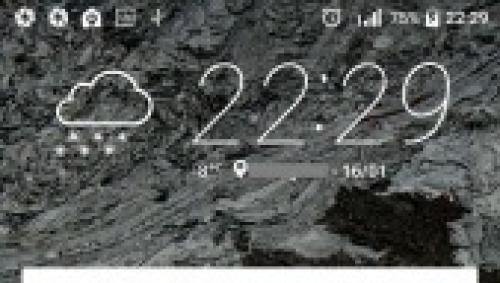
Стирание загрузочного диска
1.
В приложении Дисковая утилита, выберите проверенный загрузочный диск, перейдите в раздел «Стереть» (в верхней части экрана);
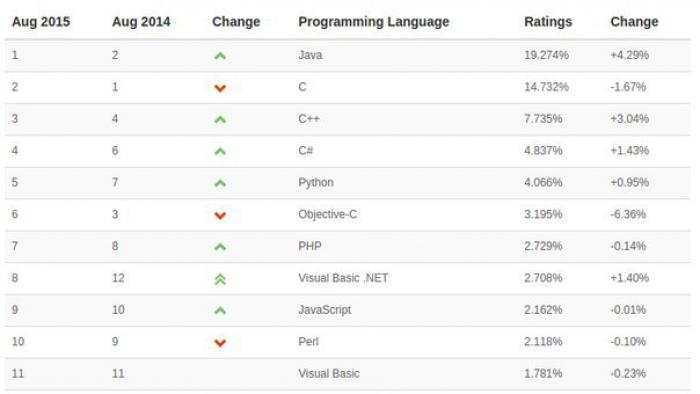
2.
В меню «Формат»
выберите APFS (для компьютеров с установленной macOS Sierra и более старой версией ОС выберите Mac OS Extended
) и нажмите «Стереть»
;
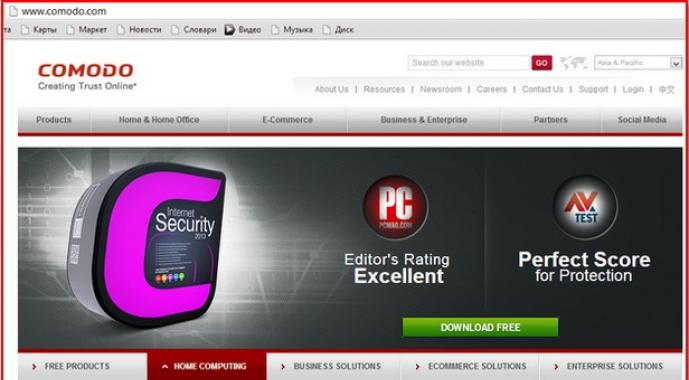
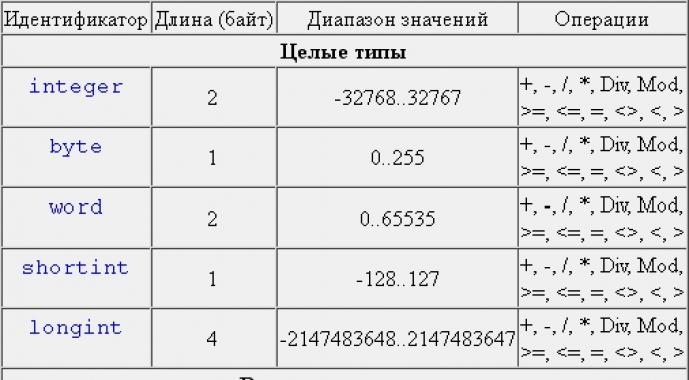
3.
По завершении процесса форматирования диска нажмите «Завершить»
для выхода из Дисковой утилиты
.
Переустановка операционной системы macOS (сброс к заводским настройкам)
Переустановите macOS, воспользовавшись соответствующим пунктом (скриншот ниже) и следуйте инструкции. Последняя версия macOS будет загружена из Интернета после чего начнется процесс переустановки macOS. В течение этого времени компьютер может перезагружаться.
Примечание:
при установке «с нуля» вам придется настраивать параметры вашего Mac и программ заново.


По материалам yablyk
Есть несколько способов и причин поставить новую macOS с нуля, но обо всем по порядку.
Установка на PC Mac OS
Теперь вы готовы начать установку Mac OS на своем ПК. Включите компьютер, нажмите и удерживайте клавишу Del (или эквивалентную ей), чтобы отобразить настройки UEFI или BIOS. Здесь ситуация становится немного сложной – официальное руководство UniBeast рекомендует следующее:
- установите BIOS/UEFI на оптимизированные значения по умолчанию;
- отключите VT-d вашего CPU, если эта опция поддерживается;
- отключите CFG-Lock;
- отключите безопасный режим загрузки;
- отключите IO SerialPort, если эта опция присутствует;
- включите передачу обслуживания XHCI;
- отключите USB 3.0.
Настройки UEFI/BIOS являются распространенной причиной проблем при попытке установки Mac OS на PC. Вам, вероятно, придется искать информацию в индивидуальном порядке, если у вас возникнут проблемы, поскольку каждый производитель имеет собственные опции. Сохраните все сделанные настройки и выйдите из BIOS/UEFI, затем выключите компьютер.
Вставьте установочную флешку, которую вы создали ранее, предпочтительно в порт USB 2.0. Включите компьютер, и, пока он загружается, нажмите комбинацию клавиш для загрузки с устройства – возможно, F12 или F8. При появлении запроса выберите USB-накопитель, затем на экране загрузки Clover выберите BootMac OS X с USB. Установщик теперь запустится, и сначала вам нужно выбрать язык. Поскольку вы будете выполнять установку на PC Mac OS с нуля, вам необходимо подготовить установочный том. Нажмите «Утилиты» в верхней части экрана и откройте «Дисковая утилита».
Выберите целевое назначение для Mac OS на компьютере, затем нажмите кнопку Burn. Дайте оболочке имя (например, Hackintosh), выберите OS X Extended (Journaled) в разделе «Формат» и «Карта воссоединения GUID» в разделе «Схема», затем нажмите «Стереть». Теперь вы можете продолжить работу с установщиком, убедившись, что выбрали нужный диск при появлении запроса на место установки. Если весь процесс пойдет по плану без ошибок, вы должны увидеть установку до конца, после чего ваша ОС Mac перезапустится.
Ноутбук с хакинтошем можно проапгрейдить
Пользователи MacBook давно забыли о таком понятии. Apple напрочь перекрыла возможность апгрейда, разместив все компоненты на печатной плате компьютера.
Даже стационарные Mac mini и iMac крайне сложно вывести на новый уровень производительности при помощи замены компонентов.
Если же перед нами среднестатистическая модель игрового ноутбука, то в ней можно заменить пару планок ОЗУ, в большинстве случаев потолок будет на отметке 32 ГБ. Получится установить быстрые и емкие SSD диски, часто есть SATA и M2 разъемы.
В некоторых случаях еще и DVD-привод найдется, а при помощи optibay устаревший компонент превратится в место для третьего накопителя, которым может стать объемный 2.5-дюймовый HDD.
Форматируем его в exFAT и получаем огромный файлообменник между macOS и Windows.
Есть в мире хакинтоша и досадные минусы.
Несколько советов по ускорению работы операционной системы MacOS X на обычном компьютере
Ярые поклонники «яблочной» продукции знают, что разработчики из Apple уделяют большое вниманием не только функциональности своего программного обеспечения, но также и его визуальному оформлению.
Несмотря на то, что с выходом очередной новой операционной системы для Mac ее стараются максимально качественно оптимизировать под устаревшее «железо», на старых моделях макинтошей и макбуков зачастую наблюдаются глюки и «тормоза». Что уж говорить об обычных ПК, на которых установлена ОС от Apple.
К счастью, существует несколько способов оптимизации и ускорения работы операционной системы MacOS X Yosemite, которые подойдут как для владельцев макинтошей, так и для пользователей обычных ПК.
Отключение визуальных эффектов и прозрачности
Как уже говорилось ранее, разработчики ПО из Apple уделяют большее внимание визуальному оформлению операционных систем. Если у Вас в приоритете находится быстродействие, а не внешний вид, то имеет смысл отключить прозрачность окон, Dock-панели и другие графические эффекты
Их отключение не только снизит нагрузку на центральный процессор, но также сэкономит заряд аккумулятора и обеспечит более быстрый отклик системы.
Вам необходимо зайти в раздел меню «Универсальный доступ» и на вкладке «Монитор» отметить маркером строчку «Уменьшить прозрачность».
Изображение 16. Отключение визуальных эффектов.
Кроме того, щелкнув на кнопку «Открыть настройки монитора…» Вы можете выключить анимацию при сворачивании окон, установив в графе «Убирать в Dock с эффектом» параметр «Простое уменьшение».
Отключение неиспользуемых виджетов и расширений
- Если Вы заметили, что Ваша операционная система стала заметно «тормозить», одним из способов ускорения ее работы будет отключение неиспользуемых виджетов и расширений, которые постоянно работают в фоновом режиме и потребляют приличный объем системных ресурсов.
- Для их отключения перейдите в раздел «Расширения» и на вкладке «Сегодня» уберите маркеры с неиспользуемых виджетов. Больше всего ресурсов потребляют те расширения, которые напрямую связаны с Интернетом. Например, «Акции» и «Соцсети».
Изображение 17. Отключение ненужных виджетов.
Отключение автозагрузки ненужных программ
- Многие приложения, устанавливаемые на компьютер, автоматически прописывают себя в автозагрузку и запускаются при каждом включении компьютера. Для некоторых программ, например, антивирусников, такая функция может быть крайне полезна, но, неиспользуемые Вами приложения, находящиеся в автозагрузке, будут работать в фоновом режиме и потреблять системные ресурс.
- Для их отключения зайдите в раздел «Пользователи группы» и на вкладке «Объекты входа» уберите из списка все лишние программы.
- Также настоятельно рекомендуем не засорять рабочий стол и Dock-панель. Удаляйте с них все неиспользуемые ярлыки и программы для повышения производительности операционной системы и компьютера в целом.
Несколько советов по ускорению работы операционной системы MacOS X на обычном компьютере
Ярые поклонники «яблочной» продукции знают, что разработчики из Apple уделяют большое вниманием не только функциональности своего программного обеспечения, но также и его визуальному оформлению.
Несмотря на то, что с выходом очередной новой операционной системы для Mac ее стараются максимально качественно оптимизировать под устаревшее «железо», на старых моделях макинтошей и макбуков зачастую наблюдаются глюки и «тормоза». Что уж говорить об обычных ПК, на которых установлена ОС от Apple.
К счастью, существует несколько способов оптимизации и ускорения работы операционной системы MacOS X Yosemite, которые подойдут как для владельцев макинтошей, так и для пользователей обычных ПК.
Отключение визуальных эффектов и прозрачности
Как уже говорилось ранее, разработчики ПО из Apple уделяют большее внимание визуальному оформлению операционных систем. Если у Вас в приоритете находится быстродействие, а не внешний вид, то имеет смысл отключить прозрачность окон, Dock-панели и другие графические эффекты
Их отключение не только снизит нагрузку на центральный процессор, но также сэкономит заряд аккумулятора и обеспечит более быстрый отклик системы.
Вам необходимо зайти в раздел меню «Универсальный доступ» и на вкладке «Монитор» отметить маркером строчку «Уменьшить прозрачность».
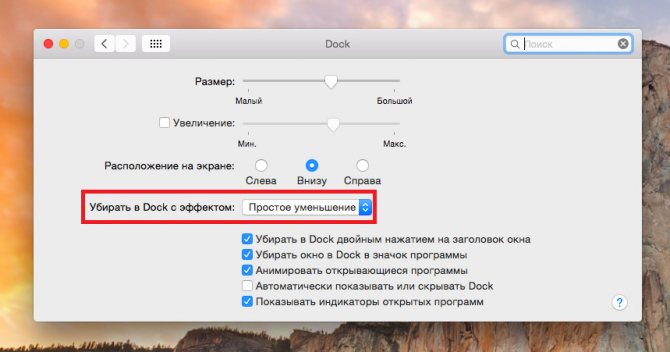
Изображение 16. Отключение визуальных эффектов.
Кроме того, щелкнув на кнопку «Открыть настройки монитора…» Вы можете выключить анимацию при сворачивании окон, установив в графе «Убирать в Dock с эффектом» параметр «Простое уменьшение».
Отключение неиспользуемых виджетов и расширений
- Если Вы заметили, что Ваша операционная система стала заметно «тормозить», одним из способов ускорения ее работы будет отключение неиспользуемых виджетов и расширений, которые постоянно работают в фоновом режиме и потребляют приличный объем системных ресурсов.
- Для их отключения перейдите в раздел «Расширения» и на вкладке «Сегодня» уберите маркеры с неиспользуемых виджетов. Больше всего ресурсов потребляют те расширения, которые напрямую связаны с Интернетом. Например, «Акции» и «Соцсети».

Изображение 17. Отключение ненужных виджетов.
Отключение автозагрузки ненужных программ
- Многие приложения, устанавливаемые на компьютер, автоматически прописывают себя в автозагрузку и запускаются при каждом включении компьютера. Для некоторых программ, например, антивирусников, такая функция может быть крайне полезна, но, неиспользуемые Вами приложения, находящиеся в автозагрузке, будут работать в фоновом режиме и потреблять системные ресурс.
- Для их отключения зайдите в раздел «Пользователи группы» и на вкладке «Объекты входа» уберите из списка все лишние программы.
- Также настоятельно рекомендуем не засорять рабочий стол и Dock-панель. Удаляйте с них все неиспользуемые ярлыки и программы для повышения производительности операционной системы и компьютера в целом.
Создание загрузочной флешки, если есть макбук
Чтобы записать установочный файл, требуется выполнить следующие действия:
- Загрузите из App Store установочный файл Mac OS.
- Скачайте программу UniBeast.
- Запустите дисковую утилиту.
- Подключите накопитель к компьютеру.
- В левой части окна выберите флешку и отформатируйте ее в файловую систему HFS.
- Распакуйте программы MuliBeast, UniBeast.
- В настройках выберите пункт «Системные настройки», потом «Язык и регион» и измените язык на английский.После применения изменений перезагрузите компьютер.
- Далее запустите программу UniBeast и выберите флешку, на которую желаете записать Mac OS.
- Выберите операционную систему.
- Далее необходимо выбрать режим загрузки операционной системы. Тип зависит от модели материнской платы. Владельцам компьютера с сокетом 1156 необходимо выбрать Legacy USB Support. Если новый сокет, выберите UEFI Boot Mode.
- В следующей вкладке можно выбирать любые настройки графики. Если компьютер не самый мощный, то рекомендуется настроить графику для повышения производительности.
- Введите пароль от учетной записи и нажмите Installation. Начнется процесс записи установочного файла, который будет длиться на протяжении 15–20 минут.
- Последний шаг — переместите программу MultiBeast в корневую папку флешки.
Шаг 1. Оценка и анализ железа
Да, несмотря на то, что Хакинтош так или иначе запускается на почти любых конфигурациях, делает он это всегда по-разному. Поэтому сразу стоит проанализировать наше железо.
Процессоры
Итак, начнем с того, что на машинах на процессорах AMD система работать НЕ БУДЕТ (то предсмертное состояние агонии, в котором она будет прибывать, «работой» назвать очень сложно). Да, по сути, можно поставить кастомное ядро, перепрошить его и так далее, но смысл изобретать велосипед из палок, если так или иначе он все равно сломается. Система встает без проблем на процессоры Intel, начиная с Core i3 (мы говорим конкретно про macOS Sierra 10.12, предыдущие выпуски могут встать также и на процессорах Core 2 Duo и Pentium). В моем случае выпал камень i5 4460 (4 ядра, 4 потока, турбобуст до 3,4 ГГц).
Видеокарты
Далее, определяемся с графикой. Если вы пользуетесь встроенной графикой Intel (в моем случае это HD4600), то скорее всего понадобится отдельный «завод» графики (хотя могут завестись нативно).
Радеоны (AMD) заводятся, но опять же с треском. Например, новые карточки (RX-4**), а также всем известная R9 380 или R9 380x могут просто вывести загрузку в черный экран.
В этом мануале рассматривать завод графики AMD не будем, так как все это сводится к патчам фрэймбуффера и подменам Device ID в загрузчике (что для каждого индивидуально). Подробнее о картах AMD тут: тык (English).
Совсем другое дело обстоит с карточками от NVidia. Заводятся почти все, за исключением некоторых особо-одаренных. Проблемы наблюдаются на 10-ой серии, но, скорее всего, их не скоро будет. На картах GTX графика заводится с полпинка, карты выпуска GT тоже не отстают, хотя там и есть некоторые исключения.
Более чем уверен, что вы найдете в списке свою карту.
Сетевой контроллер
Думаю, не нужно разжевывать, как можно определить свою сетевую карту…
Так или иначе, на этом подробно останавливаться не будем. Сетевую карту в любом случае придется заводить, так что просто предоставлю список поддерживаемых сетевых карт.
Память
Ограничений нет. Система запускается на двух гигабайтах. Рекомендовано 4. Автор рекомендует 8.
С железом, собственно, разобрались. Если на этом этапе вы не передумали, идем дальше.
Каким был хакинтош на этапе зарождения
Около десяти лет назад я и сам плотно интересовался данной темой, пробовал и экспериментировал с установкой macOS на старый домашний системник.
Приходилось делать точечный апгрейд, записывать разные сборки на двухслойные DVD-диски и часами подбирать кексты под установленные компоненты ПК.
Впечатление осталось двоякое. С одной стороны операционная система Apple казалась глотком свежего воздуха после непрерывной работы с Windows. Легкий и приятный интерфейс, приложение в виде одного файла без необходимости установки, отсутствие системного реестра и, как следствие, вредоносных вирусов.
С другой – для комфортной работы приходилось несколько дней подряд перебирать одну сборку системы за другой, регулярно экспериментировать и бороться с возникающими проблемами.
На тот момент мое железо так и не позволило добиться стабильной работы macOS. Мне посчастливилось увидеть настоящий Mac и то, как работала операционная система на моем системнике, не выдерживало никакой критики.
Преимущества
Немного поругали, так давайте и похвалим. Начнем с того, что за стоимость базового Mac Pro вы можете получить Хакинтош с более емким накопителем и на сдачу – iPhone’ом. В то время как Mac Pro будет с 256 ГБ SSD, в Хакинтоше – плюс 4 ТБ HDD. В условиях сегодняшних потребностей для продвинутых пользователей, доступная емкость накопителя станет серьезным преимуществом. Более того, в Хакинтоше со временем можно добавить памяти, что в случае с Mac Pro будет более дорогим и внешним вариантом.
Еще в Хакинтоше вы сами можете контролировать доступные разъемы. То есть, в зависимости от ваших нужд, у вас может быть очень много (сравнительно с Мас) USB, больше видео-выходов и прочего нужного. В Mac на разъемы можно повлиять только с помощью доков и хабов, что менее удобно.
Да и общая кастомизация у Хакинтоша выглядит более выигрышной. То есть захотели вы поменять видеокарту – просто поменяйте видеокарту. С любым актуальным сегодня Мас (кроме старых Pro-шек) такой трюк не провернуть. Любите моддинг – делайте все, что душе угодно. В Сети можно даже найти Хакинтоши в корпусах от Mac Pro с усовершенствованиями внутри и окном в боку. Но, конечно, легкое обновление «внутренностей» действительно выглядит интереснее, ведь Мас нужно обновлять полностью, а в Хакинтоше достаточно открыть крышку и поменять, например, видеокарту.
Пусть это и спорный момент, но более легкая замена комплектующих – действительно хорошее преимущество. И пусть этим занимается не каждый, но уверен, что каждый человек когда-то обращался в сервис, и обслуживание Хакинтоша проще и куда дешевле. Более того, с iMac, например, лучше обратиться в сервис, и если этот сервис будет, мягко говоря, не самым хорошим, можно потом получить и пыль под дисплеем (ведь только сняв дисплей, поковыряешь внутренности). С Хакинтошем этих проблем нет, тут можно самостоятельно все делать без помощи специального инструмента и особых условий. И это мы даже не говорим о разгоне, который на Мас практически невозможен!